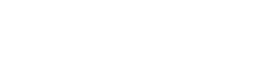"Project" 시트
7. "Project" 시트
"Project" 시트를 열면 "Devices" 영역, "Network" 영역, "Project" 시트, "Properties" 영역, "Bird’s Eye" 보기가 표시됩니다.
"Bird’s Eye" 보기는 "Project" 시트의 모든 것을 표시합니다.
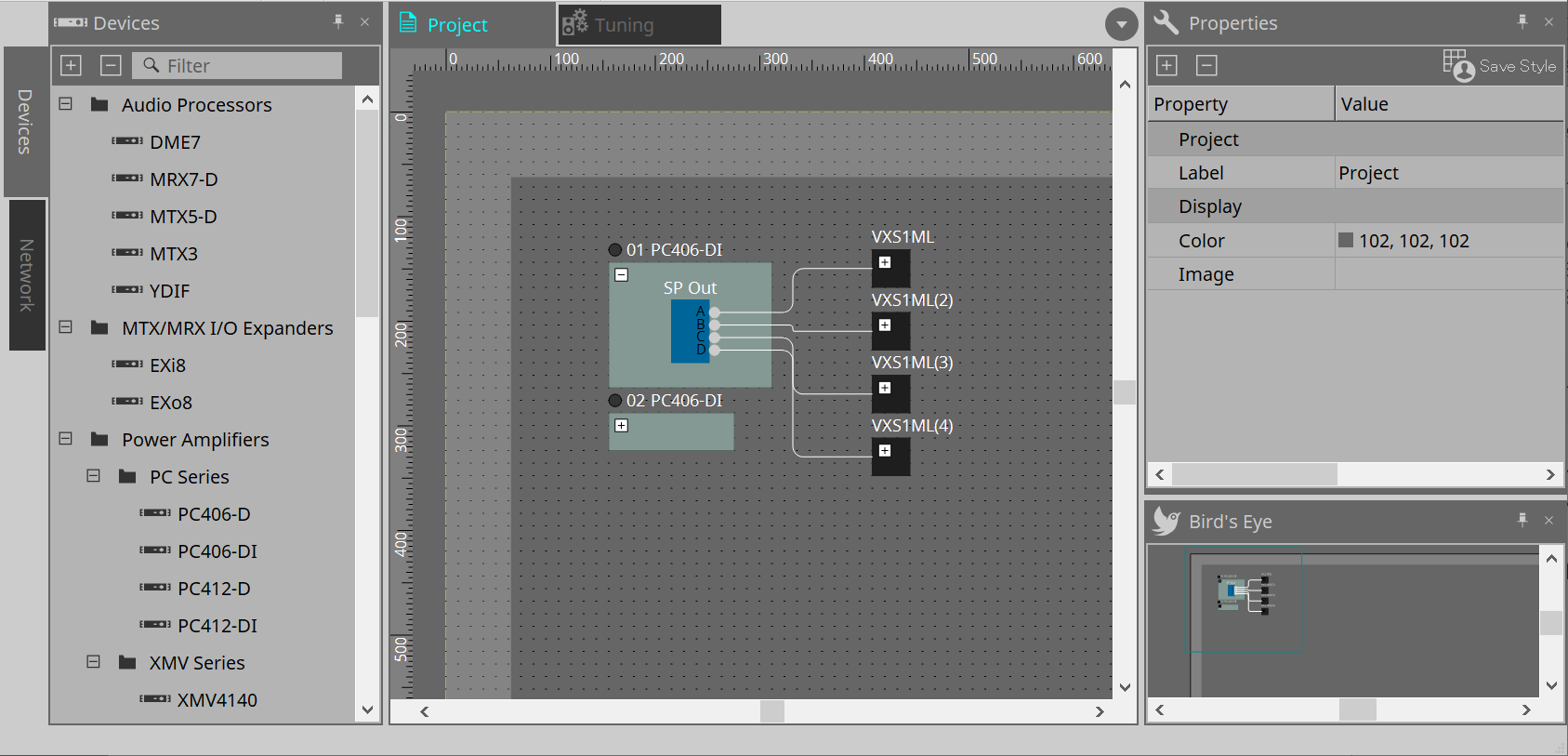
7.1. "Project" 시트
이 시트에 장치들을 추가할 수 있습니다. 여기에 추가된 장치는 프로젝트에 등록됩니다.
등록된 장치의 기본 설정은 "Properties" 영역에서 실시됩니다.
7.2. "Devices" 영역
"Project" 시트에 장치를 가상 장치로 추가하려면 장치를 드래그하여 이 영역으로 가져다 놓습니다.
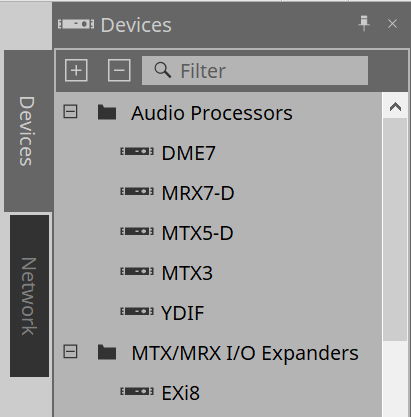
| YDIF에 관한 자세한 내용은 "YDIF" 단원을 참조하십시오. |
7.3. "Network" 영역
컴퓨터와 동일한 네트워크에 연결된 장치들이 감지되어 표시됩니다.
이 영역에 표시된 장치는 드래그하여 "Project" 시트로 가져다 놓아 프로젝트에 등록할 수 있습니다.
[Unit ID] 버튼을 클릭하면 "Change Unit ID" 대화 상자가 표시됩니다.
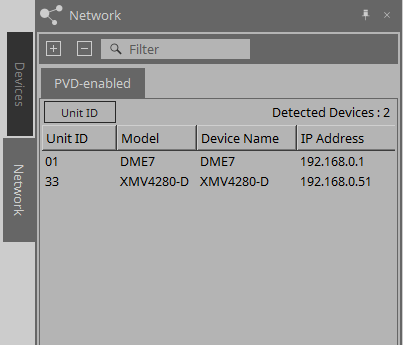
RM-CG / RM-TT
해당 장치를 제어하려면 ProVisionaire Design에 로그인해야 합니다.
초기 비밀번호를 설정하지 않은 경우,
![]() 아이콘이 표시됩니다. 초기 비밀번호를 설정했으나 로그인을 하지 않은 경우,
아이콘이 표시됩니다. 초기 비밀번호를 설정했으나 로그인을 하지 않은 경우,
![]() 아이콘이 표시됩니다.
아이콘이 표시됩니다.
해당 장치는 콘텍스트 메뉴 또는 [System] 메뉴를 통해 실행하는 "RM Settings"를 통해 제어할 수 있습니다.
7.3.1. "Change Unit ID" 대화 상자
이 대화 상자에서는 장치의 기기 ID를 변경할 수 있습니다. 기기 ID를 변경하면 해당 장치가 다시 시작되어 "Network" 영역에서 일시적으로 사라집니다.
온라인 상태의 장치에서는 기기 ID를 변경할 수 없습니다.
적용 가능한 장치: DME7, PC 시리즈, RM-CG, RM-TT, VXL1-16P, DZR/DXS-XLF 시리즈(Dante 모델만 해당)
| MTX 시리즈 또는 XMV 시리즈 기기에는 이 작업이 적용되지 않습니다. 후면 패널의 DIP 스위치를 사용해 기기 ID를 설정하십시오. |
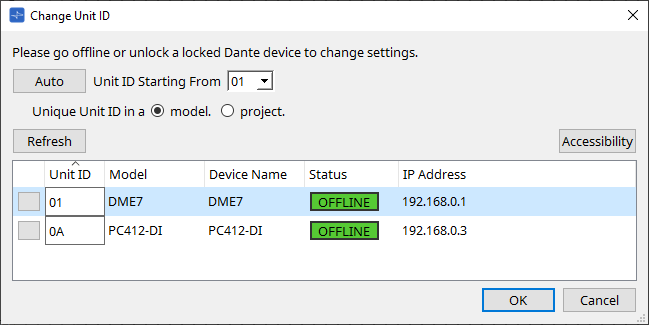
-
[Auto] 버튼
각 장치에 기기 ID를 자동으로 지정하며, 이는 [Unit ID Starting From] 목록 상자에서 선택한 번호부터 시작됩니다. -
[Unique Unit ID in a model/project] 옵션 버튼
[Auto] 버튼을 눌렀을 때 지정되는 기기 ID가 각 모델 또는 각 프로젝트의 고유 값이 되도록 지정합니다. -
[Refresh] 버튼
버튼 아래의 장치 목록을 업데이트합니다. -
[Accessibility] 버튼
현재 선택한 장치의 기기 ID를 변경할 수 있는 보조 "Unit ID" 창을 엽니다. 식별 버튼 또는 아래 장치 목록의 [Unit ID] 텍스트 상자 이외의 위치를 우클릭하면 "Unit ID" 창이 열립니다. -
장치 목록
컴퓨터와 동일한 네트워크에 연결된 장치들이 감지되어 표시됩니다.-
식별 버튼
Unit ID 좌측에 위치한 이 버튼을 누르면 해당 장치의 표시등이 몇 초 동안 깜박입니다. -
[Unit ID] 텍스트 상자
해당 장치의 기기 ID를 지정합니다. -
[Model]/[Device Name]/[Status]/[IP Address]
장치 관련 정보를 표시합니다. 클릭하여 목록을 정렬할 수 있습니다.
-
■ "Unit ID" 대화 상자
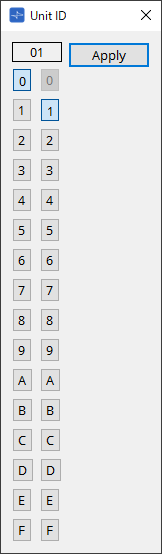
버튼을 클릭하여 상단에 기기 ID를 표시합니다.
둘 이상의 장치에 대한 기기 ID를 변경할 수 있습니다.
| 높은 자릿수로 "0"을 선택하고 낮은 자릿수로 "0"을 설정한 경우, 높은 자릿수가 자동으로 "1"로 설정됩니다. |
-
[Apply] 버튼
현재 선택한 장치에 기기 ID를 적용합니다.
7.4. "Properties" 영역
이 영역에서는 시트 또는 객체의 정보를 확인하고 편집할 수 있습니다.
장치 설정 관련 항목 또는 클릭 시 대화 상자에 표시되는 항목에 관한 자세한 내용은 각 장치 단원을 참조하십시오.
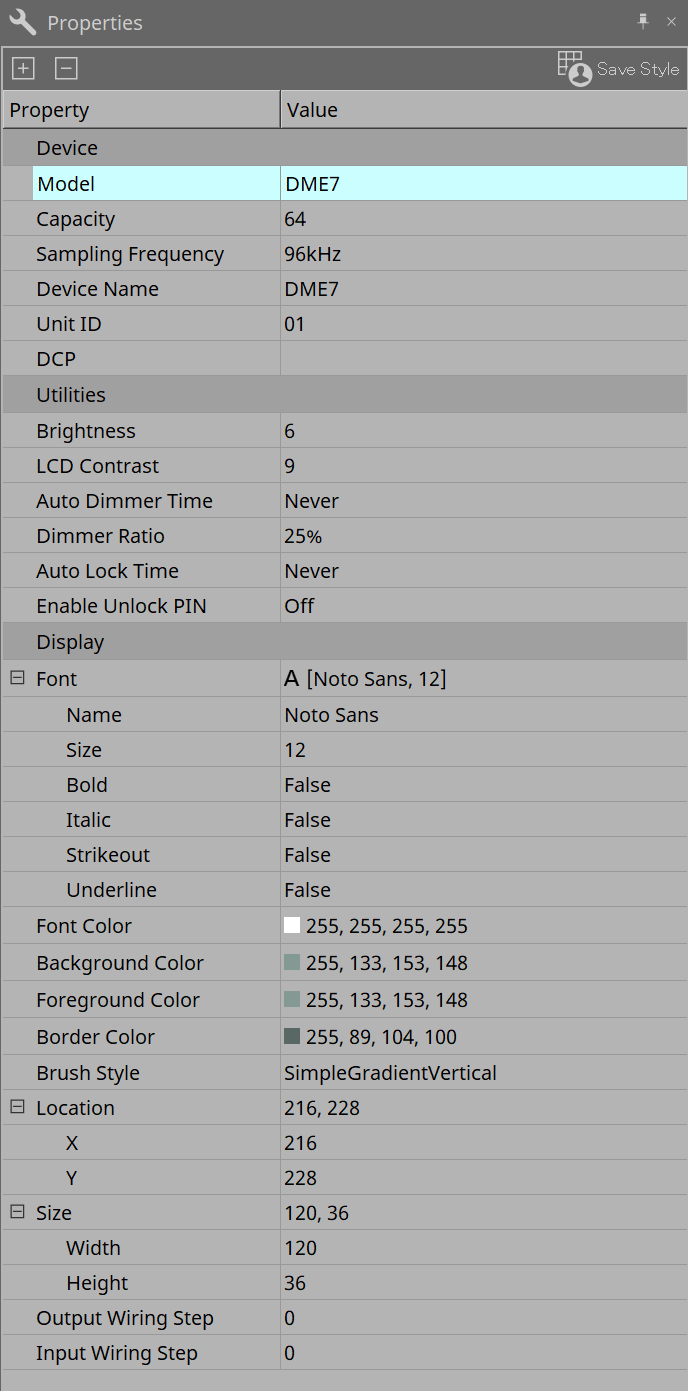
-
[Save Style] 버튼
"Properties" 영역에 표시된 정보를 기본값으로 컴퓨터에 저장하려면 [Save Style] 버튼을 클릭합니다. 이 값은 새로 생성되는 프로젝트에 적용됩니다.
컴포넌트, 포트, 와이어, 디자인 시트가 저장됩니다.
"Properties" 영역에 지정된 항목은 사용자 스타일로 저장할 수 있으며, 이를 통해 다음 번에 새로운 컴포넌트 또는 와이어를 추가할 때 스타일에 저장된 것과 동일한 외관이 적용됩니다.
현재 사용자 스타일을 다른 컴퓨터에서도 사용하려면 다음 중 하나를 실행합니다.-
[File] 메뉴 → [Export Style]을 사용하여 사용자 스타일을 파일로 저장한 후, [File] 메뉴 → [Import Style]을 사용하여 다른 컴퓨터에서 파일을 불러옵니다.
-
[File] 메뉴 → [Save with Style]을 사용하여 사용자 스타일이 포함된 프로젝트 파일을 생성한 후, 해당 파일을 다른 컴퓨터에서 불러온 뒤 [File] 메뉴 → [Import Style from Project File]을 사용하여 스타일을 불러옵니다.
-
-
Device
-
Model
모델 이름을 표시합니다. -
Device Name
대상 장치의 사용자 정의 이름을 표시합니다. 이 항목을 더블 클릭하여 이름을 편집합니다. -
Unit ID
장치의 기기 ID를 표시합니다. 장치가 온라인 상태인 경우, 이 항목을 편집할 수 없습니다.
-
-
Display
-
Output Wiring Step
출력측 배선 단계 길이를 설정합니다. 균등한 간격을 설정하려면 "Wire Routing"을 Automatic으로, "Auto Block Avoidance"를 False로 설정합니다. -
Input Wiring Step
입력측 배선 단계 길이를 설정합니다. 균등한 간격을 설정하려면 "Wire Routing"을 Automatic으로, "Auto Block Avoidance"를 False로 설정합니다.
-
-
Object
시트상의 장치 또는 컴포넌트 포트가 선택된 경우, 라벨을 클릭하면 표시되는 를 클릭하여
Port 대화 상자
를 실행합니다.
를 클릭하여
Port 대화 상자
를 실행합니다.
7.5. 장치 추가
"Project" 시트에 장치를 추가하는 방법을 설명합니다.
|
-
"Devices" 영역에서 장치를 드래그하여 "Project" 시트로 가져다 놓습니다.
장치 수와 기기 ID를 선택할 수 있습니다. 기기 ID는 "Properties" 영역에서 변경할 수 있습니다.
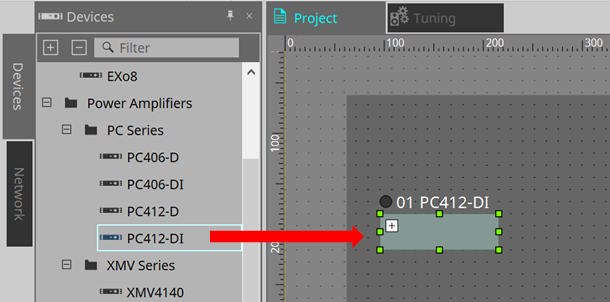
-
컴퓨터를 장치 네트워크에 연결한 후 "Network" 영역에서 장치를 드래그하여 "Project" 시트로 가져다 놓습니다.
연결되어 있는 장치가 "Network" 영역에 표시되지 않을 경우, 해당 장치가 실제로 네트워크에 연결되어 있는지 여부와 전원이 켜져 있는지 여부를 확인합니다.
스피커는 "Network" 영역에 표시되지 않습니다.
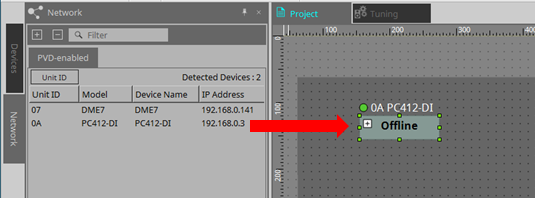
|
7.6. 다수의 객체 선택
"Project" 시트에서 다수의 객체를 선택하는 방법을 설명합니다.
-
마우스 커서를 사용하여 객체 둘러싸기
마우스 커서를 드래그하여 생성되는 사각형 안에 완전히 둘러쌓이는 시트의 객체들을 선택합니다. -
을 누른 상태에서 마우스 커서를 사용하여 객체의 일부 또는 전체 둘러싸기
을 누른 상태에서 마우스 커서를 드래그하여 생성되는 사각형 안에 완전히 또는 일부가 둘러쌓이는 시트의 객체들을 선택합니다.
장치 안의 객체를 선택하려면 해당 장치 안에서 드래그를 시작합니다. 해당 장치 안의 객체만이 선택 대상이 됩니다.
| 선택 시 장치 그룹이 포함되고 드래그를 시작하는 위치가 시트상의 위치인 경우, 시트의 객체들이 선택됩니다. 드래그를 시작하는 위치가 장치 그룹인 경우, 장치 그룹의 객체들이 선택됩니다. |
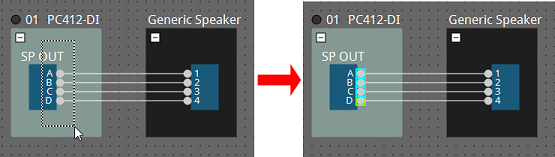
-
을 누른 상태에서 객체 클릭
여러 객체를 선택하려면을 누른 상태에서 선택하려는 객체를 개별적으로 클릭합니다.
을 누른 상태에서 이미 선택된 객체를 클릭할 경우, 선택이 해제됩니다.
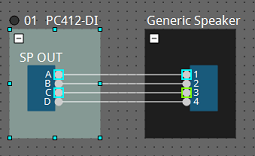
7.7. 포트 연결
포트 사이에 와이어를 생성하여 포트들을 연결하는 방법을 설명합니다.
-
한 번에 하나씩 연결
출력 포트를 대상 장치의 입력 포트로 드래그합니다.
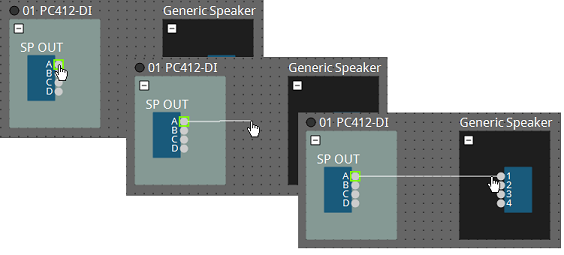
-
한 번에 여러 개 연결
여러 출력 포트를 선택한 후 한 개 포트를 대상 장치의 입력 포트로 드래그합니다.
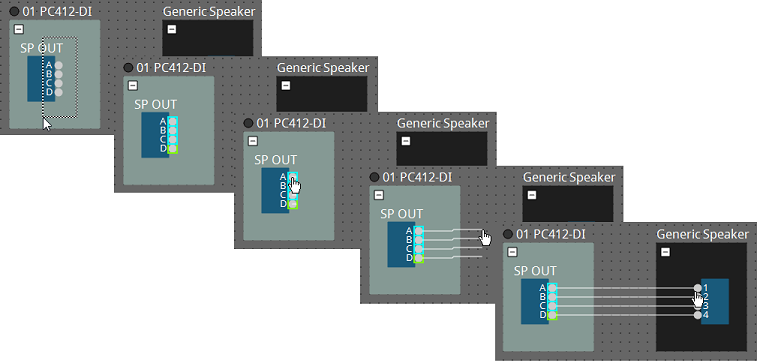
7.8. 장치 복제
장치와 그 파라미터를 복제하는 방법을 설명합니다.
-
객체를 우클릭한 후 [Duplicate] 선택
해당 객체와 겹쳐진 복제 객체가 생성됩니다. [Duplicate]를 선택했을 때 여러 객체와 와이어가 선택된 경우, 객체가 와이어와 함께 복제됩니다.
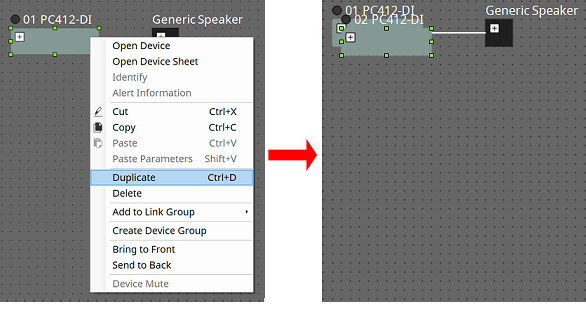
-
을 누른 상태에서 객체를 드래그하여 가져다 놓기
객체를 드래그하여 가져다 놓은 위치에 복제 객체가 생성됩니다.

-
을 누른 상태에서 객체를 와이어와 함께 드래그하여 가져다 놓기
객체를 드래그하여 가져다 놓은 위치에 컴포넌트와 와이어가 함께 복제됩니다.

7.9. "그룹" 에디터
한 번의 조작으로 장치 그룹의 장치 전원 켜기/끄기 또는 음소거를 실시할 수 있습니다.
장치 그룹을 더블 클릭하거나 우클릭한 후 콘텍스트 메뉴에서 [Open Group Editor]를 선택하면 "그룹 에디터"가 열립니다.
온라인 상태에서만 실행됩니다.
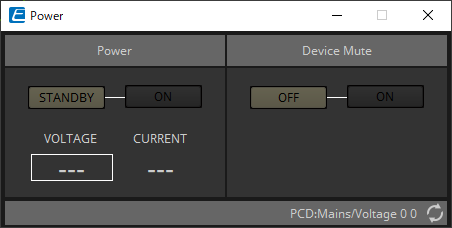
-
"Power" 영역
장치 그룹에 속한 장치들의 전원을 동시에 대기 또는 켜짐 상태로 설정합니다. -
"Device Mute" 영역
장치 그룹에 속한 장치들의 음소거 설정을 동시에 활성화/비활성화합니다.