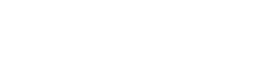대화 상자
10. 대화 상자
이 단원에서는 메뉴바 또는 도구바에서 열 수 있는 대화 상자 및 창을 설명합니다.
10.1. 시작 대화 상자
ProVisionaire Design이 시작되면 나타납니다.
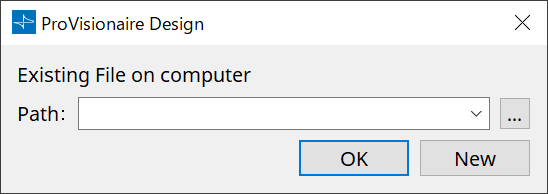
-
[Path] 드롭다운 메뉴
최근에 저장한 프로젝트 파일을 확인 및 선택합니다. -
[…] 버튼
"Select File" 대화 상자를 엽니다. 불러올 프로젝트 파일을 선택합니다. -
[OK] 버튼
[Path] 드롭다운 메뉴에 표시된 프로젝트 파일을 불러옵니다. -
[New] 버튼
새로운 프로젝트를 시작합니다.
10.2. "Go Online - From Devices" 대화 상자
메뉴바의 [File] 메뉴에서 [Go Online - From Devices]를 선택하여 대화 상자를 엽니다.
"Go Online - From Devices" 대화 상자에 관한 자세한 내용은 "온라인 및 동기화" 단원을 참조하십시오.
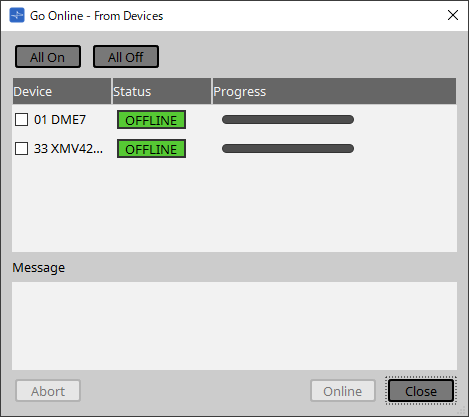
10.3. "Protect File" 대화 상자
메뉴바의 [File] 메뉴에서 [Protect File]을 선택하여 대화 상자를 엽니다.
프로젝트 파일의 보안을 위해 PIN 코드(비밀번호)를 ProVisionaire Design에서 설정할 수 있습니다.
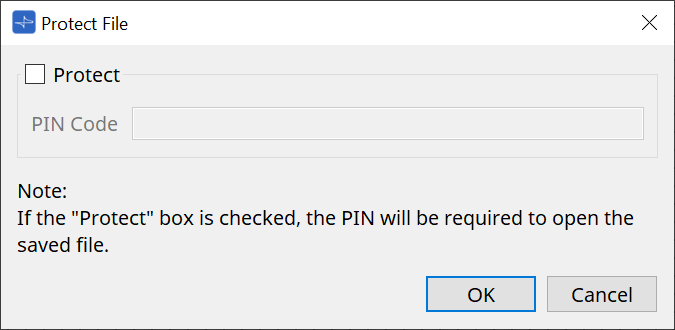
-
[Protect] 체크상자
이 체크상자를 선택하면 프로젝트 파일을 실행할 때마다 "Security" 대화 상자가 표시됩니다.
이 체크상자를 해제하면 모든 사용자가 해당 프로젝트 파일을 열 수 있습니다. -
[PIN Code]
[Protect] 체크상자가 선택된 경우, PIN 코드(비밀번호)를 입력합니다. (숫자 0~9, 문자 a, b, c, d, e, f의 조합으로 이루어진 6자릿수 코드여야 하며, 대소문자를 구분하지 않음)
| PIN 코드를 잊은 경우, 해당 프로젝트 파일을 열 수 없습니다. |
-
[OK] 버튼
설정을 업데이트하고 대화 상자를 닫습니다. -
[Cancel] 버튼
설정을 업데이트하지 않고 대화 상자를 닫습니다.
10.4. "Project Information" 대화 상자
메뉴바의 [File] 메뉴에서 [Project Information]을 선택하여 대화 상자를 엽니다.
프로젝트 파일에 속성 정보 또는 연락처 정보를 기록하기 위한 메모를 추가합니다.
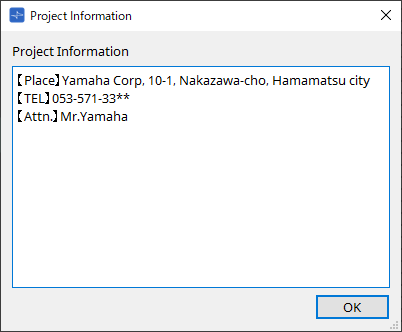
10.5. "Print" 대화 상자
메뉴바의 [File] 메뉴에서 [Print]를 선택하여 대화 상자를 엽니다.
시트 인쇄와 관련된 설정, 시트에 표시되는 용지 크기 지정, 인쇄 미리보기 등을 실행할 수 있습니다.
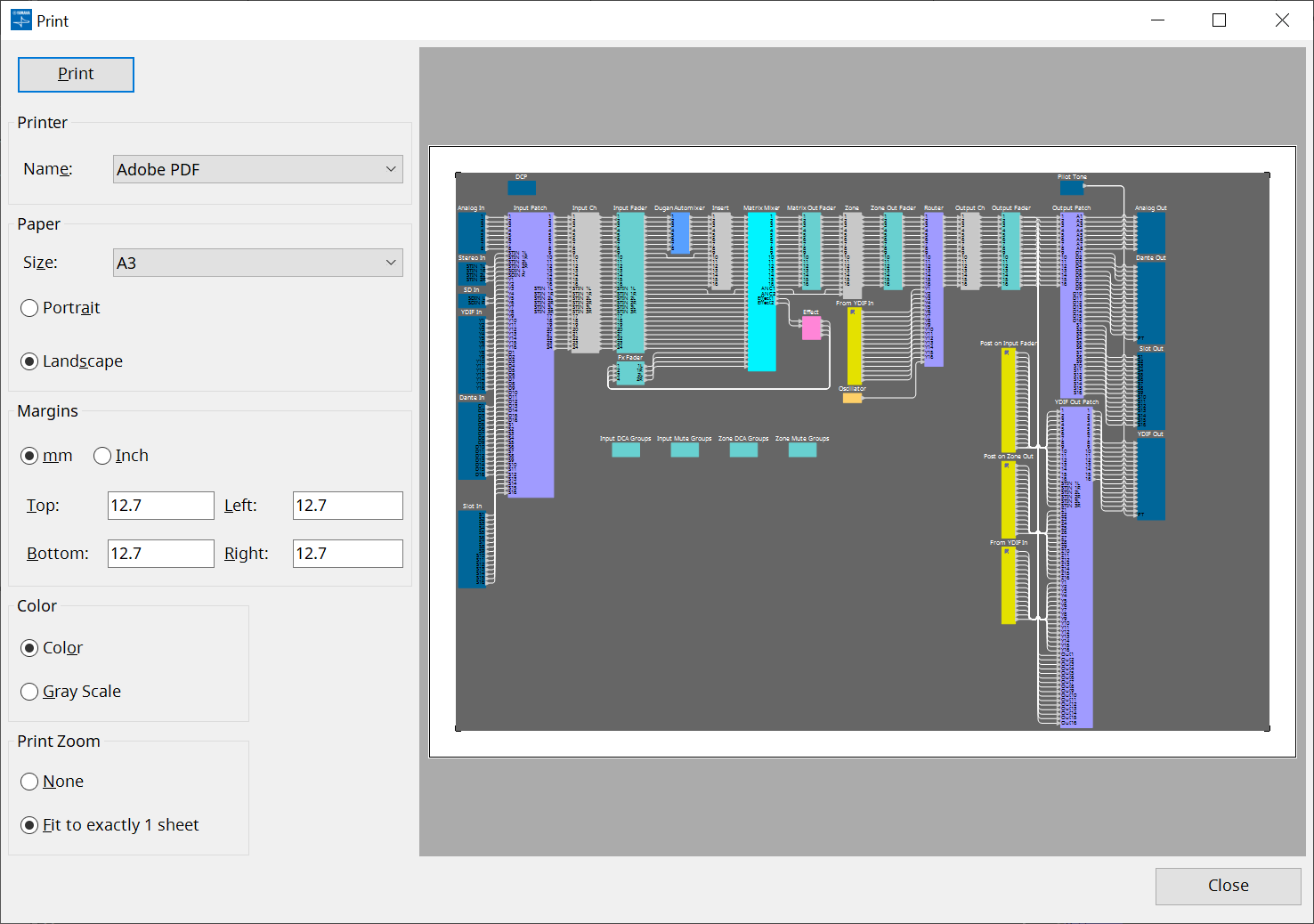
-
[Print] 버튼
이 버튼을 클릭하여 Windows "Print" 대화 상자를 엽니다. -
Printer
-
[Name] 목록 상자
사용할 프린터를 지정합니다.
-
-
Paper
-
[Size] 목록 상자
용지 크기를 지정합니다. [View] 메뉴 항목의 [Print Area]가 선택된 경우, 디자인 시트에 표시되는 용지 크기에 이 설정이 적용됩니다. -
[Portrait]/[Landscape] 옵션 버튼
용지 방향을 지정합니다. 디자인 시트에 표시되는 용지 방향에 이 설정이 적용됩니다.
-
-
Margins
-
[mm]/[Inch] 옵션 버튼
상단, 하단, 좌측, 우측의 여백 단위를 지정합니다. -
[Top]/[Bottom]/[Left]/[Right] 텍스트 상자
상단, 하단, 좌측, 우측의 여백을 지정합니다.
-
-
Color
-
[Color]/[Gray Scale] 옵션 버튼
컬러 인쇄인지 흑백 인쇄인지를 지정합니다.
-
-
Print Zoom
-
[None]/[Fit on one page] 옵션 버튼
인쇄 내용이 디자인 시트에 표시된 용지 안 내용인지 또는 시트 전체를 한 페이지에 인쇄할지 여부를 지정합니다.
-
-
미리보기 영역
인쇄 미리보기를 표시합니다.
10.6. "File Storage" 대화 상자
메뉴바의 [File] 메뉴에서 [File Storage]를 선택하여 대화 상자를 엽니다. ProVisionaire Design 프로젝트 파일을 DME7 기기에 저장할 수 있습니다.
DME7 기기에는 1개 프로젝트 파일만 저장할 수 있습니다.
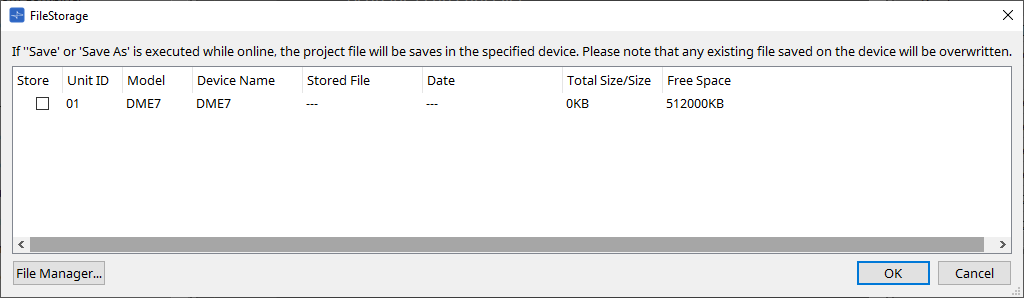
ProVisionaire Design이 감지한 모든 DME7 기기가 표시됩니다.
-
[Store] 체크상자
프로젝트 파일을 저장할 DME7 기기를 선택합니다. 여러 DME7 기기를 선택할 수 있습니다.
ProVisionaire Design과 장치가 온라인으로 설정된 상태에서 저장, 다른 이름으로 저장, 스타일 함께 저장을 실행할 경우, 프로젝트 파일은 자동으로 컴퓨터와 현재 선택된 DME7 기기에 전송 및 저장됩니다.
| 이 때 장치에 저장된 파일은 덮어쓰기가 된다는 점에 주의하십시오. |
-
Unit ID/Model/Device Name
각 항목은 기기 ID, 장치 모델, 장치 이름을 표시합니다.
장치 이름을 변경하려면 "Project" 시트의 "Properties" 영역 내 [Device Name] 항목을 사용합니다. -
Stored File
장치에 파일이 저장된 경우, 이 항목에 해당 파일의 이름이 표시됩니다.
장치에 파일이 저장되지 않은 경우, 이 항목은 공란을 표시합니다. 장치가 감지되지 않을 경우, 이 항목은 "---"을 표시합니다. -
Date
장치에 파일이 저장된 경우, 이 항목은 파일이 업데이트된 날짜 및 시간을 표시합니다.
장치에 파일이 저장되지 않은 경우, 이 항목은 공란을 표시합니다. 장치가 감지되지 않을 경우, 이 항목은 "---"을 표시합니다. -
Total Size/Size
장치의 경우, 이 항목은 저장 대상의 크기를 표시합니다. 파일의 경우, 이 항목은 파일 크기를 표시합니다.
장치가 감지되지 않을 경우, 이 항목은 "---"을 표시합니다. -
Free Space
이 항목은 장치에만 표시되며, 저장 대상 내 사용 가능한 공간을 표시합니다.
장치가 감지되지 않을 경우, 이 항목은 "---"을 표시합니다. -
[File Manager] 버튼
이 버튼을 클릭하면 "File Manager" 대화 상자가 열립니다.
10.6.1. [File Manager] 대화 상자
"File Storage" 대화 상자의 [File Manager] 버튼을 클릭하면 이 대화 상자가 열립니다. DME7에 프로젝트 파일을 저장할 수 있습니다.
ProVisionaire Design이 네트워크에서 감지한 DME7 기기를 저장 대상으로 선택할 수 있습니다.
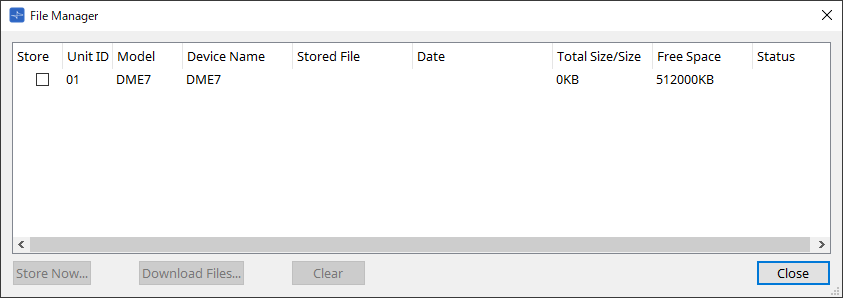
-
[Store] 체크상자
"Store Now" 명령이 실행되면 사용할 저장 대상을 선택합니다. 여러 대상을 선택할 수 있습니다. -
Status
"Store Now" 명령이 실행되면 저장 작업 진행 상태를 표시합니다. -
[Store Now] 버튼
체크상자가 선택된 장치에 프로젝트 파일을 전송합니다. -
[Download Files] 버튼
체크상자가 선택된 장치에서 프로젝트 파일을 다운로드합니다. -
[Clear] 버튼
체크박스가 선택된 장치에 저장된 파일을 삭제합니다.
10.7. "Network Setup" 대화 상자
메뉴바의 [System] 메뉴에서 [Network Setup]을 선택하여 대화 상자를 엽니다.
장치와의 통신에 사용할 컴퓨터의 네트워크 인터페이스 카드("네트워크 카드")를 선택합니다.
이와 더불어 네트워크 카드의 IP 주소를 변경할 수 있습니다.
|
DHCP 서버를 사용하지 않는 경우, 컴퓨터 네트워크 카드에 고정 IP 주소를 설정하십시오. 다음의 설정이 권장됩니다.
IP address: 192.168.0.253 Subnet mask: 255.255.255.0 |
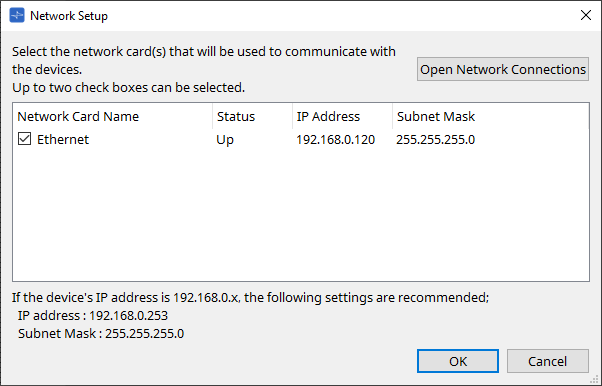
컴퓨터가 네트워크에 연결되지 않은 경우, [Cancel] 버튼을 클릭하여 대화 상자를 닫습니다.
-
Network Card Name
네트워크 카드의 이름을 표시합니다. -
Status
네트워크 카드의 상태(Up 또는 Down)를 표시합니다. -
IP Address 및 Subnet Mask
네트워크 카드에 지정된 IP 주소 및 서브넷 마스크를 표시합니다.
장치와 동일한 서브넷의 네트워크 카드를 선택합니다. -
[Open Network Connections] 버튼
"Network Connections" 제어판을 엽니다. 네트워크 카드의 IP 주소를 변경할 때 사용합니다. -
[OK] 버튼
설정을 업데이트하고 대화 상자를 닫습니다. -
[Cancel] 버튼
설정을 업데이트하지 않고 대화 상자를 닫습니다.
10.8. "IP Settings" 대화 상자
메뉴바의 [System] 메뉴에서 [IP Settings]를 선택하여 대화 상자를 엽니다.
IP 주소 변경이 가능한 네트워크상의 장치들을 열거합니다.
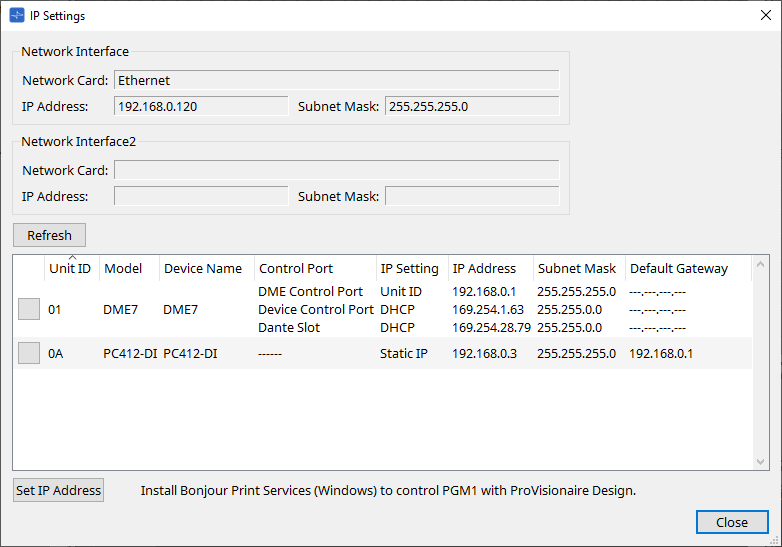
-
Network Interface
"Network Setup" 대화 상자에서 현재 선택한 네트워크 카드의 이름/IP 주소/서브넷 마스크를 표시합니다. -
[Refresh] 버튼
네트워크상의 장치들을 다시 검색합니다. -
장치 목록
-
식별 버튼
Unit ID 좌측에 위치한 이 버튼을 누르면 해당 장치의 표시등이 몇 초 동안 깜박입니다. -
Unit ID/Model/Device Name
각 항목은 기기 ID, 장치 모델, 장치 이름을 표시합니다. UNIT ID 충돌이 있는 경우 가 표시됩니다.
가 표시됩니다.
장치 이름을 변경하려면 "Project" 시트의 "Properties" 영역 내 [Device Name] 항목을 사용합니다. -
Control Port
여러 컨트롤 포트가 존재할 경우, 포트 이름을 표시합니다. -
IP Settings
IP 설정 유형을 표시합니다. -
IP Address/MAC Address/Subnet Mask/Default Gateway
장치에 설정된 IP 주소, MAC 주소, 서브넷 마스크, 기본 게이트웨이를 표시합니다.
-
-
[Set IP Address] 버튼
"IP Address" 대화 상자 를 엽니다. -
[Close] 버튼
대화 상자를 닫습니다.
10.9. "IP Address" 대화 상자
[IP Settings] 대화 상자의 [Set IP Address] 버튼을 클릭하면 이 대화 상자가 열립니다.
장치의 IP 주소를 설정할 수 있습니다. 장치 사이에 설정 충돌이 발생하지 않도록 설정합니다.
| 온라인 상태에서는 편집이 불가능합니다. |
ProVisionaire Design이 서로 다른 서브넷의 장치를 제어하려면 장치들이 고정 IP 주소를 사용해야 합니다. 자세한 내용은 "서브넷상의 장치 제어 설정" 을 참조하십시오.
■ DME7
DME Control Port, Device Control Port, Dante Slot 등 3개 탭의 파라미터를 지정합니다.
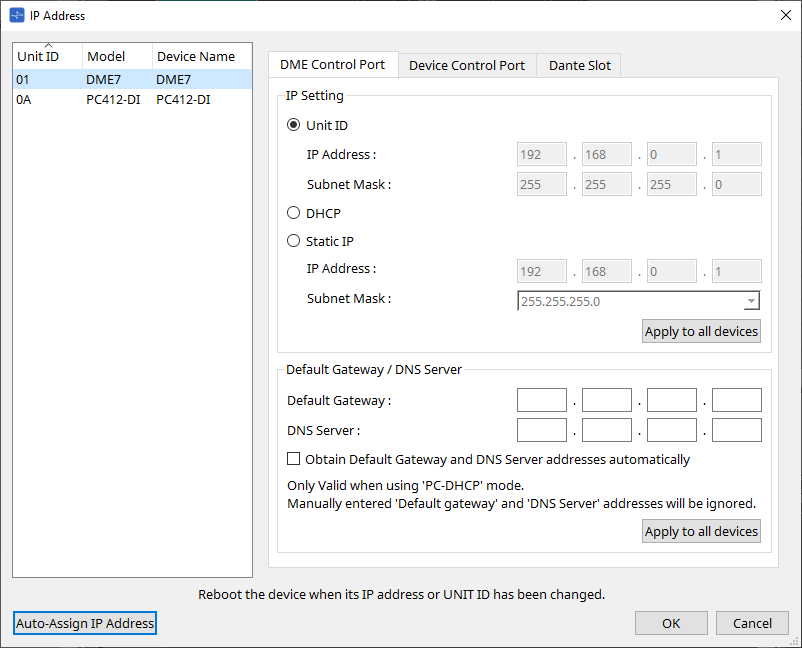
● DME Control Port 및 Device Control Port 탭
-
[Unit ID] 라디오 버튼(DME Control Port 탭에 한함)
장치의 기기 ID를 기준으로 IP 주소를 자동으로 지정합니다.
IP 주소는 192.168.0.기기 ID, 서브넷 마스크는 255.255.255.0으로 지정합니다. -
[DHCP] 옵션 버튼
이 버튼을 클릭하면 DHCP 서버를 통해 자동으로 IP 주소, 서브넷 마스크, 기본 게이트웨이, DNS 서버가 설정됩니다.
DHCP 서버가 없을 경우, DME 컨트롤 포트 파라미터를 정의할 수 없습니다. Device Control Port의 경우, 링크 로컬 주소가 자동으로 설정됩니다. -
[Static IP] 옵션 버튼
장치에 고정 IP를 지정합니다.
-
[Default Gateway] 텍스트 상자
기본 게이트웨이의 IP 주소를 지정합니다. -
DNS Server
DNS 서버 주소를 입력합니다.-
[Obtain Default Gateway and DNS Server address automatically] 체크상자
이 체크상자를 선택한 경우, 기본 게이트웨이의 IP 주소를 자동으로 획득합니다. 상기 기본 게이트웨이의 IP 주소 설정은 무시됩니다. -
[Apply to all the devices] 버튼
기본 게이트웨이 및 DNS 서버의 상태가 DME7 기기에 적용됩니다.
-
| 설정 시 DME 컨트롤 포트의 네트워크 및 장치 컨트롤 포트의 네트워크가 중복(충돌)하지 않도록 주의합니다. |
● Dante Slot 탭
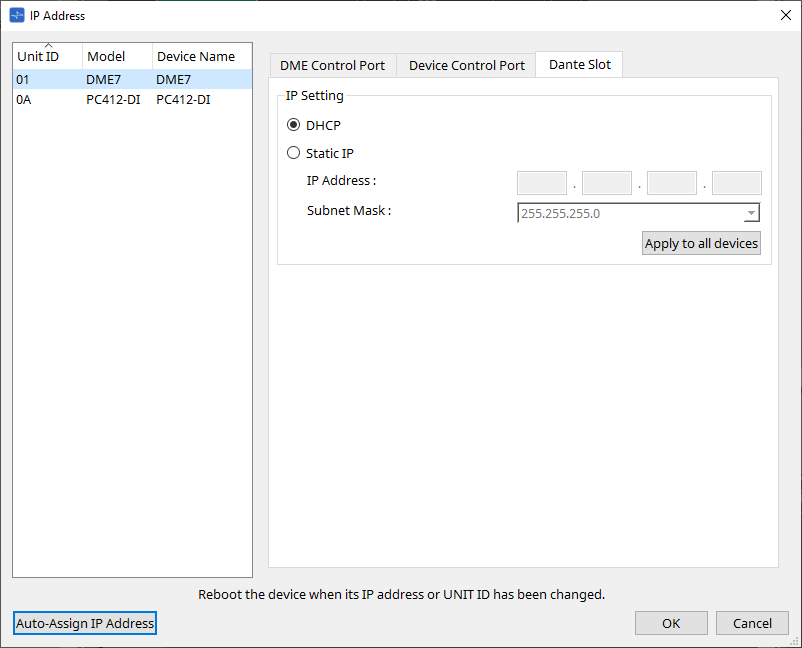
|
Dante 컨트롤러를 사용하여 Dante 포트의 IP 주소를 설정합니다.
IP 주소 설정 시 "Manually Set IP Address"를 선택한 경우, Dante Slot이 동일 네트워크에 설정되었는지 확인합니다. |
■ Rio3224-D2 / Rio1608-D2
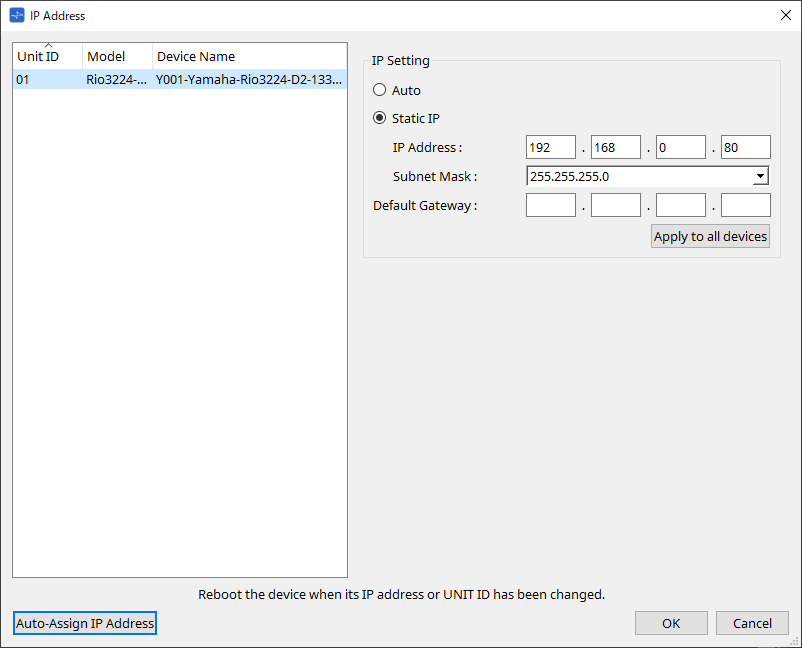
■ Tio1608-D / Tio1608-D2
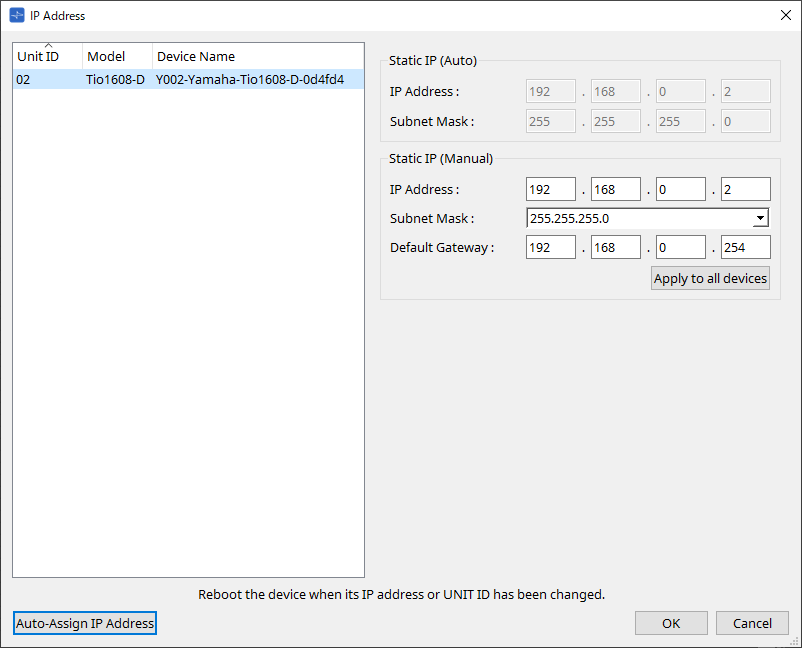
■ RSio64-D
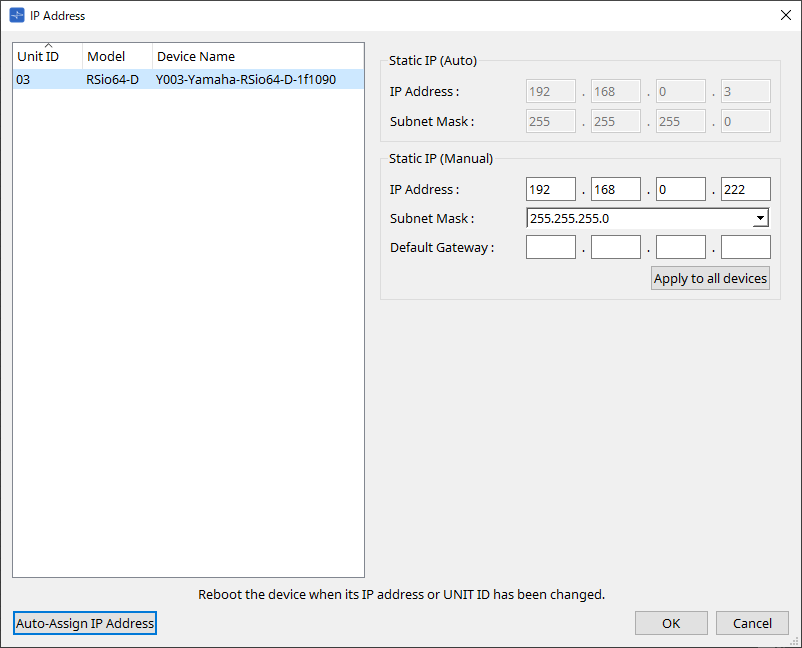
■ PC 시리즈
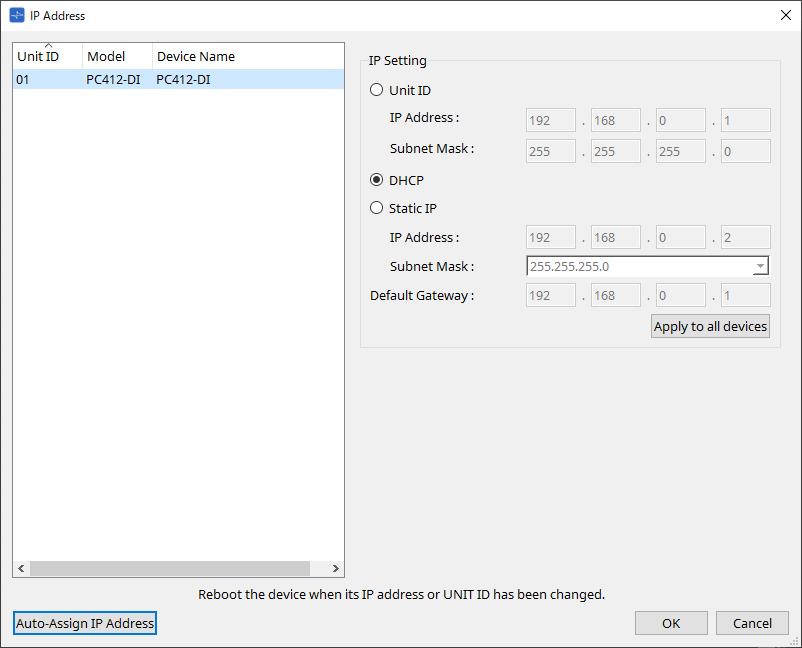
■ XMV 시리즈
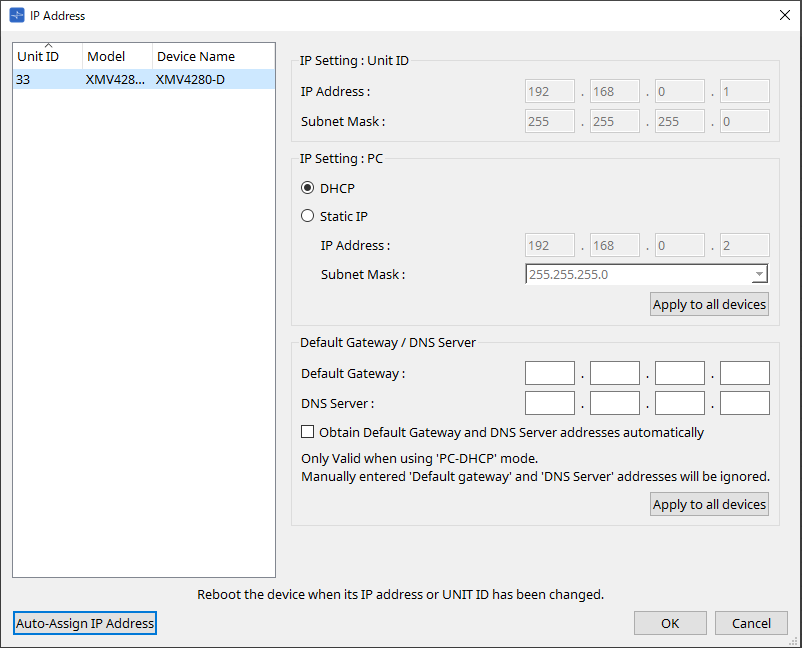
| 기기의 네트워크 주소를 모르는 경우, DIP 스위치를 사용하여 IP Setting을 [UNIT ID]로 설정하는 것이 권장됩니다. |
■ MTX 시리즈/PGM1/EXi8/EXo8
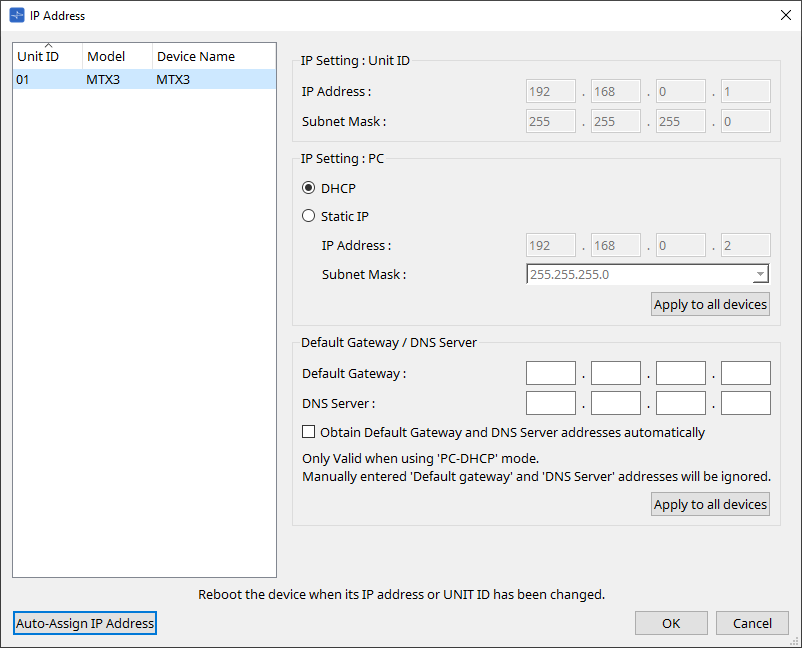
| 기기의 네트워크 주소를 모르는 경우, DIP 스위치를 사용하여 IP Setting을 [UNIT ID]로 설정하는 것이 권장됩니다. |
■ RM-CG/RM-TT
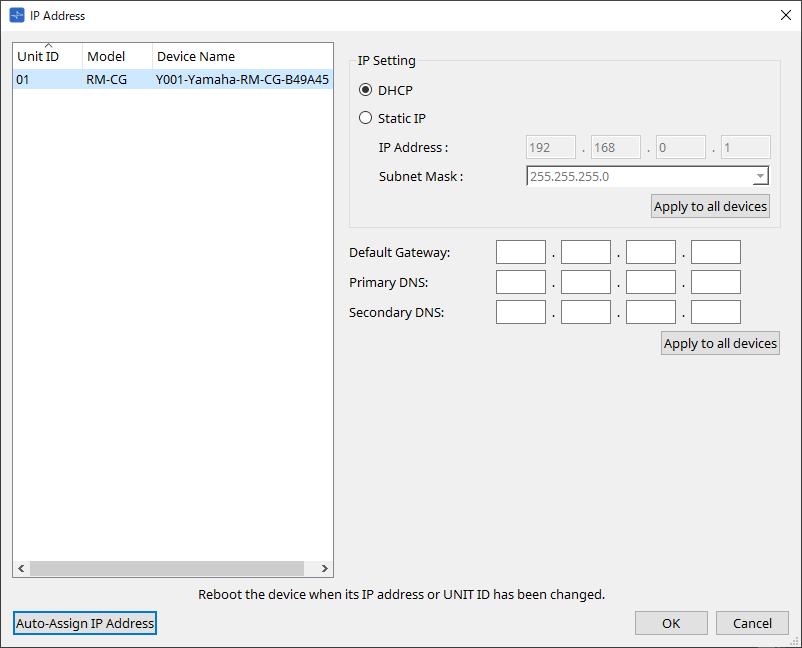
■ DZR/DXS-XLF 시리즈
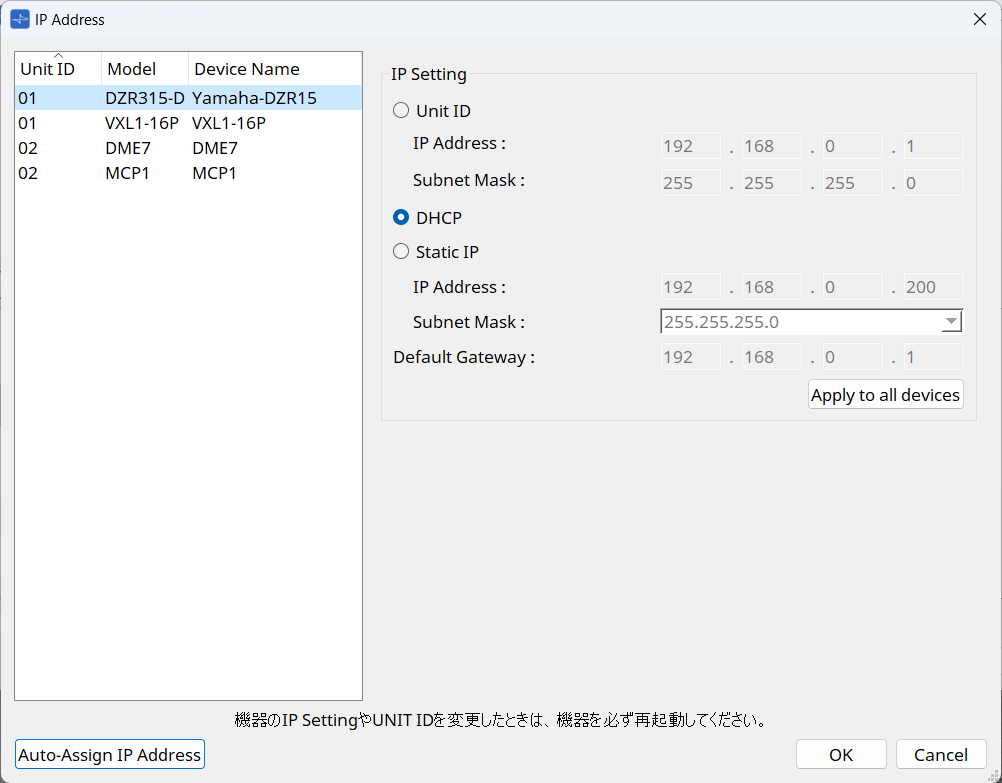
■ VXL1-16P
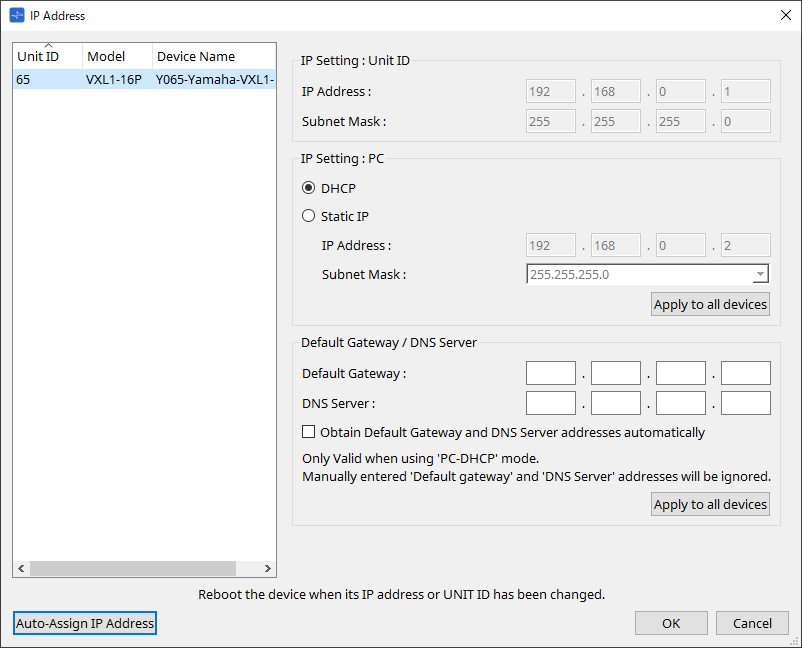
■ VXC2P
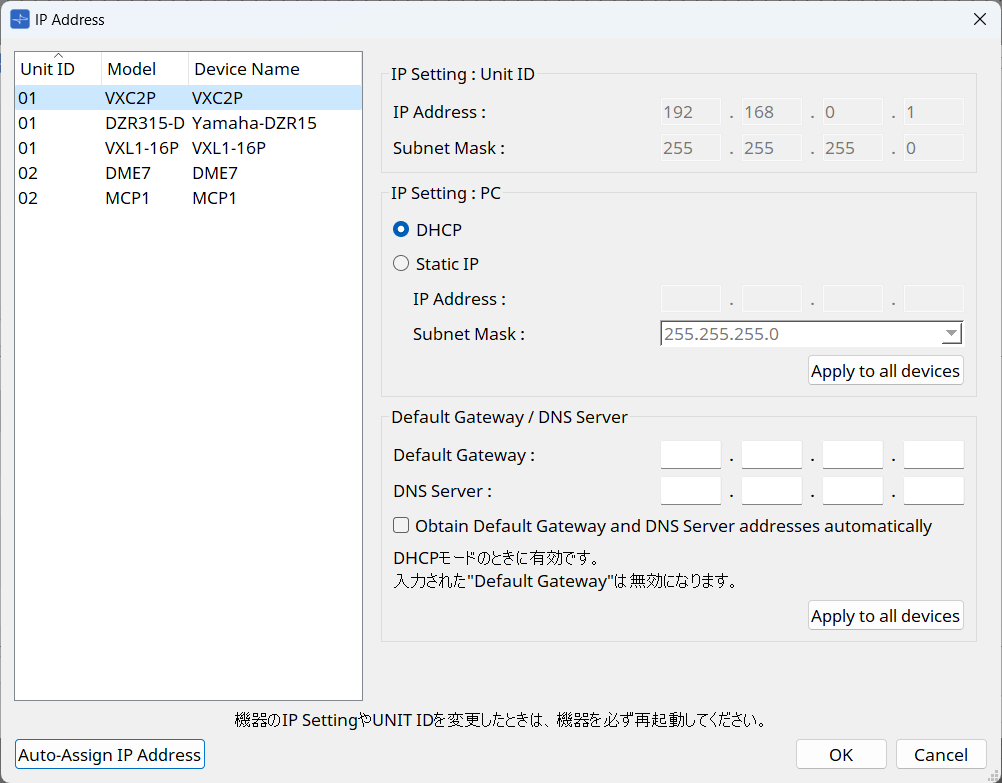
10.10. "Auto-Assign IP Address" 대화 상자
[IP Address] 대화 상자의 [Auto-Assign IP Addresses] 버튼을 클릭하면 이 대화 상자가 열립니다.
"Match Devices by IP Address" 대화 상자에서 가상 장치에 지정된 IP 주소 등의 정보가 한 번의 작업으로 "IP Settings" 대화 상자에 적용됩니다.
자세한 내용은
"서브넷상의 장치 제어 설정"
을 참조하십시오.
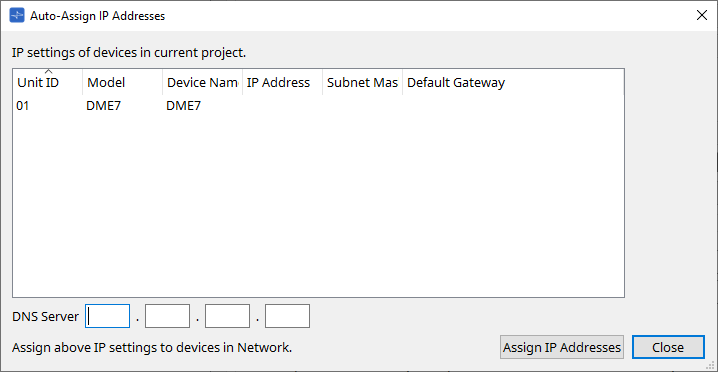
-
장치 목록
지정 대상 장치 및 지정 대상 IP 주소가 표시됩니다. -
DNS Server(PGM1에 한함)
이 항목의 기본값은 공란입니다. DNS 서버 주소를 입력합니다. -
[Assign IP Addresses] 버튼
장치 목록에 표시된 정보를 "IP Address" 대화 상자에 적용합니다. "IP Address" 대화 상자의 [DHCP] 옵션 버튼이 선택된 경우라도 [Static IP] 옵션 버튼이 활성화 상태로 전환됩니다. -
[Close] 버튼
대화 상자를 닫습니다.
10.11. "Match Devices by IP Address’" 대화 상자
이 대화 상자에서 가상 장치에 IP 주소를 지정할 경우, ProVisionaire Design은 IP 주소를 기준으로 네트워크상의 장치를 검색합니다.
ProVisionaire Design과 다른 서브넷상의 시스템을 제어하려면 이 대화 상자에서 설정을 실시합니다.
자세한 내용은
"서브넷상의 장치 제어 설정"
을 참조하십시오.
Dante 오디오 통신은 서로 다른 서브넷상의 장치 사이에서는 이루어질 수 없습니다.
각 IP 주소는 통신 경로 전반에 걸쳐 고유 값을 가지도록 설정합니다. IP 주소가 동일한 장치가 통신 경로에 존재할 경우, 해당 장치들을 구분하는 것이 불가능할 수 있습니다.
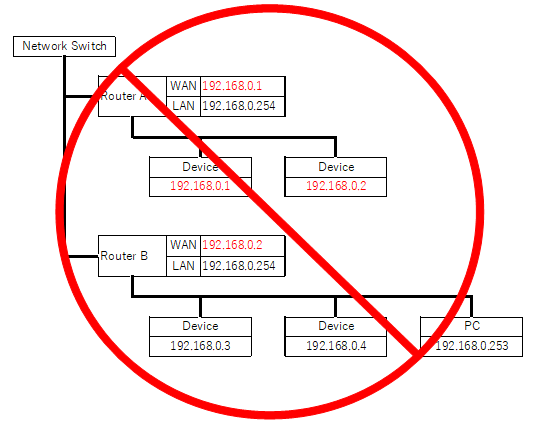
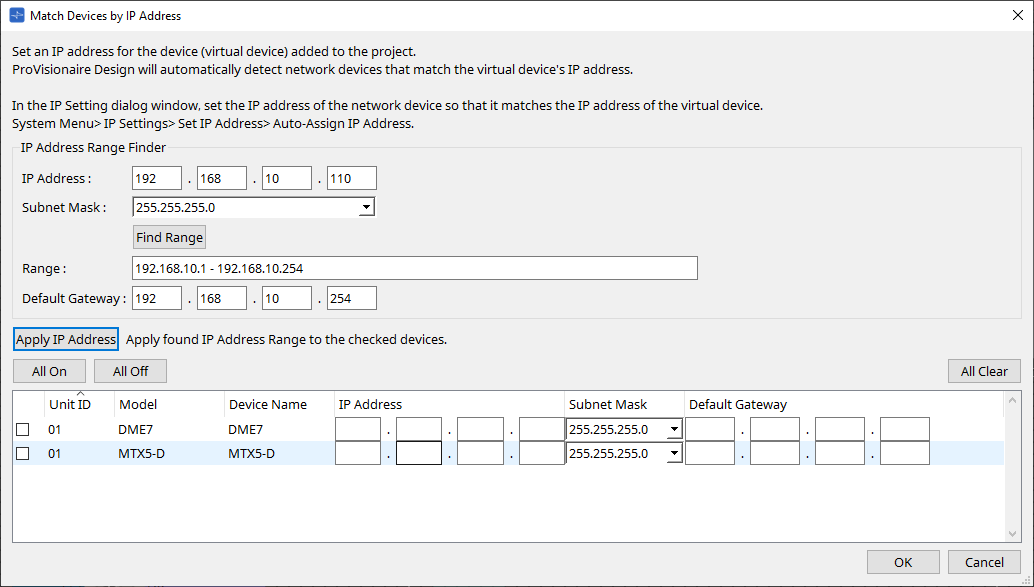
-
IP Address Range Finder
지정 가능한 IP 주소의 범위를 계산합니다.-
[IP Address]
사용할 IP 주소를 입력합니다. -
[Subnet Mask]
서브넷 마스크를 선택합니다. -
[Find Range] 버튼
이 버튼을 클릭하면 입력한 IP 주소 및 서브넷 마스크를 기준으로 지정할 수 있는 범위가 계산됩니다. -
[Range]
계산된 IP 주소 범위를 표시합니다. -
[Default Gateway]
계산된 기본 게이트웨이를 표시합니다.
-
-
[Apply IP Address] 버튼
이 버튼을 클릭하면 "IP Address Range Finder"가 계산한 IP 주소와 기본 게이트웨이가 장치 목록 내 장치에 적용됩니다. -
[All On] 버튼
[Apply IP Address]의 대상으로 지정된 장치 목록 내 모든 장치를 선택합니다. -
[All Off] 버튼
[Apply IP Address]의 대상으로 지정된 장치 목록 내 모든 장치를 선택 해제합니다. -
[All Clear] 버튼
장치의 IP 주소 정보를 삭제합니다. -
장치 목록
장치 목록의 장치 설정을 확인 및 편집합니다.-
체크상자
체크상자를 선택하면 [Apply IP Address]가 해당 장치에 적용됩니다.
-
-
[IP Address]/[Subnet Mask]/[Default Gateway]
장치의 IP 주소, 서브넷 마스크, 기본 게이트웨이를 확인 및 편집합니다.-
[OK] 버튼
설정을 적용하고 대화 상자를 닫습니다. -
[Cancel] 버튼
설정을 취소하고 대화 상자를 닫습니다.
-
10.12. "Device Information" 대화 상자
메뉴바의 [System] 메뉴에서 [Device Information]을 선택하여 대화 상자를 엽니다.
펌웨어 업데이트, 초기화, 다시 시작이 가능한 네트워크상의 장치들에 관한 정보를 열거합니다.
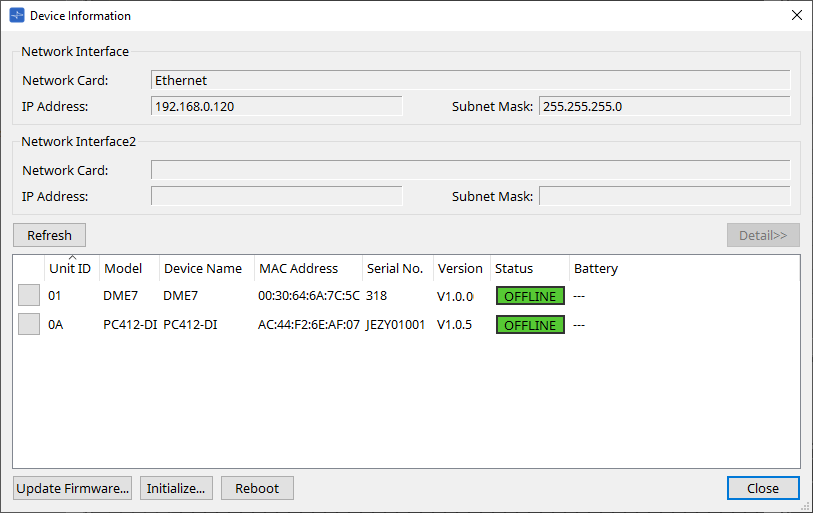
-
Network Interface
"Network Setup" 대화 상자에서 현재 선택한 네트워크 카드의 이름/IP 주소/서브넷 마스크를 표시합니다. -
[Refresh] 버튼
네트워크상의 장치들을 다시 검색합니다.
업데이트 진행 중에는 클릭할 수 없습니다. -
[Detail>>] 버튼
이 버튼을 켜짐으로 설정하여 장치 목록에서 현재 선택한 장치와 관련된 정보를 우측에 표시합니다. -
장치 목록
-
식별 버튼
Unit ID 좌측에 위치한 이 버튼을 누르면 해당 장치의 표시등이 몇 초 동안 깜박입니다. -
Unit ID/Model/Device Name
각 항목은 기기 ID, 장치 모델, 장치 이름을 표시합니다. UNIT ID 충돌이 있는 경우 가 표시됩니다.
가 표시됩니다.
장치 이름을 변경하려면 "Project" 시트의 "Properties" 영역 내 [Device Name] 항목을 사용합니다.서로 다른 유형의 장치를 사용하는 경우, 같은 기기 ID를 사용할 수 있습니다.
그러나 MTX 시리즈 기기가 기기 ID 모드로 설정된 경우, 장치의 IP 주소는 자동으로 192.168.0.<기기 ID>로 설정됩니다.
이 경우, 고유 기기 ID를 설정하여 다른 장치와 중복(충돌)하지 않도록 해야 합니다. -
MAC Address
장치에 지정된 MAC 주소를 표시합니다. -
Serial No.
장치의 일련 번호를 표시합니다. -
Version
펌웨어 버전을 표시합니다. -
Status
온라인 또는 오프라인 상태를 표시합니다.
장치 업데이트 시 진행률이 표시됩니다. -
Battery(MTX 시리즈 및 XMV 시리즈에 한함)
장치의 배터리 잔량을 표시합니다.
-
|
EMPTY |
잔량이 0~0.5V입니다. 기기 사용을 즉시 중단하고 Yamaha 서비스 센터에 연락하십시오. |
|
LOW |
잔량이 0.5~2.5V입니다. 최대한 빨리 Yamaha 서비스 센터에 연락하십시오. |
|
OK |
잔량이 2.5~3.5V입니다. 문제 없이 사용 가능합니다. |
|
N/A |
내장 배터리가 없습니다. |
-
[Update Firmware] 버튼
펌웨어를 업데이트합니다. 이 작업은 온라인 상태의 장치에서만 가능합니다.
이 버튼을 클릭하면 "Update Firmware" 대화 상자 가 열립니다. -
[Initialize] 버튼
장치를 초기화합니다.
이 버튼을 클릭하면 "Initialize" 대화 상자 가 열립니다. -
[Reboot] 버튼
장치를 다시 시작합니다. -
[Close] 버튼
대화 상자를 닫습니다.
업데이트 진행 중에는 클릭할 수 없습니다.
10.12.1. "Detail>>" 영역
대상 장치 관련 정보가 이 영역에 표시됩니다.
■ DME7
이 영역은 장치 활성화에 사용된 각 장치 라이센스 관련 장치 정보를 표시합니다.
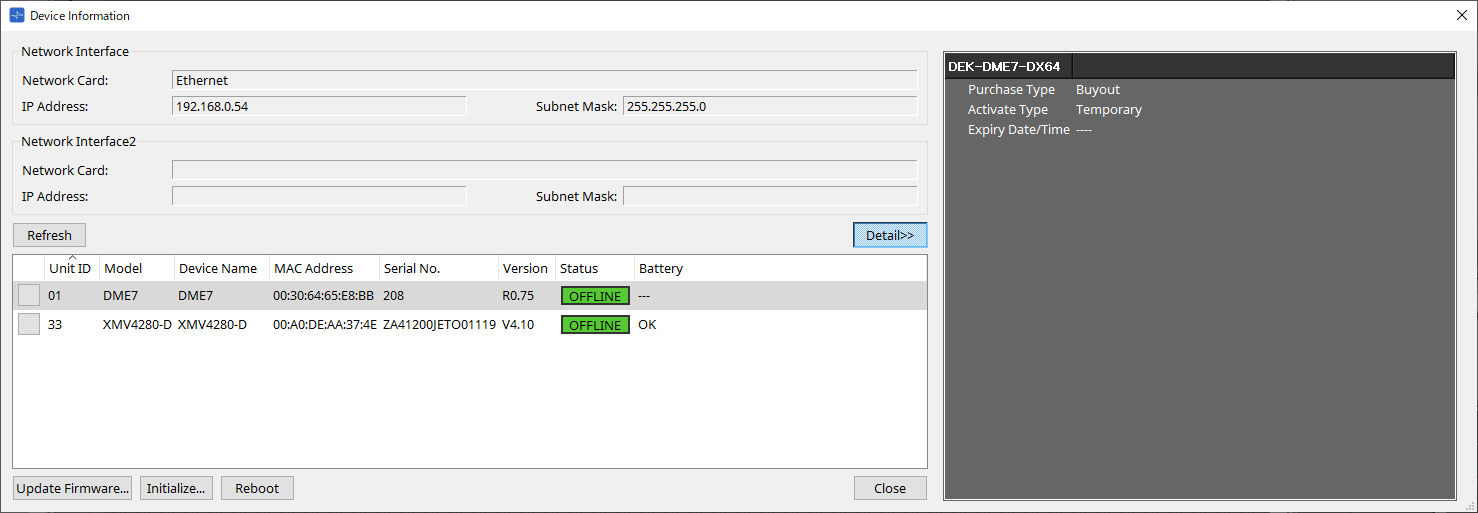
-
Title
라이센스 이름을 표시합니다. -
Purchase Type
"Buyout" 또는 "Trial"을 표시합니다. -
Activate Type
Purchase Type이 "Buyout"인 경우에만 표시됩니다.-
Temporary
이 유형은 라이센스를 활성화/비활성화할 수 있습니다. -
Permanent
이 유형은 라이센스를 비활성화할 수 없습니다. -
Timed
이 유형은 라이센스 만료 날짜가 설정되어 있습니다. -
Activate Date/Time
라이센스를 활성화한 날짜와 시간을 표시합니다.
-
-
Expiry Date/Time
Purchase Type이 "Trial"이거나 Activate Type이 "Timed"인 경우, 라이센스가 만료되는 날짜와 시간이 이 항목에 표시됩니다.
그 외의 경우에는 "---"이 표시됩니다.
라이센스 관리에 관한 내용은 "장치 라이센스 활성화 가이드"를 참조하십시오.
10.13. "Update Firmware" 대화 상자
[Device Information] 대화 상자의 [Update Firmware] 버튼을 클릭하면 이 대화 상자가 열립니다.
지원 기기의 펌웨어를 업데이트합니다.
Dante 펌웨어 업데이트에 관한 자세한 내용은 "Dante 펌웨어 업데이트 가이드"를 참조하십시오.
| DME7은 기기 펌웨어 업데이트 시 Dante 펌웨어를 함께 업데이트합니다. |
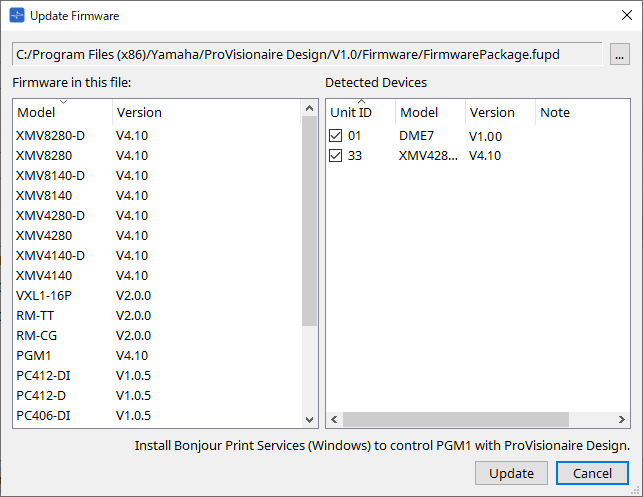
-
파일
현재 선택한 업데이트 파일(.fupd)을 표시합니다. -
[…] 버튼
이 버튼을 클릭하면 업데이트 파일을 선택할 수 있습니다. 이 버튼을 클릭하면 "Select Folder" 대화 상자가 열립니다. .fupd 파일을 선택하십시오.
| ProVisionaire Design 설치 시 압축 파일에 포함된 .fupd 파일이 Program Files (x86) 폴더에 복사됩니다. 대화 상자가 열리면 이 파일이 자동으로 선택됩니다. |
-
Firmware in this file
업데이트 파일 내용을 표시합니다. -
Detected Devices
감지된 장치를 표시합니다.-
체크상자
업데이트할 장치를 선택합니다. -
Unit ID
장치의 기기 ID를 표시합니다. -
Type
장치의 모델 이름을 표시합니다. -
Version
장치의 펌웨어 버전을 표시합니다.
-
| ProVisionaire Design에서 PGM1을 제어하려면 먼저 Bonjour Print Services(Windows)를 설치해야 합니다. |
-
[Update] 버튼
업데이트를 실행합니다.
파일을 선택하지 않은 경우, 이 버튼은 비활성화되어 클릭할 수 없습니다. -
[Cancel] 버튼
업데이트를 진행하지 않고 대화 상자를 닫습니다.
|
ProVisionaire Design과 호환되지 않는 장치가 감지되면 경고가 표시됩니다.
ProVisionaire Design과 호환되는 장치에 관한 정보는 Yamaha Pro Audio 웹사이트를 참조하십시오. |
|
RM 시리즈를 업데이트하려면 로그인해야 합니다.
RM-CG/RM-TT 단원을 참조하십시오. |
|
DZR/DXS-XLF 시리즈는 ProVisionaire Design을 사용하여 업데이트할 수 없습니다.
DZR-D/DXS XLF-D Firmware Updater나 USB 메모리를 사용하여 업데이트하십시오. 자세한 내용은 Yamaha Pro Audio 웹사이트를 참조하십시오. |
10.14. "Initialize" 대화 상자
[Device Information] 대화 상자의 [Initialize] 버튼을 클릭하면 이 대화 상자가 열립니다. 이 대화 상자에서는 장치 설정을 초기화할 수 있습니다.
해당하는 제품은 PC 시리즈, DME7, RM-CG, RM-TT, DZR 시리즈 및 DXS-XLF 시리즈입니다.
초기화할 제품의 탭을 선택합니다.
■ PC 시리즈
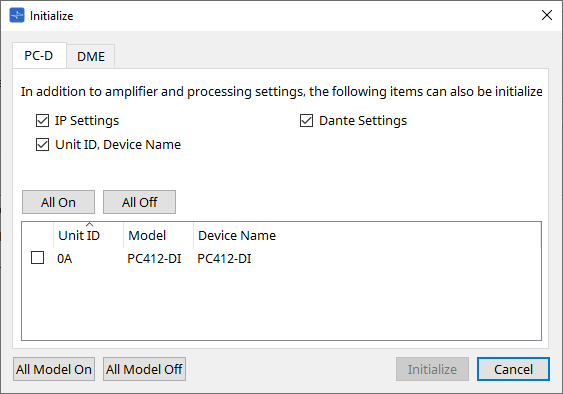
-
체크상자
초기화할 항목의 체크상자를 선택합니다.-
IP Settings
이 항목이 선택된 경우, 장치 IP 설정도 초기화됩니다. -
Unit ID, Device Name
이 항목이 선택된 경우, 기기 ID 및 이름도 초기화됩니다. -
Dante Settings
이 항목이 선택된 경우, 장치의 Dante 관련 설정도 초기화됩니다.
-
-
[All On] 버튼
모든 장치의 체크상자를 선택합니다. -
[All Off] 버튼
모든 장치의 체크상자를 선택 해제합니다. -
체크상자
초기화할 장치의 체크상자를 선택합니다.-
Unit ID/Model/Device Name
각 항목은 기기 ID, 장치 모델, 장치 이름을 표시합니다.
장치 이름을 변경하려면 "Project" 시트의 "Properties" 영역 내 [Device Name] 항목을 사용합니다.
-
-
[All Model On] 버튼
모든 탭에 있는 모든 장치의 체크상자를 선택합니다. -
[All Model Off] 버튼
모든 탭에 있는 모든 장치의 체크상자를 선택 해제합니다.
-
[Initialize] 버튼
초기화를 실행합니다.
| "Dante Device Lock" 설정이 활성화된 경우, Dante 장치의 Unit ID 및 Device Name 설정이 초기화되지 않습니다. |
-
[Cancel] 버튼
업데이트를 진행하지 않고 대화 상자를 닫습니다.
■ DME7
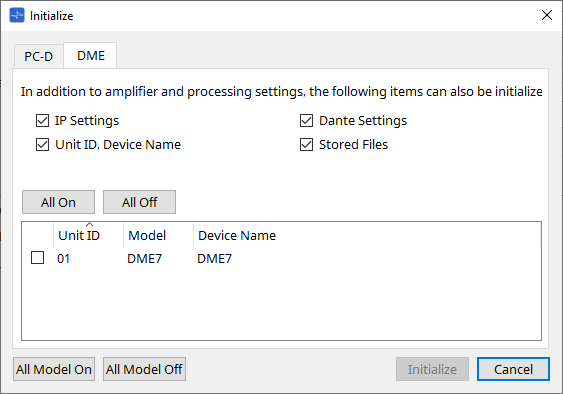
-
체크상자
초기화할 항목의 체크상자를 선택합니다.-
IP Settings
이 항목이 선택된 경우, 장치 IP 설정도 초기화됩니다. -
Unit ID, Device Name
이 항목이 선택된 경우, 기기 ID 및 이름도 초기화됩니다. -
Dante Settings
이 항목이 선택된 경우, 장치의 Dante 관련 설정도 초기화됩니다. -
Stored Files
이 항목이 선택된 경우, 파일 스토리지 기능을 통해 기기에 저장된 파일도 초기화됩니다.
-
| 장치 초기화는 활성화된 라이센스에는 영향을 미치지 않습니다. |
■ RM-CG, RM-TT
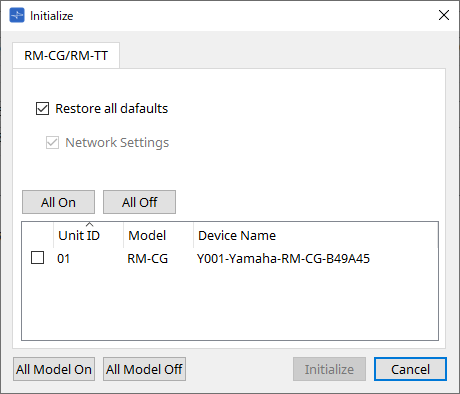
-
체크상자
초기화할 항목의 체크상자를 선택합니다.-
Restore all defaults
이 체크상자를 선택한 경우, 모든 항목이 초기화됩니다. "Network Settings" 항목도 자동으로 초기화됩니다. -
Network Settings
이 항목이 선택된 경우, 장치의 네트워크 설정도 초기화됩니다.
-
|
RM 시리즈를 초기화하려면 로그인해야 합니다.
RM-CG/RM-TT 단원을 참조하십시오. |
■ DZR 시리즈/DXS-XLF 시리즈
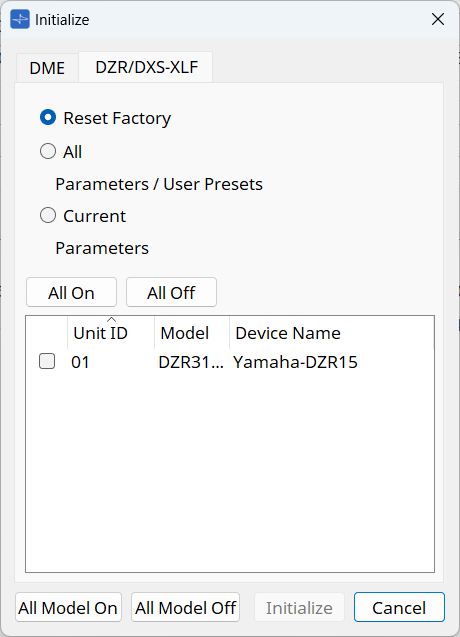
-
라디오 버튼
3가지 유형 중에서 선택합니다.-
Reset Factory
출고 시 설정으로 되돌립니다. -
All
네트워크 설정을 유지하면서 파라미터와 사용자 프리세트를 초기화합니다. -
Current
네트워크 설정과 사용자 프리세트를 유지하면서 파라미터만 초기화합니다.
-
10.15. "Word Clock" 대화 상자
메뉴바의 [System] 메뉴에서 [Word Clock]을 선택하여 대화 상자를 엽니다. 이 대화 상자에서는 장치의 워드 클록 설정을 변경할 수 있습니다.
적용 대상은 프로젝트에 추가된 MTX 시리즈, XMV 시리즈(Dante 모델 제외), DME7입니다.
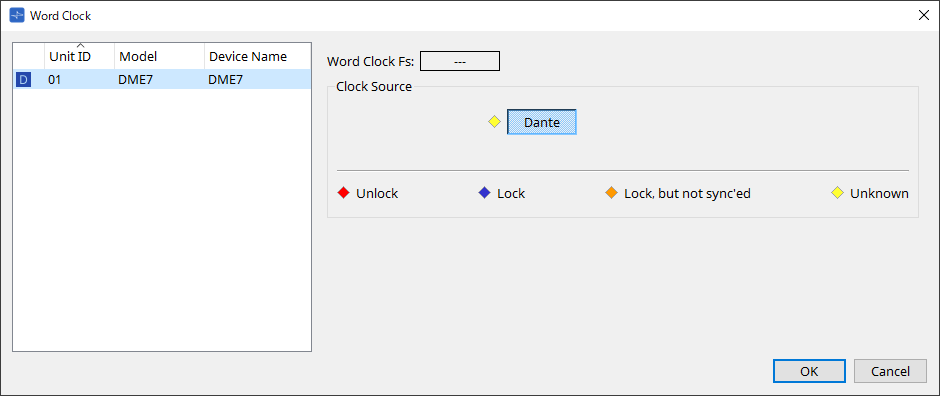
-
장치 목록
워드 클록을 변경할 수 있는 장치들을 열거합니다. 상세 워드 클록 설정을 변경할 장치를 클릭하면 해당 장치의 편집 화면이 표시됩니다. 기기 ID 좌측의 아이콘이 클록 소스로 지정된 요소를 표시합니다.
| 아이콘 | 클록 소스 |
|---|---|
|
|
Dante |
|
|
내부 |
|
|
Mini-YGDAI 카드 |
|
없음 |
YDIF |
-
Word Clock Fs
장치의 워드 클록을 표시합니다. 온라인 상태에서는 장치의 워드 클록 값을 표시합니다. 장치가 오프라인인 경우, "---"이 표시됩니다. -
Clock Source
이 버튼을 사용하여 워드 클록 소스를 선택합니다. 선택 가능한 버튼의 좌측에 상태를 표시하는 표시등이 위치합니다. 오프라인 상태에서는 상태를 감지하지 못해 노란색 표시등이 켜집니다.-
MTX3, XMV
내부 클록 중 하나(44.1kHz, 48kHz) 또는 YDIF를 선택할 수 있습니다. -
MRX7-D/MTX5-D
Dante, YDIF, Mini-YGDAI 카드 중 하나를 선택할 수 있습니다. -
DME7
Dante만 선택할 수 있습니다.
-
| 표시등 | 상태 |
|---|---|
|
|
잠금이 해제된 상태입니다. |
|
|
잠금 상태입니다. |
|
|
잠금 상태이나 동기화가 되지 않았습니다. |
|
|
외부 장치가 연결되지 않거나 유효한 클록 입력이 없기 때문에 클록 상태를 감지할 수 없습니다. |
10.16. "Protect Devices" 대화 상자
메뉴바의 [System] 메뉴에서 [Protect Devices]를 선택하여 대화 상자를 엽니다.
장치에 관리자 PIN을 설정하여 관리자 이외의 사용자가 장치 설정을 변경하지 못하게 할 수 있습니다. 관리자 PIN을 설정한 경우, 장치와 ProVisionaire Design 사이에 온라인 연결을 설정하거나 다양한 장치 설정을 지정하려면 관리자 PIN을 입력해야 합니다. 관리자 PIN을 잊을 경우, 장치 설정을 변경할 수 없다는 점에 주의하십시오.
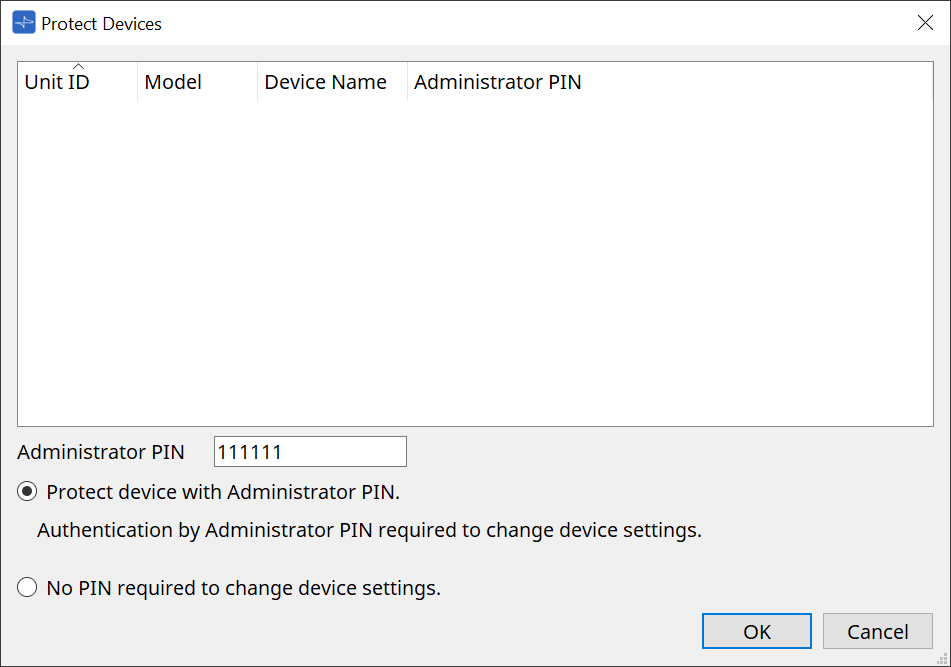
-
장치 목록
이 영역에는 관리자 PIN을 통한 보호가 취소된 장치 또는 관리자 PIN이 설정되지 않는 장치를 열거합니다.-
Unit ID/Model/Device Name
각 항목은 기기 ID, 장치 모델, 장치 이름을 표시합니다.
장치 이름을 변경하려면 "Project" 시트의 "Properties" 영역 내 [Device Name] 항목을 사용합니다. -
Administrator PIN
PIN을 해제한 장치의 관리자 PIN을 표시합니다.
-
-
[Administrator PIN] 텍스트 상자
이 항목에 장치에 적용할 관리자 PIN을 입력합니다. (숫자 0~9, 문자 a, b, c, d, e, f의 조합으로 이루어진 6자릿수 코드여야 하며, 대소문자를 구분하지 않음. 빈 PIN은 설정할 수 없음) -
[Protect device with Administrator PIN.] 옵션 버튼
장치 설정을 변경하려면 PIN을 입력해야 합니다. -
[No PIN required to change device settings.] 옵션 버튼
관리자 PIN을 통한 장치 보호를 취소합니다. -
[OK] 버튼
보호 설정을 장치에 전송합니다. -
[Cancel] 버튼
설정을 취소하고 대화 상자를 닫습니다.
10.17. "Clock" 대화 상자
메뉴바의 [System] 메뉴에서 [Clock]을 선택하여 대화 상자를 엽니다.
장치가 온라인 상태가 될 때마다 연결된 모든 장치의 내부 클록이 자동으로 컴퓨터의 날짜 및 시간과 동기화됩니다.
이 대화 상자를 통해 컴퓨터의 날짜 및 시간 정보를 전송할 경우, 온라인/오프라인 상태에 관계없이 같은 네트워크에 연결된 기기의 날짜 및 시간을 업데이트할 수 있습니다.
10.17.1. RM 시리즈
이 부분은 RM 시리즈 기기의 설정에 적용됩니다.
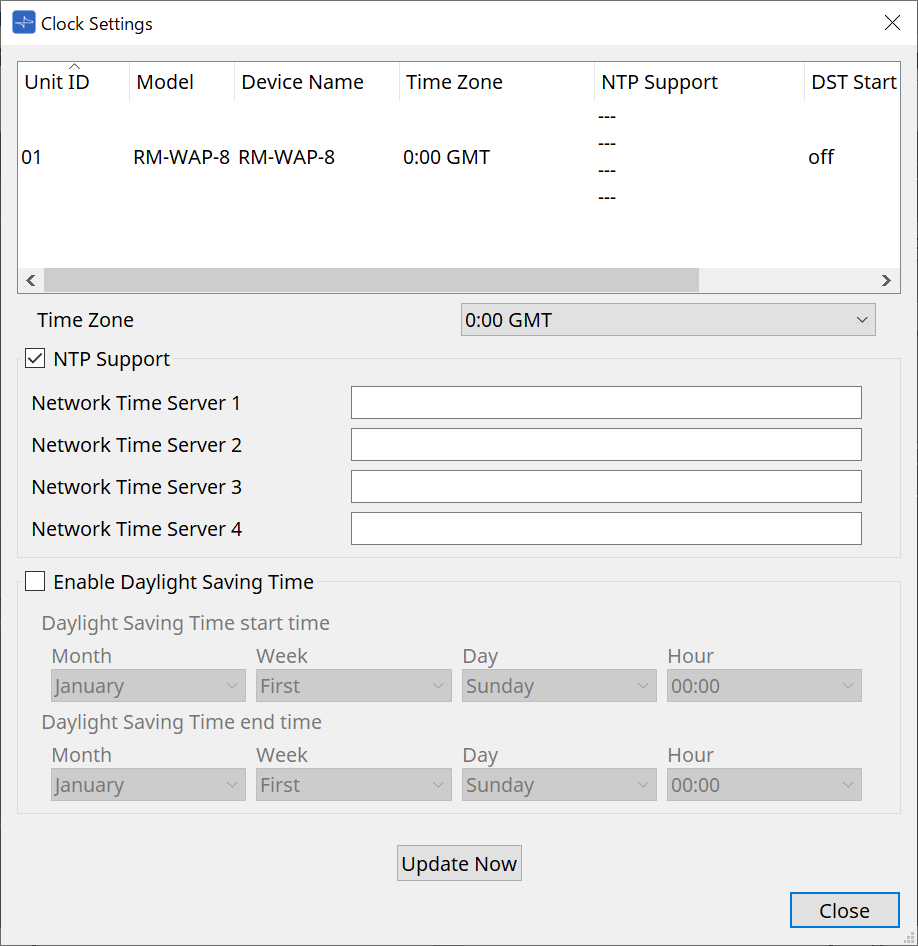
-
장치 목록
현재 장치 설정을 표시합니다. -
[Time Zone]
시간대를 지정합니다. -
[NTP Support] 체크상자
이 체크상자가 선택된 경우, NTP 서버가 사용됩니다. -
[Enable Daylight Saving Time] 체크상자
이 체크상자가 선택된 경우, 일광 절약 시간 표시가 활성화됩니다.
10.17.2. RM 이외의 시리즈
이 부분은 RM 시리즈가 아닌 기기의 설정에 적용됩니다.
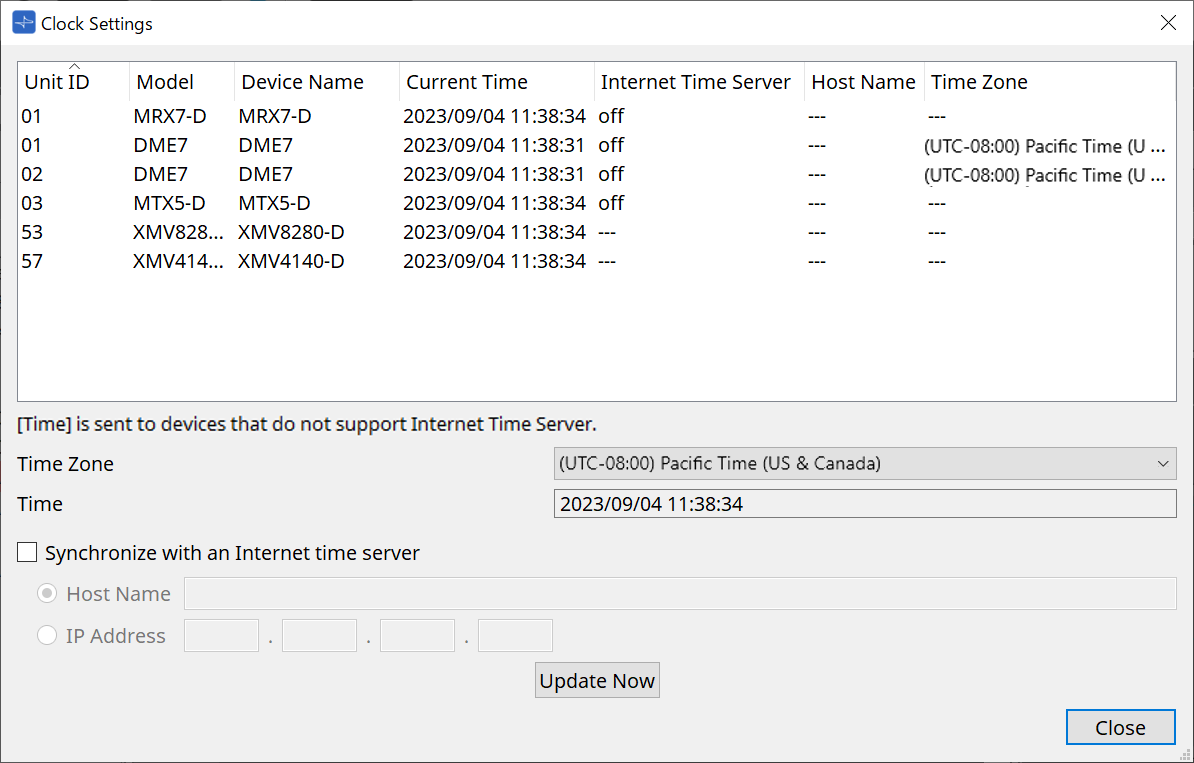
-
장치 목록
현재 장치 설정을 표시합니다.ProVisionaire Design과 장치가 온라인 상태가 되면 설정이 전송됩니다.
-
[Time zone]
시간대를 설정합니다. 컴퓨터의 설정 시간대가 기본값입니다. -
[Time]
시간대에 따른 날짜 및 시간을 표시합니다. -
[Synchronize with an Internet time server] 체크상자
특정 시간 서버에서 시간 정보를 획득한 후 장치의 내장 시계를 업데이트합니다.
[Time]은 시간 서버를 지원하지 않는 장치에 전송됩니다.-
[Host Name]
시간 서버의 호스트 이름을 설정합니다. -
[IP Address]
시간 서버의 IP 주소를 설정합니다.
-
주의사항
-
외부 서버를 지정할 예정인 경우, 인터넷 연결 구성 후 IP 주소 대화 상자에서 연결 환경에 맞춰 [DNS server address] 및 [Default gateway]를 지정합니다.
외부 시간 서버를 지정할 경우, 해당 서버가 안정적인지 확인합니다. 안정적이지 못한 서버를 지정할 경우, 컴퓨터 바이러스 감염 등의 위험에 노출될 수 있습니다. -
ProVisionaire Edge 사용 시 "Synchronize with an Internet time server" 옵션을 비활성화하는 것이 권장됩니다. 해당 옵션이 활성화된 경우, 정확한 시간이 표시되지 않을 수 있습니다.
-
[Update Now] 버튼
클릭하면 장치 설정을 동시에 업데이트합니다. -
[Close] 버튼
대화 상자를 닫습니다.
10.18. "Daylight Saving Time" 대화 상자
메뉴바의 [System] 메뉴에서 [Daylight Saving Time]을 선택하여 대화 상자를 엽니다.
이 대화 상자는 온라인/오프라인 상태에 관계없이 동일 네트워크상의 장치들의 일광 절약 시간 설정을 지정합니다.
적용 대상은 DME7/MTX 시리즈입니다.
| RM 시리즈 기기의 경우, "Clock" 대화 상자에서 설정을 실행하십시오. |
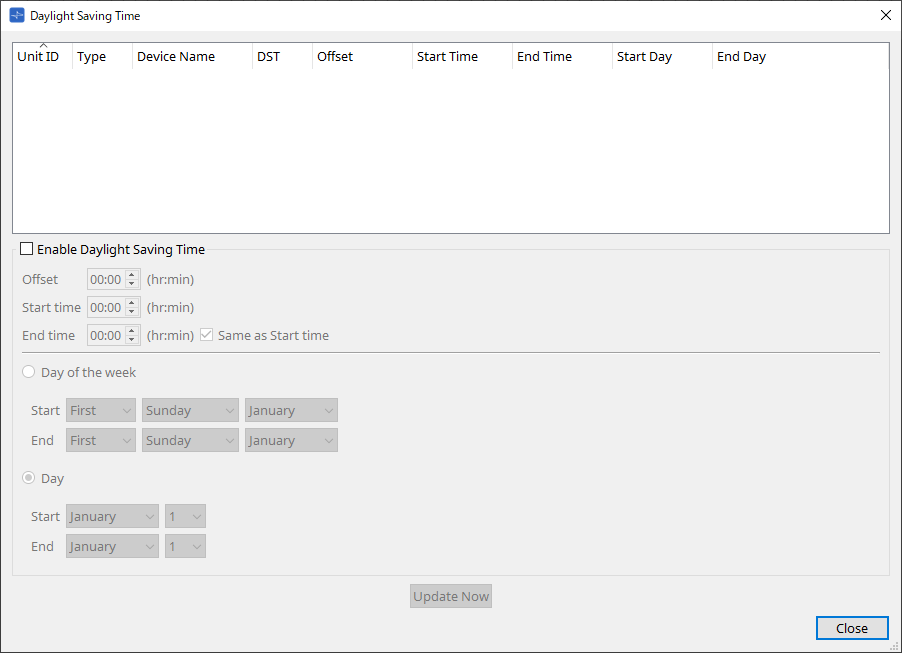
-
장치 목록
현재 장치 상태를 표시합니다. -
[Enable Daylight Saving Time] 체크상자
이 체크상자가 선택되면 일광 절약 시간이 활성화됩니다.컴퓨터의 "날짜 및 시간" 설정에서 "일광 절약 시간에 맞게 자동으로 조정" 체크상자가 선택된 경우, "Daylight Saving Time" 대화 상자의 [Enable Daylight Saving Time] 체크상자를 선택해야 합니다. -
Offset
표준 시간과 일광 절약 시간의 차이를 지정합니다. -
Start time
일광 절약 시간이 시작되는 시간을 지정합니다.
예를 들어, 오프셋이 01:00이고 시작 시간이 12:00이면 일광 절약 시간이 시작되는 날 12:00에 클록이 13:00로 설정됩니다.
-
-
End time
일광 절약 시간이 종료되는 시간을 지정합니다. 이 시간이 시작 시간과 동일한 경우, [Same as Start time]을 선택합니다.
예를 들어, 오프셋이 01:00이고 종료 시간이 12:00이면 일광 절약 시간의 마지막 날 12:00에 클록이 11:00로 설정됩니다. [Same as Start time] 체크상자가 선택되어 있을 경우, 시작 시간이 지정한 시간에 일광 절약 시간이 자동으로 취소되고 표준 시간이 적용됩니다.-
Day of the week
이 항목이 활성화된 경우, 일광 절약 시간을 요일 기준으로 설정할 수 있습니다. 시작 및 종료 항목을 통해 일광 절약 시간을 시작 및 종료할 요일을 설정합니다. 예를 들어 4월의 첫 번째 일요일을 설정하려면 "First", "Sunday", "April"을 선택합니다. 10월의 마지막 일요일을 설정하려면 "Last", "Sunday", "October"를 선택합니다. -
Day
이 항목이 활성화된 경우, 일광 절약 시간을 일 기준으로 설정할 수 있습니다. 시작 및 종료 항목을 통해 일광 절약 시간을 시작 및 종료할 날짜를 설정합니다. -
[Update Now] 버튼
이 버튼을 클릭하면 장치의 내부 클록이 설정에 맞춰 업데이트됩니다. -
[Close] 버튼
대화 상자를 닫습니다.
-
| "Scheduler" 대화 상자에서 일광 절약 시간의 시작 또는 종료 전후 두 시간 이내에 설정된 이벤트는 올바르게 실행되지 않습니다. |
10.19. "GPI Calibration" 대화 상자
메뉴바의 [System] 메뉴에서 [GPI Calibration]을 선택하여 대화 상자를 엽니다.
이 대화 상자에서는 장치의 [GPI] 커넥터 입력 전압 감지 범위를 교정할 수 있습니다. 이 작업은 온라인 상태에서만 실행할 수 있습니다. 이 설정은 [GPI] 커넥터의 입력 전압을 안정시키기 위한 감지 범위를 조정합니다.
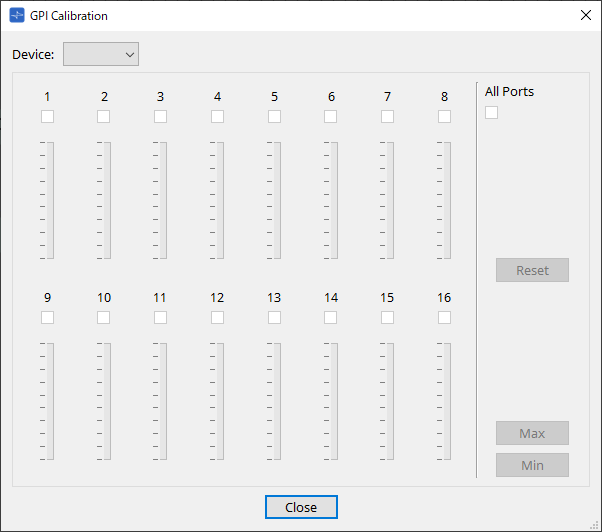
-
[Device:]
교정할 장치를 선택합니다. -
[All Ports] 체크상자
모든 채널의 체크상자를 선택합니다. -
채널 체크상자
체크상자가 선택된 채널에 교정이 적용됩니다. -
교정 데이터
입력 전압이 그래프에 실시간으로 표시됩니다.
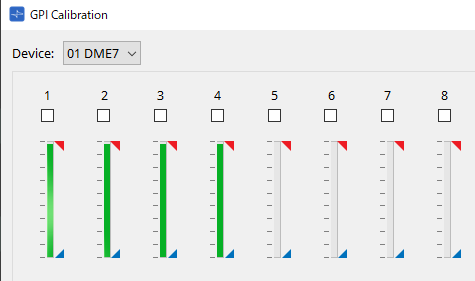
-
[Reset] 버튼
체크상자가 선택된 채널에 리셋이 적용됩니다. -
[Max] 버튼
선택된 채널의 현재 입력 전압을 최대값으로 설정합니다.
설정된 최대값은 로 표시됩니다.
로 표시됩니다.
-
[Min] 버튼
선택된 채널의 현재 입력 전압을 최소값으로 설정합니다.
설정된 최소값은 로 표시됩니다.
로 표시됩니다.
교정 절차
-
외부 장치를 DME7/MTX의 [GPI] 커넥터에 연결합니다.
-
교정을 실행할 채널 번호의 체크상자를 선택합니다.
모든 채널을 선택하려면 [All Ports] 체크상자를 선택합니다. -
감지 범위를 설정하려는 경우, 외부 장치의 입력을 최대로 증가시키려면 [Max] 버튼을 클릭하고 입력을 최소로 감소시키려면 [Min] 버튼을 클릭합니다.
이를 통해 배선 또는 장치 사양으로 인한 전압 강하에 맞춰 감지 범위를 지정할 수 있습니다.
|
• 켜짐/꺼짐 전환 임계값은 최소 및 최대 입력 전압값의 중간값입니다. (최대값과 최소값을 더한 값을 2로 나눈 값) 오작동을 방지하기 위해 감지 범위는 크게 설정해야 합니다.
• 케이블 길이 또는 노이즈로 인해 전압 강하가 발생한 경우, 최대 및 최소 입력 전압값을 조정합니다. 전압이 불안정해질 수 있기 때문에 최대값과 최소값의 차이가 충분할 수 있도록 외부 회로를 구성 및 설정해야 합니다. |
10.20. "Get Log from Devices" 대화 상자
메뉴바의 [System] 메뉴에서 [Get Log from Devices]를 선택하여 대화 상자를 엽니다.
MTX 시리즈/XMV 시스템 작동 기록은 "로그" 형태로 MTX 시리즈/XMV의 내장 메모리에 저장됩니다. 이 대화 상자에서는 컴퓨터에 연결된 서브넷상의 모든 MTX 시리즈/XMV 기기의 로그를 출력하거나 파일로 저장할 수 있습니다. 로그 파일의 파일 형식은 ".csv"입니다.
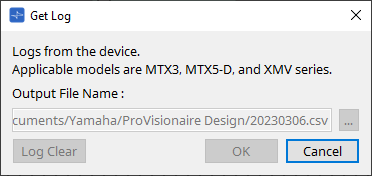
-
[Output File Name:] 텍스트 상자
로그 파일이 저장되는 위치(경로)를 표시합니다. 직접 입력할 수도 있습니다. -
[…] 버튼
파일 탐색기를 열어 로그로 출력할 파일을 선택합니다. -
[Log Clear] 버튼
서브넷상의 모든 장치의 로그를 삭제합니다. -
[OK] 버튼
로그 파일을 출력하고 대화 상자를 닫습니다. -
[Cancel] 버튼
로그 파일 출력을 취소하고 대화 상자를 닫습니다.
10.21. "RM Series Settings" > "Sign up" 대화 상자
메뉴바의 [System] 메뉴에서 [RM Series Settings]를 선택한 후 [Sign up…]을 클릭하여 대화 상자를 엽니다.
이 대화 상자에서는 RM 시리즈 기기에 사용할 초기 비밀번호를 설정합니다.
ProVisionaire Design에서 장치를 제어하려면 초기 비밀번호를 설정해야 합니다.
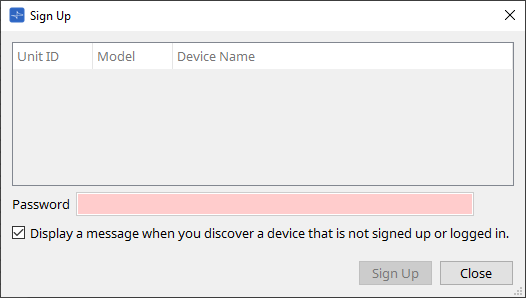
-
장치 목록
초기 비밀번호가 설정되지 않은 네트워크상의 RM 시리즈 기기를 표시합니다.-
Unit ID/Model/Device Name
각 항목은 기기 ID, 장치 모델, 장치 이름을 표시합니다.
장치 이름을 변경하려면 "Project" 시트의 "Properties" 영역 내 [Device Name] 항목을 사용합니다.
-
-
[Password] 텍스트 상자
비밀번호(4~16자리 문자/숫자)를 입력합니다. -
[Display a message when you discover a device that is not signed up or logged in.] 체크상자
이 항목이 선택되었고 ProVisionaire Design이 초기 비밀번호가 설정되지 않은 장치 또는 로그인하지 않은 장치를 감지할 경우, "Sign Up" 또는 "Login" 대화 상자가 자동으로 표시됩니다.
10.22. "RM Series Settings" > "Login" 대화 상자
메뉴바의 [System] 메뉴에서 [RM Series Settings]를 선택한 후 [Login…]을 클릭하여 대화 상자를 엽니다.
ProVisionaire Design을 통해 장치를 제어하려면 로그인해야 합니다.
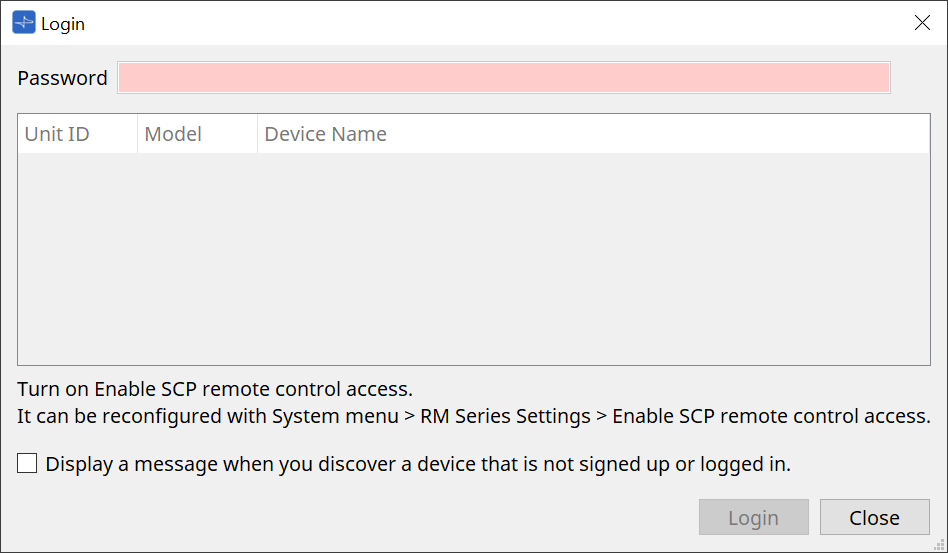
-
[Password] 텍스트 상자
비밀번호(4~16자리 문자/숫자)를 입력합니다. -
장치 목록
-
Unit ID/Model/Device Name
각 항목은 기기 ID, 장치 모델, 장치 이름을 표시합니다.
장치 이름을 변경하려면 "Project" 시트의 "Properties" 영역 내 [Device Name] 항목을 사용합니다.
-
-
[Display a message when you discover a device that is not signed up or logged in.] 체크상자
이 항목이 선택되었고 ProVisionaire Design이 초기 비밀번호가 설정되지 않은 장치 또는 로그인하지 않은 장치를 감지할 경우, "Sign Up" 또는 "Login" 대화 상자가 자동으로 표시됩니다. -
[Login] 버튼
로그인을 실행하고 대화 상자를 닫습니다. -
[Close] 버튼
로그인을 취소하고 대화 상자를 닫습니다.
|
장치의 "Enable SCP remote control access" 설정이 비활성화된 경우, 로그인 시 자동으로 활성화됩니다.
이 설정을 비활성화하려면 [System] 메뉴 > RM Series Settings > SCP Enable SCP remote control access를 선택하십시오. |
10.23. "RM Series Settings" > "Password Settings" 대화 상자
메뉴바의 [System] 메뉴에서 [RM Series Settings]를 선택한 후 [Password Settings]를 클릭하여 대화 상자를 엽니다.
이 대화 상자에서는 장치 비밀번호를 변경할 수 있습니다.
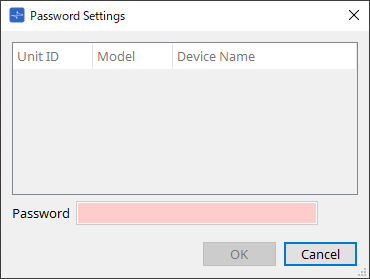
-
장치 목록
목록 내 로그인된 장치를 표시합니다.-
Unit ID/Model/Device Name
각 항목은 기기 ID, 장치 모델, 장치 이름을 표시합니다.
장치 이름을 변경하려면 "Project" 시트의 "Properties" 영역 내 [Device Name] 항목을 사용합니다.
-
-
[Password] 텍스트 상자
비밀번호(4~16자리 문자/숫자)를 입력합니다.
모든 장치의 기존 비밀번호를 새로운 비밀번호로 덮어씁니다. -
[OK] 버튼
비밀번호를 설정하고 대화 상자를 닫습니다. -
[Cancel] 버튼
변경된 비밀번호를 취소하고 대화 상자를 닫습니다.
10.24. "RM Series Settings" > "Enable SCP remote control access" 대화 상자
메뉴바의 [System] 메뉴에서 [RM Series Settings]를 선택한 후 [Enable SCP remote control access]를 클릭하여 대화 상자를 엽니다.
컨트롤러(ProVisionaire Design 등)를 통해 설정을 변경하려면 "Enable SCP remote control access" 설정을 활성화해야 합니다.
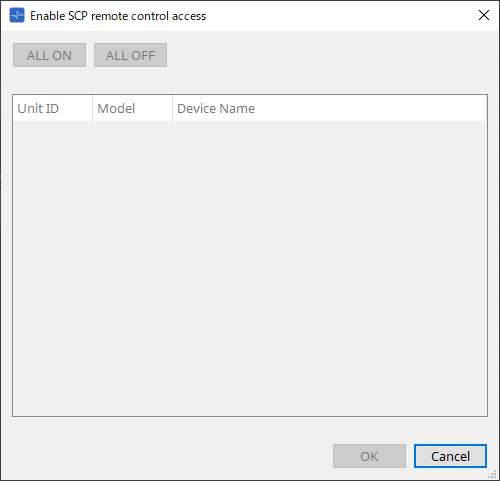
-
장치 목록
-
Unit ID/Model/Device Name
각 항목은 기기 ID, 장치 모델, 장치 이름을 표시합니다.
장치 이름을 변경하려면 "Project" 시트의 "Properties" 영역 내 [Device Name] 항목을 사용합니다.
-
-
[ALL ON] 버튼
모든 장치를 선택합니다. -
[ALL OFF] 버튼
모든 장치를 선택 해제합니다. -
체크상자
이 체크상자를 선택한 후 [OK] 버튼을 클릭하면 "Enable SCP remote control access" 설정이 활성화됩니다. -
[OK] 버튼
설정을 활성화하고 대화 상자를 닫습니다. -
[Cancel] 버튼
설정을 취소하고 대화 상자를 닫습니다.
10.25. "Linked Presets Manager" 대화 상자
도구바의
 를 클릭하여 대화 상자를 엽니다.
를 클릭하여 대화 상자를 엽니다.
프리세트를 저장 또는 불러오기하고 각 장치를 합친 스냅샷을 저장할 수 있습니다.
각 장치의 프리세트 그룹은 "링크 프리세트"라고 부릅니다.
이 대화 상자에서는 장치의 프리세트를 링크 프리세트에 지정할 수 있습니다.
| DZR 시리즈/DXS-XLF 시리즈는 오프라인 상태에서는 저장하거나 불러올 수 없습니다. |
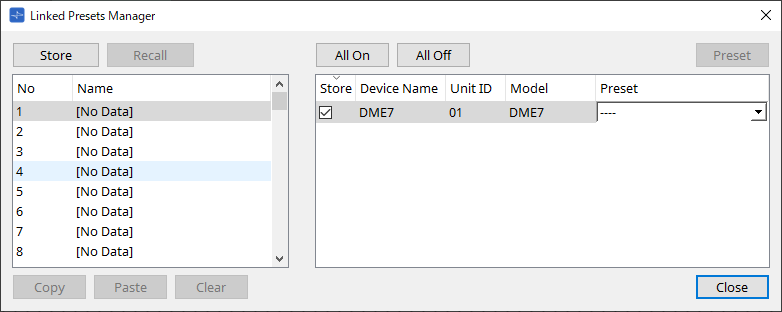
기본적인 사용법은 다음과 같습니다.
-
좌측 목록에서 저장 대상 링크 프리세트를 선택합니다.
-
우측 목록에서 저장할 장치의 체크상자를 선택합니다.
-
[Store] 버튼을 클릭합니다.
2단계에서 선택한 각 장치에 1단계에서 선택한 숫자에 프리세트가 저장됩니다.
링크 프리세트의 대상 장치를 해제하려면 우측 목록의 [Preset] 컬럼의 [---]을 선택합니다.
DME7의 경우, 링크 프리세트를 먼저 저장한 후 "Preset" 컬럼에서 저장된 스냅샷을 선택합니다.
사전에 각 장치의 프리세트를 지정한 경우, 다음 절차를 사용합니다.
-
좌측 목록에서 저장 대상 링크 프리세트를 선택합니다.
-
우측 목록에서 프리세트가 이미 지정된 장치의 체크상자를 선택 해제합니다.
-
우측 목록에서 프리세트가 이미 저장된 장치의 [Preset]를 선택합니다.
-
[Store] 버튼을 클릭합니다.
-
[Store] 버튼
링크 프리세트를 저장합니다. 빈 링크 프리세트를 저장할 경우, "Store Linked Preset" 대화 상자가 표시됩니다. -
[Recall] 버튼
선택된 링크 프리세트를 불러옵니다. -
링크 프리세트 항목
저장 또는 불러올 링크 프리세트를 선택합니다. -
[Copy] 버튼
선택된 링크 프리세트를 복사합니다. -
[Paste] 버튼
복사된 링크 프리세트를 선택된 링크 프리세트에 붙여넣습니다. -
[Clear] 버튼
선택된 링크 프리세트를 삭제합니다. -
[All On] 버튼
목록 내 모든 장치의 [Store] 체크상자를 선택합니다. -
[All Off] 버튼
목록 내 모든 장치의 [Store] 체크상자를 선택 해제합니다. -
[Preset] 버튼
현재 선택한 장치의 장치 시트를 표시합니다. -
장치 목록
프로젝트에 등록된 프리세트 기능이 있는 장치의 목록을 표시합니다.-
[Store] 체크상자
이 체크상자가 선택된 경우, [Preset] 목록 상자에서 선택된 프리세트가 장치 목록의 [Store] 체크상자가 선택된 장치의 프리세트를 덮어씁니다.
[Preset] 목록 상자가 [----]인 경우, 링크 프리세트와 같은 번호의 프리세트를 덮어씁니다.
장치의 프리세트 번호에 설정이 이미 저장되었고 [Preset] 목록 상자에서 선택한 프리세트 번호를 선택한 경우, 해제합니다. -
Device Name / Unit ID / Model
해당 컬럼은 장치 이름, 장치 기기 ID, 장치 모델 이름을 표시합니다.
장치 이름을 변경하려면 "Project" 시트의 "Properties" 영역 내 [Device Name] 항목을 사용합니다. -
[Preset] 목록 상자
링크 프리세트와 링크할 장치 프리세트를 선택합니다.
저장 후 프리세트 번호를 변경할 수 있습니다. 링크 프리세트 불러오기에서 제외하려면 [---]을 선택합니다.
-
-
[Close] 버튼
대화 상자를 닫습니다.
10.26. "Store Linked Preset" 대화 상자
"Linked Presets Manager" 창에서 [Store] 버튼을 클릭하여 이 대화 상자를 엽니다.
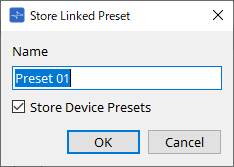
-
[Name] 텍스트 상자
링크 프리세트의 이름을 입력합니다. "Preset + 프리세트 번호"가 기본값입니다. 링크 프리세트 이름 항목이 비어 있으면 저장할 수 없습니다. -
[Store Device Presets] 체크상자
이 체크상자가 선택 해제된 경우, "Linked Presets Manager" 창 우측 목록의 체크상자가 선택 해제되어 장치 프리세트가 덮어쓰기되지 않습니다.
장치 프리세트 번호에 이미 설정을 저장한 경우, 이 체크상자를 선택 해제하여 덮어쓰기를 방지합니다. [Store] 체크상자가 선택 해제된 상태에서 설정이 저장됩니다. -
[OK] 버튼
링크 프리세트를 지정하고 대화 상자를 닫습니다. -
[Cancel] 버튼
링크 프리세트를 지정하지 않고 대화 상자를 닫습니다.
10.27. "Port Label" 대화 상자
포트가 선택된 상태에서 속성 영역의 "Label" 값을 클릭하여 표시합니다.
선택된 포트를 포함한 모든 컴포넌트의 포트 이름이 표시되고, 이들을 동시에 편집할 수 있습니다.
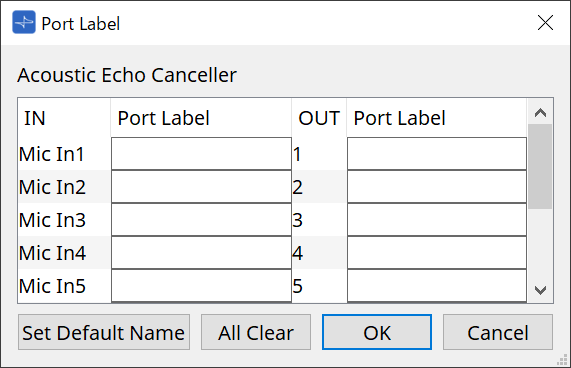
-
컴포넌트 이름
선택된 포트가 포함된 컴포넌트 이름이 목록 상단에 표시됩니다. -
[IN]/[OUT] 항목
포트의 기본 이름을 표시합니다. -
[Port Label] 항목
포트 이름을 표시/편집합니다.를 누르면 입력 내용을 확정하고 포커스를 다음 포트로 이동시킵니다. 커서 키를 사용하여 포커스를 이동시키는 것도 가능합니다. -
[Set Default Name] 버튼
[Port Label] 항목 내 기본 이름([IN]/[OUT] 필드)을 설정합니다. -
[All Clear] 버튼
모든 포트 이름을 지웁니다. -
[OK] 버튼
설정을 저장하고 대화 상자를 닫습니다. -
[Cancel] 버튼
설정을 변경하지 않고 대화 상자를 닫습니다.