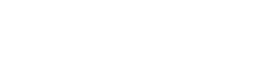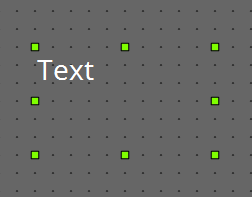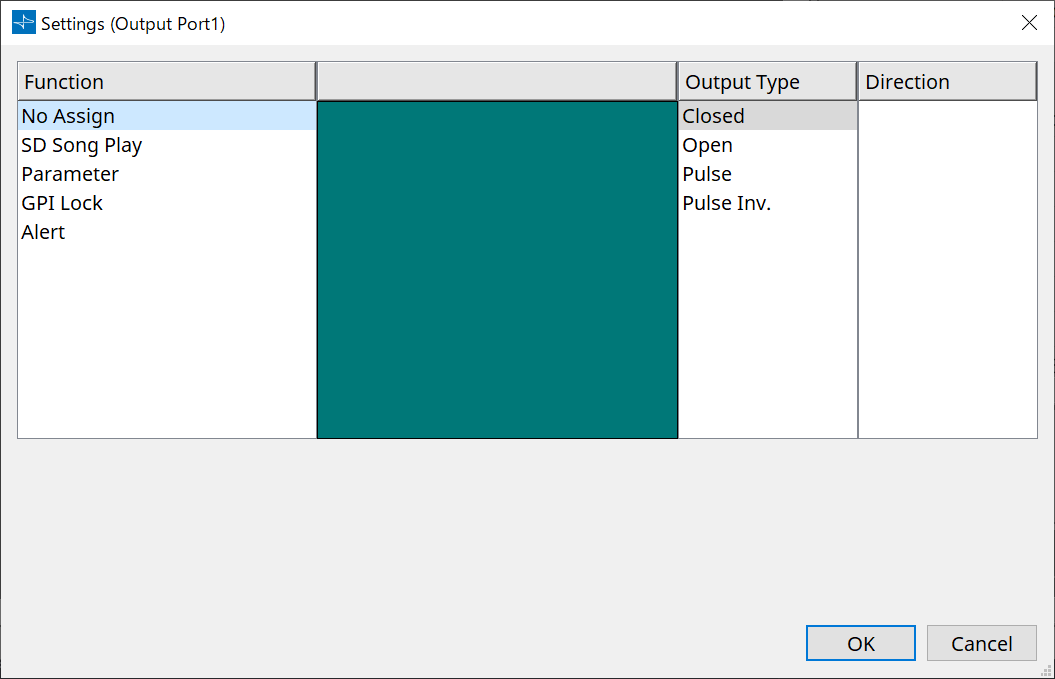오디오 프로세서 DME7
13. 오디오 프로세서 DME7
13.1. 개요
DME7은 자유롭게 컴포넌트를 추가하여 원하는 시스템을 설계할 수 있는 프로세서입니다.
DME7은 DCP/MCP1과 같은 외부 컨트롤러를 사용하여 운영할 수 있습니다.
DME7의 장치 시트에서 작업 흐름은
컴포넌트
를 추가한 후 결과를
컴파일
하는 것으로 진행됩니다.
그런 다음, DME7과의 통신 시
컴포넌트 에디터
를 사용하여 관련 파라미터를 편집합니다.
신호 경로 추적 기능을 사용하여 신호 경로를 표시
(신호 경로 표시)
할 수 있습니다.
Duplicate Port Label 기능을 사용하여 시작 포트를 복사하여 신호 경로를 따라 연속으로 복제
(입력 포트 이름 복제)
할 수 있습니다.
파라미터는
스냅샷
형태로 저장/불러오기합니다.
여러 파라미터는 그룹화
(파라미터 세트)
를 통한 저장/불러오기를 지원하며, 스냅샷은 100개 파라미터 값을 파라미터 세트로 저장할 수 있습니다.
스냅샷은 리모트 컨트롤러에서도 불러올 수 있습니다.
컴포넌트의 초기값과 컴포넌트 사이의 배선을 지정하는 데이터는
사용자 스타일
형태로 컴퓨터에 저장할 수 있습니다. 사용자 스타일을 저장하면 컴포넌트를 추가할 때마다 설정을 변경할 필요가 없습니다. 사용자 스타일은 다른 컴퓨터에 전송하여 사용할 수도 있습니다.
컴포넌트와 컴포넌트 사이의 배선은
User Defined Block
으로 그룹화할 수 있습니다. 여러 컴포넌트를 한 개 블록으로 그룹화하는 것으로 시트가 더 깔끔해질 수 있으며, 블록 복사를 통해 같은 기능을 다른 채널에 쉽게 적용할 수 있습니다. "View Only" 모드 또는 "Protect" 모드를 개별 블록에 설정하면
"Protect User Defined Block"
실행 시 블록을 보호할 수 있습니다.
13.2. "Project" 시트
이 시트에 장치들을 추가할 수 있습니다. 장치를 추가하려 할 때 다음의 "Settings" 대화 상자가 열립니다.
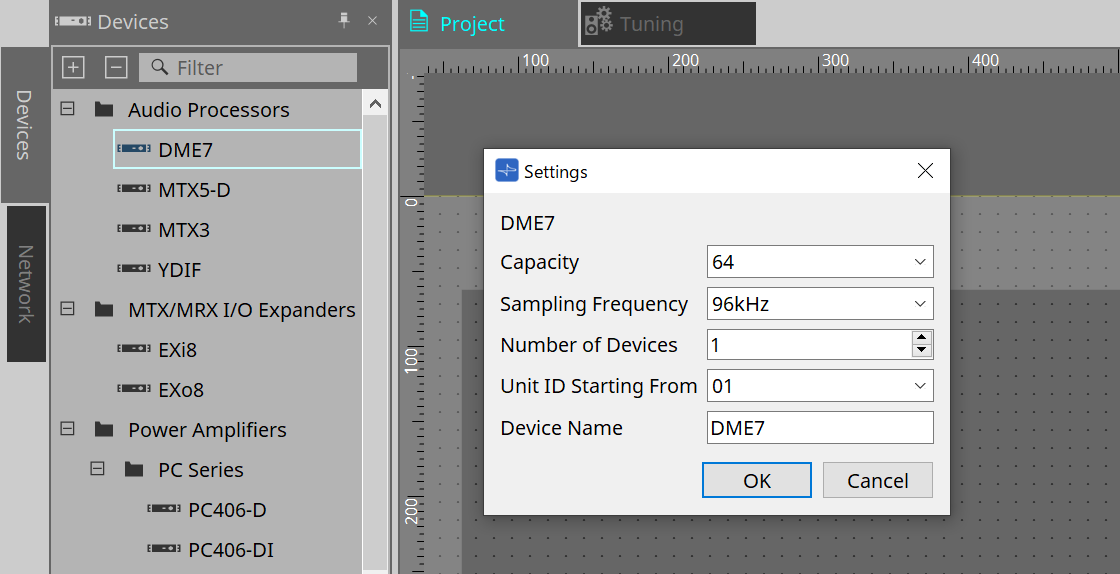
-
Capacity
Dante, Matrix Mixer 및 라우터 컴포넌트에 대한 입력 및 출력의 수입니다. 64, 128, 192, 256 중 하나를 선택합니다. 용량을 DME7 메인 기기의 용량과 일치시킵니다. 자세한 내용은 Properties 영역 > Capacity를 참조하십시오. -
Sampling Frequency
장치의 샘플링 레이트를 지정합니다. 44.1kHz, 48kHz, 88.2kHz, 96kHz 중 하나를 선택합니다. -
Number of Devices
장치 시트에 추가할 DME7 기기의 수를 선택합니다. -
Unit ID Starting From
장치의 기기 ID 범위 시작값을 지정합니다. -
Device Name
장치 이름을 확인 및 편집합니다.
13.2.1. 도구바
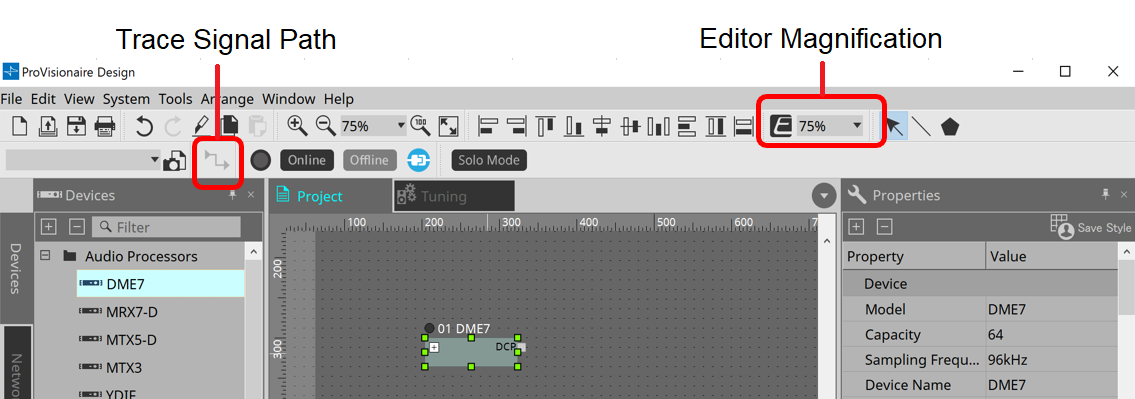
-
Editor Magnification
컴포넌트 에디터의 확대/축소 배율을 변경할 수 있습니다. -
Trace Signal Path
이 명령을 활성화한 상태에서 포트 또는 와이어를 선택할 경우, 선택된 지점을 출력으로 추적을 시작하며, 입력과 출력을 연결하는 라인이 깜박입니다.
13.2.2. "Properties" 영역
DME7 정보를 확인 및 편집하는 영역입니다.
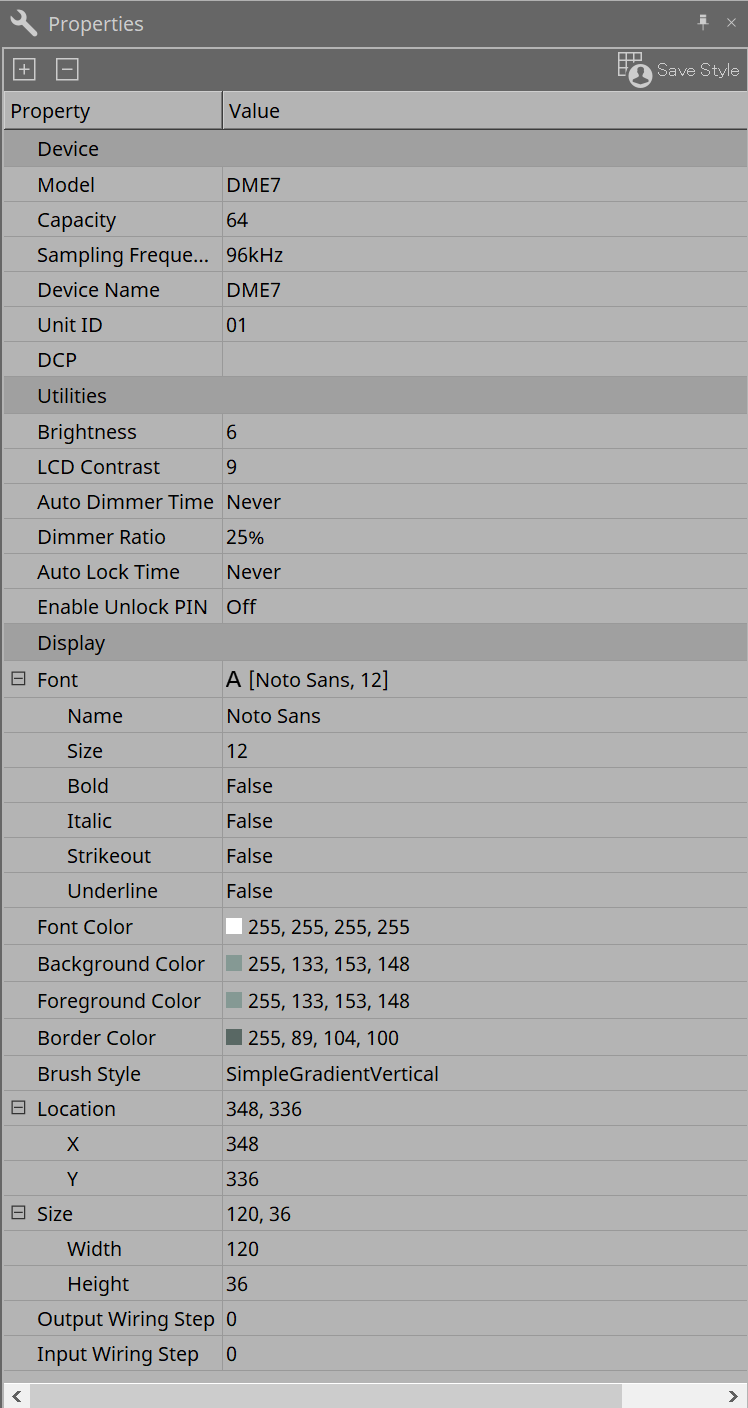
-
Device
-
Capacity
Dante, Matrix Mixer 및 라우터 컴포넌트에 대한 입력 및 출력의 수입니다. 64, 128, 192, 256 중 하나를 선택합니다.
용량은 DME7 기기의 용량과 일치해야 합니다.
공장 출고 시 DME7의 기본 용량은 64입니다. 용량이 64인 경우, Dante, Matrix Mixer, 라우터 컴포넌트에서 사용할 수 있는 입력 및 출력의 최대 수는 64-인/64-아웃입니다.
라이센스(DEK-DME7-DX64)를 추가할 때마다 Dante, Matrix Mixer, 라우터 컴포넌트에서 사용할 수 있는 입력 및 출력의 최대 수가 64개 채널씩 증가합니다.
최대 3개 라이센스를 추가할 수 있습니다. 장치에 라이센스를 추가하는 방법에 관한 자세한 내용은 "Device License Activation Guide"를 참조하십시오. -
Sampling Frequency
|[Open Component Editor]
이 값은 Dante 샘플링 레이트와 일치해야 합니다. -
Unit ID
이 값은 DME7 기기의 기기 ID와 일치해야 합니다. 공장 출고 시 기본 설정은 1입니다. -
DCP
DME7의 DCP 포트에 연결하려면 DCP(디지털 컨트롤 패널)를 선택합니다.
DCP를 선택하면 DCP 컴포넌트가 장치 시트에 추가됩니다.
-
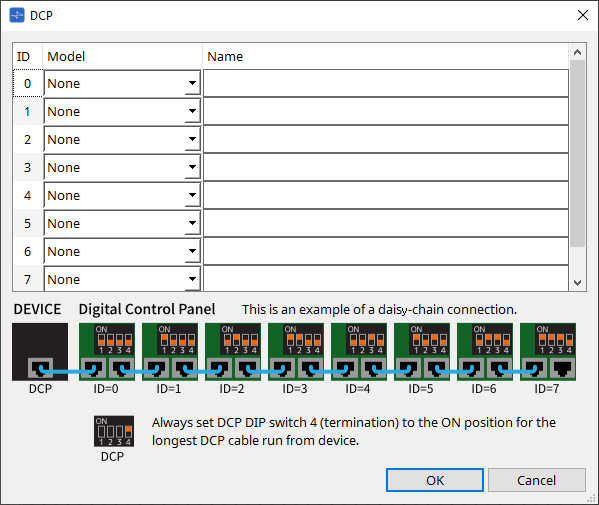
자세한 내용은
DCP
부분을 참조하십시오.
이외의 항목은 "Properties" 영역에서 해당 항목을 선택했을 때 표시되는 설명을 참조하십시오.
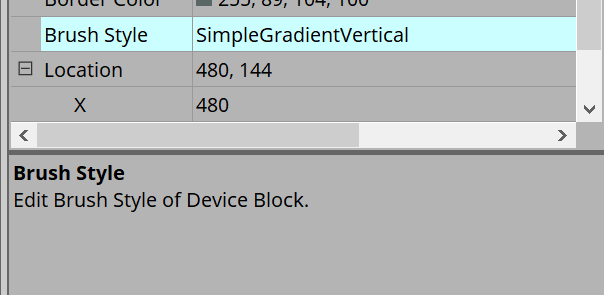
13.3. 장치 시트 화면 구성
장치 시트는 메뉴바, 도구 버튼, "Components" 영역, "Parameter Sets" 영역, 디자인 시트, "Properties" 영역, "Parameters" 영역, "Bird’s Eye" 보기로 구성됩니다.
①
도구 버튼
자주 사용하는 명령은 버튼 형태
(도구 버튼)
로 제공됩니다.
②
"Components" 영역
오디오 레이어 및 컨트롤 레이어의 컴포넌트들을 열거합니다
("Components" 영역)
.
③
"Parameter Sets" 영역
파라미터 세트 또는 스냅샷을 구성합니다
("Parameter Sets" 영역)
.
④
디자인 시트
이 시트에서는 컴포넌트를 추가 및 연결합니다
(디자인 시트)
.
⑤
"Properties" 영역
현재 선택한 컴포넌트, 포트, 와이어의 설정을 변경합니다
("Properties" 영역)
.
⑥
"Parameter" 영역
"디자인" 시트에 추가된 컴포넌트(오디오 레이어 또는 컨트롤 레이어) 및 파라미터를 열거합니다
("Parameter" 영역)
.
⑦
"Bird’s Eye" 보기
시트의 개요를 표시합니다.
⑧
컴포넌트
이퀄라이저, 컴프레서 등 다양한 신호 처리 모듈을 "컴포넌트"라고 부릅니다.
⑨
컴포넌트 에디터
컴포넌트 에디터를 사용하여 파라미터를 지정합니다.
13.4. ProVisonaire Design 기본 사용법
-
좌측의 "Components" 영역에서 사용하고 싶은 컴포넌트를 드래그하여 디자인 시트로 가져다 놓습니다.
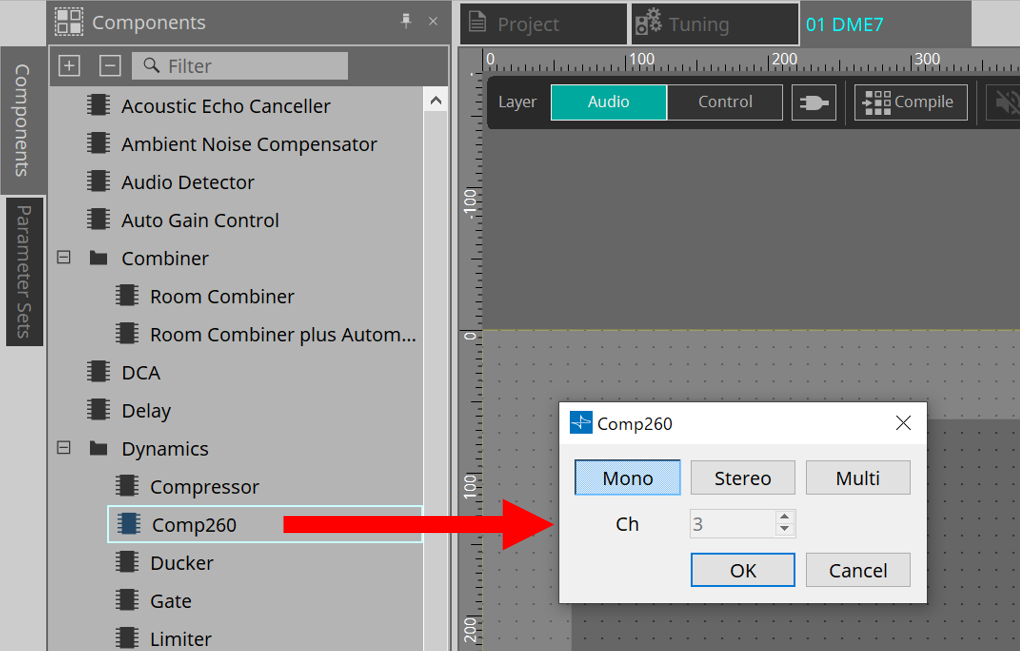
채널과 같이 여러 후보로 구성된 컴포넌트를 추가할 경우, 후보들이 표시되며, 이 중 필요한 항목을 선택합니다.
|
"Components" 영역에서 컴포넌트를 더블 클릭하면 스탬프 모드가 실행됩니다. 이 모드에서는 디자인 시트를 클릭할 때마다 컴포넌트가 추가됩니다. 스탬프 모드를 취소하려면 |
-
연결을 생성하려면 컴포넌트의
 를 드래그하여 다른 컴포넌트의
를 드래그하여 다른 컴포넌트의
 로 가져다 놓습니다.
로 가져다 놓습니다.
자세한 내용은 포트 연결 을 참조하십시오.
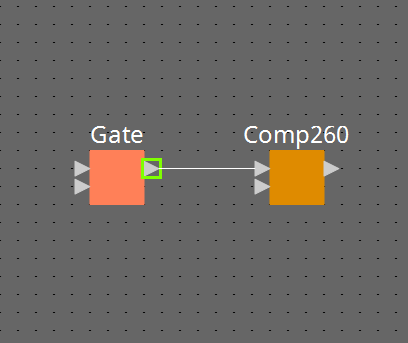
-
컴포넌트를 더블 클릭하거나 우클릭한 후 "Open Component Editor"를 선택합니다. 컴포넌트 에디터가 실행되며 파라미터를 변경할 수 있습니다.
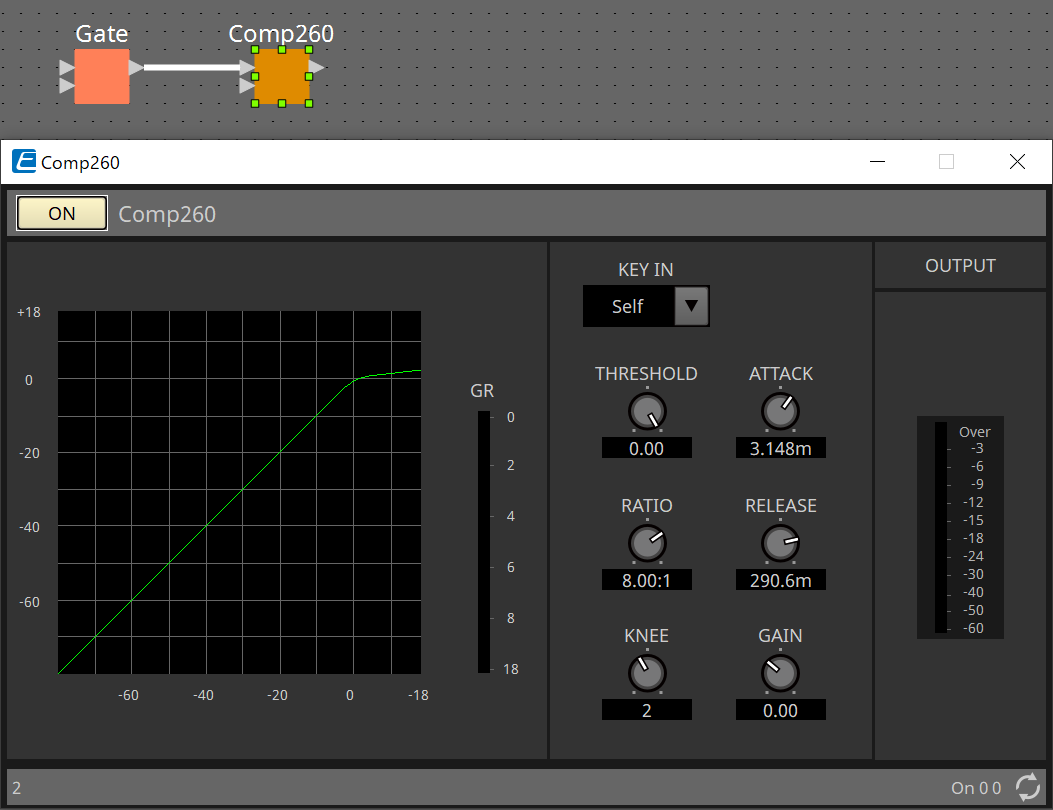
-
원하는 설정을 적용하면 "Compile" 버튼을 클릭하여 컴포넌트 추가 및 연결에 이상이 없는지 확인합니다.
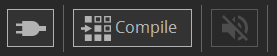
13.5. 도구 버튼
DME7에서 자주 사용하는 명령이 버튼 형태로 제공됩니다.

| 버튼 | 명령 | 요약 |
|---|---|---|
|
|
[Layer] |
오디오 레이어와 컨트롤 레이어를 전환합니다.
|
|
|
[Control Function] |
이 버튼을 사용해 컨트롤 레이어 구성을 에뮬레이션합니다. 버튼이 켜진 상태에서는 구성을 변경할 수 없습니다. |
|
|
[Compile] |
컴포넌트 추가 및 배선 관련 이상이 있는지 여부를 분석합니다. |
|
|
[Device Mute] |
DME7을 음소거합니다. |
|
|
[Tools] |
[Remote Control Setup List]
|
13.6. "Components" 영역
오디오 레이어 및 컨트롤 레이어에 사용할 수 있는 컴포넌트들을 표시합니다.
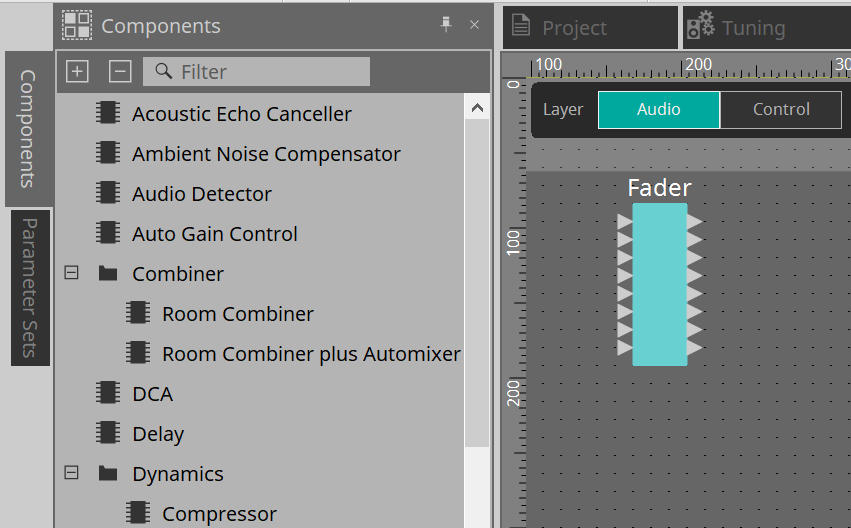
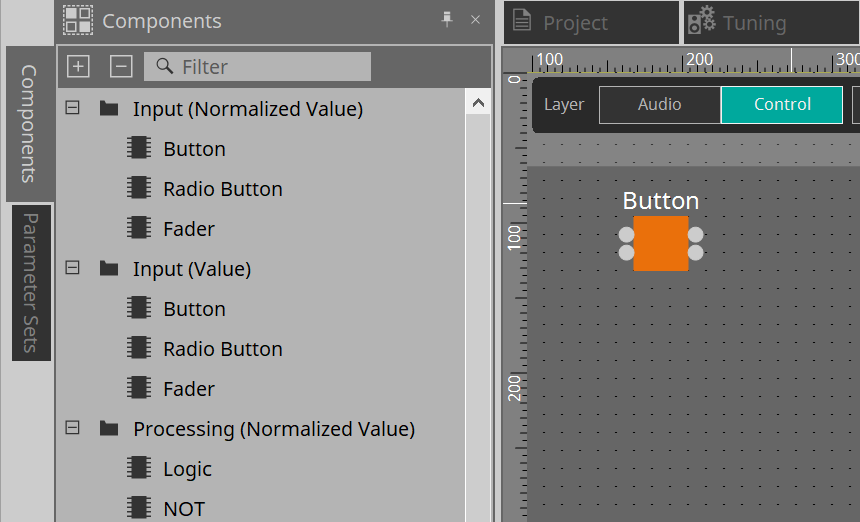
컴포넌트에 관한 자세한 내용은 "ProVisionaire Design Component Guide" .
13.7. 디자인 시트
컴포넌트를 추가 및 연결할 수 있습니다.
파라미터 설정은 온라인 상태에서 진행할 수 있는 작업입니다. 컴포넌트 추가 및 연결과 같은 작업은 오프라인 상태에서 진행할 수 있습니다.
13.7.1. 컴포넌트 추가
디자인 시트에 컴포넌트를 추가하는 방법을 설명합니다.
| "Components" 영역의 컴포넌트가 선택된 상태에서 알파벳/숫자 키를 누르면 첫 글자가 눌린 키와 일치하는 컴포넌트가 선택됩니다. |
-
1개 컴포넌트 추가
"Components" 영역의 컴포넌트를 드래그하여 디자인 시트로 가져다 놓습니다.
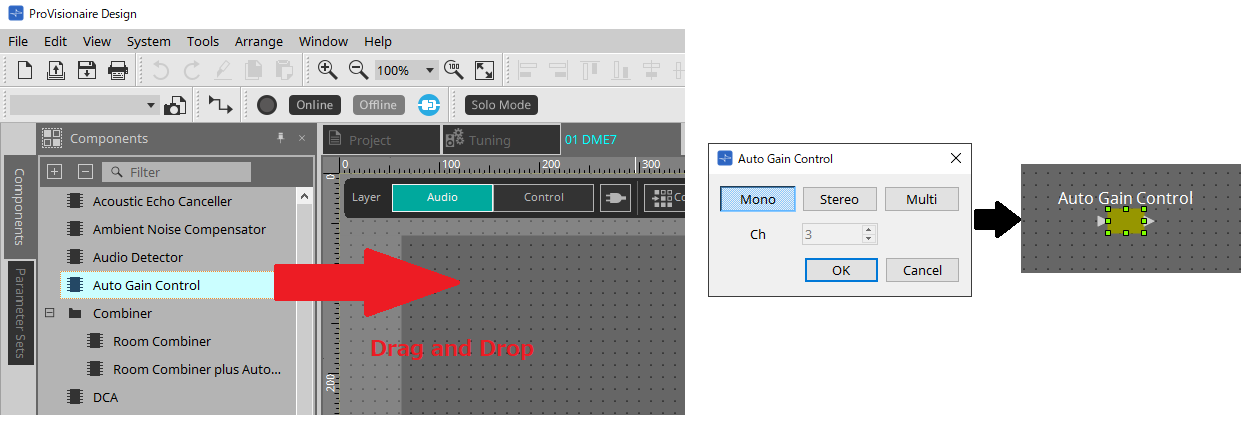
-
여러 개의 같은 컴포넌트 추가
"Components" 영역에서 컴포넌트를 더블 클릭하면 스탬프 모드가 실행되어 디자인 시트를 클릭할 때마다 컴포넌트가 추가됩니다. 스탬프 모드를 취소하려면를 누르거나 다른 컴포넌트를 클릭합니다.
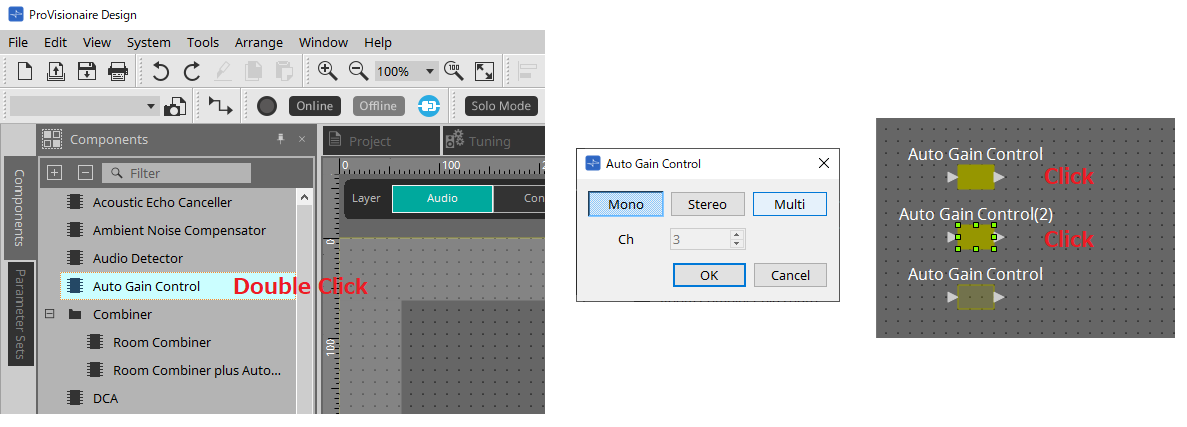
-
추가한 컴포넌트의 채널 수 변경
"Properties" 영역에서 속성 형식 항목을 클릭합니다. 이후 표시되는 […]을 클릭한 후 원하는 채널 수를 입력합니다. […]이 표시되지 않으면 해당 컴포넌트 설정을 변경할 수 없습니다.
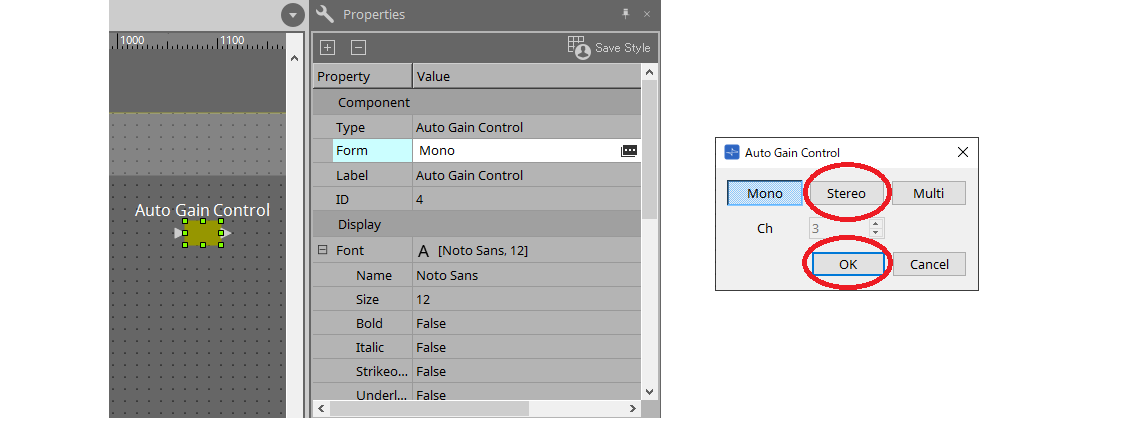
13.7.2. 여러 개의 컴포넌트, 포트, 와이어 선택
디자인 시트에 배치된 여러 컴포넌트 또는 컴포넌트의 포트를 연결하는 여러 와이어를 선택하는 방법을 설명합니다.
-
마우스 커서를 사용하여 객체 둘러싸기
디자인 시트에서 마우스 커서로 컴포넌트, 컴포넌트 포트, 와이어, 텍스트를 모두 드래그하여 선택합니다.
|
선택 시 User Defined Block이 포함되고, 드래그를 시작하는 위치가 스타일 시트상의 위치인 경우, 스타일 시트의 객체들이 선택됩니다. 하지만
드래그를 시작하는 위치가 User Defined Block인 경우, User Defined Block의 객체들이 선택됩니다. |
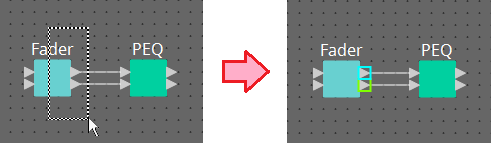
-
을 누른 상태에서 마우스 커서를 사용하여 객체의 일부 또는 전체 둘러싸기
을 누른 상태에서 디자인 시트에서 마우스 커서로 컴포넌트, 컴포넌트 포트, 와이어, 텍스트를 모두 드래그하여 선택합니다.
| 선택 시 User Defined Block이 포함되고, 드래그를 시작하는 위치가 스타일 시트상의 위치인 경우, 스타일 시트와 User Defined Block의 객체들이 선택됩니다. 드래그를 시작하는 위치가 User Defined Block인 경우, User Defined Block의 객체들이 선택됩니다. |
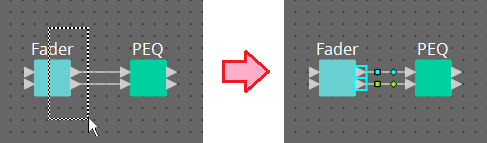
-
을 누른 상태에서 객체 클릭
을 누른 상태에서 선택하고자 하는 객체를 클릭합니다.
을 누른 상태에서 이미 선택된 객체를 클릭할 경우, 선택이 해제됩니다. 드래그로 여러 객체를 선택했으나 이 중 한 개 객체를 해제하려 할 때 유용합니다.
| User Defined Block과 스타일 시트에 있는 객체를 동시에 선택한 경우, 컴포넌트를 이동할 수 없는 등 작업에 제한이 있을 수 있습니다. |
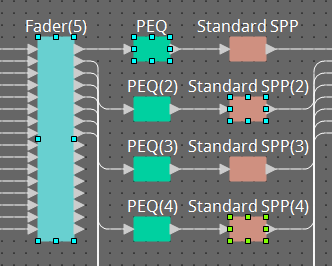
13.7.3. 포트 연결
컴포넌트 포트 사이에 와이어를 생성하여 포트들을 연결하는 방법을 설명합니다.
-
한 번에 하나씩 연결
출력 포트를 대상 컴포넌트의 입력 포트로 드래그합니다.
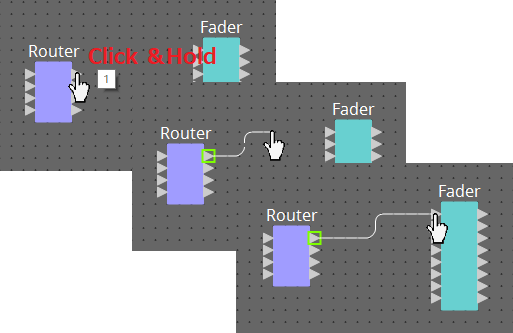
-
한 번에 여러 개 연결
여러 출력 포트를 선택한 후 한 개 포트를 대상 컴포넌트의 입력 포트로 드래그합니다.
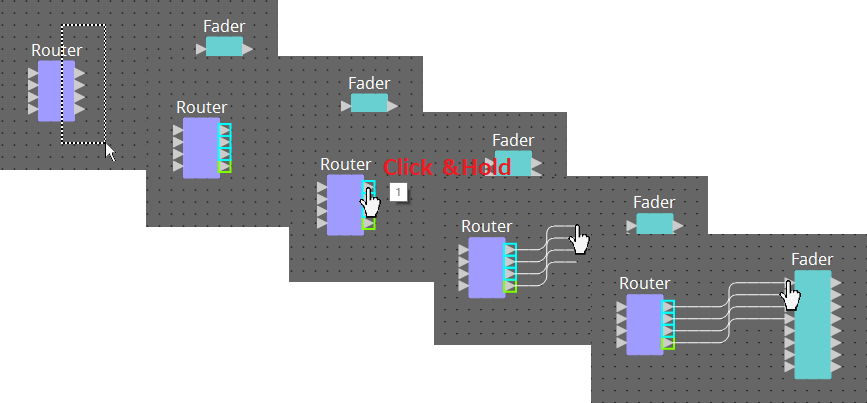
13.7.4. 신호 경로 추적
신호 경로를 확인하는 방법을 설명합니다.
신호 경로를 확인하려면 도구 바의
![]() 신호 경로 추적 버튼을 클릭하거나 [Tools] 메뉴 →[Trace Signal Path] 명령의 체크상자를 선택합니다.
신호 경로 추적 버튼을 클릭하거나 [Tools] 메뉴 →[Trace Signal Path] 명령의 체크상자를 선택합니다.
-
와이어 클릭
해당 와이어를 통해 흐르는 신호의 경로가 표시됩니다. -
포트 클릭
해당 포트를 통해 흐르는 신호의 경로가 표시됩니다.
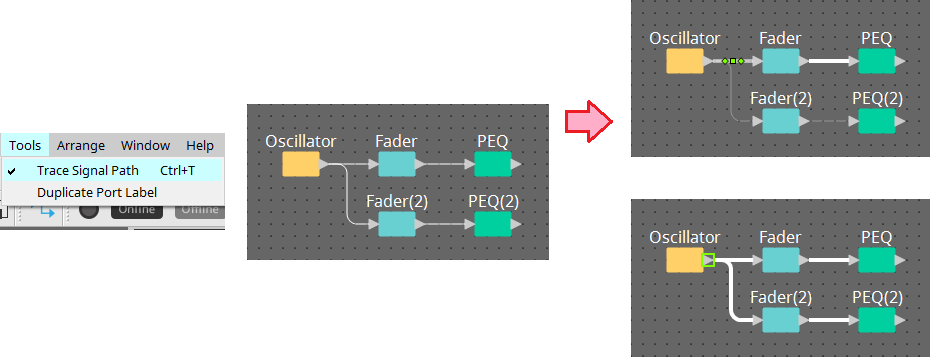
신호 경로가 연결되었으나 OFF로 설정되거나 레벨이 최소화로 설정되어 오디오 신호가 흐르지 않을 경우, 해당 신호 경로는 점선으로 표시됩니다.
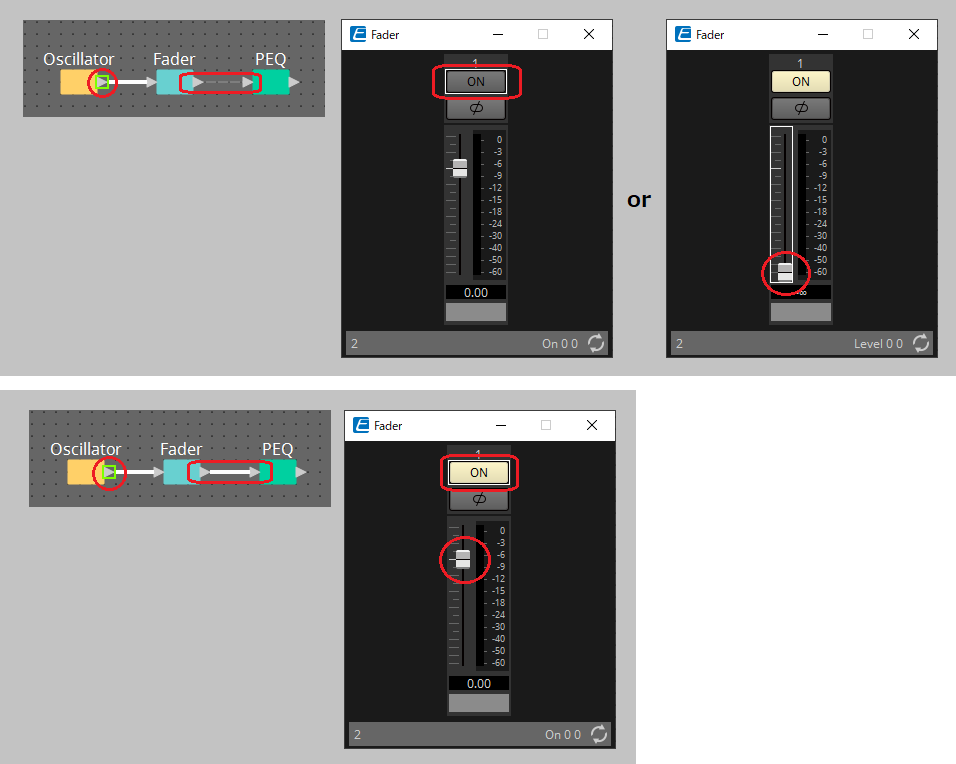
13.7.5. 입력 포트 이름 복제
신호 이름을 포트 이름으로 설정하려면 포트 이름을 복제하는 것이 편리합니다.
자동으로 입력 포트 이름을 복제하는 방법을 설명합니다.
일반적으로 입력 포트 이름은 자동으로 연결 대상 컴포넌트의 입력 포트에 복제되지만, 다음의 예외가 적용됩니다.
-
믹서 컴포넌트 또는 출력만 있는 컴포넌트의 경우, 출력 포트 이름이 연결 대상의 입력 포트에 복제됩니다.
-
복제 소스 포트의 이름이 없을 경우, 자동으로 복제되지 않습니다.
| 포트 이름을 이미 설정한 경우, 이름이 자동 복제에 의해 덮어쓰기됩니다. |
-
컴포넌트 연결 시 자동 포트 이름 복제
[Tools] 메뉴 → [Duplicate Port Label] 체크상자가 선택된 경우, 사용자가 컴포넌트 사이의 연결을 생성하면 포트 이름이 자동으로 복제됩니다.
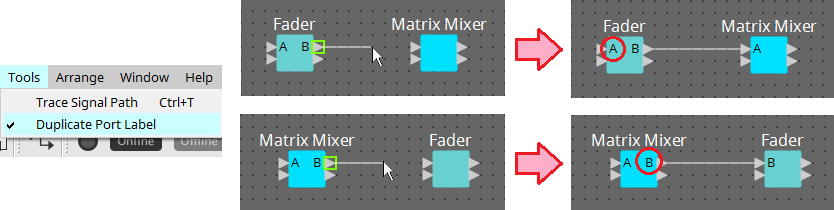
-
신호 경로상의 컴포넌트 포트 이름 복제
포트 또는 컴포넌트를 우클릭하면 표시되는 콘텍스트 메뉴에서 [Duplicate Port Label - to the right] 또는 [Duplicate Port Label - to the left]를 선택하면 이전 또는 다음 컴포넌트의 입력 포트에 입력 포트 이름이 복제됩니다.
단, 경로상에 믹서 컴포넌트가 존재할 경우, 믹서 컴포넌트에서 복제가 중단됩니다.
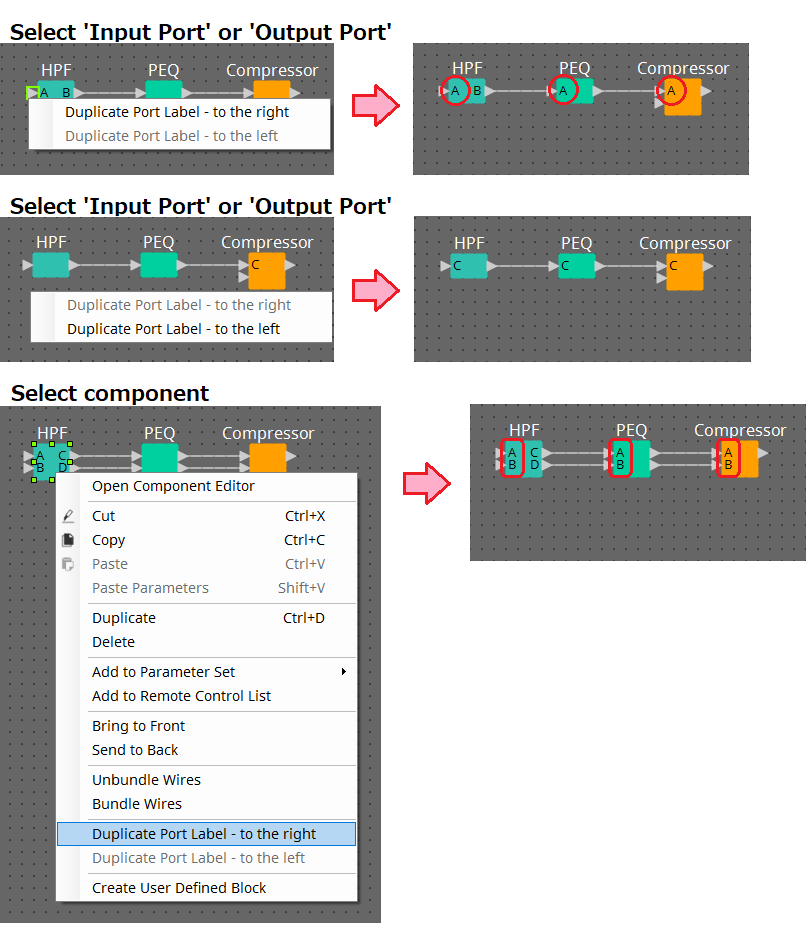
13.7.6. [Unbundle Wires]
필요 컴포넌트들을 모두 추가하고 와이어로 연결한 경우, 모든 컴포넌트를 선택한 후 [Unbundle Wires]를 실행하여 디스플레이에 와이어들이 겹쳐지지 않게 됩니다.
[Unbundle Wires]를 실행하면 컴포넌트의 "Properties" 영역 내 항목과 컴포넌트에 연결된 와이어에 다음의 값이 적용됩니다.
| 항목 | 값 | |
|---|---|---|
|
Component |
Output Wiring Step |
적정 값이 자동으로 표시됩니다. |
|
Input Wiring Step |
적정 값이 자동으로 표시됩니다. |
|
|
와이어 |
Wire Routing |
Automatic |
|
Auto Block Avoidance |
False |
와이어 사이 공간을 선택적으로 변경하려는 경우, 상기 작업을 진행한 후 [Output Wiring Step] 또는 [Input Wiring Step] 값을 변경합니다.
연결 생성 시 와이어가 겹쳐지는 것을 원치 않을 경우, 다음 절차를 진행합니다.
-
모든 컴포넌트를 추가합니다.
-
모든 컴포넌트를 선택한 후 [Unbundle Wires]를 실행합니다.
-
컴포넌트 사이에 1개 연결을 생성한 후 와이어를 선택합니다.
-
와이어의 [Wire Routing]을 [Automatic]으로, [Auto Block Avoidance]를 [False]로 설정합니다.
-
[Save Style] 버튼을 클릭하여 와이어의 사용자 스타일을 컴퓨터에 저장합니다.
이후 생성하는 와이어 연결은 겹쳐지지 않게 표시됩니다.
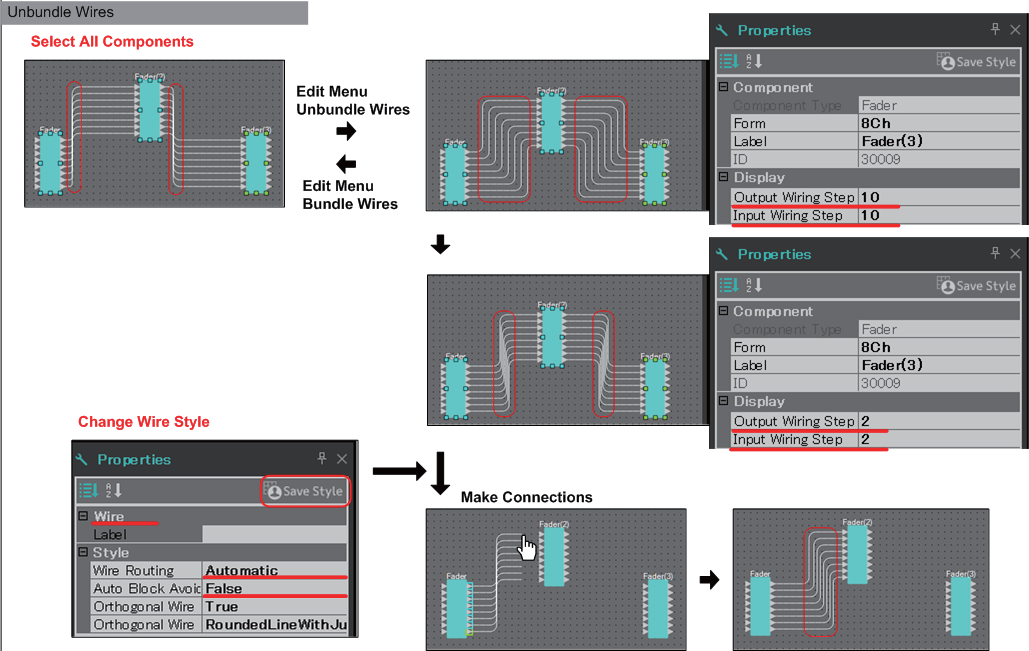
13.7.7. 컴포넌트 복제
컴포넌트와 그 파라미터를 복제하는 방법을 설명합니다.
-
컴포넌트를 우클릭한 후 [Duplicate] 선택
해당 컴포넌트와 겹쳐진 복제가 생성됩니다. [Duplicate]를 선택했을 때 여러 컴포넌트와 와이어가 선택된 경우, 컴포넌트가 와이어와 함께 복제됩니다.
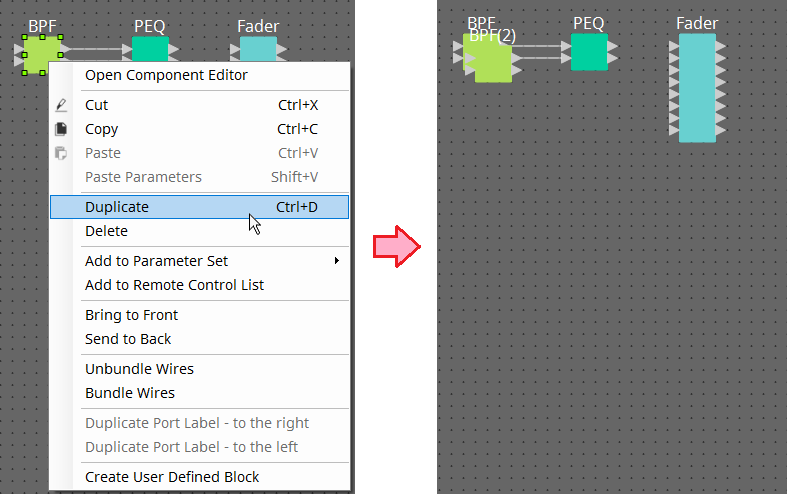
-
을 누른 상태에서 컴포넌트를 드래그하여 가져다 놓기
컴포넌트를 드래그하여 가져다 놓은 위치에 복제 객체가 생성됩니다.
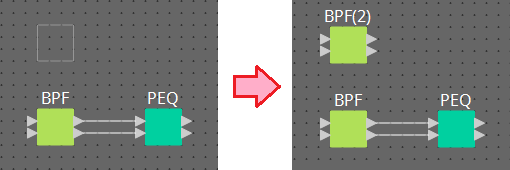
-
을 누른 상태에서 컴포넌트를 와이어와 함께 드래그하여 가져다 놓기
객체를 드래그하여 가져다 놓은 위치에 컴포넌트와 와이어가 함께 복제됩니다.

13.8. 디자인 시트: 오디오 레이어
이 레이어에 오디오 컴포넌트를 추가하여 구성을 생성합니다.
오디오 컴포넌트 사이 배선을 통해 오디오 신호를 제어할 수 있습니다.
13.8.1. 오디오 컴포넌트
컴포넌트 에디터 사용 방법에 관한 내용은 12 단원을 참조하십시오.
컴포넌트에 관한 자세한 내용은
"ProVisionaire Design Component Guide"
.
13.9. 디자인 시트: 컨트롤 레이어
이 레이어는 컨트롤 신호를 관리합니다.
컨트롤 컴포넌트 또는 오디오 컴포넌트 사이의 배선을 통해 컨트롤 신호를 관리할 수 있습니다.
컨트롤 컴포넌트는 파라미터 변경 또는 오디오 컴포넌트 미터 변경을 통해 관리할 수 있습니다. 오디오 컴포넌트는 컨트롤 컴포넌트 파라미터 변경을 통해 관리할 수 있습니다.
이에 더해 구성의 일부로 취급되는 스냅샷을 컨트롤 레이어에 추가할 수 있습니다.
컨트롤 컴포넌트
컴포넌트 에디터 사용 방법에 관한 내용은 12 단원을 참조하십시오.
컴포넌트에 관한 자세한 내용은
"ProVisionaire Design Component Guide"
.
13.9.1. 컨트롤 레이어에서 오디오 컴포넌트 파라미터 사용
-
오디오 레이어를 선택합니다.

-
"Parameter" 영역을 선택한 후 시트 내 오디오 컴포넌트를 선택합니다.
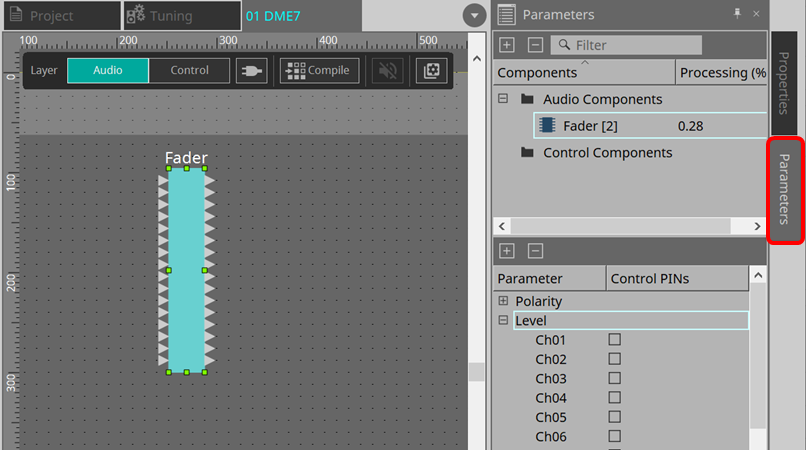
컨트롤 PIN 컬럼에서 원하는 파라미터의 체크상자를 선택합니다. 오디오 컴포넌트를 컨트롤 레이어에 추가합니다.
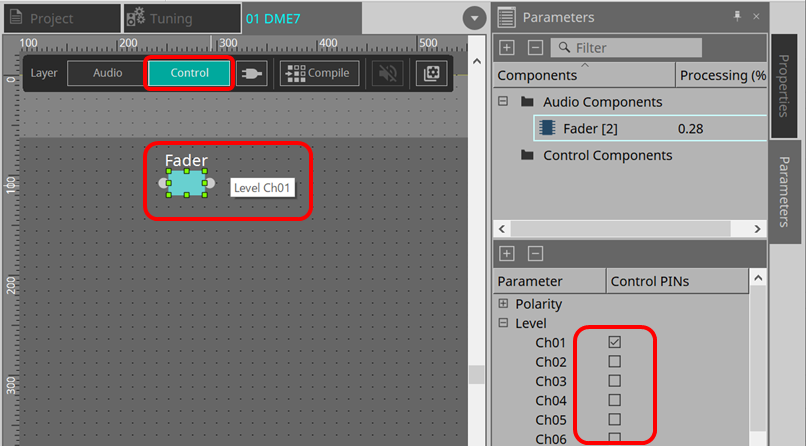
"Layer link" 명령(도구 버튼)을 꺼짐으로 설정할 경우, 오디오 레이어와 컨트롤 레이어 사이의 오디오 컴포넌트 추가 위치가 비동기화(링크 없음) 상태가 됩니다.
-
컨트롤 컴포넌트를 컨트롤 레이어에 추가한 후 필요에 맞게 배선을 연결합니다.
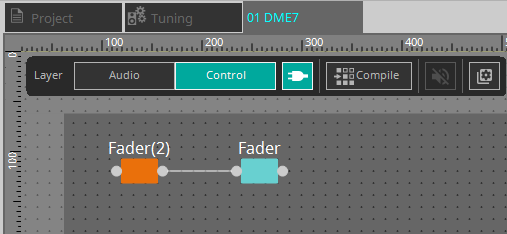
-
[Control Function] 버튼
 을 켜짐으로 설정한 후 컨트롤 컴포넌트 파라미터를 변경하여 작동을 시뮬레이션합니다.
을 켜짐으로 설정한 후 컨트롤 컴포넌트 파라미터를 변경하여 작동을 시뮬레이션합니다.
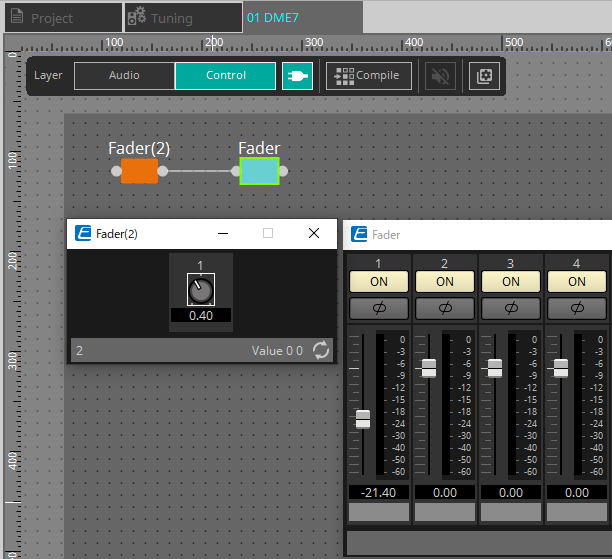
| [Control Function] 버튼이 켜짐으로 설정된 상태에서는 구성을 변경할 수 없습니다. |
13.9.2. 컨트롤 컴포넌트의 스냅샷 및 ParamSet 제어
컨트롤 컴포넌트의 스냅샷과 파라미터 세트를 제어할 수 있습니다.
파라미터 세트와 스냅샷에 관한 내용은 "Parameter Sets" 영역 단원을 참조하십시오.
■ 스냅샷 컴포넌트를 사용한 제어 예시
-
"Parameter Sets"의 "Snapshot"을 드래그하여 컨트롤 레이어로 가져다 놓습니다. 스냅샷 컴포넌트가 컨트롤 레이어에 표시됩니다.
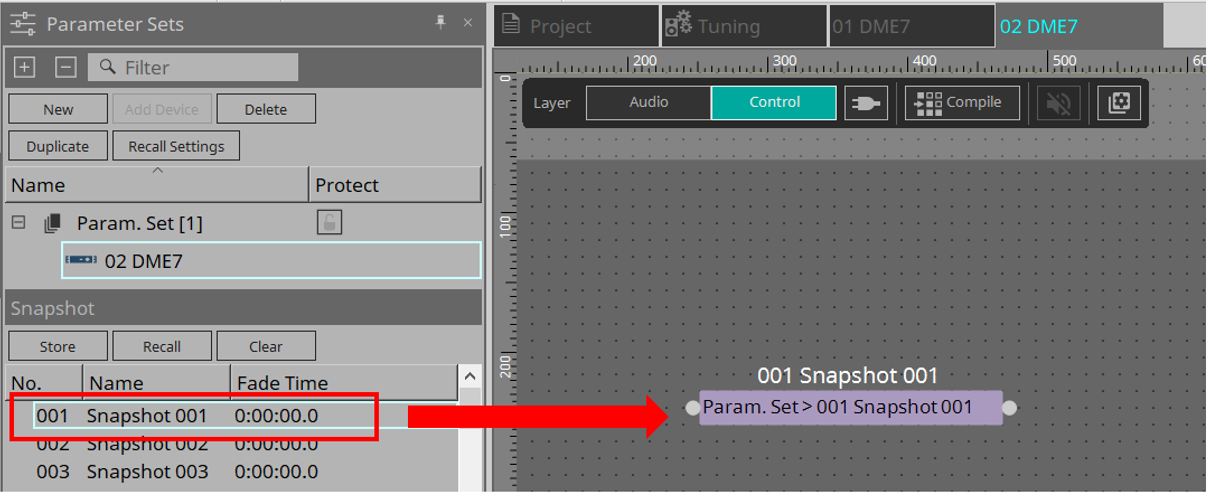
-
신호가 입력 포트에 입력되면 스냅샷 불러오기가 실행됩니다.
-
스냅샷 불러오기가 실행되면 "1"이 출력 포트에서 출력됩니다.
■ ParamSet 컴포넌트를 사용한 제어 예시
ParamSet 컴포넌트를 사용하여 스냅샷을 제어할 수 있습니다. 이 단원에서는 스냅샷 핀 사용과 Sel 핀 사용의 2개 제어 예시를 소개합니다.
[1] 스냅샷 핀을 사용한 제어 예시
-
"Parameter Sets" 영역의 파라미터 세트를 드래그하여 컨트롤 레이어로 가져다 놓습니다. 스냅샷 컴포넌트가 여러 개인 Param.Set 컴포넌트가 컨트롤 레이어에 표시됩니다.
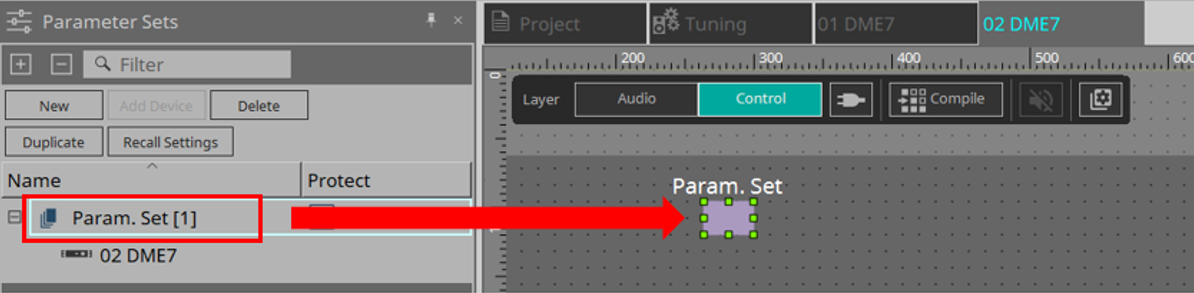
-
"Parameter" 영역의 파라미터 세트를 선택한 후 "Snapshot" 옆의 "+"를 클릭하면 스냅샷 목록이 확장됩니다.
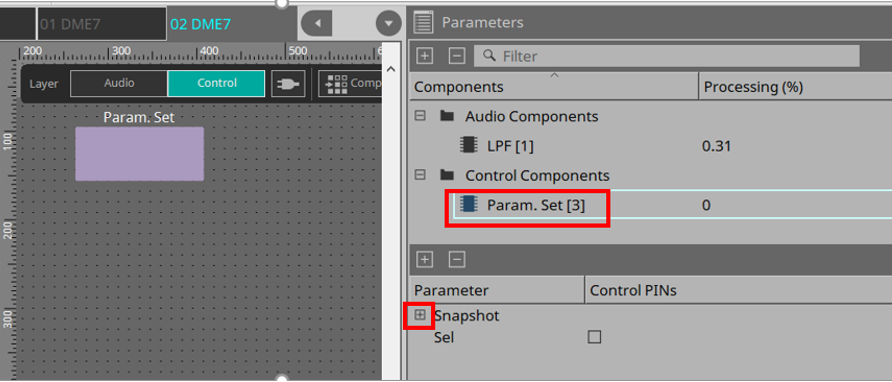
-
컨트롤 PIN 컬럼 내 원하는 스냅샷 번호의 체크상자를 선택합니다. 입력/출력 포트가 시트 내 컴포넌트에 추가됩니다. 불러오기 방식은 "■ 스냅샷 컴포넌트를 사용한 제어 예시"의 방식과 동일합니다.
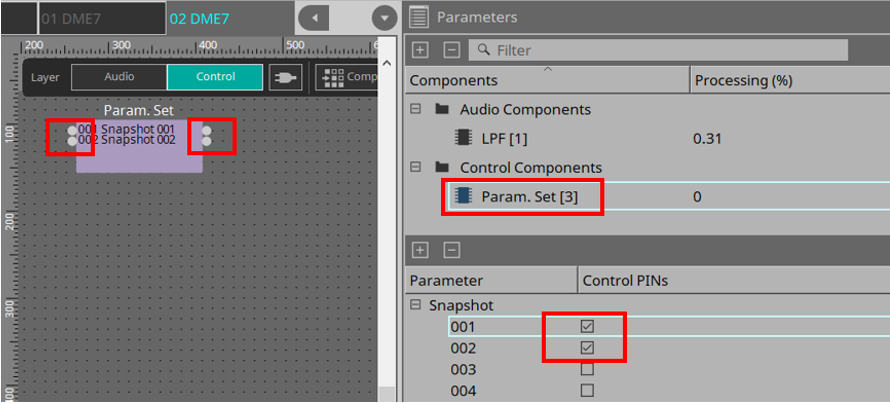
[2] Sel 핀을 사용한 제어 예시
-
"Parameter" 영역의 Parameter.Set을 선택한 후 컨트롤 PIN 체크상자의 "Sel"을 선택하면 시트 컴포넌트의 입력 포트에 추가됩니다.
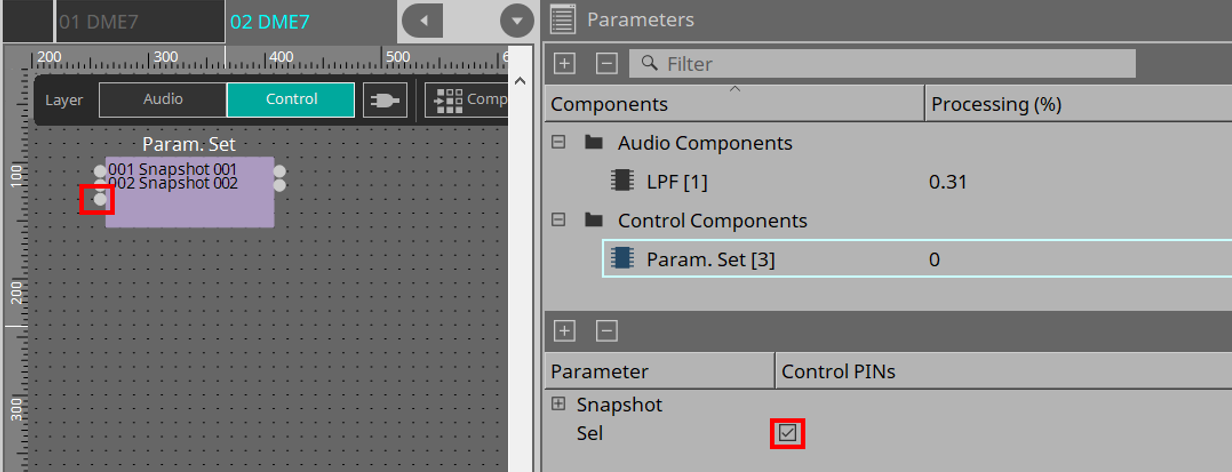
-
Sel 입력 PIN에 원하는 숫자(1~100)를 입력합니다. 해당 값에 해당하는 스냅샷 컴포넌트를 불러옵니다. (예시의 경우, "1"을 출력하는 컴포넌트의 출력 핀)
13.10. 오디오 또는 컨트롤 컴포넌트 이외의 컴포넌트
13.10.1. 송신기/수신기
이 기능은 디자인 시트에 추가된 컴포넌트 중 멀리 떨어진 컴포넌트들을 무선으로 연결합니다.
컴포넌트 라벨이 같은 송신기 컴포넌트와 수신기 컴포넌트가 연결됩니다.
포트가 여러 개인 경우, 같은 번호의 포트가 서로 연결됩니다. 1개 송신기 컴포넌트는 여러 수신기 컴포넌트에 연결될 수 있습니다.
해당 컴포넌트를 디자인 시트에 추가할 때 컴포넌트 라벨과 채널 수를 선택합니다. 컴포넌트 라벨로 새로운 이름을 입력하거나 연동할 컴포넌트 라벨을 선택합니다. 채널 수의 경우, 사용하려는 채널의 수를 선택합니다.
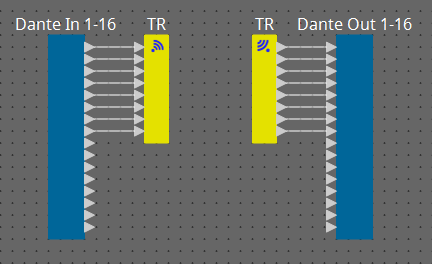
와이어를 선택한 후
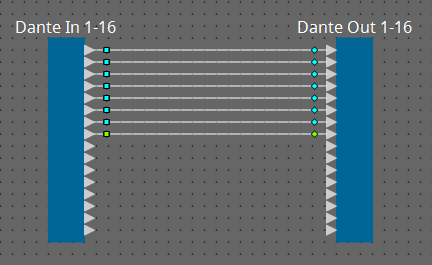
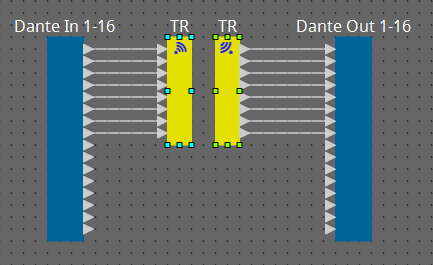
연결 가운데에서 마우스 버튼을 누른 상태에서
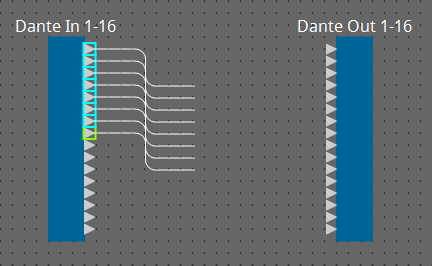
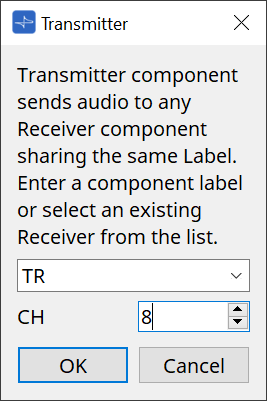
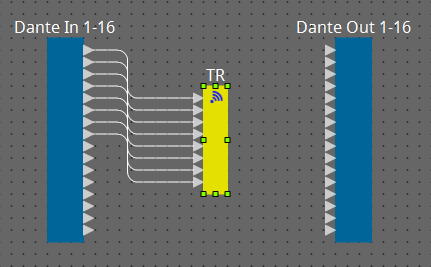
13.10.2. User Defined Block
컴포넌트와 컴포넌트 사이의 배선은 User Defined Block으로 그룹화할 수 있습니다. 여러 컴포넌트를 한 개 블록으로 그룹화하는 것으로 스타일 시트가 더 깔끔해질 수 있으며, 블록 복사를 통해 같은 기능을 다른 채널에 쉽게 적용할 수 있습니다.
User Defined Block은 보호 기능을 제공합니다. 보호 기능을 통해 다른 사용자가 구성 또는 파라미터를 변경하는 것 또는 내부를 살펴보는 것을 방지할 수 있습니다.
User Defined Block을 추가하는 방법입니다.
-
"Components" 영역에서 드래그합니다. (빈 블록 추가)
-
컴포넌트를 선택한 상태에서 우클릭한 후 [Create User Defined Block]을 선택합니다. (선택한 컴포넌트가 포함된 블록 추가)
-
컴포넌트를 선택한 상태에서 [Edit] 메뉴 → [Create User Defined Block]을 선택합니다. (선택한 컴포넌트가 포함된 블록 추가)
User Defined Block을 추가할 때 블록의 입력 및 출력 수를 지정합니다. 입력 및 출력의 수는 "Properties" 영역의 "Form"에서 변경할 수 있습니다. 입력 및 출력은 블록에 포함된 컴포넌트를 블록에 포함되지 않은 컴포넌트와 직접 연결합니다.
블록 내용을 표시 또는 숨기려면 블록 좌측 상단의 [+]/[–]를 클릭하거나 블록을 더블 클릭합니다.
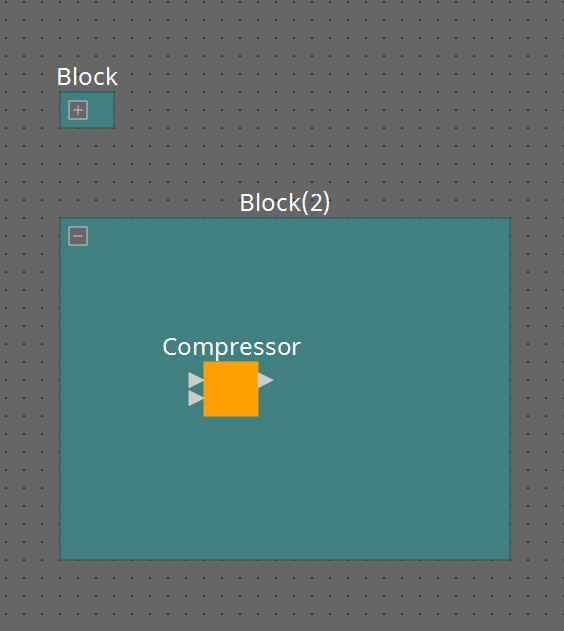
블록에 포함된 컴포넌트는 디자인 시트 내 컴포넌트와 같은 방법으로 추가, 연결, 편집할 수 있습니다.
블록을 선택한 상태에서 상하좌우 모서리를 드래그하여 블록의 크기를 확대/축소할 수 있습니다. 확장된 블록을 선택한 상태에서 상하좌우 모서리를 드래그하여 블록을 디자인 시트에서 이동시킬 수 있습니다.
User Defined Block을 해제하는 방법입니다.
-
블록을 우클릭한 후 [Unpack User Defined Block]을 선택합니다.
-
블록을 선택한 상태에서 [Edit] 메뉴 → [Unpack User Defined Block]을 선택합니다.
3가지 User Defined Block 보호 모드가 사용됩니다.
-
Off 모드
보호가 적용되지 않는 상태입니다. -
View Only 모드
보호된 User Defined Block 또는 블록 내 컴포넌트 에디터를 실행할 수 있으나, 구성 및 파라미터를 변경할 수 없습니다. User Defined Block 내 컴포넌트는 "Parameter" 영역에 표시되지 않습니다.
보호된 블록의 컴포넌트 좌측 하단에 잠금 아이콘( )이 표시됩니다.
)이 표시됩니다.
-
Protect 모드
보호된 User Defined Block을 실행할 수 없습니다. User Defined Block 내 컴포넌트는 "Parameter" 영역에 표시되지 않습니다. 내용을 완전히 숨기려면 이 모드를 사용합니다.
보호된 블록의 좌측 상단에 잠금 아이콘( )이 표시됩니다.
)이 표시됩니다.
다음 절차를 통해 보호를 적용합니다.
-
보호할 User Defined Block을 선택합니다.
여러 User Defined Block을 선택할 경우, 동일한 모드가 각 블록에 적용됩니다. -
"Properties" 영역에서 [Lock Mode]를 통해 적용한 모드를 선택합니다.
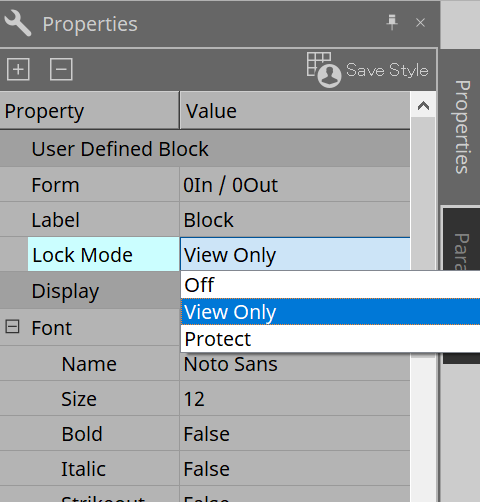
-
필요에 따라 1단계와 2단계를 반복하여 다른 User Defined Block의 잠금 모드를 설정합니다.
-
장치 시트의 [Tools] 버튼에서 [Edit] 메뉴 → [Protect User Defined Block]을 선택합니다.
"Protect User Defined Block" 대화 상자가 열립니다.
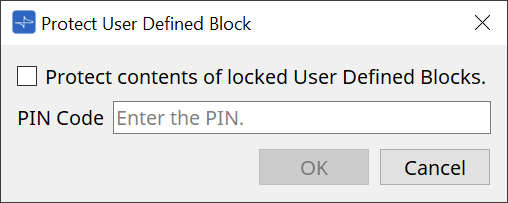
PIN 코드를 입력한 후 OK 버튼을 클릭하면 해당 PIN이 "Protect" 잠금 모드의 모든 User Defined Block에 적용됩니다.
다음 절차를 통해 보호를 해제합니다.
-
장치 시트의 [Tools] 버튼에서 [Edit] 메뉴 → [Protect User Defined Block]을 선택합니다.
"Unprotect User Defined Block" 대화 상자가 열립니다.
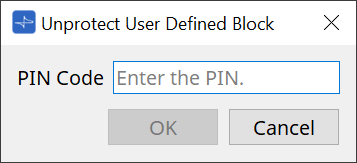
-
잠금에 설정한 PIN 코드를 입력한 후 [OK] 버튼을 클릭합니다.
"Protect User Defined Block" 대화 상자가 열립니다.
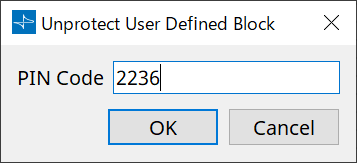
-
"Protect contents of locked User Defined Blocks" 체크상자가 해제됩니다.
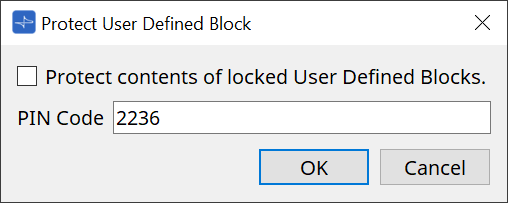
-
[OK] 버튼을 클릭합니다.
보호가 해제됩니다. [Lock Mode] 설정은 유지됩니다.
13.11. "Parameter Sets" 영역
스냅샷 형태로 저장 또는 불러온 파라미터의 세트를 "파라미터 세트"라고 부릅니다. 스냅샷을 저장하면 파라미터 세트를 구성하는 항목의 값들이 저장됩니다. 1개 파라미터 세트는 최대 100개 스냅샷을 저장할 수 있습니다. 파라미터는 1개 이상의 파라미터 세트에 등록될 수 있습니다.
다음 방법으로 파라미터 세트에 파라미터를 등록할 수 있습니다.
| 등록 소스 | 등록 방식 |
|---|---|
|
디자인 시트 |
|
|
컴포넌트를 우클릭한 후 [Add to Parameter Set]를 사용하여 등록할 파라미터 세트를 선택합니다. |
|
|
컴포넌트 에디터 |
|
|
"Parameters" 영역*1 |
컴포넌트 또는 파라미터를 드래그하여 파라미터 세트 이름으로 가져다 놓습니다. |
|
컴포넌트 또는 파라미터를 우클릭한 후 [Add to Parameter Set]를 사용하여 등록할 파라미터 세트를 선택합니다. |
|
|
"Parameter Sets" 영역 |
등록할 파라미터 세트를 선택한 후 [Add Device] 버튼을 눌러 추가한 모든 컴포넌트를 등록합니다. |
*1.
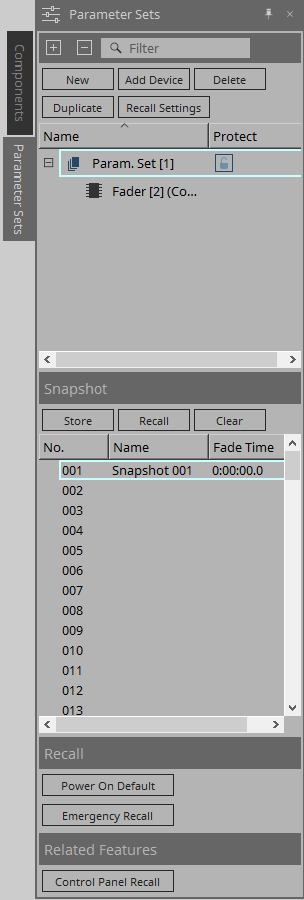
13.11.1. Parameter Sets
-
[New] 버튼
새로운 파라미터 세트를 생성합니다. -
[Add Device] 버튼
개별 장치를 파라미터 세트에 등록합니다. -
[Delete] 버튼
선택한 파라미터 세트, DME7, 컴포넌트, 파라미터를 삭제합니다.
| 파라미터 세트에 등록된 요소를 변경할 경우, 스냅샷을 덮어쓰기로 다시 저장해야 합니다. |
-
[Duplicate] 버튼
선택한 파라미터 세트를 복제합니다. 스냅샷도 함께 복제할 경우, 표시되는 "Duplicate" 대화 상자에서 [Duplicate Snapshots Also]의 체크상자를 선택합니다. -
[Recall Settings] 버튼
스냅샷과 함께 GPI Out 또는 SD 카드를 통해 파일 재생을 시작/정지할 경우, "Recall Settings" 대화 상자를 사용하여 설정합니다.
-
파라미터 세트 이름
파라미터 세트의 이름을 표시합니다. 파라미터 세트의 이름을 더블 클릭하면 이름을 변경할 수 있습니다.
|
파라미터 세트 이름 옆의 숫자는 파라미터 세트 ID입니다. 리모트 프로토콜 명령을 통해 스냅샷을 불러올 때 이 ID를 지정할 수 있습니다.
ID를 변경하려면 파라미터 세트 이름을 우클릭하여 콘텍스트 메뉴를 실행한 후 [Change ID]를 선택하십시오. |
| "Parameter Sets" 영역의 파라미터 세트를 선택한 상태에서 알파벳/숫자 키를 누르면 첫 글자와 일치하는 파라미터 세트가 선택됩니다. |
-
Protect
Protect가 켜짐으로 설정된 경우, 파라미터 세트를 변경하거나 스냅샷을 저장할 수 없습니다.
Protect를 켜짐( ) 또는 꺼짐(
) 또는 꺼짐(
 )으로 설정하려면 여기를 반복적으로 클릭합니다.
)으로 설정하려면 여기를 반복적으로 클릭합니다.
파라미터 세트 이름을 우클릭하여 콘텍스트 메뉴 를 실행합니다.
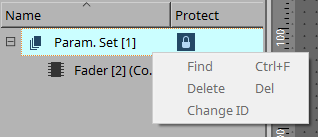
13.11.2. Snapshot
-
[Store] 버튼
스냅샷을 저장합니다. -
[Recall] 버튼
스냅샷을 불러옵니다. -
[Clear] 버튼
스냅샷을 삭제합니다. -
[Fade Time] 항목
이 항목은 페이더 컴포넌트의 레벨 변화 또는 파라미터 세트에 등록된 Matrix 컴포넌트의 레벨을 전송하는 데 소요되는 시간(페이드 시간)을 표시합니다. 이 버튼을 더블 클릭하면 "Fade Time" 대화 상자가 열립니다. 표시되는 대화 상자에 변화가 진행되는 시간을 지정합니다. 최대 3시간까지 설정할 수 있습니다.
13.11.3. Recall
-
Power On Default
기기 전원을 켰을 때 스냅샷을 불러올지 여부를 설정합니다. 현재 선택한 스냅샷을 불러오려면 "Power On Default" 대화 상자의 [Set] 버튼을 누릅니다.
불러올 스냅샷이 지정되지 않은 경우, 기기는 전원을 끄기 직전에 획득한 마지막 설정을 사용하여 시작됩니다. 지정을 해제하려면 "Power on Default" 대화 상자의 [Clear]를 선택합니다.
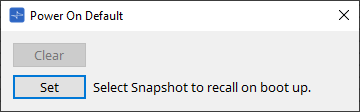
-
Emergency Recall
DME7이 외부 장치로부터 EMG(긴급) 신호를 수신하거나 [GPI IN] 커넥터(IN 16)(+24V 지원)의 입력 전압이 2.5V 이하로 떨어질 경우 스냅샷을 불러올지 여부를 설정할 수 있습니다.
해당 설정 지정 또는 해제에 관한 내용은 "Power On Default" 대화 상자 단원을 참조하십시오.
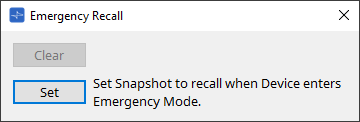
13.11.4. 관련 기능
-
Control Panel Recall
장치 컨트롤 패널에 불러올 스냅샷을 등록합니다.
 버튼을 클릭하여 등록합니다.
버튼을 클릭하여 등록합니다.
 버튼을 클릭하여 등록 목록에서 스냅샷을 삭제합니다.
버튼을 클릭하여 등록 목록에서 스냅샷을 삭제합니다.
 버튼을 클릭하여 등록 목록의 모든 스냅샷을 삭제합니다.
버튼을 클릭하여 등록 목록의 모든 스냅샷을 삭제합니다.
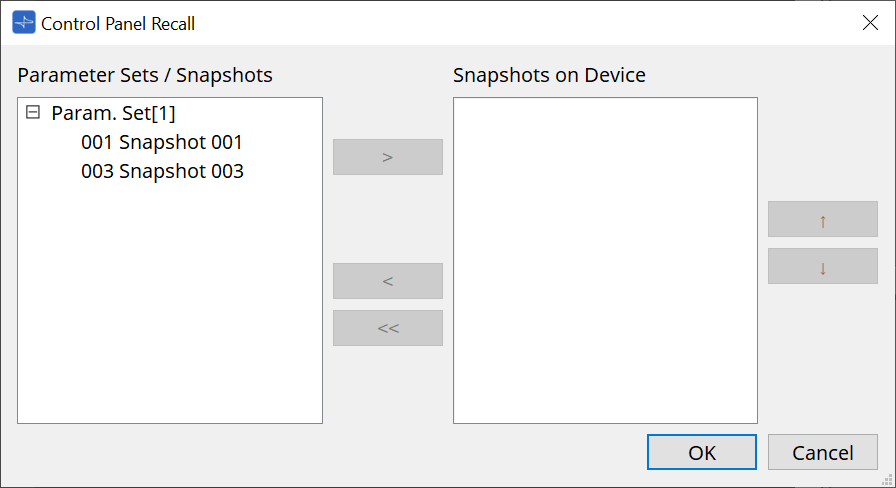
위/아래 화살표 버튼은 장치 패널에 표시되는 스냅샷의 순서를 변경합니다.
13.11.5. "Recall Settings" 대화 상자
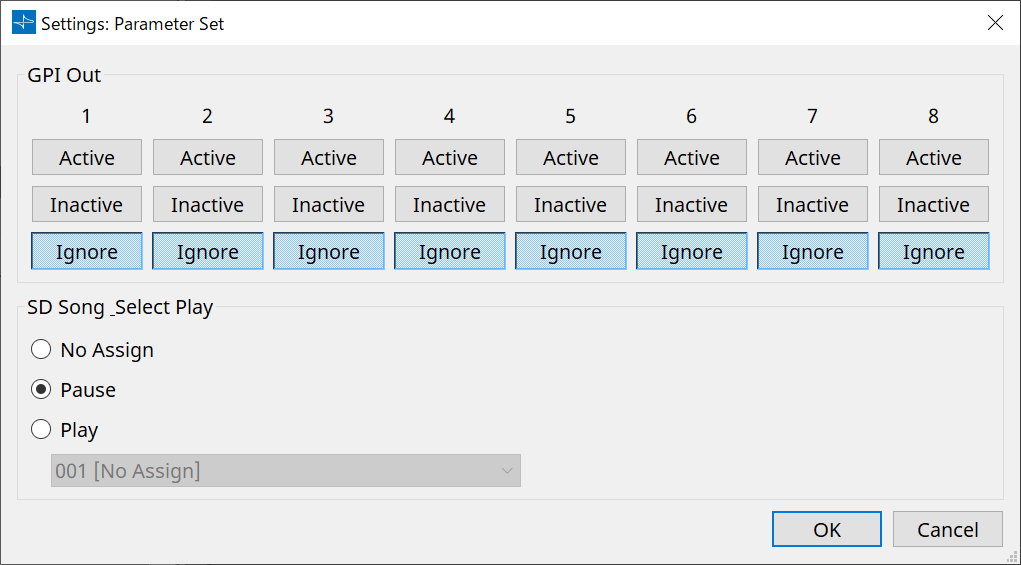
-
GPI Out
스냅샷 불러오기 때 출력될 GPI OUT 설정을 지정합니다.
GPI OUT 출력을 통해 기기의 [GPI OUT] 커넥터에 연결된 장치를 제어할 수 있습니다.
[Active]/[Inactive]/[Ignore] 버튼
GPI OUT 커넥터 출력을 활성화(Active)할지, OUTPUT TYPE 반전과 함께 활성화(Inactive)할지, 무시(Ignore)할지 여부를 설정합니다.
GPI 출력 대화 상자의 [OUTPUT TYPE] 설정이 [Pulse] 또는 [Pulse Inv.]로 설정된 경우, 사용할 수 있는 옵션은 [Active]와 [Ignore]뿐입니다.-
[Active]를 지정한 경우
[OUTPUT TYPE]이 [Closed]인 경우, [GPI OUT] 핀이 닫힘(접지 연결) 상태가 됩니다.
[OUTPUT TYPE]이 [Open]인 경우, [GPI OUT] 핀이 열림 상태가 됩니다.
[OUTPUT TYPE]이 [Pulse]인 경우, [GPI OUT] 핀이 약 250ms 동안 닫힘(접지 연결) 상태가 됩니다.
[OUTPUT TYPE]이 [Pulse Inv.]인 경우, [GPI OUT] 핀이 약 250ms 동안 열림 상태가 됩니다. -
[Inactive]를 지정한 경우
[OUTPUT TYPE]이 [Closed]인 경우, [GPI OUT] 핀이 열림 상태가 됩니다.
[OUTPUT TYPE]이 [Open]인 경우, [GPI OUT] 핀이 닫힘(접지 연결) 상태가 됩니다. -
[Ignore]를 지정한 경우
출력이 변하지 않습니다. GPI OUT에 다른 기능이 지정되었고 스냅샷 불러오기 시 해당 기능이 영향을 받지 않게 하려면 이 설정을 사용합니다.
-
-
SD Song Play
-
Pause
스냅샷을 불러올 때 파일 재생을 즉시 멈춥니다. -
Play
스냅샷을 불러올 때 특정 파일을 즉시 재생합니다.
"SD Card File Manager" 대화 상자에서 지정한 SD 카드에 저장된 파일을 재생할 수 있습니다.
-
13.12. "Properties" 영역
이 영역에서는 현재 선택한 컴포넌트 또는 와이어의 설정을 변경할 수 있습니다.
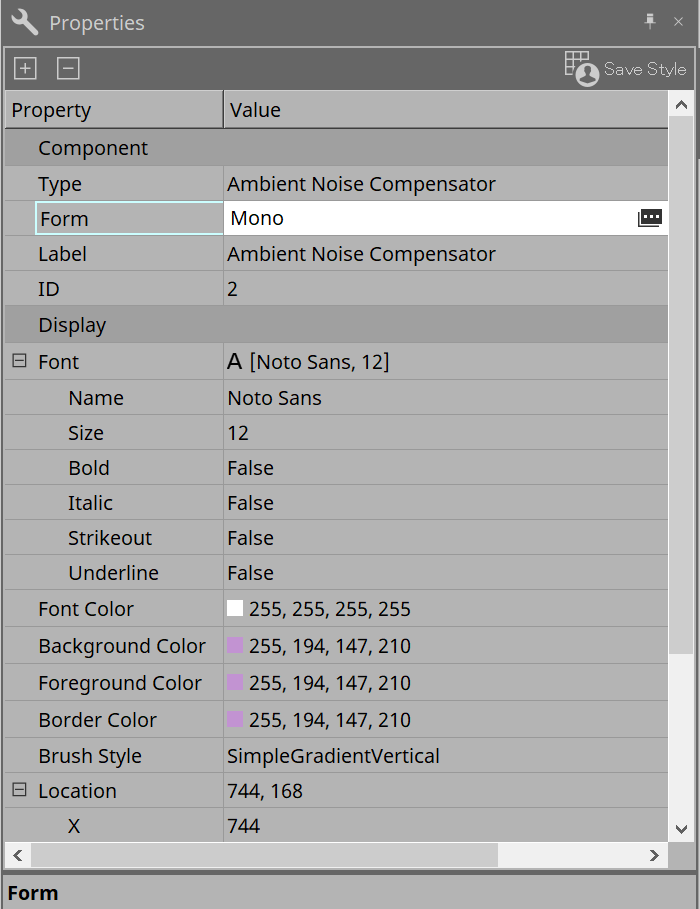
-
Component
"Component"/"Form" 항목의 값을 클릭하면 가 표시되고 컴포넌트 채널 수 변경 등을 위한 대화 상자가 열립니다.
가 표시되고 컴포넌트 채널 수 변경 등을 위한 대화 상자가 열립니다.
 가 표시되지 않으면 해당 컴포넌트 설정을 변경할 수 없습니다.
가 표시되지 않으면 해당 컴포넌트 설정을 변경할 수 없습니다.
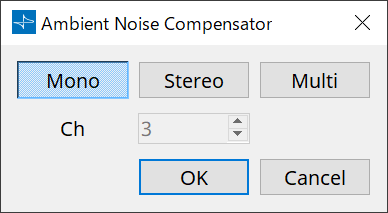
-
Port
"Label" 값을 클릭했을 때 표시되는 를 클릭하면
Port Label 대화 상자
가 표시되어 컴포넌트의 모든 라벨을 동시에 편집할 수 있습니다.
를 클릭하면
Port Label 대화 상자
가 표시되어 컴포넌트의 모든 라벨을 동시에 편집할 수 있습니다.
13.13. "Parameter" 영역
디자인 시트(오디오 또는 컨트롤 레이어)에서 현재 선택한 컴포넌트의 정보를 표시합니다.
상단부는 각 컴포넌트의 신호 처리 용량을 백분율 형태로 표시합니다.
하단부는 상단부에서 현재 선택한 컴포넌트의 파라미터를 표시합니다.
컨트롤 PIN 컬럼의 체크상자를 선택하면 컨트롤 레이어의 해당 파라미터를 제어할 수 있습니다.
이 영역에서 구성부품 및 파라미터를 파라미터 세트, 리모트 컨트롤 설정 목록, GPI 대화 상자, MIDI 대화 상자, DCP 컴포넌트에 지정할 수 있습니다. 지정 방법에 관한 자세한 내용은 해당 대화 상자 또는 화면을 설명하는 단원을 참조하십시오.
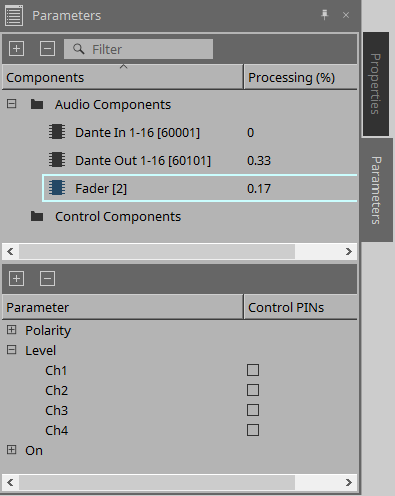
-
Components
시트에서 현재 선택한 컴포넌트를 열거합니다.-
Processing (%)
처리될 리소스를 백분률 형태로 표시합니다.
-
-
Parameter
상단부에서 현재 선택한 컴포넌트의 파라미터를 열거합니다.-
Control PINs
해당 체크상자를 선택하면 컨트롤 레이어의 해당 파라미터를 제어할 수 있습니다.
체크상자를 선택한 직후 해당 오디오 컴포넌트가 컨트롤 레이어에 추가됩니다.
-
13.14. 콘텍스트 메뉴
다음은 각 영역을 우클릭하면 표시되는 콘텍스트 메뉴의 내용에 대한 설명입니다.
13.14.1. 디자인 시트
객체가 없는 디자인 시트 탭을 우클릭하면 다음 콘텍스트 메뉴가 표시됩니다.
| 메뉴 | 내용 |
|---|---|
|
[Paste] |
복사한 컴포넌트를 디자인 시트에 붙여넣습니다. |
|
[Select All] |
디자인 시트의 모든 컴포넌트와 와이어를 선택합니다. |
|
[Close All Editor Windows] |
모든 컴포넌트 에디터 및 파라미터 설정 창을 닫습니다. |
|
[Snap to Grid] |
선택 시 객체들이 디자인 시트의 그리드에 맞춰 정렬합니다. |
|
[Layer Link] |
명령을 활성화하면 오디오 레이어와 컨트롤 레이어 사이의 오디오 컴포넌트 위치가 동기화(링크)됩니다. |
13.14.2. 컴포넌트
컴포넌트를 우클릭하면 다음의 콘텍스트 메뉴가 표시됩니다. 단, 메뉴 항목은 컴포넌트에 따라 달라질 수 있습니다.
| 메뉴 | 내용 |
|---|---|
|
[Open Component Editor] |
컴포넌트 에디터를 엽니다. |
|
[Cut] |
선택된 항목을 복사 버퍼로 이동합니다. |
|
[Copy] |
컴포넌트 에디터의 파라미터 설정을 포함한 컴포넌트를 복사합니다. |
|
[Paste] |
복사한 컴포넌트를 디자인 시트에 붙여넣습니다. |
|
[Paste Parameters] |
컴포넌트 에디터의 파라미터 설정을 포함한 복사된 컴포넌트를 복제합니다. |
|
[Duplicate] |
컴포넌트 에디터의 파라미터 설정을 포함한 복사된 컴포넌트를 복제합니다. |
|
[Delete] |
컴포넌트를 삭제합니다. |
|
[Add to Parameter Set] |
컴포넌트를 파라미터 세트에 등록합니다. |
|
[Add to Remote Control List] |
컴포넌트의 모든 파라미터 또는 컴포넌트 미터를 리모트 컨트롤 설정 목록에 등록합니다.
|
|
[Bring to Front] |
컴포넌트 디스플레이를 앞으로 이동합니다. |
|
[Send to Back] |
컴포넌트 디스플레이를 뒤로 이동합니다. |
|
[Unbundle Wires] |
선택된 컴포넌트 또는 User Defined Block에 연결된 와이어를 일정 간격으로 구분하여 표시합니다. |
|
[Bundle Wires] |
선택된 컴포넌트 또는 User Defined Block에 연결된 와이어를 겹쳐진 형태로 표시합니다. |
|
[Duplicate Port Label - to the right] |
선택된 컴포넌트의 입력 포트 이름을 신호 경로상의 다운스트림 컴포넌트의 입력 포트에 복제합니다. |
|
[Duplicate Port Label - to the left] |
선택된 컴포넌트의 입력 포트 이름을 신호 경로상의 업스트림 컴포넌트의 입력 포트에 복제합니다. |
|
[Create User Defined Block] |
선택한 컴포넌트들을 User Defined Block으로 그룹화합니다. |
13.14.3. 컴포넌트 포트
| 메뉴 | 내용 |
|---|---|
|
[Duplicate Port Label - to the right] |
선택된 입력 또는 출력 포트에 해당하는 입력 포트의 이름을 신호 경로상의 다운스트림 컴포넌트의 입력 포트에 복제합니다. |
|
[Duplicate Port Label - to the left] |
선택된 입력 또는 출력 포트에 해당하는 입력 포트의 이름을 신호 경로상의 업스트림 컴포넌트의 입력 포트에 복제합니다. |
13.14.4. 컴포넌트 에디터/파라미터 설정 창
컴포넌트 에디터 또는 파라미터 설정 창을 우클릭하면 다음 콘텍스트 메뉴가 표시됩니다.
| 메뉴 | 내용 |
|---|---|
|
[Register as default values] |
스타일 내 컴포넌트의 현재 파라미터 값을 기본값으로 등록합니다. 새로운 컴포넌트가 등록된 기본값과 함께 추가됩니다.
|
|
[Reset default values to Factory Default] |
컴포넌트의 기본값을 ProVisionaire Design 설치 직후 값으로 복구합니다. |
|
[Copy] |
컴포넌트 에디터의 파라미터 설정을 포함한 컴포넌트를 복사합니다. |
|
[Paste Parameters] |
동일 유형의 기존 컴포넌트를 선택한 상태에서 실행할 경우, 복사한 컴포넌트의 파라미터가 적용됩니다. |
|
[Add to Parameter Set] |
파라미터에서 실행할 경우, 파라미터를 파라미터 세트에 등록합니다.
|
|
[Add to Remote Control List] |
파라미터에서 실행할 경우, 파라미터를 리모트 컨트롤 설정 목록에 등록합니다.
|
13.14.5. 와이어
항목을 우클릭하면 다음의 콘텍스트 메뉴가 표시됩니다.
| 메뉴 | 내용 |
|---|---|
|
[Delete] |
와이어를 삭제합니다. |
|
[Bring to Front] |
선택된 와이어를 앞으로 이동합니다. |
|
[Send to Back] |
선택된 와이어를 뒤로 이동합니다. |
|
[Add to Transmitter & Receiver Space] |
와이어를 송신기 및 수신기 컴포넌트에 연결합니다. |
|
[Insert Node] |
와이어에 노드를 추가합니다. * 노드는 와이어의 분리 지점입니다. |
|
[Remove Segment] |
노드 사이의 와이어를 제거합니다. |
13.14.6. "Parameter Sets" 영역
항목을 우클릭하면 다음의 콘텍스트 메뉴가 표시됩니다.
| 메뉴 | 내용 |
|---|---|
|
[Find] |
장치 시트에서 컴포넌트 또는 파라미터를 검색합니다. |
|
[Delete] |
파라미터 세트를 삭제합니다. 하위 레벨의 설정도 삭제합니다. |
|
[Change ID] |
파라미터 세트 ID를 변경합니다. 파라미터 세트 이름 옆의 숫자는 파라미터 세트 ID입니다.
|
13.14.7. "Parameter" 영역
파라미터를 우클릭하면 다음 콘텍스트 메뉴가 표시됩니다.
| 메뉴 | 내용 |
|---|---|
|
[Find] |
컴포넌트에서 실행할 경우, 디자인 시트 내 해당 컴포넌트를 선택합니다.
|
|
[Add to Parameter Set] |
파라미터에서 실행할 경우, 파라미터를 파라미터 세트에 등록합니다.
|
|
[Add to Remove Control List] |
파라미터에서 실행할 경우, 파라미터를 리모트 컨트롤 설정 목록에 등록합니다.
|
리모트 컨트롤 설정 목록에 컴포넌트를 추가하면 다음의 대화 상자가 열립니다.
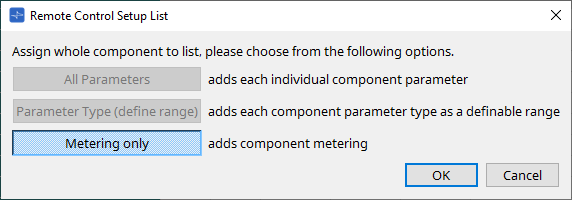
-
[All Parameters] 버튼
컴포넌트의 모든 파라미터를 등록합니다. -
[Parameter Type (define range)] 버튼
유형별로 컴포넌트 파라미터를 등록합니다. -
[Metering only] 버튼
유형별로 컴포넌트 미터를 등록합니다.
13.15. 대화 상자
13.15.1. "Compile" 대화 상자
장치 시트의 [Compile] 도구 버튼을 클릭하면 이 대화 상자가 열립니다.
DME7 시스템의 배치 및 배선을 분석하여 이상이 있는지 여부를 판단합니다. 이와 더불어 리소스 사용 등 통계 정보도 확인할 수 있습니다.
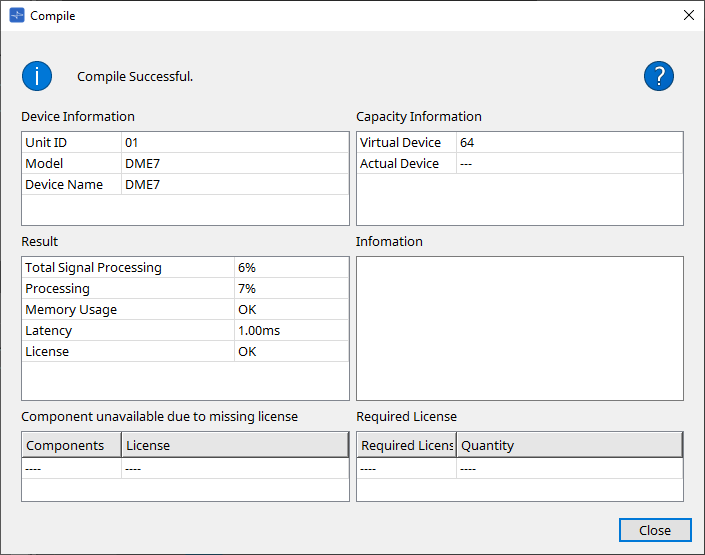
-
 메시지
메시지
컴파일 작업의 성공/실패 여부를 표시합니다. 성공 시 "Compile Successful." 메시지가 표시됩니다. 실패 시 "Failed to Compile." 메시지가 표시됩니다. -
 버튼
버튼
여기를 클릭하여 문제해결 방식을 확인합니다. -
[Device Information]
장치 관련 정보가 이 영역에 표시됩니다. -
장치 목록
-
Unit ID/Model/Device Name
각 항목은 기기 ID, 장치 모델, 장치 이름을 표시합니다.
장치 이름을 변경하려면 "Project" 시트의 "Properties" 영역 내 [Device Name] 항목을 사용합니다.
-
-
[Capacity Information]
-
Virtual Device
장치의 Properties 영역 > Capacity에서 설정한 Matrix Mixer 컴포넌트나 기타 컴포넌트에 대한 입력 및 출력 수입니다. -
Actual Device
ProVisionaire Design에서 검색된 장치의 실제 용량입니다. 이 정보가 표시되면 컴파일은 이 정보를 기반으로 이루어집니다.
-
-
[Result]
이 영역은 컴파일 작업의 결과를 표시합니다. DME7은 컴파일이 성공한 경우에만 온라인 상태로 설정될 수 있습니다.-
Total Signal Processing
장치의 모든 신호 처리 기기의 사용률을 표시합니다.
(추가 정보) 장치는 여러 신호 처리 기기를 사용하여 신호를 처리합니다.
"Total Signal Processing" 항목은 모든 신호 처리 기기의 최대 신호 처리 용량의 합을 100%로 계산한 후 이를 기반으로 실제로 사용되고 있는 용량의 백분율(사용률)을 표시합니다. -
Processing
장치의 각 신호 처리 기기의 최대 사용률을 표시합니다.
신호 경로가 길어질 수록 또는 컴포넌트의 입력 및 출력 수가 높을 수록 사용률이 높아질 수 있습니다. -
Memory Usage
장치의 메모리 사용률이 사용 가능한 메모리의 총합을 초과할 경우, 이 항목에 "NG"가 표시됩니다. -
Latency
DME7 기기의 Dante 입력에서 Dante 출력을 통과하는 오디오 신호의 레이턴시를 표시합니다.
(추가 정보) 신호 경로의 최대 레이턴시를 표시합니다. 컴포넌트 내에서 발생하는 레이턴시는 고려되지 않습니다. -
License
컴포넌트 내에서 발생하는 레이턴시는 고려되지 않습니다.
장치 라이센스가 너무 많은지 또는 너무 적은지 여부를 표시합니다.
이 항목이 "NG"를 표시할 경우, 추가 라이센스를 구매하는 것으로 해결할 수 있습니다.
자세한 내용은 "Required License" 설명을 참조하십시오.
-
-
[Information]
컴파일 작업과 관련된 상세 정보를 표시합니다. -
[Component unavailable due to missing license]
이 영역은 작동하지 않는 컴포넌트의 이름과 컴포넌트에서 필요로 하는 라이센스를 표시합니다. -
[Required License]
이 영역은 필요 라이센스의 타이틀과 수를 표시합니다. -
[Close] 버튼
대화 상자를 닫습니다.
다음은 컴파일을 실패했을 때 표시되는 내용의 예시입니다.
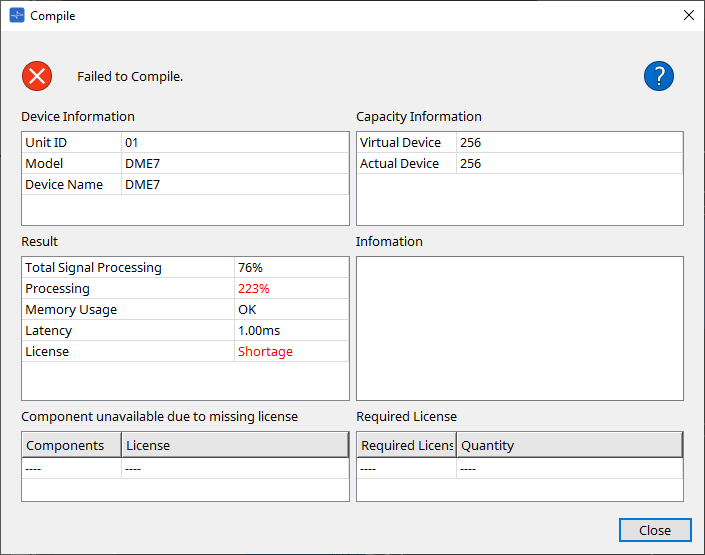
13.15.2. "Remote Control Setup List" 대화 상자
장치 시트 [Tools] 버튼의 [Remote Control Setup List]를 클릭하면 이 대화 상자가 열립니다.
SCP 또는 YOSC 통신 프로토콜을 사용하여 DME7을 제어 또는 모니터링하려면 리모트 컨트롤 설정 목록에 파라미터 또는 미터를 등록해야 합니다.
| 통신 프로토콜에 관한 자세한 내용은 Yamaha Pro Audio 웹사이트에 게시된 "DME7 Remote Control Protocol Specifications" 또는 "DME7 OSC Specifications"를 참조하십시오. |
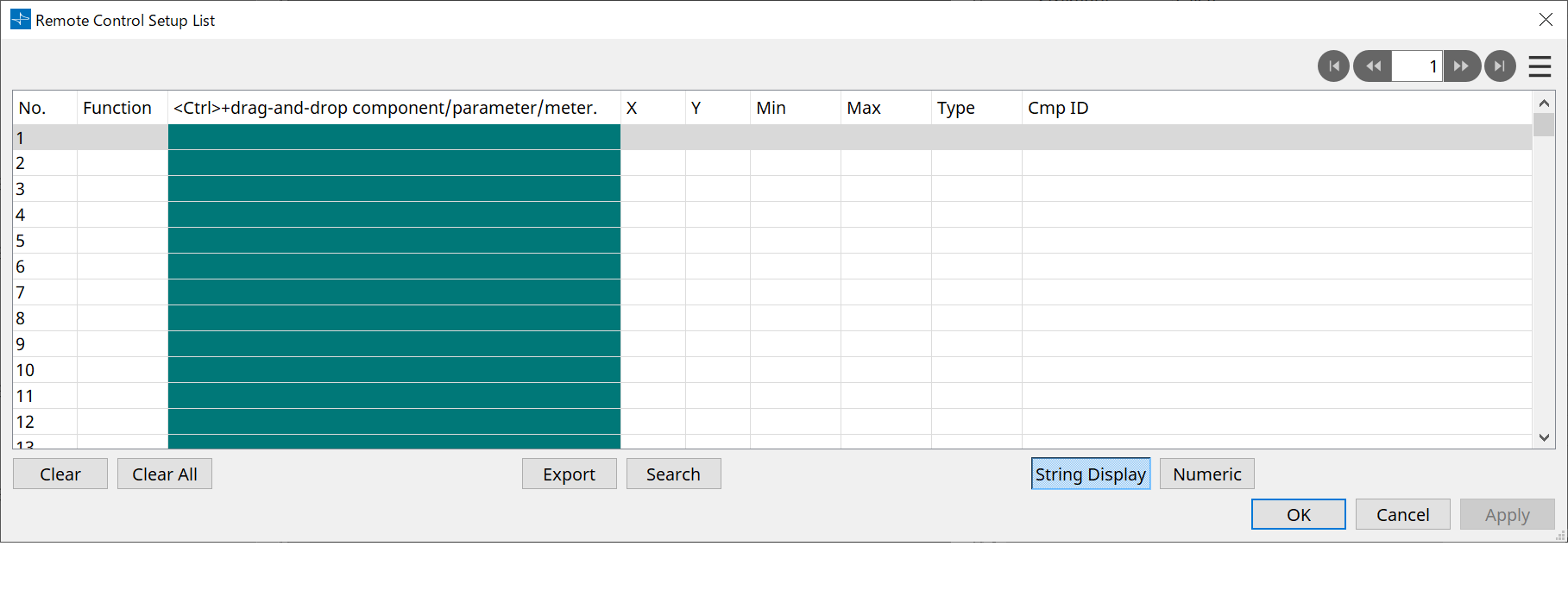
■ 목록에 파라미터 또는 미터 등록
다음의 방식 중 하나를 사용하여 파라미터 또는 미터를 목록에 등록할 수 있습니다.
| 등록 소스 | 등록 방식 |
|---|---|
|
디자인 시트 |
|
|
컴포넌트를 우클릭한 후 [Add to Remote Control List]를 선택합니다. |
|
|
컴포넌트 에디터/
|
【Parameter】
|
|
【Component】
|
|
|
"Parameters" 영역*1 |
컴포넌트 또는 파라미터를 드래그하여 목록으로 가져다 놓습니다.
|
*1.
-
목록에 컴포넌트를 추가하면 다음 대화 상자가 열립니다.
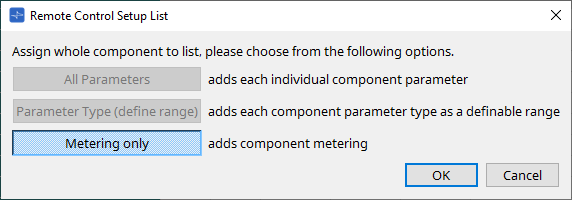
-
[All Parameters] 버튼
컴포넌트의 모든 파라미터를 등록합니다. -
[Parameter Type (define range)] 버튼
유형별로 컴포넌트 파라미터를 등록합니다.
등록 파라미터의 X값 및 Y값(채널 등)을 표시합니다.
외부 컨트롤러를 사용하여 "any"에 대한 채널을 지정합니다.
자세한 내용은 "DME7 Remote Control Protocol Specifications"를 참조하십시오. -
[Metering only] 버튼
유형별로 컴포넌트 미터를 등록합니다.
-
-
[Function]
목록에 등록된 항목의 유형을 표시합니다. -
[
+drag-and-drop component/parameter/meter.]
목록에 등록된 항목을 표시합니다. -
[X]/[Y]
등록 파라미터의 X값 및 Y값(채널 등)을 표시합니다.
파라미터를 등록한 이후 채널을 변경할 수 있습니다.
조정 가능한 파라미터의 경우, 이 컬럼을 클릭하면 범위를 변경할 수 있는 대화 상자가 열립니다.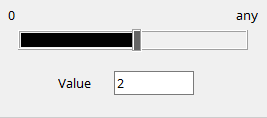
"any"를 선택할 경우, 컨트롤러를 통해 값을 설정할 수 있습니다.
컨트롤러를 통해 채널을 설정하는 것으로 목록에 등록될 파라미터의 수를 줄일 수 있습니다. 자세한 내용은 "DME7 Remote Control Protocol Specifications"를 참조하십시오. -
[Min]/[Max]
컨트롤러에서 범위를 변경할 수 있는 파라미터의 범위를 설정할 수 있습니다. 최소값/최대값을 설정할 수 있는 레벨 파라미터의 경우, 클릭하면 범위를 설정할 수 있는 대화 상자가 열립니다. -
[Type]
목록에 등록된 파라미터가 있는 컴포넌트의 유형을 표시합니다. -
[Cmp ID]
컴포넌트 ID를 표시합니다. 이 ID는 "Parameter" 영역의 컴포넌트 이름의 마지막에 표시됩니다.
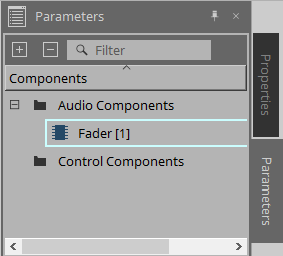
-
 버튼
버튼
이전/다음 페이지로 이동합니다. -
[
 ] 메뉴를 클릭하거나 대화 상자를 우클릭하면 표시되는 메뉴 옵션입니다.
] 메뉴를 클릭하거나 대화 상자를 우클릭하면 표시되는 메뉴 옵션입니다.
-
Find
현재 선택한 열의 파라미터 또는 미터의 컴포넌트 에디터를 실행합니다. -
Cut
현재 선택한 열을 잘라냅니다. -
Copy
현재 선택한 열을 복사합니다. -
Paste
복사한 열을 붙여넣습니다. -
Insert
복사한 열을 삽입합니다. -
Delete
현재 선택한 열을 삭제합니다. -
Swap
현재 선택한 열의 위치를 바꿉니다.
-
-
[Clear] 버튼
현재 선택한 열을 지웁니다.또는 를 사용하여 여러 항목을 선택할 수 있습니다. -
[Clear All] 버튼
등록한 모든 파라미터 또는 미터를 지웁니다. -
[Export] 버튼
목록을 .csv 파일 형식으로 내보냅니다. -
[Search] 버튼
"Remote Control Setup List" 대화 상자 내 목록 검색을 위한 "Search" 대화 상자 를 엽니다. -
[String Display]/[Numeric] 버튼
[MIN] 및 [MAX] 항목의 보기 모드를 변경합니다.
String Display: 컴포넌트에 사용되는 포맷이 표시됩니다.
Numeric: 내부 값이 표시됩니다. -
[OK] 버튼
설정을 활성화하고 대화 상자를 닫습니다. -
[Cancel] 버튼
설정을 업데이트하지 않고 대화 상자를 닫습니다. -
[Apply] 버튼
새로운 설정을 업데이트합니다.
■ 목록 검색을 위한 "Search" 대화 상자
"Remote Control Setup List" 대화 상자 목록을 검색할 때 사용합니다.
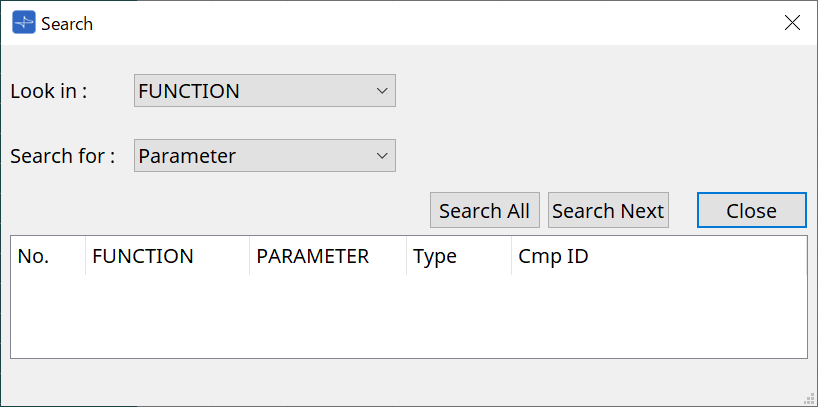
-
[Look In:] 목록 상자
검색 위치를 선택합니다. -
[Search for:] 텍스트 상자/목록 상자
[Look In:] 목록 상자에서 [FUNCTION]을 선택하면 목록 상자가 표시되며, 그렇지 않을 경우 텍스트 상자가 표시됩니다.
검색할 항목을 선택하거나 텍스트를 입력합니다. -
[Search All] 버튼
지정된 조건에 따라 목록을 검색한 후 결과를 아래에 표시합니다.
검색 결과의 항목을 표시하면 포커스가 "Remote Control Setup List" 대화 상자 내 해당 항목으로 이동합니다. -
[Search Next] 버튼
지정된 조건에 따라 목록을 검색한 후 포커스를 "Remote Control Setup List" 대화 상자 내 검색된 항목으로 이동합니다. 이 버튼을 다시 누르면 포커스가 다음 검색 결과로 이동합니다. -
[Close] 버튼
대화 상자를 닫습니다.
13.15.3. "SD Card File Manager" 대화 상자
장치 시트 [Tools] 버튼의 [SD Card File Manager]를 클릭하면 이 대화 상자가 열립니다.
이 대화 상자를 통해 SD 카드 컴포넌트에서 재생할 파일을 등록할 수 있습니다.
대화 상자 내 목록은 DCP 또는 GPI를 통해 파일을 재생할 때에도 사용됩니다.
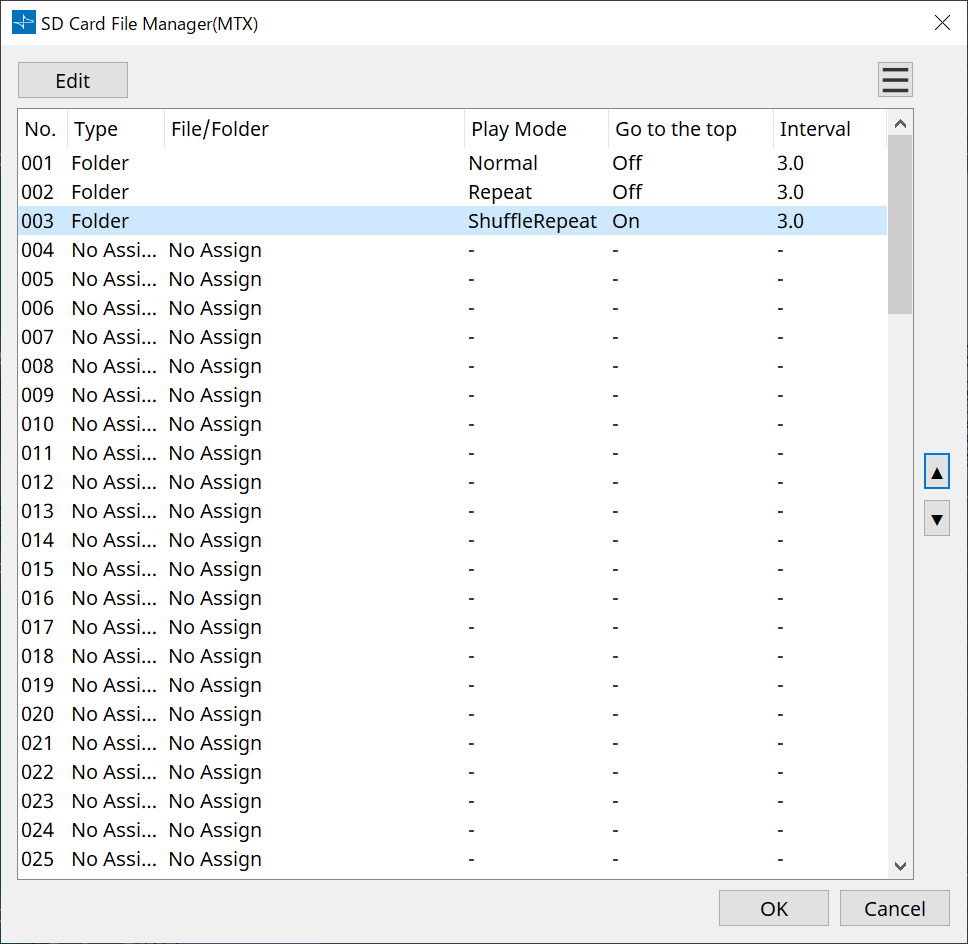
-
[Edit] 버튼
이 버튼을 클릭하면 "SD Card File Settings" 대화 상자가 열립니다. -
메뉴
 버튼
버튼
이 버튼을 클릭하면 다음의 콘텍스트 메뉴가 열립니다.-
Copy
현재 선택한 열의 설정을 복사합니다. -
Paste
복사한 내용을 현재 선택한 열 또는 다른 장치의 경우 "SD Card File Manager" 대화 상자에 붙여넣습니다. -
Clear
현재 선택한 열의 설정을 지웁니다. -
Copy All
모든 설정을 복사합니다. -
Clear All
모든 설정을 지웁니다.
-
-
List
파일 또는 폴더가 지정되지 않은 경우, "No Assign"이 표시됩니다.-
No
열 001부터 열 100까지 설정할 수 있습니다. -
Type
"SD Card File Settings" 대화 상자의 "File/Folder"에서 "Play 1 Song"을 선택한 경우, 이 항목에 "1 Song"이 표시됩니다. "Play all songs in a folder"를 선택할 경우, 이 항목에 "Folder"가 표시됩니다. -
File/Folder
파일 이름 또는 폴더 이름이 표시됩니다. -
Play Mode
지정된 재생 모드를 표시합니다. -
Go to the top
[Go to the top when playback stops] 체크상자에 지정된 설정을 표시합니다. -
Interval
간격 시간을 표시합니다.
-
-
위/아래 화살표
 버튼
버튼
현재 선택한 열의 위치를 바꿉니다. -
[OK] 버튼
설정을 저장하고 대화 상자를 닫습니다. -
[Cancel] 버튼
변경 사항을 저장하지 않고 대화 상자를 닫습니다.
"SD Card File Settings" 대화 상자
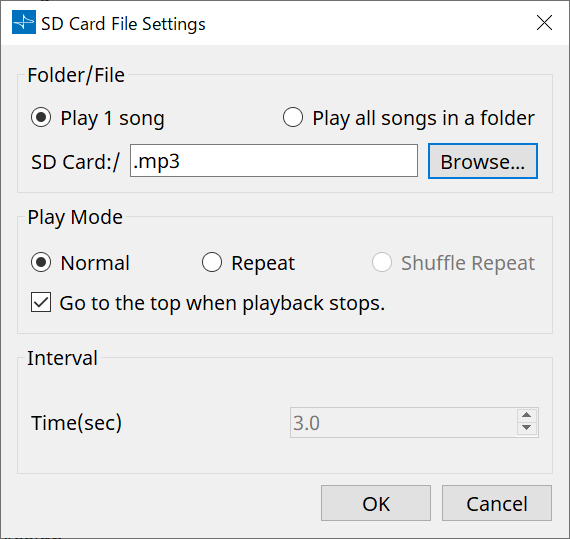
【Folder/File】
재생할 파일을 지정합니다.
-
[Play 1 song] / [Play all songs in a folder] 옵션 버튼
[Play 1 song]을 선택한 경우, [SD CARD:/]에서 현재 선택한 파일만 재생됩니다.
[Play all songs in a folder]를 선택한 경우, [SD CARD:/]에서 선택한 폴더에 저장된 모든 파일이 재생됩니다. -
[SD CARD:/]
재생될 파일 또는 폴더의 이름을 표시합니다. 이름을 변경하거나 직접 입력하는 것이 가능합니다.
[Play 1 song]을 선택한 경우
다음의 파일 및 폴더 포맷이 표시됩니다.-
(폴더 이름)\(파일 이름).mp3
-
(폴더 이름)\(파일 이름).wav
-
(파일 이름).mp3
-
(파일 이름).wav
-
-
[Play all songs in a folder]를 선택한 경우
다음의 폴더 포맷이 표시됩니다.-
(폴더 이름)
-
공란
-
|
- 1차 레벨 폴더만 유효합니다.
- 폴더 이름이 공란인 경우, SD 메모리 카드의 루트 레벨에 위치한 모든 파일이 재생(루트 레벨 이하의 폴더 제외)됩니다. |
-
[Browse] 버튼
이 버튼을 클릭하면 화면이 표시되며, 이 화면에서 재생할 파일 또는 폴더를 선택할 수 있습니다.
[Play 1 song]을 선택한 경우, 파일을 선택합니다.
[Play all songs in a folder]를 선택한 경우, 폴더를 선택합니다.
【Play Mode】
-
[Normal]/[Repeat]/[Shuffle Repeat]
파일 또는 여러 파일의 재생 모드를 설정합니다.
[Normal]을 선택한 경우, 지정된 파일 또는 폴더의 파일이 1번 재생됩니다.
[Repeat]을 선택한 경우, 지정된 파일 또는 폴더의 파일이 반복 재생됩니다.
[Shuffle Repeat]을 선택한 경우, 지정된 폴더 내 파일들이 무작위로 반복 재생됩니다. [Folder/File]에서 [Play 1 song]을 선택한 경우, [Shuffle Repeat] 설정을 선택할 수 없습니다. -
[Go to the top when playback stops.] 체크상자
파일 재생을 중단했을 때 파일이 중단 위치에서 멈출지 파일 시작 위치로 돌아갈지 여부를 설정합니다.
체크할 경우, 다음 재생 시 파일의 시작 위치 또는 폴더의 첫 번째 파일에서 재생이 시작됩니다.
체크하지 않을 경우, 다음 재생 시 재생을 중단한 위치에서 재생이 재개됩니다.
【Interval】
이 항목은 여러 파일을 연속으로 재생할 때 파일 간 재생 간격을 설정합니다.
-
Time(sec)
0.1초 단위로 0.0초부터 10.0초 사이의 간격을 설정할 수 있습니다.
| 현재 파일을 재생하고 있는 상태에서 다른 파일을 재생할 경우, 현재 재생이 중단되고 다른 파일의 재생이 시작됩니다. |
-
[OK] 버튼
설정을 저장하고 대화 상자를 닫습니다. -
[Cancel] 버튼
변경 사항을 저장하지 않고 대화 상자를 닫습니다.
13.15.4. "GPI" 대화 상자
장치 시트 [Tools] 버튼의 [GPI]를 클릭하면 이 대화 상자가 열립니다.
GPI는 General Purpose Interface(범용 인터페이스)의 약자입니다. GPI 입력/출력을 통해 DME7을 커스텀 컨트롤러 또는 외부 장치에서 원격으로 제어하는 것이 가능합니다. GPI 입력 커넥터에 연결된 컨트롤러는 DME7의 스냅샷을 변경하거나 컴포넌트의 파라미터를 제어하는 데 사용할 수 있습니다.
LED와 램프 등의 디스플레이 장치 또는 타 제조사의 외부 제어 장비를 GPI 출력 커넥터에 연결하여 프리세트 또는 파라미터 상태를 통해 외부 장치를 제어하는 것이 가능합니다.
[GPI] 커넥터 연결 방법 등 하드웨어와 관련된 자세한 내용은 각 장치의 사용자 가이드를 참조하십시오.
GPI 입력을 설정하는 방법은 두 가지입니다.
・ "GPI Input" 대화 상자를 사용하여 장치 시트의 [Tools] 버튼에 액세스
1개 포트 입력을 통해 1개 기능을 실행할 경우 이 방법을 사용합니다.
・GPI 입력 컴포넌트를 장치 시트의 컨트롤 레이어에 추가한 후 에디터를 사용하여 설정
1개 입력 포트를 통해 여러 파라미터 또는 기능을 동시에 제어하거나 여러 컨트롤 컴포넌트를 조합해 복잡한 작업을 제어하려면 이 방법을 사용합니다.
* GPI 입력의 경우, 대화 상자의 설정과 컨트롤 레이어 GPI 입력 컴포넌트 설정이 동시에 실행됩니다.
GPI 출력을 설정하는 방법은 두 가지입니다.
・ "GPI 출력" 대화 상자를 사용하여 장치 시트의 [Tools] 버튼에서 액세스
1개 출력 포트에서 1개 작업을 실행하기 위한 출력 신호를 생성하려면 이 방법을 사용합니다.
・GPI 출력 컴포넌트를 장치 시트의 컨트롤 레이어에 추가한 후 에디터를 사용하여 설정
1개 출력 포트에서 여러 작업을 실행하기 위한 출력 신호를 생성하거나 여러 컨트롤 컴포넌트를 조합하여 복잡한 작업을 실행하려면 이 방법을 사용합니다.
* 출력 포트 유형 설정은 이 대화 상자와 컨트롤 레이어의 GPI 출력 컴포넌트와 연동됩니다.
■ "GPI Input" 및 "GPI Output" 대화 상자에 적용되는 작업
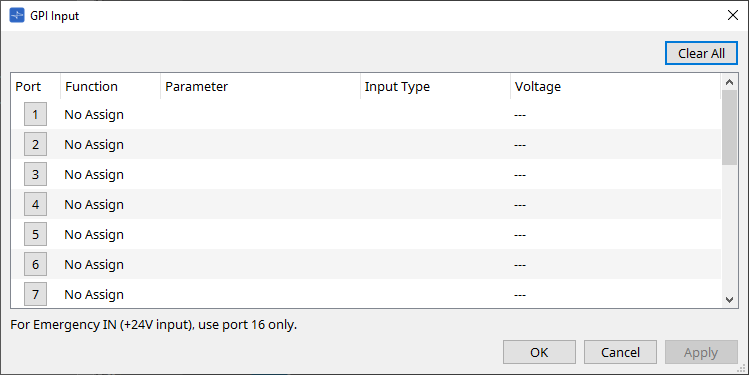
-
[Clear All] 버튼
모든 포트의 설정을 초기화합니다. -
[Port] 선택 버튼
이 버튼을 클릭하면 "Settings" 대화 상자가 열립니다. -
[OK] 버튼
설정을 적용하고 대화 상자를 닫습니다. -
[Cancel] 버튼
설정을 취소하고 대화 상자를 닫습니다. -
Function
해당 포트에 지정된 기능을 표시합니다. -
Parameter
해당 포트에 지정된 파라미터를 표시합니다.
■ 파라미터 또는 스냅샷 등록
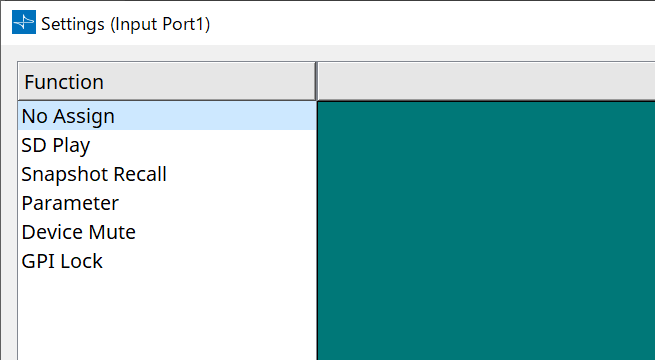
스냅샷 또는 파라미터를 드래그하여 초록색 영역으로 가져다 놓습니다. 기능 항목이 자동으로 해당 기능의 이름을 표시합니다.
| 등록 소스 | 등록 방식 |
|---|---|
|
"Parameter Sets" 영역 |
스냅샷을 드래그하여 초록색 영역으로 가져다 놓습니다. |
|
컴포넌트 에디터 |
|
|
"Parameter" 영역 |
파라미터를 드래그하여 초록색 영역으로 가져다 놓습니다. |
■ [GPI Input] 대화 상자
이 대화 상자는 장치의 [GPI IN] 커넥터가 어떻게 구성되었는지 설명합니다.
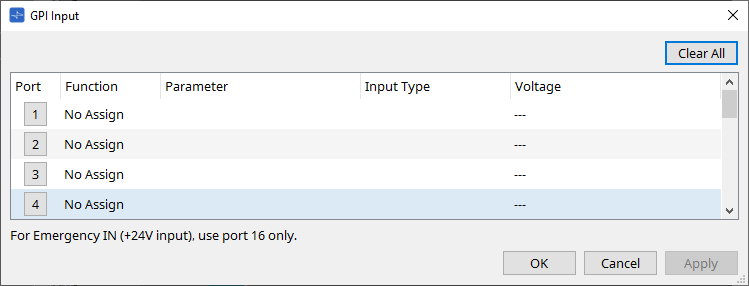
-
[Voltage]
장치가 온라인 상태일 때 현재 입력 전압값을 표시합니다.
[GPI IN] 커넥터 #16만이 긴급 입력(+24V 입력)을 지원합니다.
Function
-
[SD Play]
-
SD Song Select & Play
"SD Card File Manager" 대화 상자에서 지정한 파일을 재생합니다. -
SD Song Pause
파일 재생을 중단합니다.
-
-
[Snapshot Recall]
스냅샷을 불러옵니다. -
[Parameter]
지정된 파라미터를 편집합니다.Control Type이 Parameter Value Edit로 설정된 경우
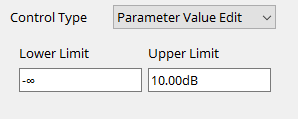
지정된 파라미터를 지정 범위 내에서 편집할 수 있습니다.
하한 또는 상한 항목을 클릭하여 작업자를 표시합니다.Control Type이 Direct Parameter Value로 설정된 경우
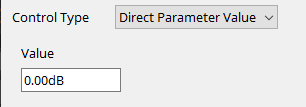
지정된 파라미터를 지정 값으로 설정할 수 있습니다.
값 항목을 클릭하여 작업자를 표시합니다. -
[Device Mute]
장치를 음소거합니다. -
[GPI Lock]
GPI 잠금이 설정된 포트를 제외한 [GPI IN] 포트를 통한 입력이 비활성화됩니다. -
[Emergency In]
장치를 긴급 모드로 설정합니다. 포트 #16만이 긴급 모드를 지원합니다.-
긴급 모드
DME7이 SCP devmode 긴급 명령을 수신하거나 [GPI IN] 커넥터(IN 16)(+24V 지원)의 입력이 2.5V 이하로 떨어지면 긴급 모드가 설정됩니다.
이 모드에서 기기는 다음과 같이 작동합니다.-
기기가 [Parameter Sets]를 통해 액세스할 수 있는 [Emergency Recall]에서 지정한 스냅샷을 불러옵니다. 긴급 모드가 해제되면 기기가 불러오기 이전에 획득한 상태로 돌아갑니다.
-
DCP와 같은 외부 컨트롤러의 작업을 더 이상 수신하지 않습니다.
-
ProVisioniare Design에서 해당 기기가 오프라인 상태가 됩니다.
-
-
[GPI IN] 커넥터를 사용하는 연결 예시
-
연결 예시 1:
스위치로 DME7 제어
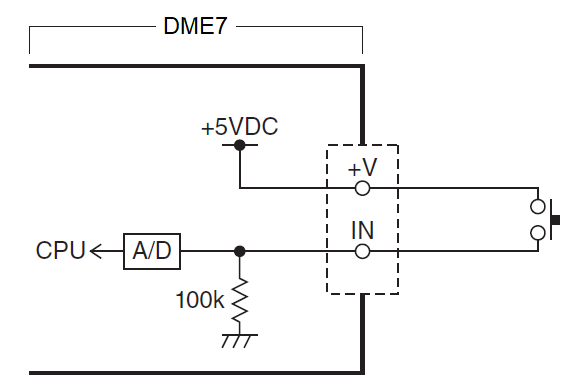
-
연결 예시 2:
10kΩ B-곡선 가변 저항으로 DME7 제어
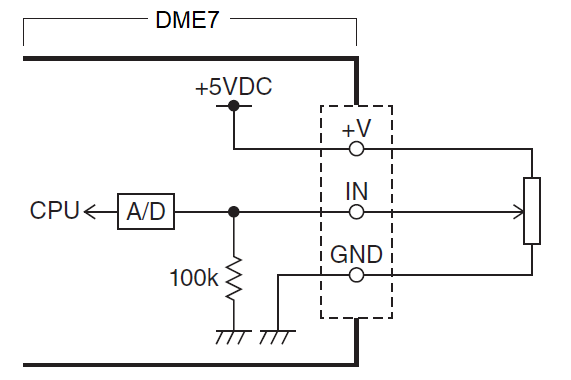
-
[INPUT TYPE]은 다음의 설정을 허용합니다.
-
 Analog
Analog
-
 Analog Inv.
Analog Inv.
-
 High Active
High Active
-
 Low Active
Low Active
-
 Rising Edge
Rising Edge
-
 Falling Edge
Falling Edge
-
|
• 켜짐/꺼짐 전환이 발생하는 임계값은 최소 및 최대 입력 전압값의 중간값입니다(최대값과 최소값을 더한 값을 2로 나눈 값). 오작동을 방지하기 위해 감지 범위를 여유롭게 설정해야 합니다("GPI Calibration" 대화 상자 참조).
• 케이블 길이 또는 노이즈로 인해 전압 강하가 발생한 경우, "GPI Calibration" 대화 상자를 사용하여 최대 및 최소 입력 전압값을 조정하십시오. 전압이 불안정해질 수 있기 때문에 최대값과 최소값의 차이가 충분할 수 있도록 외부 회로를 구성 및 설정해야 합니다. |
【
![]() Analog
】
Analog
】
[Parameter Value Edit] 범주에 지속적으로 변하는 파라미터를 지정한 경우 이 옵션을 선택할 수 있습니다.
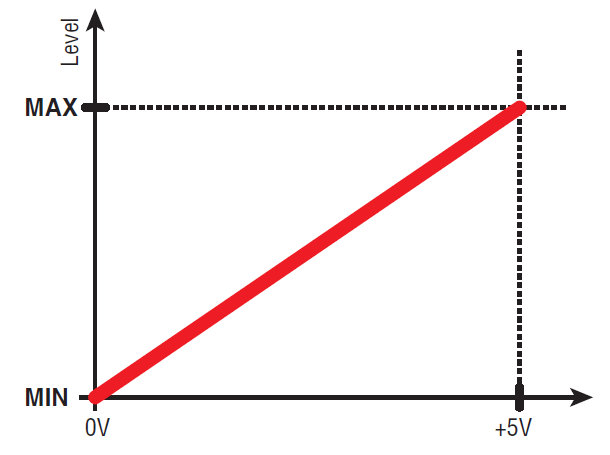
-
GPI IN 입력 전압이 최대(5V)일 경우 레벨이 최대값이 되고, 입력 전압이 최소(0V)일 경우 레벨이 최소값이 됩니다.
【
![]() Analog Inv.
】
Analog Inv.
】
[Parameter Value Edit] 범주에 지속적으로 변하는 파라미터를 지정한 경우 이 옵션을 선택할 수 있습니다.
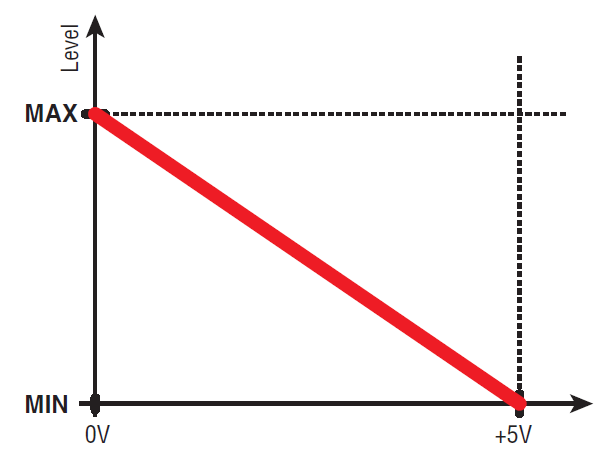
-
GPI IN 입력 전압이 최대(5V)일 경우 레벨이 최소값이 되고, 입력 전압이 최소(0V)일 경우 레벨이 최대값이 됩니다.
【
![]() High Active
】
High Active
】
다음의 기능 중 하나를 지정한 경우 이 옵션을 선택할 수 있습니다.
-
Device Mute
-
GPI Lock
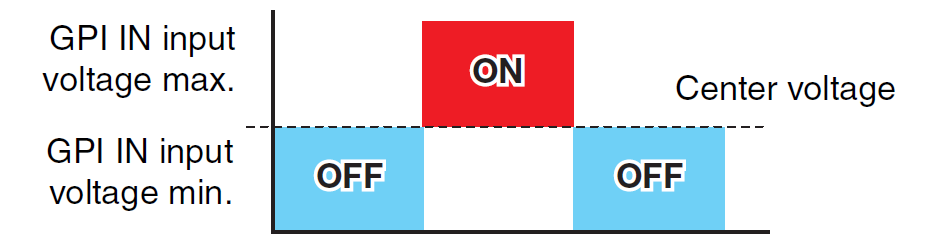
-
GPI IN 입력 전압이 중간 전압을 초과하여 증가할 경우 켜짐으로 설정되고, 입력 전압이 중간 전압 미만으로 감소할 경우 꺼짐으로 설정됩니다.
【
![]() Low Active
】
Low Active
】
다음의 기능 중 하나를 지정한 경우 이 옵션을 선택할 수 있습니다.
-
Device Mute
-
GPI Lock
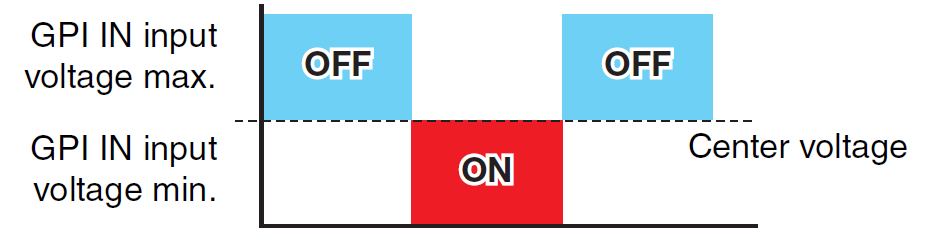
-
GPI IN 입력 전압이 중간 전압을 초과하여 증가할 경우 꺼짐으로 설정되고, 입력 전압이 중간 전압 미만으로 감소할 경우 켜짐으로 설정됩니다.
【
![]() Rising Edge
】
Rising Edge
】
다음의 기능 중 하나를 지정한 경우 이 옵션을 선택할 수 있습니다.
-
On/Off
-
SD Song Select & Play/SD Song Pause
-
Snapshot
-
Parameter > Direct Parameter Value
-
Device Mute
-
GPI Lock
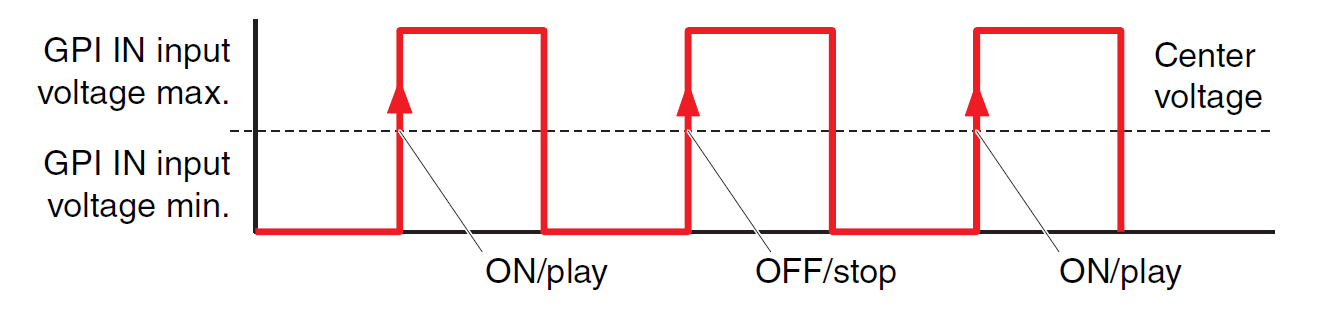
-
[GPI IN] 커넥터 입력 전압이 중간 전압값 미만에서 초과로 증가하면 지정된 기능이 실행됩니다.
【
![]() Falling Edge
】
Falling Edge
】
다음의 기능 중 하나를 지정한 경우 이 옵션을 선택할 수 있습니다.
-
On/Off
-
SD Song Select & Play/SD Song Pause
-
Snapshot
-
Parameter > Direct Parameter Value
-
Device Mute
-
GPI Lock
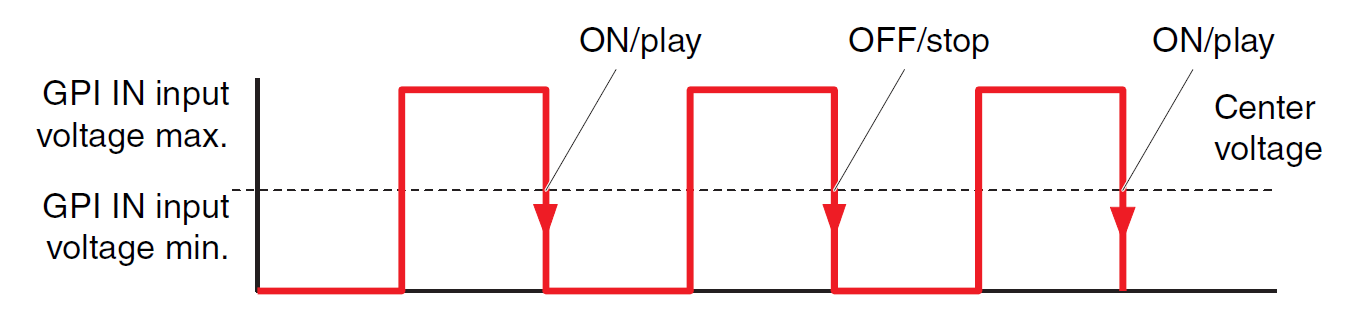
-
[GPI IN] 커넥터 입력 전압이 중간 전압값 미만에서 초과로 감소하면 지정된 기능이 실행됩니다.
■ GPI 출력 대화 상자
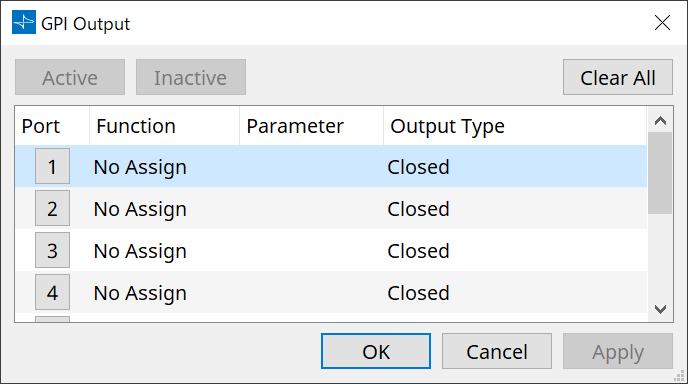
-
[Active] 버튼, [InActive] 버튼
장치가 온라인으로 설정된 상태에서 이 버튼을 클릭하면 GPI 출력에서 출력 유형 설정에 따라 테스트 신호를 출력합니다.
자세한 내용은 출력 유형 단원을 참조하십시오.
Function
-
[SD Song Play]
이 명령은 SD 카드 파일이 재생을 시작하면 [GPI OUT] 커넥터에서 출력됩니다. -
[Parameter]
이 명령은 파라미터가 지정된 상태에 도달하면 [GPI OUT] 커넥터에서 출력됩니다. -
[GPI Lock]
[GPI OUT] 커넥터에서 GPI 잠금 상태가 출력됩니다. -
[Alert]
이 명령은 지정된 경고가 생성되면 [GPI OUT] 커넥터에서 출력됩니다.
■ 출력 유형
[GPI OUT] 커넥터를 사용하는 연결 예시
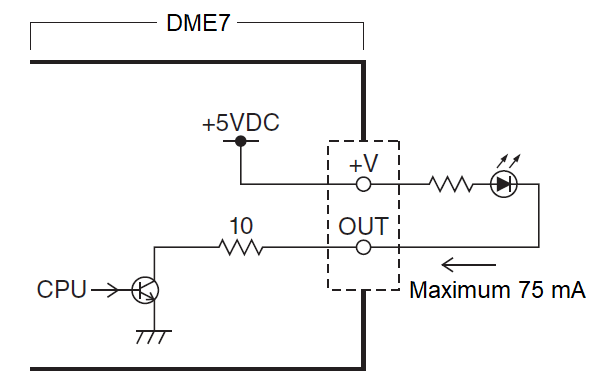
-
[OUTPUT TYPE]은 다음의 설정을 허용합니다.
-
 Closed
Closed
-
 Open
Open
-
 Pulse
Pulse
-
 Pulse Inv.
Pulse Inv.
-
-
 Closed
Closed
선택한 [Function] 상태가 발생하면 접점이 닫힙니다.
[Parameter Value Edit]가 선택된 경우, 지정된 임계값을 초과하면 접점이 닫힙니다.
[Direct Parameter Value]가 선택된 경우, 지정된 값에 도달하면 접점이 닫힙니다.-
접점을 닫으려면 [Active] 버튼을 누릅니다.
-
접접을 열려면 [InActive] 버튼을 누릅니다.
-
-
 Open
Open
선택한 [Function] 상태가 발생하면 접점이 열립니다.
[Parameter Value Edit]가 선택된 경우, 지정된 임계값을 초과하면 접점이 열립니다.
[Direct Parameter Value]가 선택된 경우, 지정된 값에 도달하면 접점이 열립니다.-
접접을 열려면 [Active] 버튼을 누릅니다.
-
접접을 닫으려면 [InActive] 버튼을 누릅니다.
-
-
 Pulse
Pulse
[Direction]이 [Upward]로 설정된 경우, 선택한 [Function] 상태가 발생하면 접점이 약 250ms 동안 닫힘 상태에서 열림 상태로 변경됩니다.
[Parameter Value Edit]를 선택한 경우, 값이 임계값을 초과하면 약 250ms 동안 열림 상태에서 닫힘 상태로 변경됩니다.
[Direction]이 [Downward]로 설정된 경우, 선택한 [Function] 상태가 해제되면 접점이 약 250ms 동안 닫힘 상태에서 열림 상태로 변경됩니다.
[Parameter Value Edit]를 선택한 경우, 값이 임계값 미만이 되면 약 250ms 동안 열림 상태에서 닫힘 상태로 변경됩니다.-
접접을 250ms 동안 열려면 [Active] 버튼을 누릅니다.
-
[InActive] 버튼이 비활성화됩니다.
-
-
 Pulse Inv.
Pulse Inv.
[Direction]이 [Upward]로 설정된 경우, 선택한 [Function] 상태가 발생하면 접점이 약 250ms 동안 닫힘 상태에서 열림 상태로 변경됩니다.
[Parameter Value Edit]를 선택한 경우, 값이 임계값을 초과하면 약 250ms 동안 닫힘 상태에서 열림 상태로 변경됩니다.
[Direction]이 [Downward]로 설정된 경우, 선택한 [Function] 상태가 해제되면 접점이 약 250ms 동안 닫힘 상태에서 열림 상태로 변경됩니다.
[Parameter Value Edit]를 선택한 경우, 값이 임계값 미만이 되면 약 250ms 동안 닫힘 상태에서 열림 상태로 변경됩니다.-
접접을 250ms 동안 열려면 [Active] 버튼을 누릅니다.
-
[InActive] 버튼이 비활성화됩니다.
-
13.15.5. "MIDI" 대화 상자
장치 시트 [Tools] 버튼의 [MIDI]를 클릭하면 이 대화 상자가 열립니다.
MIDI를 통해 DME7을 제어할 수 있습니다. DME7에서도 설정을 제어할 수 있습니다.
이에 더해 장치가 온라인 상태이면 설정을 편집할 수 있습니다.
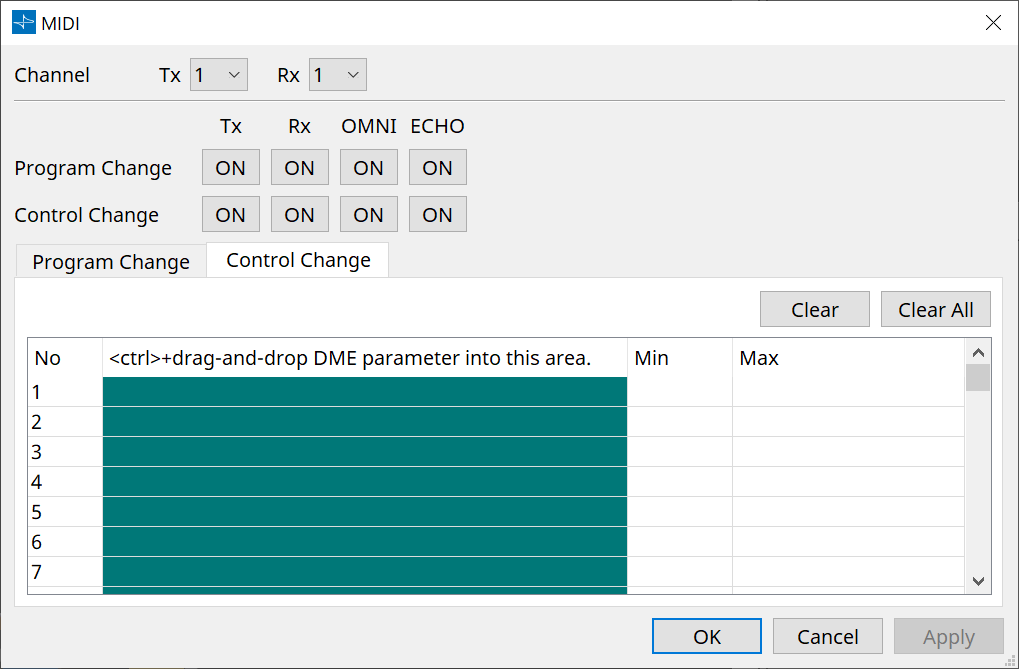
■ 목록에 항목 지정
다음의 방식 중 하나를 사용하여 항목을 목록에 지정할 수 있습니다.
| 등록 소스 | 등록 방식 |
|---|---|
|
"Parameter Sets" 영역 |
스냅샷을 드래그하여 "Program Change" 화면의 초록색 영역으로 가져다 놓습니다. |
|
컴포넌트 에디터 |
|
|
"Parameter Sets" 영역 |
파라미터를 드래그하여 "Program Change" 화면의 초록색 영역으로 가져다 놓습니다. |
■ 공통 MIDI 설정
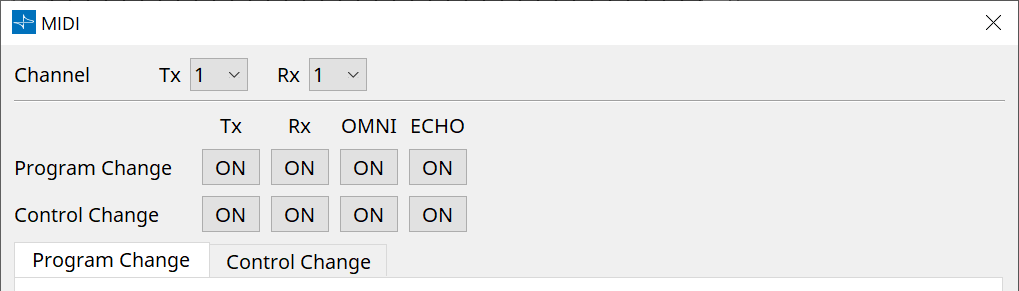
-
Channel
-
Tx
MIDI 송신 채널(1~16)에서 선택합니다. -
Rx
MIDI 수신 채널(1~16)에서 선택합니다. -
Program Change
프로그램 변경 Tx(송신 채널) 및 Rx(수신 채널)의 켜짐 또는 꺼짐이 가능합니다.
OMNI가 [ON]인 경우, 수신 채널 설정에 관계없이 모든 프로그램 변경 메시지를 수신합니다. (수신 채널에만 적용. 신호 채널은 송신에 사용)
ECHO가 [ON]인 경우, 외부 장치로부터 수신하는 모든 프로그램 변경 메시지는 변경 없이 출력됩니다. -
Control Change
컨트롤 변경 Tx(송신 채널) 및 Rx(수신 채널)의 켜짐 또는 꺼짐이 가능합니다.
OMNI가 [ON]인 경우, 수신 채널 설정에 관계없이 모든 컨트롤 변경 메시지를 수신합니다. (수신 채널에만 적용. 신호 채널은 송신에 사용)
ECHO가 [ON]인 경우, 외부 장치로부터 수신하는 모든 컨트롤 변경 메시지는 변경 없이 출력됩니다.
-
-
Program Change/Control Change 전환 탭
프로그램 변경 설정 화면과 컨트롤 변경 설정 화면을 전환합니다. -
[Clear] 버튼
현재 선택한 열의 설정을 지웁니다. -
[Clear All] 버튼
모든 열의 설정을 지웁니다.
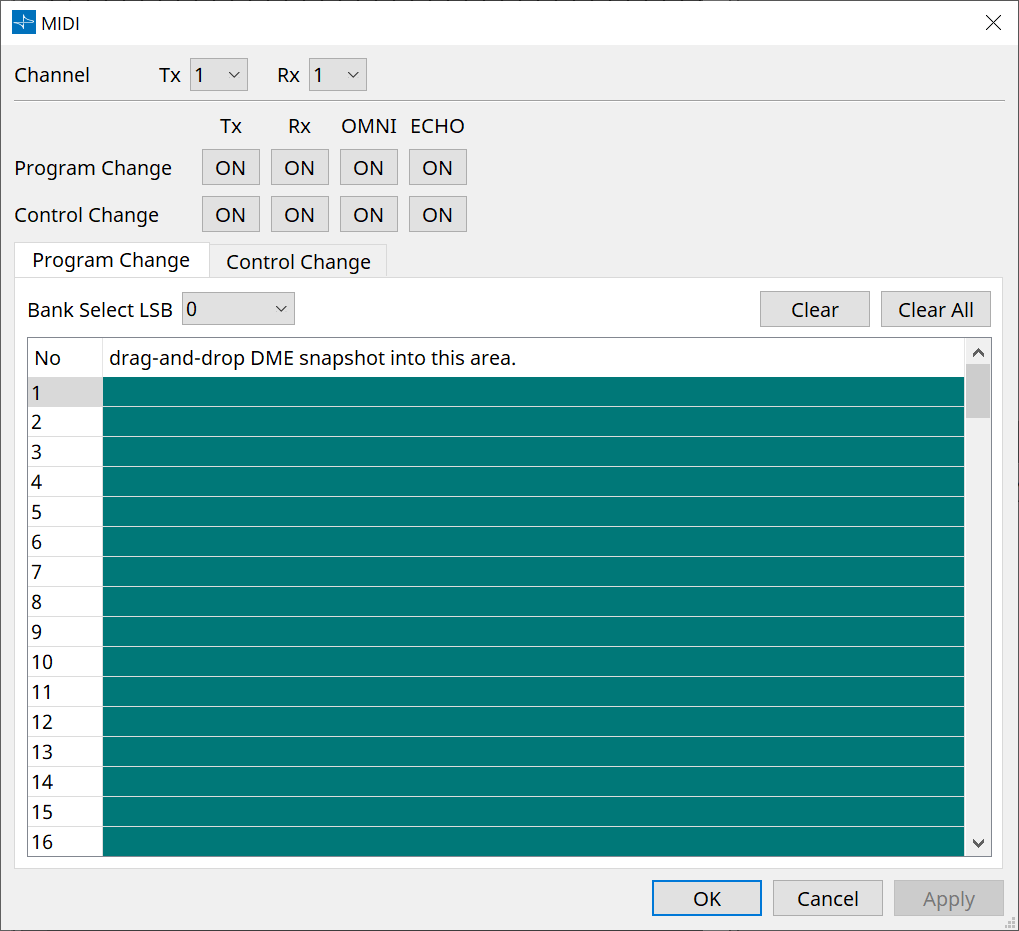
■ [Program Change] 탭
프로그램 변경 번호 1~128에 스냅샷을 지정합니다. 프로그램 변경을 수신하면 씬을 전환합니다. 최대 999개 지정을 설정할 수 있습니다. 128을 초과하는 번호가 지정된 스냅샷은 뱅크 변경을 통해 지정됩니다.
-
[Bank Select LSB] 버튼
뱅크 0~7을 사용할 수 있습니다. 각 뱅크마다 001~128의 범위에서 선택합니다. -
Program Change 목록
가운데 목록은 프로그램 변경 번호와 현재 설정을 표시합니다.-
No.
프로그램 변경 번호를 표시합니다. -
Drag-and-drop Snapshot into this area.
등록된 스냅샷의 이름을 표시합니다.
-
■ [Control Change] 탭
각 DME의 컨트롤 변경을 위한 컴포넌트를 지정합니다. 외부 장비의 컨트롤 변경 메시지를 전송하여 DME 파라미터를 변경할 수 있습니다.
컨트롤 변경 번호 1~31, 33~95, 102~119를 지정할 수 있습니다.
| 컨트롤 변경 번호 0, 32는 뱅크 선택 MSB, 번호 96~101은 RPN/NRPN, 번호 120~127은 모드 메시지에 사용되기 때문에 컴포넌트 지정에 사용될 수 없습니다. |
-
Control Change 목록
컨트롤 변경 번호와 현재 설정이 가운데 목록에 표시됩니다.-
No.
컨트롤 변경 번호를 표시합니다. -
+drag-and-drop DME parameter into this area.
등록된 파라미터의 이름을 표시합니다. -
Min/Max
파라미터 변경 범위를 지정합니다. 항목을 클릭하면 작업자가 표시됩니다.
슬라이더를 움직여 파라미터를 변경할 수 있습니다.
-
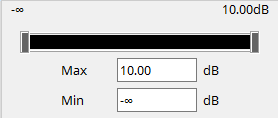
13.16. 메시지 목록
DME7 디스플레이에 표시되는 메시지와 그 조치는 다음과 같습니다.
| 데이터 ID | 데이터 이름 |
메시지
[Normal] |
메시지
[Warning] |
메시지
[Error] |
메시지
[Fault] |
|---|---|---|---|---|---|
|
30002 |
EXT TEMP Limit |
- |
외부 온도가 장치 상한을 초과했습니다. 통풍 상태 확인하십시오. |
- |
- |
|
30009 |
FAN
|
- |
팬 회전 속도를 제어할 수 없습니다. 팬 회전이 외부 간섭을 받고 있는지 여부를 확인하십시오. |
- |
팬이 멈췄습니다. Yamaha 서비스 담당자에게 연락하십시오. |
|
30010 |
Fan
|
- |
팬의 예상 수명이 한도에 가깝습니다. Yamaha 서비스 담당자에게 연락하십시오. |
- |
- |
|
30011 |
Low Battery |
- |
배터리 잔량이 낮습니다. 교체하시기 바랍니다. |
배터리 잔량이 곧 소멸됩니다. 교체하시기 바랍니다. |
배터리 잔량이 남아있지 않습니다. 데이터의 일부를 온전히 저장할 수 없습니다. |
|
30022 |
Leader W/C Unlock |
- |
- |
리더 워드 클록 소스에서 잘못된 워드 클록이 감지되었습니다. |
- |
|
30024 |
Storage Lifespan Warning |
- |
스토리지 장치의 예상 수명이 한도에 가깝습니다. Yamaha 서비스 담당자에게 연락하십시오. |
- |
- |
|
30025 |
Storage
|
- |
스토리지 데이터 쓰기 중 오류가 발생했습니다. |
- |
스토리지 데이터 쓰기 중 오류가 발생했습니다. Yamaha 서비스 담당자에게 연락하십시오. |
|
30026 |
IP Address Duplicate |
- |
- |
IP 주소 충돌이 감지되었습니다. |
- |
|
30033 |
Dante Module Error |
- |
- |
- |
Dante 모듈이 응답하지 않습니다. Dante 펌웨어 복구를 시도하거나 Yamaha 서비스 담당자에게 연락하십시오. |
|
30034 |
No Dante Connection |
- |
Dante 포트에 네트워크가 연결되지 않았습니다. Dante 연결을 확인하십시오. |
- |
- |
|
30037 |
Wrong Dante Clock |
- |
잘못된 Dante 워드 클록이 설정되었습니다. 설정을 확인하십시오. |
- |
- |
|
30038 |
Muted - Dante Clock Err. |
- |
- |
잘못된 Dante 워드 클록 설정에 의한 음소거가 실행되었습니다. Dante 워드 클록 설정을 확인하십시오. |
- |
|
30039 |
Dante Clock Offset Err. |
- |
Dante 클록 주파수 오프셋이 불안정합니다. 이더넷 스위치 설정을 포함한 네트워크 구성을 확인하십시오. |
- |
- |
|
30040 |
Dante Redundancy
|
- |
Dante 오디오 송신이 Secondary 네트워크로 전환되었습니다. |
- |
- |
|
30041 |
Dante Secondary
|
- |
Dante Secondary 포트가 작동하지 않습니다. |
- |
- |
|
30047 |
Power ON |
전원이 켜졌습니다. |
- |
- |
- |
|
30049 |
Device Initialized |
메모리 초기화가 실행되었습니다. |
- |
- |
- |
|
30050 |
Time Synchronized |
날짜 및 시간이 동기화되었습니다. |
- |
- |
- |
|
30051 |
Firmware Updated |
펌웨어 업데이트가 실행되었습니다. |
- |
- |
- |
|
30052 |
Scene/Snapshot Store |
씬/스냅샷 저장이 실행되었습니다. |
- |
- |
- |
|
30053 |
Scene/Snapshot Recall |
씬/스냅샷 불러오기가 실행되었습니다. |
- |
- |
- |
|
30056 |
PSU Switched Over |
- |
중복 전원 공급 장치 "A" 또는 "B" 고장이 발생했습니다. 전원 케이블 및 전원 공급 확인하십시오. |
- |
- |
|
30057 |
Dante Link 100Mbps |
- |
Dante 링크 속도가 Gigabit 미만입니다. 다른 네트워크 스위치 또는 다른 포트에 연결하십시오. 다른 네트워크 케이블을 사용하십시오. |
- |
- |
|
30058 |
Sub Module Error |
- |
- |
- |
내부 하위 모듈이 응답하지 않습니다. Yamaha 서비스 담당자에게 연락하십시오. |
|
30059 |
Sub Module Rebooted |
- |
- |
내부 하위 모듈이 의도치 않게 재부팅되었습니다. |
- |
|
30060 |
Illegal MAC address |
- |
- |
- |
컨트롤 이더넷 인터페이스에서 불법 MAC 주소가 감지되었습니다. Yamaha 서비스 담당자에게 연락하십시오. |
|
30061 |
Dante MAC Address Err. |
- |
- |
- |
Dante 이더넷 인터페이스에서 불법 MAC 주소가 감지되었습니다. Yamaha 서비스 담당자에게 연락하십시오. |
|
30062 |
IP Address Assigned |
네트워크 인터페이스에 IP 주소가 지정되었습니다. |
- |
- |
- |
|
30063 |
IP Address Assigned (Auto IP) |
네트워크 인터페이스에 IP 주소가 지정(자동 IP)되었습니다. |
- |
- |
- |
|
30064 |
IP Address Released |
DHCP 서버가 지정한 IP 주소가 해제되었습니다. |
- |
- |
- |
|
30065 |
Internal Network
|
- |
- |
잘못된 네트워크 주소로 인해 내부 하위 모듈과 연결할 수 없습니다. |
- |
|
30066 |
Dante (TX) Overflow |
- |
- |
Dante 오디오 플로우 리소스(TX)를 초과했습니다. Dante 플로우 리소스와 일치하도록 Dante 패치를 다시 설계하십시오. |
- |
|
30067 |
Dante (RX) Overflow |
- |
- |
Dante 오디오 플로우 리소스(RX)를 초과했습니다. Dante 플로우 리소스와 일치하도록 Dante 패치를 다시 설계하십시오. |
- |
|
30068 |
Dante Settings Locked |
- |
Dante 장치 잠금 또는 DDM 승인 설정으로 인해 Dante 모듈에 Dante 설정을 적용할 수 없습니다. |
- |
- |
|
30069 |
DCP Comms Error |
- |
- |
호스트 장치와 DCP 사이 통신 시퀀스 중 통신 오류가 감지되었습니다. 다음 항목이 사양을 준수하는지 확인하십시오.
|
- |
|
30070 |
DCP Configuration
|
- |
- |
연결된 DCP와 통신할 수 없습니다. 다음을 확인하십시오.
|
- |
|
30071 |
DSP Resource Overflow |
- |
- |
오디오 신호 처리 리소스의 의도치 않은 오버플로우로 인해 노이즈가 발생할 수 있습니다. |
- |
|
30072 |
Incompatible Data/File |
- |
- |
호환되지 않는 데이터 포맷으로 인해 데이터/파일 불러오기를 실행할 수 없습니다. |
- |
|
30073 |
Incompatible RC Protocol |
- |
- |
호환되지 않는 프로토콜 버전으로 인해 외부 리모트 컨트롤 장치/소프트웨어 통신/응답이 불가능합니다. |
- |
|
30074 |
DHCP Server No Response |
- |
- |
DHCP 서버가 장치에 응답하지 않습니다. |
- |
|
30075 |
NTP Server No Response |
- |
- |
NTP 서버가 장치에 응답하지 않습니다. |
- |
|
30076 |
Missing License |
- |
- |
라이센스 부재 또는 부족으로 인해 장치의 기능 중 일부 또는 전부가 작동하지 않습니다. 추가 라이센스를 활성화하거나 일부 기능을 제거하십시오. |
- |
|
30077 |
Setting Data
|
- |
- |
데이터/파일 손상이 감지되었습니다. |
- |
|
30078 |
Storage Full |
- |
- |
스토리지가 가득 찼습니다. |
- |
|
30079 |
Unsupported
|
- |
- |
스토리지 드라이브가 지원되지 않는 파일 시스템으로 포맷되었습니다. 지원되는 포맷으로 스토리지를 포맷하십시오. |
- |
|
30080 |
Removable Drive Mounted |
이동식 드라이브가 장치에 장착되었습니다. |
- |
- |
- |
|
30081 |
Removable Drive Unmounted |
이동식 드라이브가 장치에서 제거되었습니다. |
- |
- |
- |
|
30082 |
File Not Found |
파일을 찾을 수 없습니다. |
- |
- |
- |
|
30083 |
Authentication Failed |
- |
잘못된 PIN 코드/비밀번호가 입력되었습니다. |
- |
- |
|
30084 |
Panel Locked |
조작 패널이 잠겼습니다. |
- |
- |
- |
|
30085 |
Panel Unlocked |
조작 패널의 잠금이 해제되었습니다. |
- |
- |
- |
|
30086 |
Scene/Snapshot
|
- |
- |
씬/스냅샷 데이터 불러오기를 실패했습니다. |
- |
|
30087 |
Data Sync Failed |
- |
- |
동기화 시퀀스가 예상치 못하게 중단되었습니다. |
- |