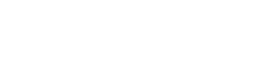Plug-in di distorsione
Plug-in di distorsione
AmpSimulator
AmpSimulator è un effetto di distorsione che emula il suono di varie combinazioni di amplificatori per chitarra e cabinet di diverso genere. È disponibile un’ampia selezione di amplificatori e modelli di cabinet.
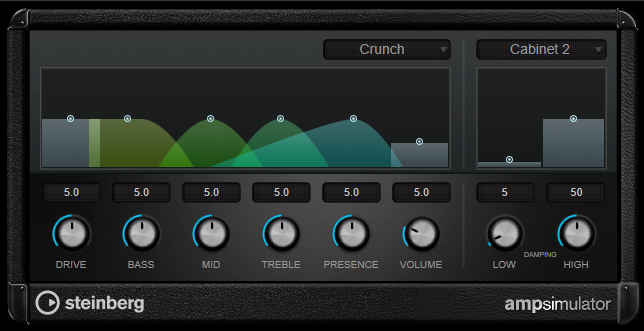
- Select Amplifier Model
-
Questo menu a tendina consente di selezionare un modello di amplificatore. È possibile bypassare questa sezione selezionando [No Amp].
- DRIVE
-
Regola la quantità di overdrive dell’amplificatore.
- BASS
-
Controllo di tono per le basse frequenze.
- MID
-
Controllo di tono per le medie frequenze.
- TREBLE
-
Controllo di tono per le alte frequenze.
- PRESENCE
-
Enfatizza o smorza le alte frequenze.
- VOLUME
-
Regola il livello in uscita generale.
- Select Cabinet Model
-
Questo menu a tendina consente di selezionare un modello di cabinet. È possibile bypassare questa sezione selezionando [No Speaker].
- DAMPING LOW/HIGH
-
Questi controlli consentono di modellare il suono del cabinet selezionato.
Quadrafuzz v2
Quadrafuzz v2 è un plug-in di distorsione multibanda con multieffetto integrato, destinato all’elaborazione di parti di batteria e loop, ma anche per il trattamento di parti vocali. È possibile distorcere fino a 4 diverse bande. Sono disponibili 5 differenti modalità di distorsione con numerose sotto modalità.

Editor delle bande di frequenza
L’editor delle bande di frequenza che si trova nella metà superiore del pannello è la sezione in cui viene impostata l’ampiezza delle bande di frequenza, oltre al livello di uscita. La scala di valori verticale sulla sinistra visualizza il livello del guadagno di ciascuna banda di frequenza. La scala orizzontale visualizza l’intervallo di frequenze disponibile.
-
Per definire l’intervallo di frequenze delle diverse bande, utilizzare le maniglie ai bordi di ciascuna di esse.
-
Per attenuare o enfatizzare il livello di uscita di ciascuna banda di frequenza di ±15 dB, utilizzare le maniglie in alto.
Impostazioni globali
- SB
-
Consente di alternare le modalità multi band e single band.
- SCENES
-
È possibile salvare fino a 8 diverse configurazioni (chiamate scene) del plug-in. Se l’impostazione di default di una scena è attiva, il pulsante relativo alla scena selezionata si illumina in giallo.
Se si modificano le impostazioni predefinite, il pulsante si illumina in verde, a indicare che quella specifica scena possiede delle impostazioni personalizzate.
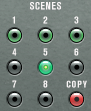
Per copiare le impostazioni da una scena a un’altra, selezionare la scena che si intende copiare, fare clic su [Copy], quindi fare clic su uno dei pulsanti numerati.
La selezione delle scene può essere automatizzata.
- MIX
-
Consente di regolare il bilanciamento del livello tra il segnale originale (dry) e il segnale processato (wet).
- OUT (da -24 a 24 dB)
-
Imposta il livello in uscita.
Impostazioni relative alle bande
- Muto
-
Per silenziare una banda di frequenza, attivare il pulsante [M] in ciascuna sezione.
- Bypass di banda di frequenza
-
Per bypassare una banda di frequenza, attivare il pulsante [Band] in ciascuna sezione.
- Banda di frequenza solo
-
Per mettere in solo una banda di frequenza, attivare il pulsante [S] su ciascuna sezione. Solo una banda di frequenza alla volta può essere messa in solo.
- Indicatori [IN/OUT]
-
Visualizza il livello di ingresso e di uscita.
- GATE
-
Determina il livello al quale il gate si attiva. Livelli del segnale al di sopra del valore soglia definito aprono il gate mentre livelli al di sotto di questo valore lo fanno chiudere.
TAPE
Questa modalità simula la saturazione e la compressione tipiche delle registrazioni su macchine a nastro analogiche.
- DRIVE
-
Consente di controllare la quantità di saturazione tipica delle macchine a nastro magnetico.
- TAPE MODE DUAL
-
Simula l’utilizzo di due macchine.
TUBE
Questa modalità simula gli effetti di saturazione generati dalle valvole analogiche.
- DRIVE
-
Consente di controllare la quantità di saturazione valvolare.
- Tube(s)
-
Determina il numero di valvole che vengono simulate.
DIST
Questa modalità di banda consente di aggiungere una distorsione al rack.
- DRIVE
-
Controlla la quantità di distorsione.
- FBK
-
Rimanda indietro parte del segnale in uscita all’ingresso dell’effetto. Valori elevati causano l’aumento dell’effetto di distorsione.
AMP
Questa modalità simula il suono di diversi tipi di amplificatori per chitarra.
- DRIVE
-
Regola la quantità di overdrive dell’amplificatore.
- Tipi di amplificatori
-
- È possibile selezionare i seguenti tipi di amplificatori per chitarra
-
-
Amp Clean
-
Amp Crunch
-
Amp Lead
-
DEC
Questa modalità consente di ridurre drasticamente e troncare il segnale audio in ingresso in modo da creare un suono rumoroso e distorto.
- DECIMATOR
-
Controlla la risoluzione in bit risultante. Più bassa è la risoluzione, maggiore sarà l’effetto di distorsione.
- MODE
-
Consente di selezionare una delle quattro modalità operative disponibili. In ciascuna di queste modalità l’effetto suona in maniera differente. Le modalità [I] e [III] sono più sporche e rumorose, mentre le modalità [II] e [IV] sono più tenui e sottili.
- S&H
-
Definisce in che misura i campioni audio vengono decimati. Al valore massimo vengono eliminate quasi tutte le informazioni che descrivono il segnale audio originale, trasformando il suono in un rumore irriconoscibile.
Delay
Per aprire la sezione [Delay], fare clic sul pulsante [Delay].
- TIME
-
Se il pulsante sync è attivato, viene qui specificato il valore nota di base per la sincronizzazione dell’effetto (da 1/1 a 1/32, lineare, terzinato, o col punto).
Se è disattivato, il tempo del delay può essere impostato liberamente utilizzando la manopola [Time]. - SYNC
-
Attiva/disattiva la sincronizzazione del tempo per il delay corrispondente.
- DUCK
-
Determina il modo in cui il segnale del delay esegue un ducking quando è presente un segnale audio.
- MIX
-
Consente di regolare il bilanciamento del livello tra il segnale originale (dry) e il segnale processato (wet).
- FBK
-
Imposta il numero di ripetizioni per ciascun delay.
- MODE
-
Se questa opzione è attivata, il segnale del delay viene rimandato indietro all’unità di distorsione in modo da generare un feedback con la distorsione stessa.
NOTA
Valori elevati del parametro [FBK] e valori ridotti del parametro [DUCK] in combinazione con l’opzione [MODE] attivata possono dare origine a rumore indesiderato.
Cursori
- WIDTH
-
Regola l’ampiezza stereo per la banda corrispondente.
- OUT
-
Definisce il guadagno in uscita per la banda corrispondente.
- PAN
-
Regola la posizione stereo per la banda corrispondente.
- MIX
-
Consente di regolare il bilanciamento del livello tra il segnale originale (dry) e il segnale processato (wet).
SoftClipper
SoftClipper aggiunge un leggero overdrive e offre dei controlli indipendenti sui secondi e terzi armonici.
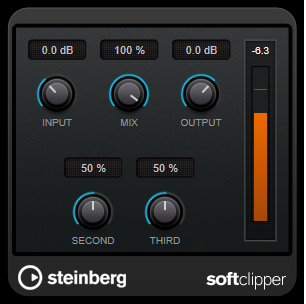
- INPUT (da -12 a 24 dB)
-
Regola il pre-gain. Usare valori più elevati per ottenere un suono di tipo overdrive al limite della distorsione.
- MIX
-
Consente di regolare il bilanciamento del livello tra il segnale originale (dry) e il segnale processato (wet).
- OUTPUT
-
Imposta il livello in uscita.
- SECOND
-
Controlla i secondi armonici.
- THIRD
-
Controlla i terzi armonici.
VST Amp Rack
VST Amp Rack è un potente simulatore di amplificatore per chitarra. Questo plug-in offre un’ampia scelta di modelli di amplificatori e cabinet, i quali possono a loro volta essere combinati con vari effetti stomp box.
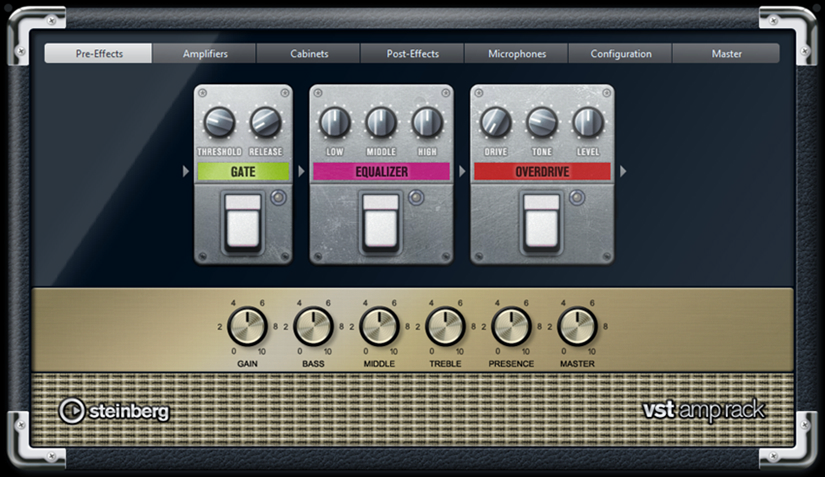
In cima al pannello del plug-in sono disponibili sette pulsanti, organizzati secondo la posizione degli elementi corrispondenti nella catena del segnale. Ciascun pulsante apre una pagina diversa nella sezione di visualizzazione del pannello del plug-in ([Pre-Effects], [Amplifiers], [Cabinets], [Post-Effects], [Microphone], [Configuration] e [Master]).
Sotto la sezione di visualizzazione principale viene mostrato l’amplificatore selezionato. Il colore e la texture dell’area al di sotto dell’amplificatore indicano il cabinet selezionato.
Pre-Effects/Post-Effects
Nelle pagine [Pre-Effects] e [Post-Effects] è possibile selezionare fino a sei tra i più comuni effetti di chitarra. In entrambe le pagine sono disponibili gli stessi effetti; le uniche differenze sono date dalla posizione nella catena del segnale (prima e dopo l’amplificatore). In ciascuna pagina, ogni effetto può essere usato una volta solamente.
Ciascun effetto dispone di un pulsante [On/Off], derivato direttamente dagli effetti stompbox reali, oltre che di alcuni parametri individuali.
- Wah Wah
-
Pedal – Controlla lo sweep della frequenza del filtro.
- Volume
-
Pedal – Controlla il livello del segnale che passa attraverso l’effetto.
- Compressor
-
Intensity – Regola la quantità di compressione applicata a un segnale in ingresso.
- Limiter
-
Threshold – Imposta il livello massimo di uscita. I livelli del segnale al di sopra della soglia impostata vengono tagliati.
Release – Definisce il tempo dopo il quale il valore del guadagno ritorna al suo livello originale. - Maximizer
-
Amount – Imposta la potenza del segnale.
- Chorus
-
Rate – Consente di impostare la velocità dello sweep. Questo parametro può essere sincronizzato al tempo del progetto.
Width – Imposta la profondità dell’effetto chorus. Valori elevati producono un effetto più pronunciato. - Phaser
-
Rate – Consente di impostare la velocità dello sweep. Questo parametro può essere sincronizzato al tempo del progetto.
Width – Determina l’ampiezza dell’effetto di modulazione tra le frequenze più alte e più basse. - Flanger
-
Rate – Consente di impostare la velocità dello sweep. Questo parametro può essere sincronizzato al tempo del progetto.
Feedback – Determina il carattere dell’effetto flanger. Valori più elevati producono un effetto più metallico.
Mix – Imposta il bilanciamento del livello tra il segnale con e senza effetto applicato. - Tremolo
-
Rate – Consente di impostare la velocità di modulazione. Questo parametro può essere sincronizzato al tempo del progetto.
Depth – Regola la profondità della modulazione dell’ampiezza. - Octaver
-
Direct – Regola il mix tra il segnale originale e le voci generate. Con un valore pari a 0 si sentirà solo il segnale generato e trasposto. Aumentando questo valore, si potrà sentire una porzione maggiore del segnale originale.
Octave 1 – Regola il livello del segnale che viene generato un’ottava sotto l’altezza originale. Un valore pari a 0 significa che la voce è in mute.
Octave 2 – Regola il livello del segnale che viene generato due ottave sotto l’altezza originale. Un valore pari a 0 significa che la voce è in mute. - Delay
-
Delay – Imposta il tempo del delay in millisecondi. Questo parametro può essere sincronizzato al tempo del progetto.
Feedback – Imposta il numero di ripetizioni per il delay.
Mix – Imposta il bilanciamento del livello tra il segnale con e senza effetto applicato. - Tape Delay
-
Delay – Tape Delay crea un effetto delay tipico delle macchine a nastro. Imposta il tempo del delay in millisecondi. Questo parametro può essere sincronizzato al tempo del progetto.
Feedback – Imposta il numero di ripetizioni per il delay.
Mix – Imposta il bilanciamento del livello tra il segnale con e senza effetto applicato. - Tape Ducking Delay
-
Delay – Il Tape Ducking Delay crea un effetto delay tipico delle macchine a nastro, con in più un parametro di ducking. Il parametro Delay definisce il tempo del delay in millisecondi. Questo parametro può essere sincronizzato al tempo del progetto.
Feedback – Imposta il numero di ripetizioni per il delay.
Duck – Funziona come un parametro di mix automatico. Se il livello del segnale in ingresso è elevato, la porzione del segnale dell’effetto viene ridotta o ducked (valore interno del mix basso). Se il livello del segnale in ingresso è basso, la porzione del segnale con applicato l’effetto viene aumentata (valore interno del mix elevato). In tal modo, il segnale a cui viene applicato il delay rimane pressoché privo di effetto nel corso di passaggi particolarmente potenti o suonati con una certa intensità. - Overdrive
-
Drive – Genera un suono di overdrive tipico delle apparecchiature valvolari. Più elevato è questo valore, maggiore è la quantità di armonici che vengono aggiunti al segnale in uscita di questo effetto.
Tone – Funziona come un effetto di filtro sugli armonici che vengono aggiunti.
Level – Regola il livello di uscita. - Fuzz
-
Boost – Fuzz crea un effetto di distorsione piuttosto ruvido. Più elevato è questo valore, maggiore è la distorsione che viene creata.
Tone – Funziona come un effetto di filtro sugli armonici che vengono aggiunti.
Level – Regola il livello di uscita. - Gate
-
Threshold – Determina il livello al quale il gate si attiva. Livelli del segnale al di sopra del valore soglia definito aprono il gate mentre livelli al di sotto di questo valore lo fanno chiudere.
Release – Definisce il tempo dopo il quale si chiude il gate. - Equalizer
-
Low – Modifica il livello della porzione costituita dalle basse frequenze del segnale in entrata.
Middle – Modifica il livello della porzione costituita dalle medie frequenze del segnale in entrata.
High – Modifica il livello della porzione costituita dalle alte frequenze del segnale in entrata. - Reverb
-
Type – Un effetto di riverbero a convoluzione. Questo parametro consente di scegliere tra diversi tipi di riverberi ([Studio], [Hall], [Plate] e [Room]).
Mix – Imposta il bilanciamento del livello tra il segnale con e senza effetto applicato.
Modalità di sincronizzazione
Alcuni parametri possono essere sincronizzati al tempo di VST Rack.
I nomi di tali parametri appaiono contornati. Fare clic su una manopola per attivare o disattivare la sincronizzazione al tempo. Un LED nella parte superiore destra della manopola indica che la modalità di sincronizzazione è attiva. A questo punto è possibile selezionare un valore nota di base per la sincronizzazione del tempo dal menu a tendina che si trova sopra il controllo.
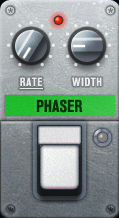
Utilizzo degli effetti
-
Per inserire un nuovo effetto, fare clic sul pulsante [+] che compare quando si porta il mouse sopra uno slot dei plug-in vuoto, oppure su una delle frecce situate prima o dopo uno slot degli effetti in uso.
-
Per rimuovere un effetto da uno slot, fare clic sul nome dell’effetto e selezionare [No Effect] dal menu a tendina.
-
Per modificare l’ordine degli effetti nella catena, fare clic su un effetto e trascinarlo sulla linea nella posizione di destinazione.
-
Per attivare o disattivare un effetto, fare clic sul pulsante a forma di pedale che si trova sotto il nome dell’effetto. Se un effetto è attivo, il LED a fianco del pulsante di accensione è illuminato.
NOTA
・ Gli effetti pre/post possono essere mono o stereo, in base alla configurazione del rack.
Amplifiers
Gli amplificatori disponibili nella pagina [Amplifiers] sono modellati sulla base di amplificatori fisici reali. Ciascuno di essi dispone dei parametri tipicamente utilizzati per la registrazione delle chitarre, come il gain, una serie di potenziometri per l’equalizzazione e il volume master. I parametri sonori Bass, Middle, Treble e Presence hanno un impatto significativo sul carattere complessivo e sul suono dell’amplificatore corrispondente.
- Plexi
-
Classico tono rock british; suono estremamente trasparente, molto dinamico.
- Plexi Lead
-
Tono rock british tipico degli anni settanta e ottanta.
- Diamond
-
Il suono hard rock e metal graffiante degli anni novanta.
- Blackface
-
Il classico tono pulito di stampo americano.
- Tweed
-
Toni clean e crunchy; sviluppato in origine come amplificatore per basso.
- Deluxe
-
Suono crunch di stampo americano, derivato da un amplificatore di dimensioni piuttosto ridotte, ma dal carattere molto spiccato.
- British Custom
-
Genera i suoni puliti brillanti o le ritmiche armonicamente distorte tipiche delle sonorità degli anni sessanta.
I diversi amplificatori mantengono le relative impostazioni quando si passa da un modello all’altro. Se si desidera utilizzare le stesse impostazioni dopo aver ricaricato il plug-in, è necessario configurare un preset.
Selezione e disattivazione degli amplificatori
Per passare da un amplificatore all’altro nella pagina [Amplifiers], fare clic sul modello che si intende usare. Selezionare [No Amplifier] se si desidera utilizzare solamente i cabinet e gli effetti.
Cabinets
I cabinet disponibili nella pagina [Cabinets] simulano il comportamento di combo box o altoparlanti fisici reali. Per ciascun amplificatore è disponibile un tipo di cabinet corrispondente, ma è comunque possibile combinare qualsiasi modello di amplificatore e cabinet a piacere.
Selezione e disattivazione dei cabinet
-
Per passare da un cabinet all’altro nella pagina [Cabinets] fare clic sul modello che si intende utilizzare. Selezionare [No Cabinet] se si desidera utilizzare solamente gli amplificatori e gli effetti.
-
Se si seleziona [Link Amplifier & Cabinet Choice], il plug-in seleziona automaticamente il cabinet corrispondente al modello di amplificatore selezionato.
Microphones
Nella pagina [Microphones] è possibile scegliere tra una serie di diverse posizioni di collocamento del microfono. Queste posizioni sono il risultato di due diversi angoli (centrale e laterale) e tre diverse distanze dall’altoparlante, oltre che di una posizione centrale aggiuntiva a una distanza ancora maggiore dall’altoparlante.
Si può scegliere tra due tipi di microfoni: un microfono a condensatore a diaframma largo e un microfono dinamico. È possibile miscelare tra loro le caratteristiche dei due microfoni.
-
Per selezionare uno dei tipi di microfono o fondere i due tipi, ruotare il controllo [Mix] che si trova tra i due microfoni.
Posizionamento dei microfoni
-
Per selezionare una posizione microfonica, fare clic sulla sfera corrispondente nel grafico. La posizione selezionata viene contrassegnata in rosso.
Configuration
Nella pagina [Configuration], è possibile specificare se si intende utilizzare VST Amp Rack in modalità stereo o mono.
-
Per elaborare gli effetti pre, l’amplificatore e gli armadi in modalità full stereo, assicurarsi che il plug-in sia inserito su un rack stereo e attivare il pulsante [Stereo].
NOTA
In modalità stereo, l’effetto richiede una potenza di processamento maggiore.
Master
Utilizzare la pagina [Master] per eseguire una regolazione di precisione del suono.
Indicatori del livello di ingresso/uscita
Gli indicatori del livello di ingresso e di uscita a sinistra e a destra della sezione Master visualizzano il livello del segnale audio. Il rettangolo sull’indicatore di ingresso indica l’intervallo di livelli ottimale in entrata per le proprie registrazioni. Nella vista compatta, il livello di ingresso/uscita è mostrato da due indicatori a LED in alto a sinistra e a destra.
Utilizzo dei controlli Master
-
Per attivare/disattivare l’equalizzatore, fare clic sul pulsante [On/Off] a forma di pedale. Se l’equalizzatore è attivo, il LED a fianco del pulsante si illumina.
-
Per attivare/disattivare una banda dell’equalizzatore, fare clic sulla manopola [Gain] corrispondente. Se una banda è attiva, il LED a sinistra della manopola [Gain] si illumina.
-
Per accordare le corde della propria chitarra, fare clic sul pulsante [On/Off] a pedale per attivare l’accordatore (Tuner) e suonare una corda. Se viene visualizzata l’altezza corretta e la striscia di LED sotto il riquadro digitale è di colore verde, la corda è accordata correttamente.
Se l’altezza è troppo bassa, a sinistra si illuminano dei LED rossi. Se l’altezza è troppo elevata, a destra si illuminano dei LED rossi. Maggiore è il numero di LED illuminati, più bassa/alta è l’altezza. -
Per mettere in mute il segnale di uscita del plug-in, fare clic sul pulsante [Master] a forma di pedale. Se l’uscita viene messa in mute, il LED non si illumina. Questa modalità è utile ad esempio per accordare la propria chitarra in silenzio.
-
Per modificare il volume del segnale in uscita, utilizzare il controllo [Level] disponibile nella pagina [Master].
Impostazione delle viste
Sono disponibili due diverse viste: la vista predefinita e una vista più compatta, che occupa meno spazio sullo schermo.
Nella vista di default, è possibile utilizzare i pulsanti che si trovano nella parte superiore del pannello del plug-in per aprire la pagina corrispondente nella sezione di visualizzazione sopra i controlli dell’amplificatore. È possibile ridimensionare in senso orizzontale il pannello del plug-in, facendo clic e trascinandone i bordi o gli angoli.
Nella vista compatta, la sezione di visualizzazione viene nascosta. È comunque possibile modificare le impostazioni dell’amplificatore e passare da un amplificatore o da un cabinet all’altro utilizzando la rotellina del mouse.
Utilizzo dei controlli smart
I controlli smart diventano visibili sul bordo del pannello del plug-in quando vi si porta sopra il puntatore del mouse.
Alternanza tra la vista predefinita e la vista compatta
-
Per passare da una vista all’altra, fare clic sul pulsante a freccia su/giù ([Show/Hide Extended Display]) che si trova al centro del riquadro del plug-in.
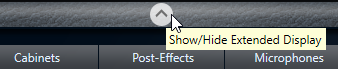
Modifica della selezione di amplificatori e cabinet nella vista compatta
Nella vista compatta, un controllo smart nel bordo inferiore del riquadro del plug-in consente di selezionare dei diversi modelli di amplificatori e cabinet.
-
Per selezionare un diverso amplificatore o cabinet, fare clic sul nome e selezionare un diverso modello dal menu a tendina.
-
Per bloccare una determinata combinazione di amplificatore e cabinet, attivare il pulsante [Link/Unlink Amplifier & Cabinet Choice]. Se si seleziona ora un altro modello di amplificatore, la selezione del cabinet verrà eseguita in automatico di conseguenza. Tuttavia, se si seleziona un modello di cabinet differente, il blocco viene disattivato.

Anteprima delle impostazioni degli effetti
In entrambe le viste, è possibile visualizzare un’anteprima degli effetti pre- e post- che sono stati selezionati nelle pagine corrispondenti:
-
Fare clic e tenere premuto il pulsante [Show Pre-Effects] in basso a sinistra o il pulsante [Show Post-Effects] in basso a destra fotogramma del plug-in.
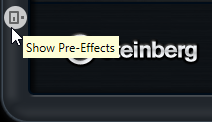
Magneto II
Magneto II simula la saturazione e la compressione tipiche delle registrazioni su macchine a nastro analogiche.

- Saturation
-
Determina la quantità di saturazione e la generazione di sovracuti. Questo può comportare un leggero aumento del guadagno in ingresso.
- Saturation On/Off
-
Attiva/disattiva l’effetto di saturazione.
- Dual Mode
-
Simula l’utilizzo di due macchine.
- Frequency Range Low/High
-
Questi parametri definiscono l’intervallo di frequenze della banda dello spettro al quale viene applicato l’effetto prodotto dalla macchina a nastro.
Ad esempio, per evitare la saturazione delle frequenze più basse, impostare il valore Low a 200 Hz o 300 Hz.
Per evitare la saturazione delle altissime frequenze, impostare il parametro High su valori inferiori a 10 kHz.
- Solo
-
Consente di ascoltare solamente l’intervallo di frequenze definito, con incluso l’effetto di simulazione della macchina a nastro.
In tal modo è più semplice determinare l’intervallo di frequenze più adatto. - HF-Adjust
-
Regola la quantità di contenuto in alte frequenze del segnale saturato.
- HF-Adjust On/Off
-
Attiva/disattiva il filtro HF-Adjust.