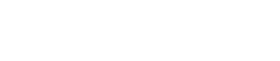Fenêtre MAIN
Fenêtre MAIN
La fenêtre MAIN est équivalente à la console d’une table de mixage standard. Dans la fenêtre MAIN, l’entrée/sortie audio est prise en charge dans des unités appelées racks.
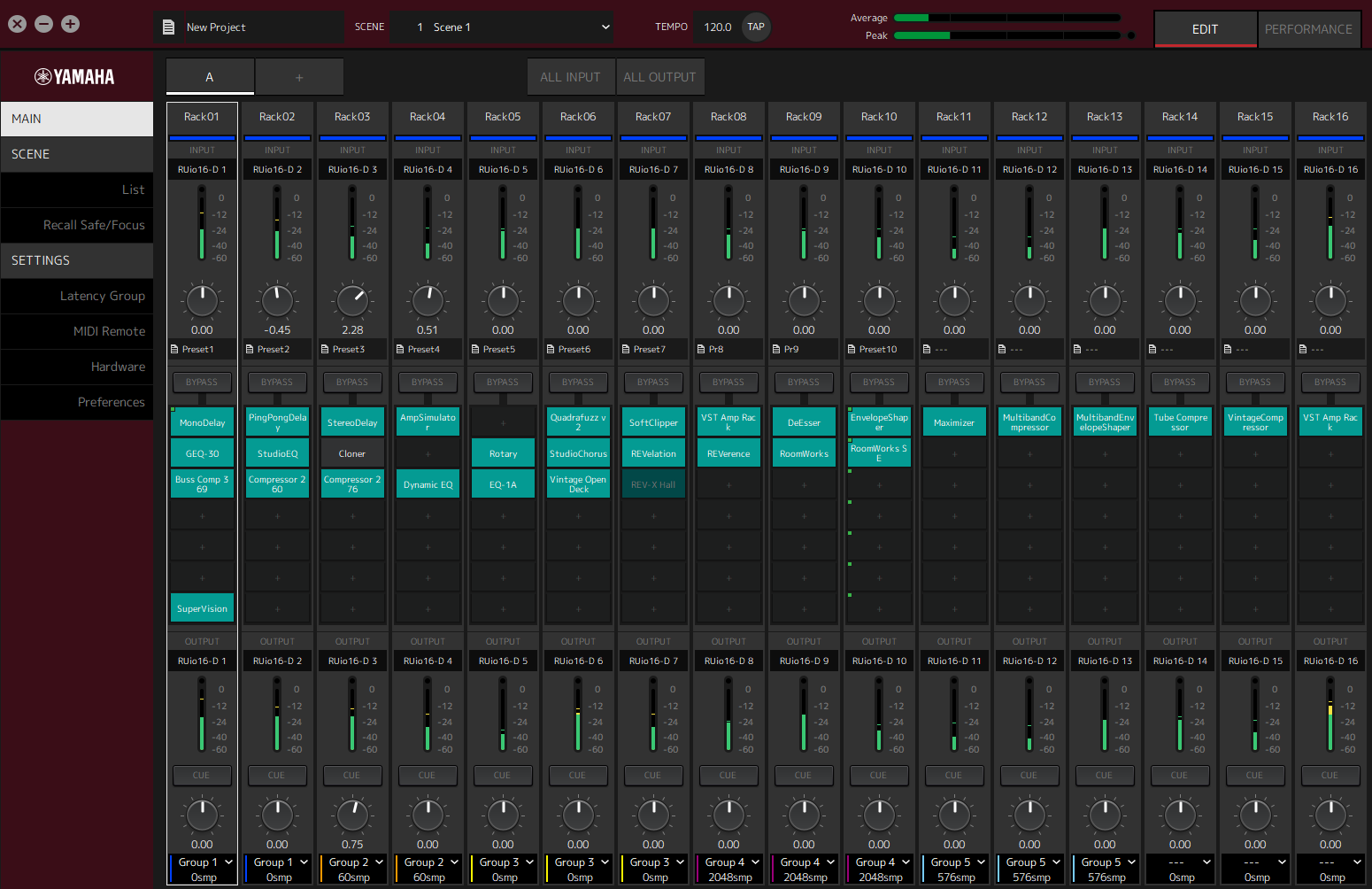
Rack
Un rack est équivalent à une bande de canaux sur une table de mixage standard. Les signaux audio sont traités le long du chemin de signal depuis le haut de la fenêtre jusqu’au bas de la fenêtre.
- ① Nom du rack
-
Affiche le nom du rack. Double-cliquez pour saisir le nom.
- ② Couleur du rack
-
Vous pouvez spécifier la couleur de chaque rack. Cliquez dessus pour afficher la palette de couleurs.
- ③ Canal d’entrée
-
Affiche le canal d’entrée qui a été défini pour le rack.
- ④ Vumètre d’entrée
-
Indique le niveau du signal d’entrée pour le rack.
- ⑤ Bouton de gain d’entrée
-
Règle le gain d’entrée. Faites glisser pour modifier la valeur de gain.
- ⑥ Bouton de valeur de gain
-
Affiche la valeur de gain d’entrée. Double-cliquez pour saisir une valeur.
- ⑦ Préréglage de rack
-
Affiche le nom du préréglage, si un préréglage est en cours d’utilisation dans le rack. Cliquez pour afficher le menu suivant.
Menu de préréglage de rack
| Réglage | Description |
|---|---|
|
Load Rack Preset |
Charge un préréglage. |
|
Save Rack Preset |
Enregistre l’état actuel du rack en tant que préréglage. |
|
Factory Preset |
Charger un préréglage qui a été préparé à l’avance. |
- ⑧ Bouton [BYPASS]
-
Active/désactive la dérivation pour l’ensemble du rack. Cliquez sur le bouton pour sélectionner l’activation/la désactivation.
Lorsque la dérivation est activée, le bouton est encadré en orange.
- ⑨ Logements de plug-in
-
Affiche les noms des plug-ins qui sont assignés au rack. Vous pouvez configurer les plug-ins.
Assignation d’un nouveau plug-in
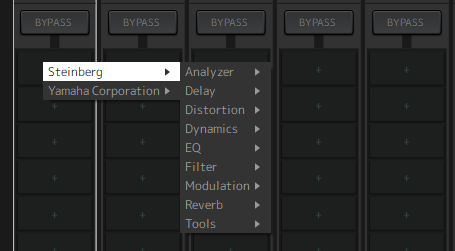
Cliquez avec le bouton gauche de la souris sur un logement vide pour afficher la liste des plug-ins. Faites glisser la souris dans la liste, puis cliquez sur le nom du plug-in souhaité pour assigner ce plug-in au logement.
Dérivation, retrait, désactivation, copie, ouverture et fermeture des plug-ins
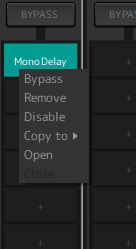
Cliquez avec le bouton droit de la souris sur un nom de plug-in pour afficher le menu de plug-in. Faites glisser la souris dans le menu, puis cliquez sur l’opération souhaitée.
Menu du plug-in
| Réglage | Description |
|---|---|
|
Bypass |
Active/désactive la dérivation pour les plug-ins individuels. Vous pouvez effectuer la même opération en plaçant le curseur sur le nom plug-in, puis en maintenant enfoncée la touche [Alt]/[option] tout en cliquant dessus. |
|
Remove |
Retire le plug-in du logement. |
|
Disable (Enable) |
Active/désactive les plug-ins individuels. |
|
Copy to |
Permet de copier le plug-in. Le contenu à copier comprend également les valeurs des paramètres qui ont déjà été manipulés. Vous pouvez également copier un plug-in en maintenant la touche [Ctrl]/[option] enfoncée tout en faisant glisser. |
|
Open |
Ouvre la fenêtre pour modifier des plug-ins (fenêtre du plug-in). Vous pouvez effectuer la même opération en double-cliquant sur le nom du plug-in. |
|
Close |
Ferme la fenêtre du plug-in. Vous pouvez également fermer la fenêtre du plug-in en cliquant sur (x) en haut de la fenêtre. |
Affichage du plug-in
Lorsqu’un rappel de sécurité est activé pour un plug-in, le voyant dans le coin supérieur gauche s’allume.
Vous pouvez activer/désactiver la dérivation de chaque plug-in en maintenant enfoncée la touche [Alt]/[option] et en cliquant avec le bouton gauche de la souris. Vous pouvez également cliquer avec le bouton gauche de la souris pour afficher une liste de plug-ins qui peuvent être assignés. Faites glisser un plug-in pour le déplacer.
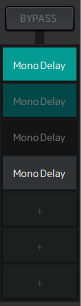
 Activé avec la dérivation désactivée
Activé avec la dérivation désactivée
 Activé avec la dérivation activée
Activé avec la dérivation activée
 Désactivé avec la dérivation activée
Désactivé avec la dérivation activée
 Désactivé avec la dérivation désactivée
Désactivé avec la dérivation désactivée
- ① Canal de sortie
-
Affiche le canal de sortie qui a été défini pour le rack.
- ② Vumètre de sortie
-
Indique le volume de signal audio émis par le rack. Le voyant rouge circulaire s’allume lorsque la crête est atteinte.
- ③ Bouton [CUE]
-
Émet le signal audio vers le canal réglé dans “Settings” → “Hardware” → “Monitor”. Le bouton [CUE] ne peut pas être activé pour plusieurs racks en même temps.
- ④ Gain de sortie
-
Permet de régler le gain de sortie. Faites glisser pour modifier la valeur de gain.
- ⑤ Valeur de gain de sortie
-
Affiche la valeur de gain de sortie. Double-cliquez pour saisir une valeur.
- ⑥ Groupe de latence
-
Affiche le nom du groupe de latence. Cliquez puis sélectionnez un groupe de latence dans la liste qui s’affiche.
- ⑦ Valeur de latence
-
Affiche la latence du rack.
Cliquez avec le bouton droit de la souris pour basculer les unités entre les échantillons et les millisecondes.
Menu contextuel
Cliquez avec le bouton droit de la souris sur un rack (n’importe où ailleurs que sur un logement de plug-in) pour afficher un menu contextuel. Cliquez sur l’opération souhaitée dans le menu.
| Réglage | Description |
|---|---|
|
Clear Rack |
Supprime toutes les assignations de logement de plug-in. |
|
Copy Rack to |
Copie tout à l’exception des réglages du canal d’entrée, des réglages du canal de sortie et des réglages CUE. |
|
Move Rack to |
Déplace le rack en cours de manipulation en face du rack sélectionné dans la liste affichée. Si [Last] est sélectionné, il est déplacé jusqu’à l’extrémité. |
|
Pair (Unpair) |
Commute entre appairer/désappairer avec le rack immédiatement vers la droite. Les réglages du rack sur le côté gauche d’un appairage sont appliqués aux deux racks.
|
|
Reassign In/Out |
Assigne les canaux dans l’ordre depuis le début. |
| Vous pouvez aussi déplacer les racks en les faisant glisser vers la gauche et vers la droite. |
Fenêtre du plug-in
La fenêtre du plug-in sert à configurer les plug-ins et à manipuler les paramètres de plug-in. Cette section décrit la zone d’outil de la fenêtre du plug-in. Reportez-vous à la Référence des plug-ins de VST Rack pour les paramètres spécifiques à chaque plug-in.
Zone d’outil
La zone d’outil se trouve en haut de la fenêtre du plug-in.
- ① Bouton [Switch A/B Settings]
-
Commute le paramètre du réglage A (B) sur le réglage B (A). Cela vous permet de créer des sons tout en comparant les réglages A et B.
- ② Bouton [Apply Current Settings to A and B]
-
Enregistre les paramètres actuels dans le réglage sélectionné (A ou B).
- ③ Nom du préréglage
-
Affiche le nom du préréglage, si un préréglage est en cours d’utilisation. Cliquez pour afficher la liste des préréglages. Le menu dans la fenêtre Results est montré ci-dessous.
Barre d’outils de la fenêtre Results
| Réglage | Description |
|---|---|
|
Back* |
Pour aller vers le dossier utilisé précédemment. |
|
Forward* |
Permet de passer au dossier suivant. |
|
Up* |
Déplace un dossier vers le haut. |
|
IInclude Folders and Subfolders* |
Affiche le contenu des dossiers et sous-dossiers. |
|
Set up Result Columns |
Vous permet de sélectionner les attributs à afficher dans la liste des préréglages. |
|
Reset Filters |
Réinitialise les filtres. |
|
Shuffle Results |
Mélange la liste des préréglages. |
|
Update Results |
Met à jour la liste des préréglages. |
|
Set up Window Layout |
Configure la disposition de la fenêtre.
|
*Ces fonctions permettent d’afficher facilement des préréglages qui ont une structure hiérarchique compliquée dans Cubase et Nuendo. En raison de la structure simple des dossiers des plug-ins de VST Rack, il se peut qu’aucun changement ne soit effectué dans la fenêtre même lorsque vous effectuez ces opérations.
- ④ Bouton [Load previous Program]
-
Charge le préréglage précédent dans la liste des préréglages.
- ⑤ Bouton [Load next Program]
-
Charge le préréglage suivant dans la liste des préréglages.
- ⑥ Bouton [Preset Management]
-
Cliquez pour afficher le menu suivant.
Menu de gestion des préréglages
| Réglage | Description |
|---|---|
|
Load Preset |
Charge un préréglage. |
|
Save Preset |
Enregistre le préréglage. Entrez un nom pour le préréglage dans la boîte de dialogue qui s’affiche. |
|
Save as Default Preset |
Enregistre les paramètres actuels comme valeurs par défaut lorsque le plug-in démarre. |
- ⑦ Bouton de fonction
-
Cliquez pour afficher le menu suivant.
Menu de fonctions
| Réglage | Description | |
|---|---|---|
|
Copy Setting |
Copie les paramètres actuels. |
|
|
Paste Setting |
Colle les paramètres copiés. |
|
|
Load Preset |
Charge un préréglage. |
|
|
Save Preset |
Enregistre le préréglage. Entrez un nom pour le préréglage dans la boîte de dialogue qui s’affiche. |
|
|
Reset to Default Preset |
Save as Default Preset |
Enregistre les paramètres actuels comme préréglage par défaut lorsque le plug-in démarre. |
|
Remove Default Preset |
Restaure les valeurs du préréglage par défaut au moment de l’installation. |
|
|
Switch to A/B setting |
Commute le paramètre du réglage A (B) au réglage B (A). |
|
|
Apply Current Settings to A and B |
Enregistre les paramètres actuels au réglage sélectionné (A ou B). |
|
|
About |
Affiche une fenêtre contenant les informations de version. |
|
A, B, C, D, ALL INPUT, ALL OUTPUT
Dans la fenêtre MAIN, vous pouvez commuter l’affichage en fonction du nombre de racks et de la finalité de l’entrée/la sortie.
- ① Boutons de banque [A], [B], [C], [D]
-
Commute l’affichage tous les 16 racks. Vous pouvez basculer entre quatre banques : A, B, C et D. Utilisez le bouton [+] pour ajouter une banque.
- ② Bouton [ALL INPUT]
-
Commute sur un affichage des entrées uniquement. Les éléments qui sont affichés sont le nom du rack, la couleur du rack, le canal d’entrée, le vumètre d’entrée et BYPASS.
- ③ Bouton [ALL OUTPUT]
-
Commute sur un affichage des sorties uniquement. Les éléments qui sont affichés sont le nom du rack, la couleur du rack, le canal de sortie, le vumètre de sortie et BYPASS.
À propos des racks
Lorsque vous cliquez sur un rack, il est sélectionné et s’affiche dans un cadre blanc.
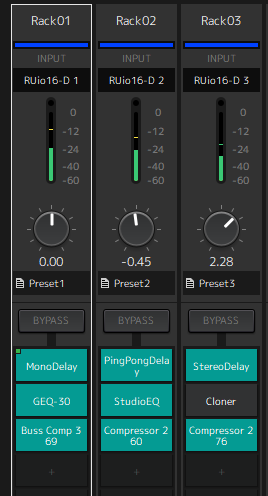
Vous pouvez faire glisser les racks pour les réorganiser dans une banque. Dans ce cas, les assignations de canaux ne changent pas.
Chaque banque peut contenir jusqu’à 16 racks, Mono ou Stereo. Si le nombre maximal est dépassé lorsque vous introduisez un rack d’une banque différente, le dernier rack de la banque (celui se trouvant le plus à droite) est déplacé dans la banque suivante. Il en va de même si le nombre maximum de 16 racks est dépassé lorsque vous désappairez deux racks.
Toutefois, si 16 racks sont déjà assignés aux banques suivantes, le premier rack de la banque se déplace vers la banque précédente.
Vous pouvez copier tous les paramètres autres que les réglages de canal d’entrée/sortie en maintenant la touche [Ctrl]/[option] enfoncée tout en faisant glisser un rack.
| Avec l’affichage de 64 Racks, vous pouvez réorganiser des racks même à l’extérieur d’une banque. |