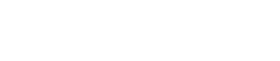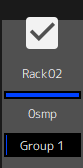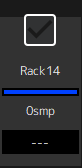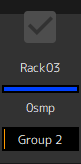Fenêtre SETTINGS
Fenêtre SETTINGS
Utilisez la fenêtre SETTINGS pour configurer les différents réglages dans VST Rack.
Fenêtre Latency Group
Utilisez cette fenêtre pour configurer les réglages des groupes de latence.
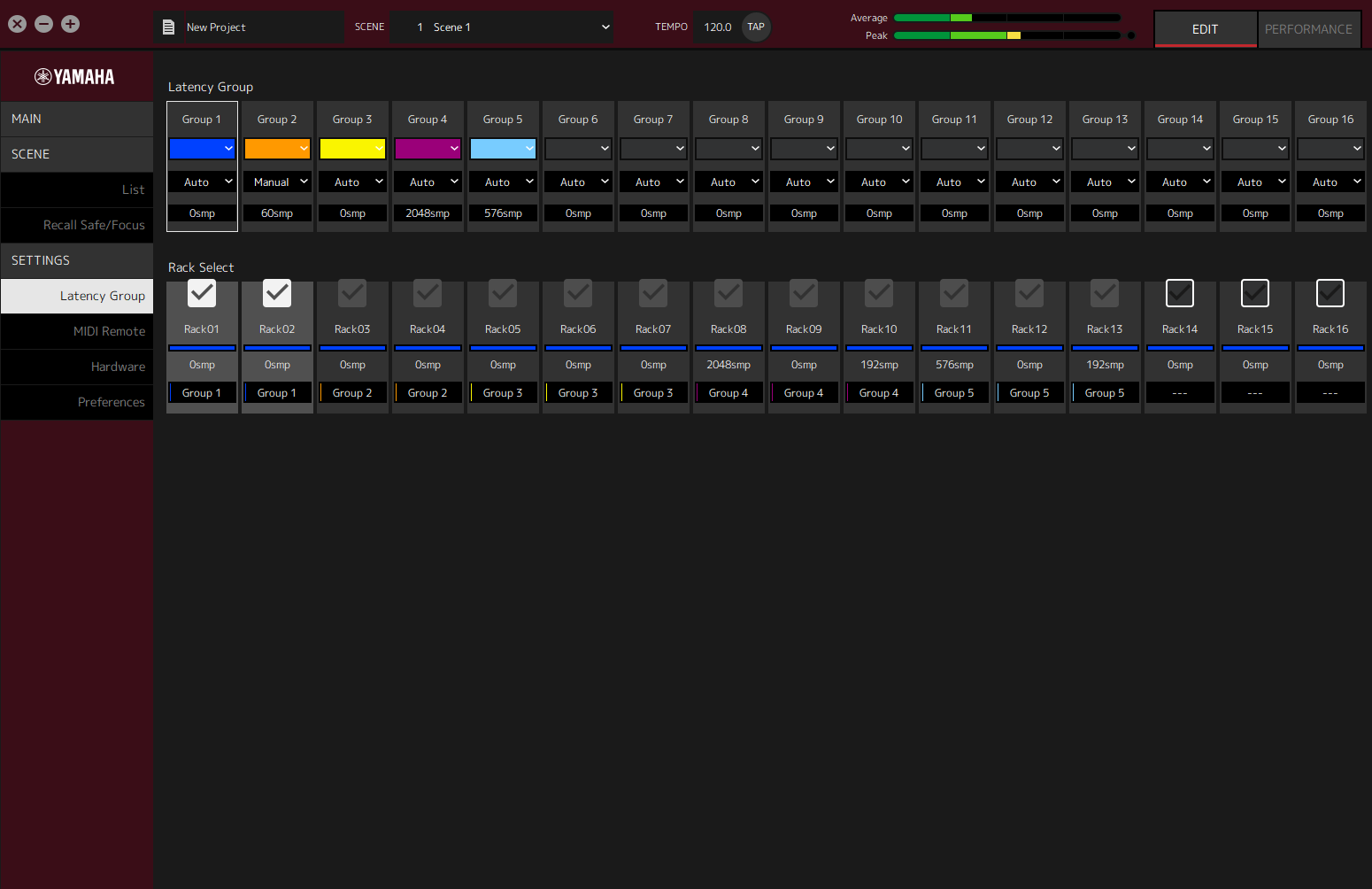
Champ Latency Group
- ① Nom du groupe de latence
-
Affiche le nom du groupe de latence. Double-cliquez pour saisir le nom.
- ② Couleur du groupe de latence
-
Vous pouvez spécifier la couleur de chaque groupe de latence. Cliquez dessus pour afficher la palette de couleurs.
- ③ Méthode de compensation de latence
-
Définit la méthode de compensation de latence. Cliquez puis sélectionnez une méthode dans le menu qui s’affiche.
Menu de méthode de compensation de latence
| Réglage | Description |
|---|---|
|
Auto |
Adapte la latence de l’ensemble du groupe au rack ayant la latence la plus élevée du groupe. |
|
Manuel |
Ajuster la valeur de latence manuellement. |
- ④ Latence
-
Affiche la valeur de latence. Si la méthode de correction de latence est Auto, la latence maximale des racks du groupe est affichée. Si la méthode de correction de latence est Manuel, vous pouvez double-cliquer pour entrer une valeur.
Menu contextuel
Faites un clic droit sur la latence pour afficher le menu contextuel. Cliquez sur l’opération souhaitée dans le menu.
| Réglage | Description |
|---|---|
|
sample |
Affiche la latence sous forme d’échantillonnages. |
|
msec |
Affiche la latence en millisecondes. |
Champ Rack Select
- ① Case Rack Select
-
Sélectionnez les cases pour les racks qui n’appartiennent pas au groupe pour les ajouter au groupe.
Cliquez sur un rack mis en surbrillance pour le supprimer du groupe.
|
Assigné au groupe |
Non assigné au groupe |
Assigné à un autre groupe |
|
|
|
|
- ② Nom du rack
-
Affiche le nom du rack. Les noms de rack ne peuvent pas être modifiés dans la fenêtre Latency Group.
- ③ Couleur du rack
-
Affiche la couleur du rack qui a été sélectionné dans la fenêtre MAIN. La couleur du rack ne peut pas être sélectionnée dans la fenêtre Latency Group.
- ④ Latence
-
Affiche la valeur de latence du rack.
- ⑤ Nom du groupe de latence
-
Indique le nom du groupe de latence auquel le rack est assigné.
Fenêtre MIDI Remote
Utilisez cette fenêtre pour configurer les réglages à distance.
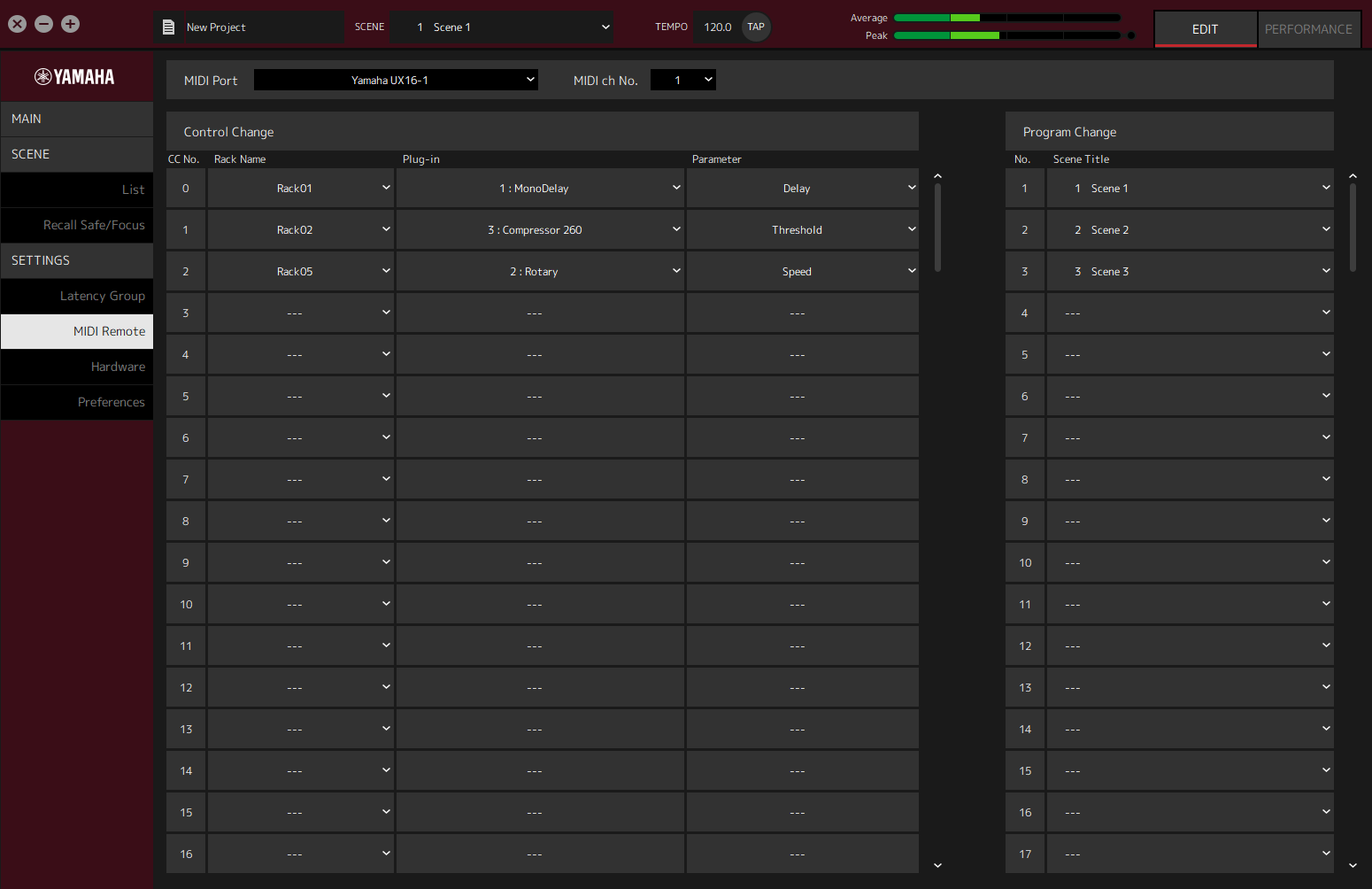
- ① Nom de MIDI Port
-
Affiche le nom du Port MIDI. Cliquez puis sélectionnez un port MIDI dans le menu qui s’affiche. Il s’agit d’un réglage global pour VST Rack.
- ② MIDI ch No.
-
Indique le numéro de canal MIDI. Cliquez puis sélectionnez un numéro de 1 à 16 dans la liste qui s’affiche. Il s’agit d’un réglage global pour VST Rack.
Liste Control Change
Les paramètres correspondants peuvent être modifiés avec des messages de changement de commande depuis un périphérique MIDI.
- ① CC No.
-
Indique le numéro de changement de commande.
- ② Rack Name
-
Affiche le nom du rack. Cliquez puis sélectionnez un nom de rack dans le menu qui s’affiche.
- ③ Plugin
-
Affiche le nom de plug-in. Cliquez pour afficher une liste de plug-ins dans le rack sélectionné pour Rack Name. Cliquez sur un nom de plug-in pour le sélectionner.
- ④ Parameter
-
Affiche le nom du paramètre. Cliquez pour afficher une liste de paramètres pour le plug-in sélectionné pour Plugin. Cliquez sur le nom d’un paramètre pour le sélectionner.
Liste Program Changes
Les scènes correspondantes peuvent être rappelées avec des messages de changement de programme depuis un périphérique MIDI.
- ① No.
-
Indique le numéro de changement de programme.
- ② Scene Title
-
Affiche le titre de la scène correspondant au numéro de changement de programme. Cliquez pour afficher une liste des scènes qui ont été créées. Cliquez sur le titre d’une scène pour la sélectionner.
Fenêtre Hardware
Utilisez cette fenêtre pour configurer le périphérique audio.
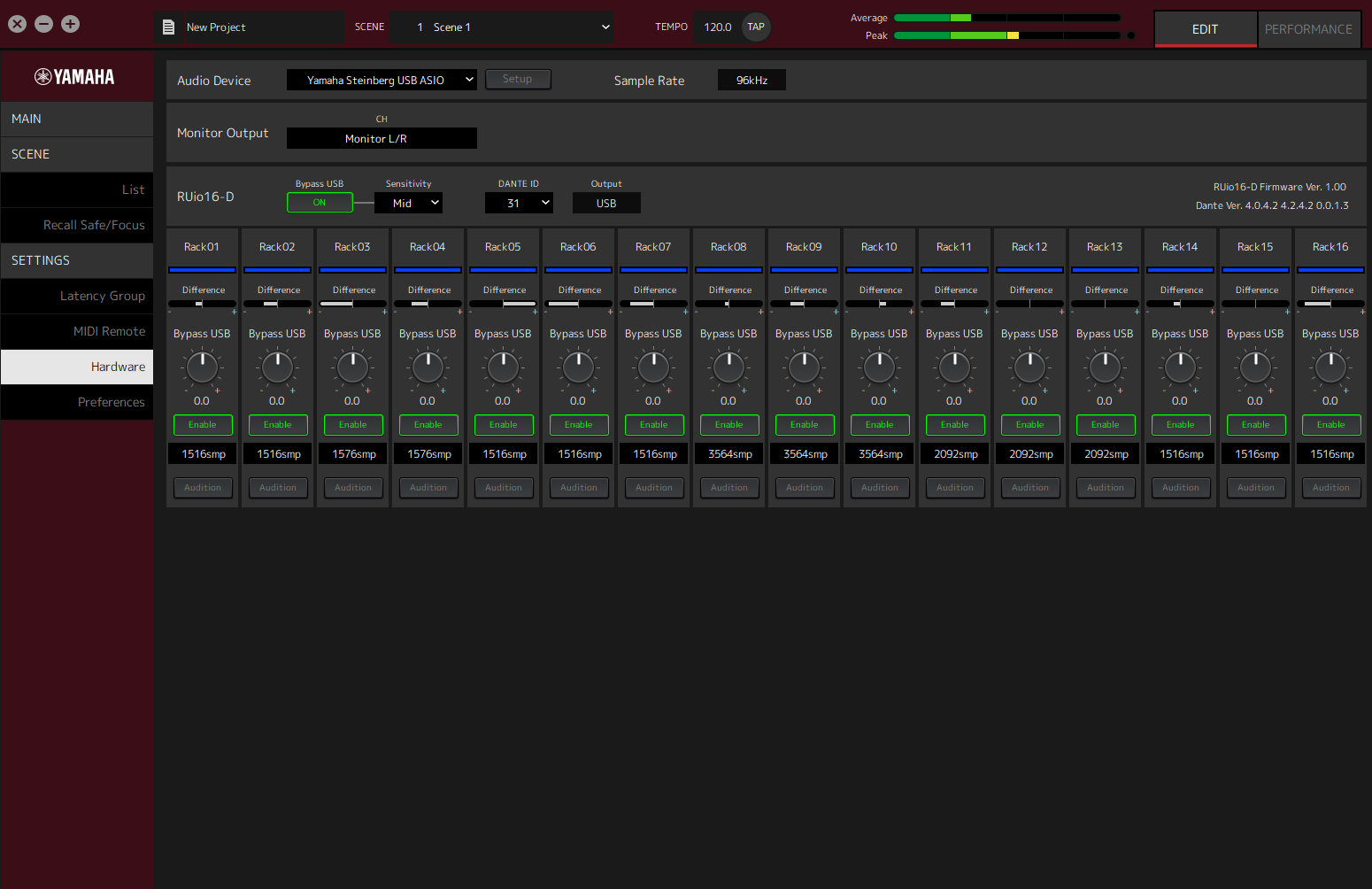
|
Lorsque vous utilisez RUio16-D sur macOS, sélectionnez « Yamaha RUio16-D (High Precision) » sur ① Audio device.
Si vous sélectionnez « Yamaha RUio16-D », certains éléments ne seront pas affichés. |
- ① Audio device
-
Affiche le nom du périphérique audio. Cliquez puis sélectionnez un nom de périphérique dans le menu qui s’affiche.
- ② Bouton Setup
-
Cliquez pour ouvrir une boîte de dialogue. Cliquez sur le bouton [Control Panel] dans la boîte de dialogue pour afficher le panneau de commande du périphérique audio. Vous pouvez modifier les réglages du pilote audio sur le panneau de commande.
| La taille de la mémoire tampon peut être ajustée dans le panneau de commande. |
- ③ Sample Rate
-
Affiche la fréquence d’échantillonnage.
| VST Rack prend en charge uniquement 44,1 kHz, 48 kHz, 88,2 kHz, et 96 kHz. Utilisez Dante Controller pour configurer le taux d’échantillonnage. |
- ④ Monitor Output
-
Affiche le canal qui est émis lorsque le bouton CUE de la fenêtre MAIN est enfoncé. Cliquez puis sélectionnez un canal dans la liste qui s’affiche.
- ⑤ RUio16-D Bypass USB (uniquement avec Yamaha RUio16-D)
-
Détermine s’il faut revenir en boucle dans RUio16-D si VST Rack ne répond pas.
- ⑥ RUio16-D Sensitivity (uniquement avec Yamaha RUio16-D)
-
Indique la vitesse pour déterminer si VST Rack ne répond pas. Cliquez puis sélectionnez une vitesse dans le menu qui s’affiche.
- ⑦ RUio16-D Dante ID (uniquement avec Yamaha RUio16-D)
-
Affiche l’identifiant Dante pour le RUio16-D. Cliquez puis sélectionnez un ID dans le menu qui s’affiche.
- ⑧ RUio16-D Output (uniquement avec Yamaha RUio16-D)
-
Affiche le signal envoyé à la borne OUTPUT sélectionnée par le commutateur [MONITOR/DANTE/USB] du RUio16-D.
- ⑨ Informations (uniquement avec Yamaha RUio16-D)
-
Affiche la version du micrologiciel du RUio16-D, et la version de Dante.
- ① Nom du rack (uniquement avec Yamaha RUio16-D)
-
Affiche le nom du rack. Les noms de rack ne peuvent pas être modifiés dans la fenêtre Hardware.
- ② Couleur du rack (uniquement avec Yamaha RUio16-D)
-
Affiche la couleur du rack qui a été sélectionné dans la fenêtre MAIN. La couleur du rack ne peut pas être sélectionnée dans la fenêtre Hardware.
- ③ Difference (uniquement avec Yamaha RUio16-D)
-
Affiche la différence entre le niveau réglé dans l’étage de racks et le niveau en utilisant Bypass USB.
- ④ Bouton de niveau [Bypass USB] (uniquement avec Yamaha RUio16-D)
-
Règle le niveau du signal émis par le RUio16-D en utilisant Bypass USB. Faites glisser pour modifier la valeur du niveau.
- ⑤ Niveau de Bypass USB (uniquement avec Yamaha RUio16-D)
-
Affiche le niveau du signal émis par le RUio16-D en utilisant Bypass USB.
- ⑥ Bouton [Enable] (uniquement avec Yamaha RUio16-D)
-
Permet d’activer/désactiver la fonction Bypass USB pour chaque rack. Cliquez sur le bouton pour sélectionner l’activation/la désactivation.
- ⑦ Latence (uniquement avec Yamaha RUio16-D)
-
Affiche la latence de l’ensemble du rack, en plus de la latence du pilote et de la latence de VST Rack lui-même. Faites un clic droit sur la latence pour afficher le menu contextuel. Cliquez sur l’opération souhaitée dans le menu.
Menu contextuel
| Réglage | Description |
|---|---|
|
sample |
Affiche la latence sous forme d’échantillonnages. |
|
msec |
Affiche la latence en millisecondes. |
- ⑧ Bouton [Audition] (uniquement avec Yamaha RUio16-D)
-
Rétablit la boucle du signal audio circulant dans le rack dans le RUio16-D. Cliquez sur le bouton pour sélectionner l’activation/la désactivation.
Les boutons [Audition] de plusieurs racks peuvent être activés en même temps. Si vous passez de la fenêtre Hardware à une autre fenêtre, Audition est automatiquement désactivé.
Preferences
Utilisez cette fenêtre pour configurer les réglages de VST Rack.
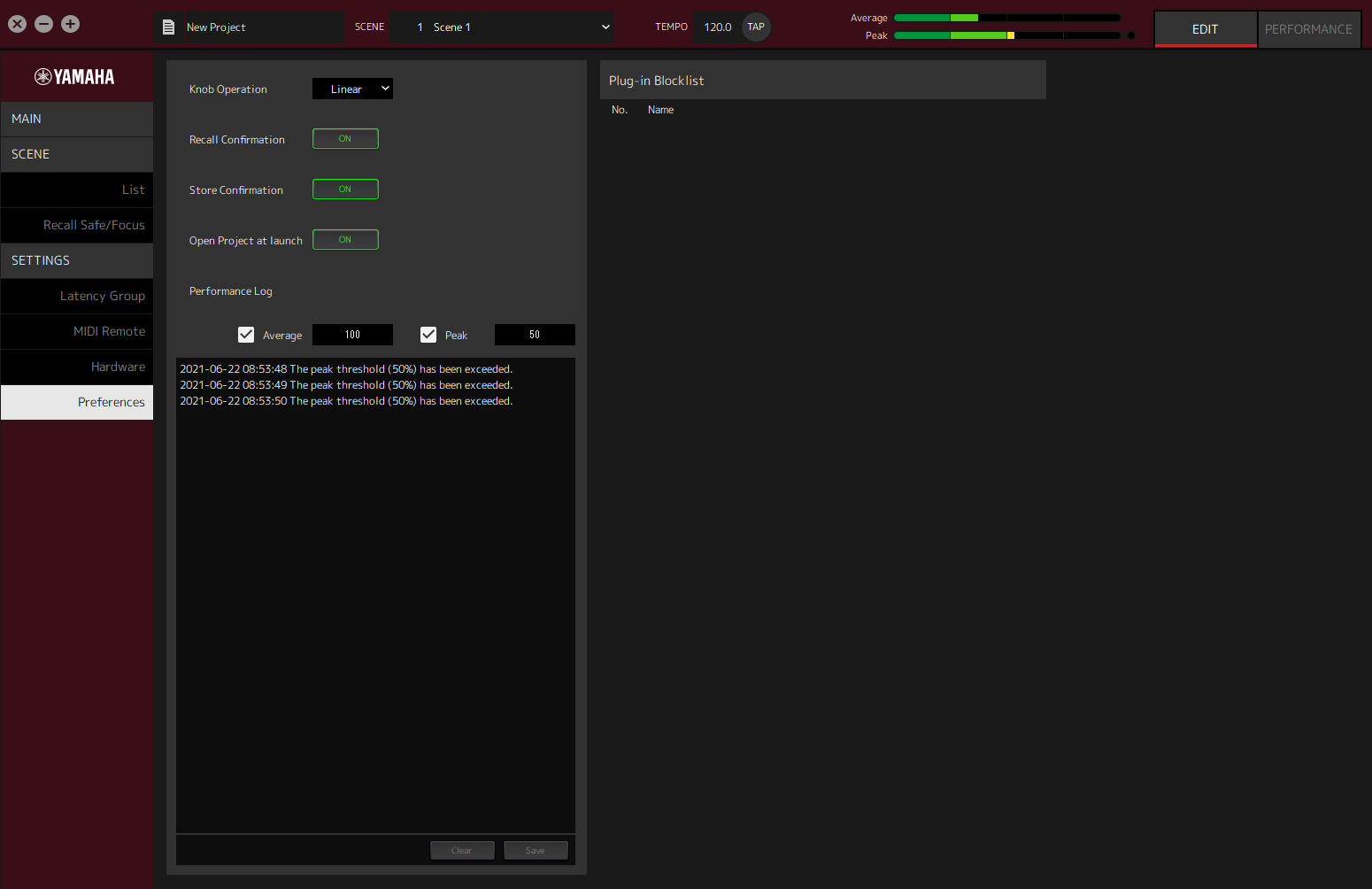
- ① Knob Operation
-
Affiche la méthode pour faire glisser les boutons. Cliquez puis sélectionnez une méthode de glissement dans le menu qui s’affiche.
Menu de fonctionnement des boutons
| Réglage | Description |
|---|---|
|
Rotary |
Faire glisser pour tourner le bouton pour modifier la valeur. |
|
Linear |
Faire glisser vers le haut/bas ou vers la gauche/droite pour modifier la valeur. |
- ② Bouton [Recall Confirmation]
-
Affiche un message de confirmation pendant l’opération de Rappel. Cliquez sur le bouton pour sélectionner l’activation/la désactivation.
- ③ Bouton [Store Confirmation]
-
Affiche un message de confirmation pendant l’opération de stockage. Cliquez sur le bouton pour sélectionner l’activation/la désactivation.
- ④ Open Project at launch
-
Définit s’il faut charger le projet précédemment ouvert au démarrage. Cliquez sur le bouton pour sélectionner l’activation/la désactivation.
- ⑤ Case [Performance Log Average]
-
Enregistre un journal lorsque le vumètre de performance moyenne dépasse le seuil. Cliquez sur le bouton pour sélectionner l’activation/la désactivation. Les journaux sont affichés dans la liste des journaux de performance ⑩.
- ⑥ Seuil [Performance Log Average]
-
Affiche le seuil pour le vumètre de performance moyenne. Cliquez pour modifier le seuil.
- ⑦ Case [Performance Log Peak]
-
Enregistre un journal lorsque le vumètre de performance de crête dépasse le seuil. Cliquez sur le bouton pour sélectionner l’activation/la désactivation. Les journaux sont affichés dans la liste des journaux de performance ⑩.
- ⑧ Seuil [Performance Log Peak]
-
Affiche le seuil pour le vumètre de performance de crête. Cliquez pour modifier le seuil.
- ⑨ Plugin Blocklist
-
Affiche une liste des plug-ins qui se sont plantés auparavant et les plug-ins qui ne sont pas pris en charge.
- ⑩ Liste des journaux de performance
-
Affiche les journaux lorsque le seuil défini a été dépassé.
- ⑪ Bouton [Clear]
-
Efface tous les journaux.
- ⑫ Bouton [Save]
-
Enregistre le journal. Les journaux sont enregistrés dans un format CSV qui inclut la date, l’heure et un message.
|
© 2023 Yamaha Corporation
|