Setting Up
This section describes preparations you need to make before using the app.
• An internet connection is required.
• For iPhone/iPad and Android apps, you must first confirm some permissions (see below).
Connecting to the instrument
This section explains how to connect the device and the instrument to each other. Final connection settings on the app will be done when you launch the app for the first time, or just before installing the content.
Cable connection via USB
For the computer:
Connect the USB terminal (Type A or C) of the computer to the [USB TO HOST] terminal (Type B) of the instrument via a USB cable.
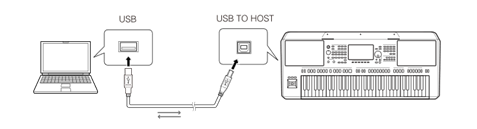
For the smart device (iPhone/iPad/Android):
Connect the smart device to the [USB TO HOST] terminal (Type B) of the instrument via a conversion adapter and USB cable. The diagram below is an example.


The shape of the connector and the required conversion adapter will vary depending on the device you use. For more details on connections, please refer to the "Smart Device Connection Manual" on the website.
Wireless LAN connection
Connect the computer/smart device and the instrument to the same access point (within the same LAN) via wireless LAN connection.
Connect the instrument to the access point using Infrastructure mode.
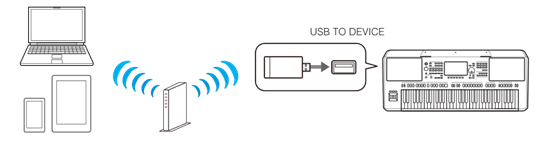
NOTE
• Both your computer/smart device and your instrument must be connected to the Wireless LAN access point using the 2.4 GHz band.
• You may need the Wireless LAN Adaptor UD-WL01 (sold separately) to use a Wireless LAN connection with the instrument. For details, please refer to the owner’s manual for your particular instrument.
Confirming permissions (for smart devices)
To use this app, the following permissions are required. When a permission request is displayed on your smart device when you start the app, make sure to allow it.
• Accessing media (audio, video, etc.) in the device
• Using the network
Settings for when the app is first launched
When you start the app for the first time, configure the following settings in order.
Select your country/region
Connecting an instrument
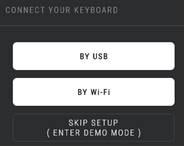
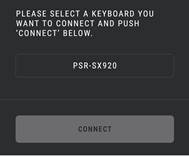
Select categories that interest you
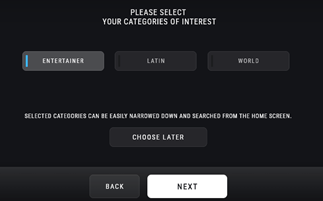
Select the countries and regions you are interested in
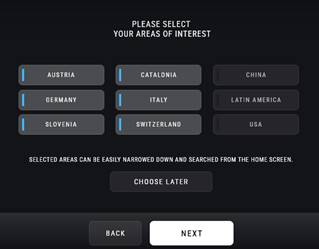
This completes the settings for the first time launch of the app.
NOTE
• This series of first-time settings can be called up again by selecting [INTRODUCTION] on the MENU display.
• The items you set initially can be changed on the MENU display.
• The instrument to be connected can be changed on the MY KEYBOARDS display.