Displays (Detail)
HOME
This display is the starting point. From here you can search for content and access other displays.
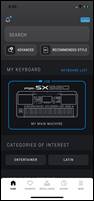
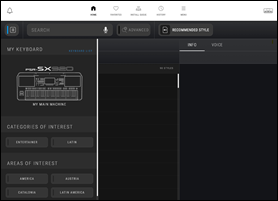
|
On the smart device version of the HOME display, the following are available:
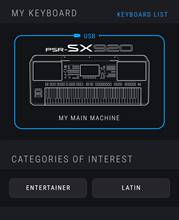
• MY KEYBOARD: For checking the connection status with the instrument, and opening the KEYBOARD LIST display • CATEGORIES OF INTEREST: For filtering contents by selected category • AREAS OF INTEREST: For filtering contents by selected area |
While a connection to the instrument is active, a blue line surrounds the instrument illustration, and the connection type is shown.
Search results/detailed information
You can preview each content, register it as a favorite, and install/remove it from the instrument.
For the computer/iPad version, these are displayed on the HOME screen.
Search results
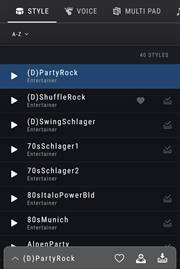
Selecting a content name calls up the detailed information display.
• Smart Device version: A menu for calling up the display or other operations is shown at the bottom.
• Computer/iPad version: The detailed information display is shown directly on the right.
|
Detailed information
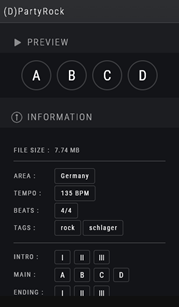
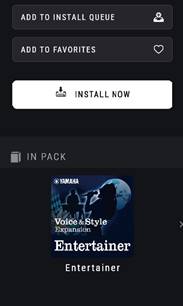
|
ADVANCED SEARCH
You can add various conditions to refine your search.
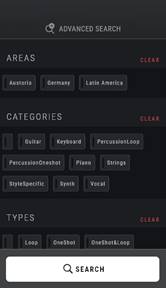
Each element (AREAS, CATEGORIES, etc.): Specify the filtering conditions.
- FAVORITES: Already added to FAVORITES - INSTALLED: Already installed to the instrument
NOTE If you search by just entering the text input field instead of tapping/clicking [SEARCH] above, the search will not apply the advanced conditions, even if the advanced search display is shown. |
RECOMMENDED STYLE
This function analyzes an audio file and lists expansion Styles suitable for playing that music.
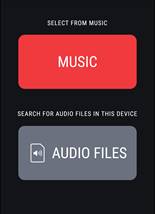
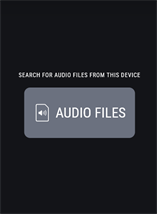
For selecting an audio file from the "Music Library" of this iPhone/iPad and having it analyzed.
For selecting an audio file on your device and having it analyzed. Supported formats: • WAV, MP3, AAC (Android/iPhone/iPad/Mac) • WAV (Windows) |
After tapping/clicking the icon and selecting an audio file, analysis starts.
When the analysis is complete, the search results display is shown with a list of recommended content. You can use it in the same way as regular search results.
FAVORITES
You can easily access favorite content that you intend to repeatedly use, by adding them to this list from the search results display.
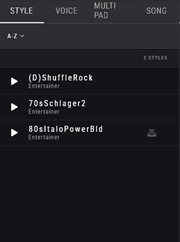
INSTALL QUEUE
This allows you to collect the content added to the INSTALL QUEUE list from the search results display and install it to your instrument all at once.
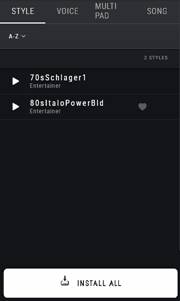
Install all the content in the list to your instrument at once. NOTE When the installation is complete, the INSTALL QUEUE list becomes empty. |
HISTORY
You can check your installation history and preview play history.
MENU
You can change various settings, view the instruction manual, view the license information and check the software and firmware versions.
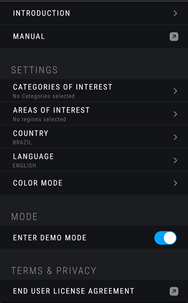
INTRODUCTION | Calls up the initial setup sequence that runs when this app is launched for the first time. | |
MANUAL | Calls up the Owner’s Manual (this manual). | |
SETTINGS | CATEGORIES OF INTEREST | For setting categories which you want to display as a filter option on the HOME display. |
AREAS OF INTEREST | For setting areas which you want to display as a filter option on the HOME display. | |
COUNTRY | For setting your own country or region. This allows Yamaha to provide ideally appropriate expansion content for your region. | |
LANGUAGE | For setting the display language for this app. | |
ENTER DEMO MODE | Switches between normal mode and demo mode. | |
MODE | COLOR MODE | Switches the color tone mode between dark and light. |
TERMS & PRIVACY | END USER LICENSE AGREEMENT | Calls up the user license (web page) that you agreed to when you started using this app. |
PRIVACY | Calls up the privacy policy of this app (web page). You can also turn on/off whether to allow sending anonymous usage data to help improving this service from this item. | |
ABOUT | OPEN SOURCE LICENSE | Displays information about the software licenses used in this app. |
VERSION | Displays the version of this app. | |
FIRMWARE VERSION | Displays the firmware version of the currently connected instrument. |
Other displays
NOTIFICATION
Notifications from Yamaha are displayed.
USER DRIVE
Shows the contents of the User drive of the connected instrument.
You can also view and remove expansion content that has already been installed.
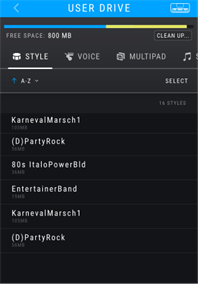
If you simply REMOVE a Voice, the waveform capacity for that Voice remains in use. This is unavoidable due to the way Voices work. However, by running CLEAN UP, you can remove unused waveforms from any Voice and maintain an optimum amount of free space for expansion Voices. |
KEYBOARD LIST (MY KEYBOARDS)
Currently connected instrument and other registered ones are displayed.
You can switch instrument connection, delete registered keyboards, or add new one.
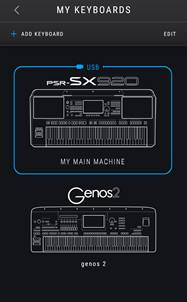
Instrument illustration: Switches to the connection for that instrument. |
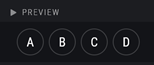 For playing each preview
For playing each preview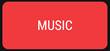 (iPhone/iPad version only)
(iPhone/iPad version only)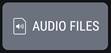 (common to all versions)
(common to all versions)