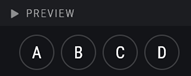Displays (Overview)
Differences in screen layout for each device
This section explains the screen differences for various devices (Windows, Mac, iPad, iPhone, Android).
• The positions of icons are different, but the operations and functions are the same on each display.
• iPhone and Android are set to portrait orientation. The menu bar is at the bottom.
• Computers (Windows, Mac) are landscape orientation. Also, iPad is also fixed to the same landscape orientation as computers. The menu bar is at the top.
iPhone/Android
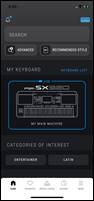
Windows/Mac/iPad
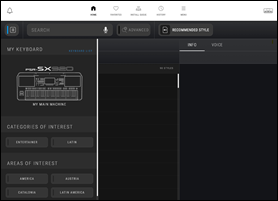
Basic operations
This section explains the basic operations for the displays.
Calling up each display
• Click/tap the icon as shown below on the menu bar to switch among these main displays.

HOME / FAVORITES / INSTALL QUEUE / HISTORY / MENU |
・The icons on the top left and right of the screen will call up the following displays regardless of the current display.
|
• (Windows/Mac version only) Click/tap the appropriate icons below on the HOME display to call up the relevant pop-up window. Press the same icon again to close it.
• Click/tap the icon below on the HOME display to access the function.
Closing the display
You can close the active display by one of the following operations. The operations for each display differ depending on the OS and display.
・Click/tap the ・Click/tap the same icon again that called up the display ・Click/tap the ・Click/tap the ・Perform the "return" operation on a smart device. |
Preview the content
Tap/click the ![]() icon on the search results display or "PREVIEW" on the detailed information display to play a preview of the content.
icon on the search results display or "PREVIEW" on the detailed information display to play a preview of the content.
|
NOTE
If you are using Genos2 via a USB connection, the preview sound will be played as audio input to Genos2. So, monitor the preview sound using headphones/speakers connected to Genos2.