Practice Screen
On this screen, you can playback songs from your smart device. Once you select a song, the tempo will be automatically analyzed.
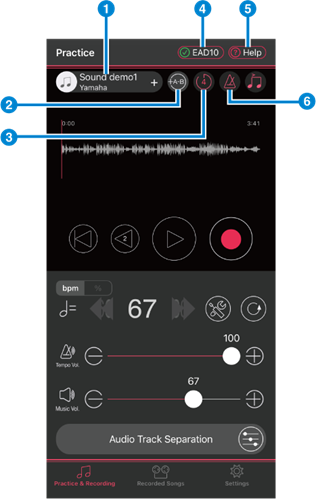
a Displays the information (song name, artist name, art work) of the currently selected song. Tap on [+] to call up the Song Select Screen. (Refer to here.)
NOTE
Copyright-protected music data cannot be used.
b For setting AB Repeat.
Tap to set Point A to the cursor position at that time. Tap once again to set Point B to the cursor position at that time. The region between Point A and Point B will be repeatedly played in looped fashion. Tap once again to stop repeating and return to normal playback.
c For setting the precount ON/OFF. The number displayed when it’s set to ON indicates the precount number.
d Displays the connection status with the instrument. When the check mark is green, the connection is normal.
e Opens the help screen.
f For setting the click sound ON/OFF.
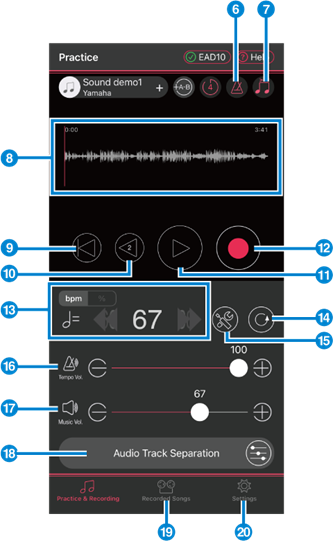
g For setting the click timing to the down beat or up-beat. This function is useful when you are practicing a song whose primary beats are on the up-beats (instead of the down-beats) or vice versa, and need to change those beats for proper recognition by the app. Depending on the detected tempo, the click timing may sound delayed half beat. In that case use this function toad just the click timing. Appears only when step f is set to ON.
h Displays the song waveform and playback time. The cursor indicates the current playback position. Move the cursor to rewind/forward the song.
i Returns to the start of the song. When AB Repeat is set to ON, this returns to Point A.
j For setting the playback position back by 2 seconds.
k For starting playback. Tap again to pause playback.
l For calling up the Recording Screen. (Refer to here.)
m For adjusting the playback tempo.
Multiply the tempo based on the detected data. The multiplying range can be changed in the Setting Screen. (Refer to step t.)
Move the red ‘slider’ directly or tap on [+] / [-] to adjust.
n For reverting to the basic tempo.
o For calling up the Audio Analysis Screen. (Refer to here.)
p For adjusting the click volume.
Move the red ‘slider’ directly or tap on [+] / [-] to adjust.
q For adjusting the song volume.
Move the red ‘slider’ directly or tap on [+] / [-] to adjust.
r Analyze the selected song data with Yamaha’s unique algorithm and separate the sound source into different parts.
This function is convenient when you want to listen to only a specific part, or when you want to mute only a specific part. Rec’n’Share can separate sound sources into up to four separate: Vocals, Bass, Drums, and Others. On the t screen, turn on the parts you want to separate in advance.
Press the r button to open the Analysis start screen, and then press the OK button to start separating the sound sources. Please wait for a while until the process is completed.
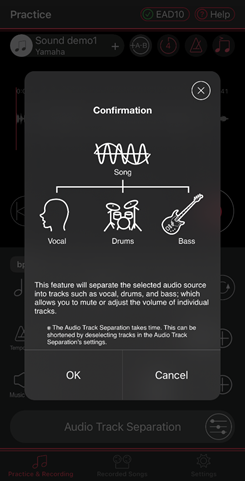
NOTE
• As the number of parts to be separated increases, the process of separating the sound sources will take longer.
• Sound sources cannot be separated for parts other than the above four.
• After installing Rec’n’Share on your smart device, you can separate audio sources up to three times without connecting to your compatible instrument. By connecting your smart device to your compatible instrument, you can perform separation on audio sources an unlimited number of times.
• Once the connection between your smart device and your compatible instrument is disconnected, your smart device alone can separate sound sources up to ten times. When connected to your instrument again, the number of times sound sources can be separated by your smart device alone is restored to ten.
s For calling up the Recorded Song Screen (Refer to here.)
t For calling up the Settings Screen for the following settings and the references.
・Video Quality
NOTE
In some cases, the recorded sound may not synchronize with the video.
The accuracy will increase by setting the Video quality to “Mid” or “Low.”
・Settings for the part you want to separate
・Delete files generated by sound source separation
・Number of the Precount Clicks
・Minimum Tempo Ratio
・Maximum Tempo Ratio
・Manual
・End User License Agreement
・Privacy Policy
・Open Source License
・Version