Recorded Song Screen
On this screen, you can playback or edit the songs recorded in the Recording Screen. Also, you can share that recorded video/sound over the Internet and social media.
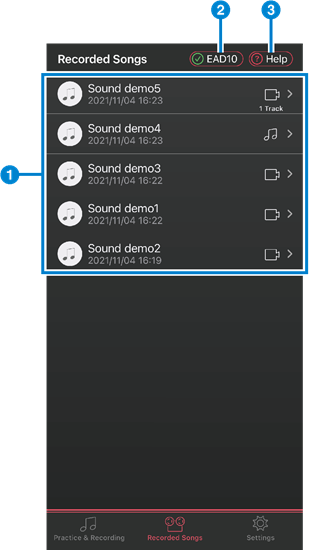
a Recorded Songs
Tap a song title to switch to the following screen. On some types of instruments, your performance and the song will be recorded on one track. Such tracks will be labeled as “1 Track” on the icon. The same label appears on the icon to indicate tracks recorded by selecting “No Music” to record only the video or sound of your performance.
b Displays the connection status with the instrument. When the check mark is green, the connection is normal.
c Opens the help screen.

d For playing back the currently selected song.
e For deleting the currently selected song.
f For editing the currently selected song. Tap to switch to the following screen.
g For exporting the selected song to your smart device.
When uploading the selected song to an SNS (Social Networking Service), etc., export the song to your smart device and upload the file from the relevant SNS app.
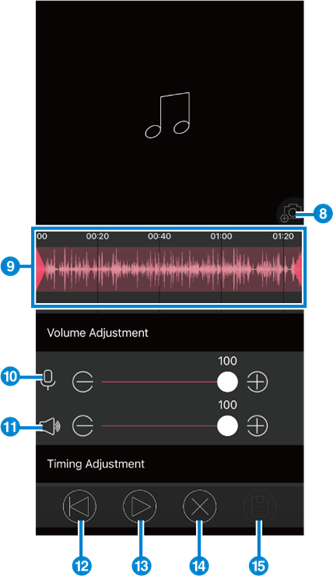
h If the selected song is audio data, you can paste the image to be displayed during data playback.
Appears only when the selected song has only sound data.
i Displays the song’s waveform. The red frame indicates the trimming range. For cutting off the unnecessary part of the recorded song data, hold and drag the locator on both sides to change the range.
Pinch in/out to zoom the waveform in/out. Swipe to scroll the waveform, and tap to move the cursor. Hold and drag the locator on both sides to change the playback range.
Move the red ‘slider’ directly or tap on [+] / [-] to adjust.
j For adjusting the sound volume of your performance.
Move the red ‘slider’ directly or tap on [+] / [-] to adjust.
k For adjusting the sound volume except your performance.
NOTE
On some types of instruments, your performance and the song will be recorded on one track. For these types, j and k are recorded as one track. Also, when you select “No Music” to record only the video or sound of your performance, only one track will be used.
l For returning to the left locator.
m For starting playback. Tap once again to pause.
n For canceling the edit operation.
o For overwriting the currently selected song.
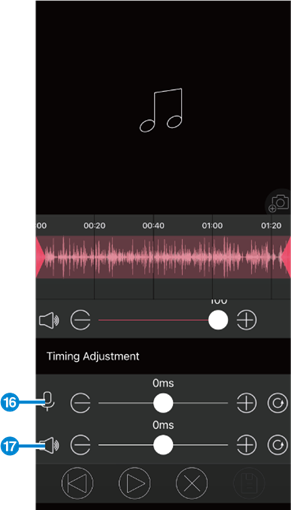
p You can correct the discrepancy between the playback of your own performance and the video. If the audio is behind the video, slide it to the [+] side.
Move the red ‘slider’ mark directly or tap on [+] / [-] to adjust.
q You can correct the discrepancy between the playback of the sound (excepting your own performance) and the video. If the audio is behind the video, slide it to the [+] side.
Move the red ‘slider’ mark directly or tap on [+] / [-] to adjust.