Configuring the device
With Yamaha LAN Monitor, you can configure some of the functions for Yamaha switches and Yamaha wireless LAN access points.
There are the following three methods for setting the device.
| Setting method | Descriptions |
|---|---|
You can set basic items such as IP address and device name. |
|
Using the device’s Web GUI, detailed settings for each function can be made. |
|
By importing a backup or pre-prepared CONFIG, you can apply the settings for each function all at once. |
1. “Device Settings” dialog
The “Device Settings” dialog can be displayed in the following two ways.
Either way, the same dialog will be displayed.
-
Map screen - “Device Details” view - “Device Settings” button
-
List screen - “L2MS Agent List” tab - “Setting” button
The setting items displayed in the dialog vary from model to model.
1.1. For non-SWX2110/SWX2110P/SWX2200 series Yamaha switch and Yamaha wireless LAN access point
Basic items such as label settings, device name settings, and IP address settings can be configured.
Only items that are supported by the device will be displayed.
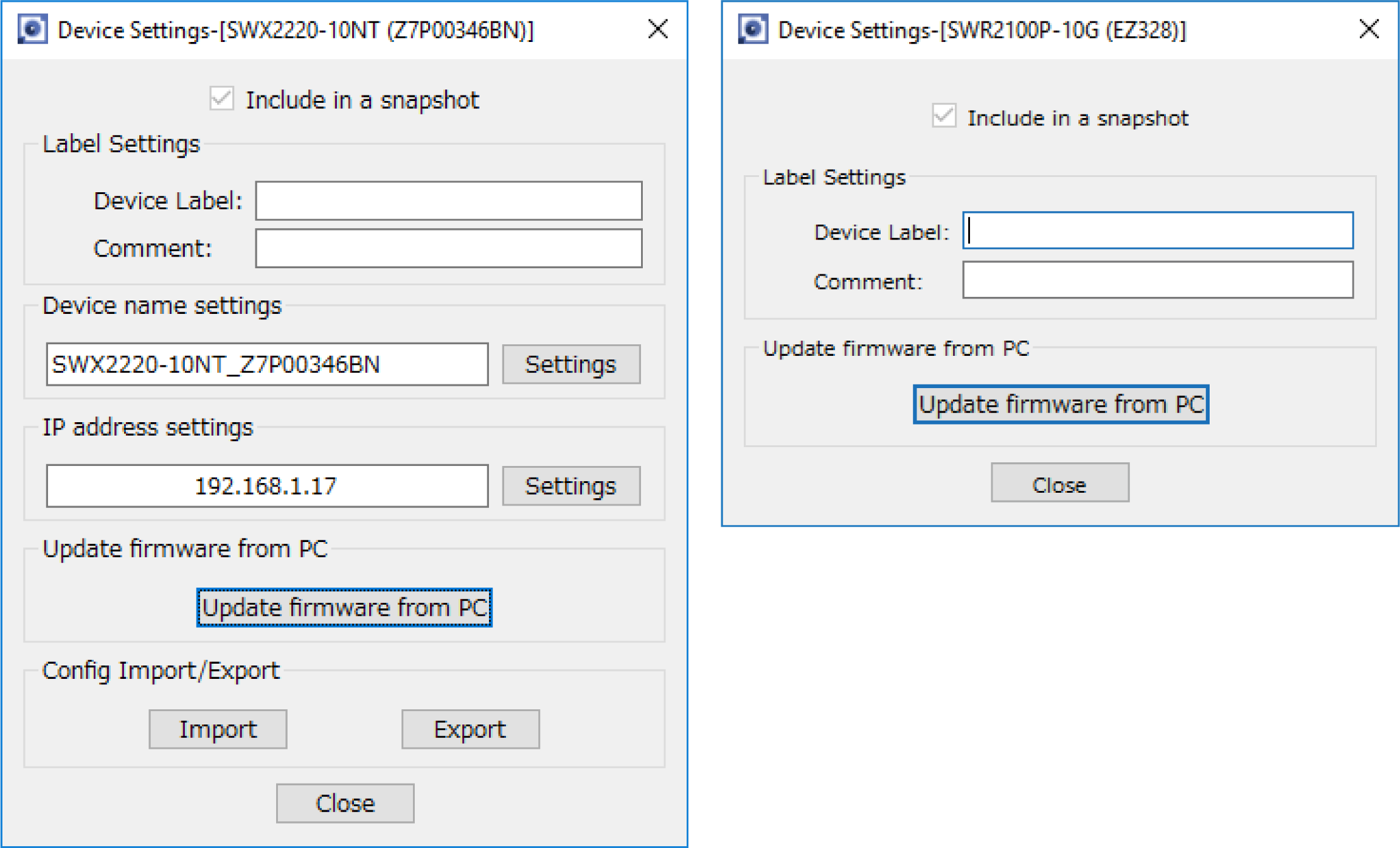
[Include in a snapshot] check box |
Turns the snapshot function on/off for each device. For an agent device, this is fixed on. |
|---|---|
“Label Settings” |
You can enter any label or comments you like to identify each device. |
“Device name settings” |
Click the [Set] button to display the “Device name settings” dialog. |
“IP address settings” |
Click the [Settings] button to display the “IP address settings” dialog box. |
[Update firmware from PC] button |
Click the [Update firmware from PC] button to display the “Update firmware from PC” dialog box. |
“Config Import/Export” |
Click the [Import] button to display the “CONFIG import” dialog. |
[Close] button |
When you click this, the “Device Settings” dialog box closes. |
|
Some items will not be displayed until the firmware revision is acquired. If some items are not displayed, please wait for a while and then open the Device Settings dialog again. |
1.2. For the SWX2110/SWX2110P/SWX2200 series Yamaha switch
Use this to view or change the settings.
The tabs shown at the top of the dialog allow you to switch between information displays.
-
[Switch settings] tab: View or configure the settings of the Yamaha switch.
-
[Port settings] tab: Configure basic functions, VLAN, and other settings for each port.

- Switch settings
-
Of the following items, only the setting items marked with ✓ are displayed.
Items SWX2110/
SWX2110P
seriesSWX2200
seriesDescriptions Device name
✓
✓
Changes the device name.
Click the [Settings] button to display the “Device name” dialog box.Label
✓
✓
Allows you to enter a label that distinguishes the individual device.
Click the [Settings] button to display the “Label” dialog box.Comment
✓
✓
Allows you to enter a comment.
Click the [Settings] button to display the “Comment” dialog box.Snapshot
✓
✓
Cannot be changed. This is fixed to “On.”
Power conservation
✕
✓
Configures the power conservation settings.
Click the [Settings] button to display the “Power conservation” dialog box.LED mode
✓
✕
Configures the LED mode settings.
Click the [Settings] button to display the “LED mode” dialog box.EEE
✓
✕
Configures the EEE settings.
Click the [Settings] button to display the “EEE” dialog box.Flow control
✓
✕
Configures the flow control settings.
Click the [Settings] button to display the “Flow control” dialog box.Loop detection
✓
✓
Configures the action of the switch when a loop is detected.
Click the [Settings] button to display the “Loop detection” dialog box.Port mirroring
✓
✓
Configures the port mirroring settings of the switch.
On the SWX2200 series, click the arrow ( ) to display the [Settings] button.
) to display the [Settings] button.
Click the [Settings] button to display the “Port mirroring” dialog box.QoS
✓
✕
Configures the QoS settings.
Click the [Settings] button to display the “QoS” dialog box.IGMP Snooping
✓
✕
Configures the IGMP snooping settings.
Click the [Settings] button to display the “IGMP Snooping” dialog box.Frame counter reset
✓
✓
Resets the frame counter.
Click the [Execute] button to display a “Frame counter reset” confirmation message.Firmware Update
✓
✓
Updates the firmware of the switch.
Click the [Execute] button to display the “Firmware Update” dialog box.CONFIG export
✓
✕
Export the CONFIG of the switch.
Click the [Execute] button to display the “CONFIG export” dialog.CONFIG import
✓
✕
Import the CONFIG of the switch.
Click the [Execute] button to display the “CONFIG import” dialog.Restart
✓
✓
Restarts the switch.
Click the [Execute] button to display a “Restart” confirmation message.Initialize
✓
✓
Initializes the switch.
Click the [Execute] button to display an “Initialize” confirmation message. - Port settings
-
Click the [Port settings] tab, and then click a port number to display the following setting items.
Of the following items, only the setting items marked with ✓ are displayed.Items SWX2110/
SWX2110P
seriesSWX2200
seriesDescriptions Basic functions
✓
✓
Configures the basic functions of the port.
Click the [Settings] button to display the “Basic functions” dialog box.QoS
✕
✓
Configures the QoS settings.
Transmit shaping and receive policing are shown only for SWX2200-24G.
They are not shown for SWX2200-8PoE or SWX2200-8G.
Click the [Settings] button to display the “QoS” dialog box.Tag VLAN
✓
✓
Configures the tag VLAN settings.
Click the arrow ( ) to display the [Settings] button.
) to display the [Settings] button.
Click the [Settings] button to display the “Tag VLAN” dialog box.Multiple VLAN
✕
✓
Configures the multiple VLAN settings.
Click the arrow ( ) to display the [Settings] button.
) to display the [Settings] button.
Click the [Settings] button to display the “Multiple VLAN” dialog box.Frame counter
✕
✓
Configures the frame counter settings.
There are three items for SWX2200-8PoE and SWX2200-8G, or five items for SWX2200-24G.
Click the [Settings] button to display the “Frame counter” dialog box.PoE supply class
✕
✓
Configures the PoE supply class settings.
This is shown only for SWX2200-8PoE.
Click the [Settings] button to display the “PoE supply class” dialog box.PoE power supply
✓
✕
Configures the PoE power supply settings.
This is displayed only for the SWX2110P-8G.
Click the [Settings] button to display the “PoE power supply” dialog box.
2. Web GUI
If the Yamaha switch or Yamaha wireless LAN access point provide a web page for configuring settings, you can display this web page in your browser to configure basic settings and perform device management. This web page is referred to as a Web GUI.
For more information on recommended browsers for viewing the Web GUI, check the URL below.
http://www.rtpro.yamaha.co.jp/RT/FAQ/gui/browser_en.html
|
2.1. Logging in to the Web GUI
To use the Web GUI, proceed as follows.
-
Click the [Web GUI] button on the “Device Details” view.
A password entry dialog box will appear.
-
Enter your [User name] and [Password].

For the factory-set user name and password, refer to the user manual of each model.
-
Click either the [OK] or [Login] button.
The Web GUI screen of the device currently selected in the tree appears in the default browser.If the Web GUI does not appear, it could be that the IP address or subnet settings of the Yamaha switch or Yamaha wireless LAN access point and the computer do not match. Check the IP address and subnet settings.
2.2. Web GUI help
Detailed explanations are provided for the settings in each screen of the Web GUI.
To access the help page, click the [Help] button on the Web GUI screen.