Dieses Gerät mit einem Computer verwenden
Im Folgenden wird erläutert, wie mit diesem Gerät und einem Windows-PC oder Mac die notwendigen Einstellungen und Schritte vorgenommen werden zum Live-Streamen der eigenen Stimme oder Gesangs mittels 17LIVE, Twitch, YouTube Live oder anderen derartigen Diensten. (Bei 17LIVE, Twitch und YouTube Live handelt es sich um Streaming-Apps.)
Notwendiges Zubehör
- Dieses Gerät
- Windows- oder Mac-Computer (auf dem AG Controller und eine Live-Streaming-App installiert sind)
- Die Anwendung „AG Controller“ von der folgenden Website herunterladen und installieren.
- AG03MK2: https://www.yamaha.com/2/ag03mk2/
- AG06MK2: https://www.yamaha.com/2/ag06mk2/
- Kopf- oder Ohrhörer mit einem Stereo-Ministeckerkabel
- USB-Kabel (im Lieferumfang enthalten)
Notwendige Schritte
- Treiber installieren (nur Windows).
- Bei einem Mac entfällt die Treiberinstallation. Mit Schritt 2 beginnen.
- Den Treiber, falls noch nicht installiert, unter Bezugnahme auf „Dieses Gerät für den Einsatz vorbereiten“ → „Mit Computer verbinden und Einstellungen konfigurieren (Windows)“ installieren.
- Mit dem Computer verbinden.
- Die Verbindung unter Bezugnahme auf „Dieses Gerät für den Einsatz vorbereiten“ → „Mit Computer verbinden und Einstellungen konfigurieren (Windows)/(Mac)“ herstellen.
- Kopf- oder Ohrhörer anschließen.
- Die Kopf- oder Ohrhörer mit der Kopfhörer-Ausgangsbuchse verbinden.
- Nachdem alle Verbindungen hergestellt wurden, können die Einstellungen für dieses Gerät konfiguriert werden.

- Einstellungen für das AG konfigurieren.
- Die einzelnen Schalter auf der Vorderseite wie folgt einstellen.
- Phantomschalter [+48V]: ein (bei Verwendung eines Kondensatormikrofons)
- Regler, Pegelregler, Fader [GAIN] für Kanal 1: nach Bedarf (siehe Abbildung)
- [STREAMING OUT]: [INPUT MIX]
- [MIX MINUS]: aus

- Den Schalter [z] (Standby/Ein) einschalten.
- Den Schalter [z] (Standby/Ein) einschalten.
- Nach Abschluss der Einstellungen an diesem Gerät „AG Controller“ starten und auf „Sound Check“ am unteren Rand des Bildschirms klicken.
- Die Lautstärke anpassen, um den Ton auf dem Bildschirm Sound Check zu prüfen.
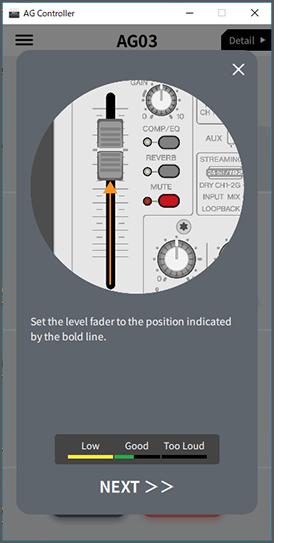
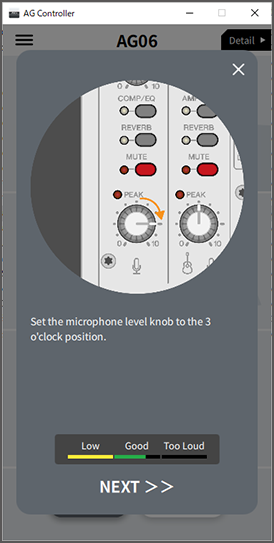
- Die Kopf-/Ohrhörerlautstärke anpassen.
- Die Lautstärke mit dem Kopfhörerregler [H] anpassen; dabei in das Mikrofon sprechen. Das Anpassen der Lautstärke mit dem Kopfhörerregler [H] wirkt sich nicht auf die Lautstärke des Live-Streaming-Audios aus.
- Live-Stream beginnen.
- Die jeweiligen Lautstärkepegel mit dem Fader (nur AG03K2) oder dem Pegelregler anpassen.
- Die Live-Streaming-App starten und die Ausgewogenheit des Klangs für die Zuhörer prüfen.
HINWEIS
- Siehe „Audiobezogene und andere Probleme“, falls kein Ton hörbar ist.
Live-Streaming mit OBS
Im Folgenden wird am Beispiel von OBS erläutert, wie Live-Streaming-Software verwendet wird. Zum Herunterladen und Installieren von OBS die offizielle Website für OBS besuchen.
- OBS starten und in „Datei“ den Bildschirm „Einstellungen“ öffnen.
- Im linken Navigationsmenü auf „Audio“ klicken.
- „Desktop-Audio„ in „Globale Audiogeräte“ auf „Standard“ oder „Deaktiviert“ einstellen.
- Wurde der Wahlschalter [STREAMING OUT] an diesem Gerät auf [DRY CH 1-2] oder [INPUT MIX] gestellt, hier die Einstellung „Standard“ auswählen; wurde der Wahlschalter auf [LOOPBACK] gestellt, hier die Einstellung „Deaktiviert“ auswählen.
- Außerdem für „Mikrofon-/AUX-Audio“ in „Globale Audiogeräte“ die Line-Einstellung [Yamaha AG03MK2] oder [Yamaha AG06MK2] auswählen.
- Im linken Navigationsmenü auf „Stream“ klicken.
- Den zu verwendenden Streaming-Dienst auswählen und bei Bedarf den vom Dienst erhaltenen Stream-Schlüssel eingeben.
- Den Bildschirm „Einstellungen“ schließen.
- Den Live-Stream beginnen.



 AG03MK2 AG06MK2
AG03MK2 AG06MK2