本產品搭配電腦使用
此處說明如何使用本產品與 Windows 電腦或 Mac 進行設定,以及針對在 17LIVE、Twitch、YouTube Live 或其他類似服務進行語音或演唱直播執行所需的操作。(17LIVE、Twitch 及 YouTube Live 是串流應用程式的名稱。)
事前準備
- 本產品
- Windows 或 Mac 電腦(已安裝 AG Controller 及直播應用程式)
- 從下列網站安裝「AG Controller」應用程式。
- AG03MK2: https://www.yamaha.com/2/ag03mk2/
- AG06MK2: https://www.yamaha.com/2/ag06mk2/
- 耳罩式耳機或耳機及立體聲迷你插頭纜線
- USB 纜線(隨附)
遵循以下步驟
- 安裝驅動程式(僅適用於 Windows)
- 如果使用 Mac,則無需安裝驅動程式。從步驟 2 開始操作。
- 如果尚未安裝驅動程式,請參考「開始使用本產品」→「連接電腦並進行設定(Windows)」進行安裝。
- 連接電腦
- 參考「開始使用本產品」→「連接電腦並進行設定(Windows)/(Mac)」進行連接。
- 連接耳罩式耳機或耳機
- 將耳罩式耳機或耳機連接至耳罩式耳機輸出插孔。
- 完成所有連接後,即可開始本產品的設定。

- 進行 AG 的設定
- 依下列說明對前面板各開關進行設定。
- 幻象 [+48V] 開關:開啟(使用電容式麥克風時)
- 聲道 1 [GAIN] 旋鈕、音量旋鈕、推桿:視需要(見圖例)
- [STREAMING OUT]:[INPUT MIX]
- [MIX MINUS]:關閉

- 開啟 [z](待機/開啟)開關。
- 開啟 [z](待機/開啟)開關。
- 在本產品上完成設定後,啟動「AG Controller」應用程式並按下畫面底部的「Sound Check」。
- 在 Sound Check 畫面上,調整聲音檢查音量。
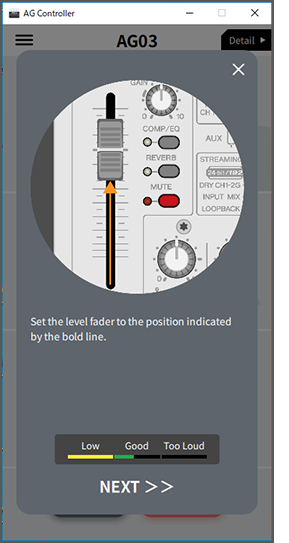
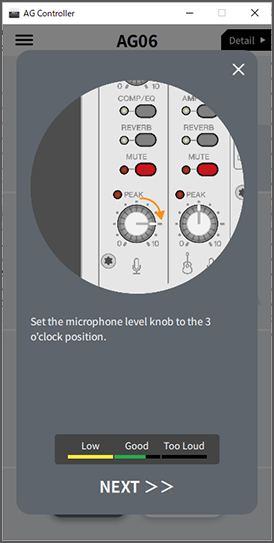
- 調整耳罩式耳機/耳機音量
- 對著麥克風說話時,使用耳罩式耳機 [H] 旋鈕調整音量。使用耳罩式耳機 [H] 旋鈕調整音量不會影響直播音訊的音量。
- 開始直播
- 使用推桿(僅 AG03K2 有提供)或音量旋鈕,調整個別音量。
- 啟動直播應用程式並檢查聽眾的平衡。
註
- 如果聽不到任何聲音,請參閱“音訊相關及其他問題”。
使用 OBS 進行直播
此處以 OBS 作為直播軟體的使用範例。若要下載及安裝 OBS,請瀏覽 OBS 官方網站。
- 啟動 OBS,然後從「檔案」開啟「設定」畫面。
- 在左側導覽選單上,按下「音效」。
- 對於「全域音訊裝置」中的「桌面音效」設定,請使用「預設」或「已停用」。
- 如果已將本產品上的 [STREAMING OUT] 選擇開關設為 [DRY CH 1-2] 或 [INPUT MIX],請將此設為「預設」;如果已將選擇開關設為 [LOOPBACK],請將此設為「已停用」。
- 此外,將「全域音訊裝置」中的「麥克風/輔助音效」設定設為 [Yamaha AG03MK2] 或 [Yamaha AG06MK2] 線路設定。
- 在左側導覽選單上,按下「串流」。
- 選擇要使用的串流服務,並視需要輸入從該服務接收的串流金鑰。
- 關閉「設定」畫面。
- 開始直播。



 AG03MK2 AG06MK2
AG03MK2 AG06MK2