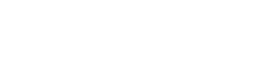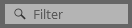Bildschirmstruktur
2. Bildschirmstruktur
ProVisionaire amp Editor besteht aus einer "Menüleiste", einer "Werkzeugleiste", einer "Project"-Arbeitsfläche, einer "Tuning"-Arbeitsfläche und einer "Device"-Arbeitsfläche.
Auf der "Project"-Arbeitsfläche können Geräte virtuell platziert werden. Die hier platzierten Geräte werden im Projekt registriert.
Auf der "Tuning"-Arbeitsfläche können Sie den EQ oder die Pegel eines Geräts einstellen. Die Kanäle der Leistungsverstärker können über mehrere Geräte des gleichen Gerätetyps gruppiert werden, wodurch eine gekoppelte Bedienung von Parametern jeweils gleicher Art möglich ist; entweder mit relativen oder mit absoluten Werten.
Auf der "Device"-Arbeitsfläche können Sie genaue Einstellungen für jedes Gerät vornehmen.
Jeder Arbeitsfläche hat die folgenden Bereiche.
| Arbeitsfläche | Bereich |
|---|---|
|
"Devices"-Bereich
|
|
|
"Components"-Bereich
|
|
|
"Presets"-Bereich
|
|
|
- |
2.1. Auf allen Arbeitsflächen
Hier erläutern wir die Elemente, die auf allen Arbeitsflächen vorhanden sind.

-
Menüleiste
Hier finden Sie alle Befehle, die in ProVisionaire Amp Editor zur Verfügung stehen, gruppiert nach Kategorien. Klicken Sie hier für eine Liste aller Befehle. ( Menüleisten und Werkzeugleiste ) -
Werkzeugleiste
Hier befinden sich Schaltflächen häufig verwendeter Funktionen. ( Menüleisten und Werkzeugleiste ) -
Vogelperspektive
Hier wird eine Übersicht der Arbeitsfläche angezeigt. Der von einem grünen Rahmen umgebene Bereich wird auf der Arbeitsfläche angezeigt. Ziehen Sie den Rahmen, um den auf der Arbeitsfläche angezeigten Bereich zu verschieben. Wenn an den vier Ecken ein ←→-Symbol angezeigt wird, können Sie es ziehen, um den Rahmen zu vergrößern oder zu verkleinern; der angezeigte Bereich der Arbeitsfläche ändert sich entsprechend.
Um aus der Vogelperspektive hineinzuzoomen oder wieder heraus, drehen Sie bei gedrückt gehaltener 'Strg←Taste das Mausrad.
Wenn sich der Cursor auf der Grenze zwischen der Vogelperspektive und dem Bereich darüber befindet, verändert der Cursor seine Form, und Sie können ihn ziehen, um die Höhe der Ansicht anzupassen.
In der oberen rechten Ecke jedes Bereichs befindet sich ein "
 "-Symbol; wenn Sie darauf klicken, wird der Bereich zum Symbol verkleinert und am linken oder rechten Bildschirmrand platziert, so dass die Arbeitsfläche einen größeren Teil des Bildschirms einnehmen kann. Wenn Sie den Cursor auf dem Symbol platzieren, wird der Bereich vorübergehend aufgeklappt. Wenn Sie einen zum Symbol verkleinerten Bereich erneut in seiner fixierten Position betrachten möchten, bewegen Sie den Cursor über das Symbol und klicken Sie auf das daraufhin erscheinende "
"-Symbol; wenn Sie darauf klicken, wird der Bereich zum Symbol verkleinert und am linken oder rechten Bildschirmrand platziert, so dass die Arbeitsfläche einen größeren Teil des Bildschirms einnehmen kann. Wenn Sie den Cursor auf dem Symbol platzieren, wird der Bereich vorübergehend aufgeklappt. Wenn Sie einen zum Symbol verkleinerten Bereich erneut in seiner fixierten Position betrachten möchten, bewegen Sie den Cursor über das Symbol und klicken Sie auf das daraufhin erscheinende "
 "-Symbol.
"-Symbol.
Verwenden Sie die Schaltfläche
 der Arbeitsfläche, um die Liste der Arbeitsflächen aufzurufen, und wählen Sie diejenige aus, in die Sie das Objekt verschieben möchten.
der Arbeitsfläche, um die Liste der Arbeitsflächen aufzurufen, und wählen Sie diejenige aus, in die Sie das Objekt verschieben möchten.
Wenn die Anzahl der Arbeitsflächen zunimmt, erscheinen die Schaltflächen
 . Mit der Taste
. Mit der Taste
 springen Sie eine Arbeitsfläche zurück nach links. Mit der Taste
springen Sie eine Arbeitsfläche zurück nach links. Mit der Taste
 springen Sie eine Arbeitsfläche weiter nach rechts.
springen Sie eine Arbeitsfläche weiter nach rechts.
Der Bereich enthält die folgenden Schaltflächen und Bearbeitungsfelder.
| Schaltfläche oder Bearbeitungsfeld | Zusammenfassung |
|---|---|
|
|
Erweitert den gesamten Baum. |
|
|
Schiebt den gesamten Baum zusammen. |
|
|
Sucht die Objekte, die die eingegebenen Bedingungen erfüllen, und zeigt diese an. |
|
|
Registriert den Style des ausgewählten Objekts auf dem Computer als Style. |
Wenn sich der Cursor auf der Grenze zwischen der Arbeitsfläche und einem Bereich befindet, verändert er seine Form, und Sie können ihn ziehen, um die Breite des Bereichs anzupassen.
2.2. "Project"-Arbeitsfläche
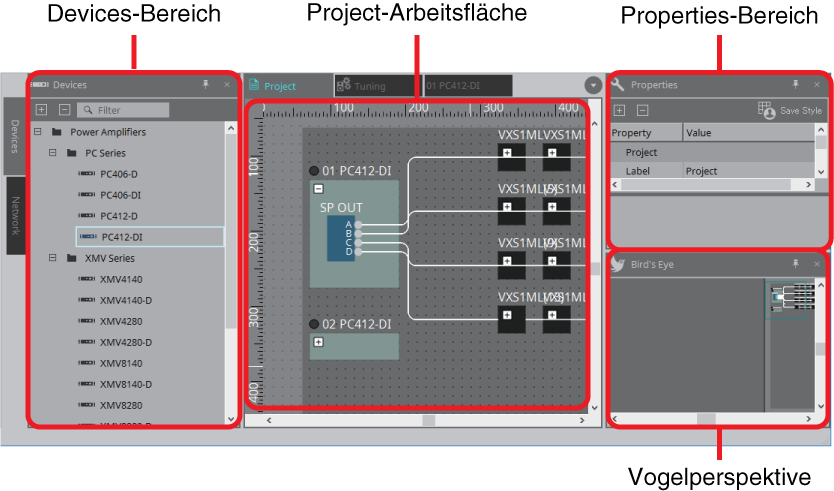
-
"Devices"-Bereich
Hier werden die Geräte aufgelistet, die auf der "Project"-Arbeitsfläche platziert wurden. Um ein Gerät im Projekt zu registrieren, ziehen Sie das Gerät auf die "Project"-Arbeitsfläche und legen es dort ab. ( "Devices"-Bereich ) -
"Network"-Bereich
(Netzwerk) Dies listet die Geräte auf, die vom Computer erkannt wurden. Um ein Gerät im Projekt zu registrieren, ziehen Sie das Gerät auf die "Project"-Arbeitsfläche und legen es dort ab. ( "Network"-Bereich )
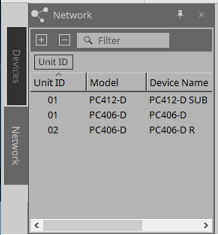
-
"Project"-Arbeitsfläche
Auf dieser Fläche können Sie Geräte platzieren, um Sie im Projekt zu registrieren, oder Sie können ein Verbindungsdiagramm erstellen. ( "Project"-Arbeitsfläche )
Doppelklicken Sie auf ein Gerät, um die Device-Arbeitsfläche zu öffnen. -
"Properties"-Bereich
Hier können Sie Informationen über das ausgewählte Objekt betrachten und diese bearbeiten.
2.3. "Tuning"-Arbeitsfläche
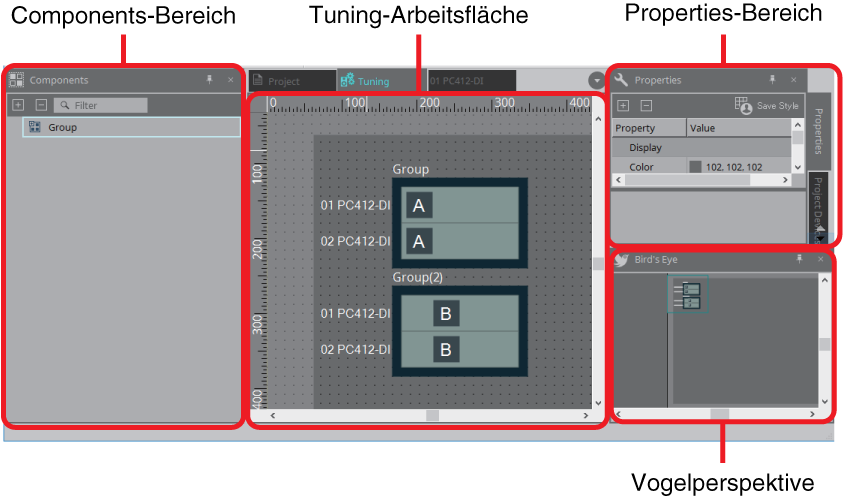
-
"Components"-Bereich
Registrieren Sie eine Link-Gruppe, indem Sie eine "Group"-Komponente (Gruppe) auf die "Tuning"-Arbeitsfläche ziehen. -
"Tuning"-Arbeitsfläche
Auf dieser Seite können Sie eine Link-Gruppe anlegen und bearbeiten.
Eine Link-Gruppe ist eine Funktion, mit der Sie einzelne Kanäle zwischen Geräten verknüpfen können. ( "Tuning"-Arbeitsfläche ) -
"Properties"-Bereich
Hier können Sie Informationen über das ausgewählte Objekt betrachten und diese bearbeiten. -
"Project Devices"-Bereich
Die Geräte, die auf der "Project"-Arbeitsfläche platziert wurden, werden die in der Link-Gruppe enthaltenen Geräte in der Baumstruktur angezeigt.
Registrieren Sie ein Gerät in einer Link-Gruppe, indem Sie es auf die "Group"-Komponente ziehen. ( "Project Devices"-Bereich )
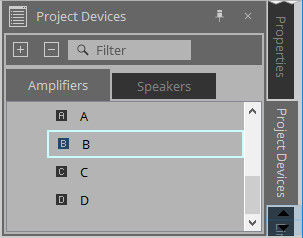
-
"Link Groups"-Bereich
Hier wird der Status der Link-Group-Zuweisungen als Baumstruktur angezeigt. ( "Link Groups"-Bereich )
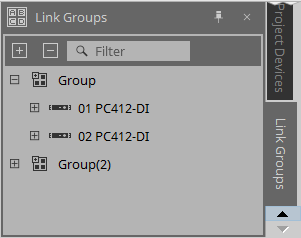
2.4. Device-Arbeitsfläche
Als Beispiel wurde hier die Arbeitsfläche für Geräte der PC-Baureihe dargestellt.
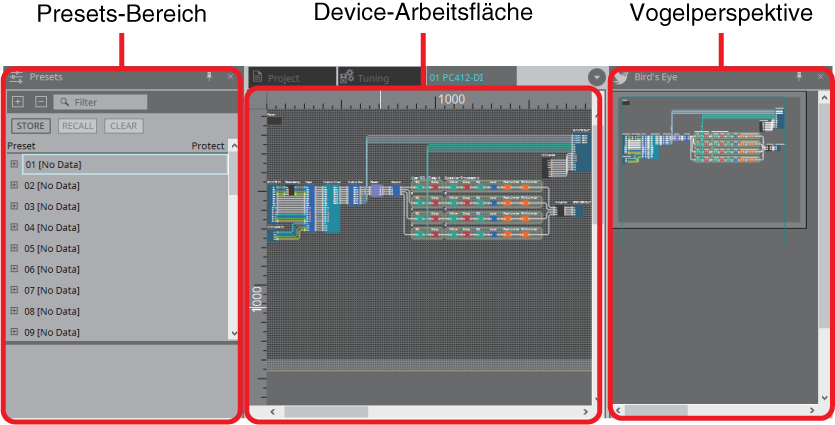
-
"Preset"-Bereich
Hier können Sie Parameter für das Gerät der PC-Baureihe speichern und abrufen. ( "Presets"-Bereich )
Um Presets für das gesamte Projekt zu speichern oder abzurufen, verwenden Sie das "Linked Presets Manager"-Fenster, das erscheint, wenn Sie auf die Schaltfläche klicken. (
"Linked Presets Manager"-Fenster
)
klicken. (
"Linked Presets Manager"-Fenster
)
Presets für das gesamte Projekt können auch aus der abgerufen werden.
abgerufen werden.
-
Device-Arbeitsfläche
Hier werden Komponenten für die verschiedenen Geräte platziert. Wenn Sie auf eine Komponente doppelklicken, erscheint der Komponenteneditor, in dem Sie die Parameter des Geräts bearbeiten können.