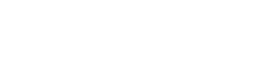Dialogfenster
10. Dialogfenster
Dieses Kapitel beschreibt die Dialogfenster und andere Fenster, die Sie in der Menüleiste oder in der Werkzeugleiste öffnen können.
10.1. Das "Network Setup"-Dialogfenster (Netzwerkeinrichtung)
Hier können Sie die Netzwerkschnittstellenkarte des Computers auswählen, die für die Kommunikation mit dem MTX verwendet werden soll (im Folgenden als "Netzwerkkarte" bezeichnet).
Sie können auch die IP-Adresse der Netzwerkkarte ändern.
|
Wenn Sie keinen DHCP-Server verwenden, legen Sie die IP-Adresse der Netzwerkkarte Ihres Computers fest. Wir empfehlen die folgenden Einstellungen.
IP-Adresse: 192.168.0.253 Teilnetzmaske: 255.255.255.0 |
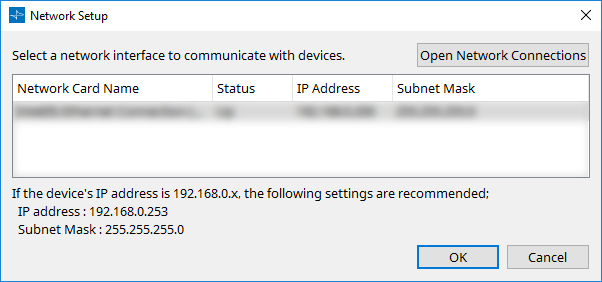
Wenn der Computer nicht mit dem Netzwerk verbunden ist, klicken Sie auf die [Cancel]-Schaltfläche, um das Dialogfenster zu schließen.
-
Network Card Name (Name der Netzwerkkarte)
Zeigt den Namen der Netzwerkkarte an. -
Status
Zeigt den Status der Netzwerkkarte an (Up = Aktiv oder Down = Inaktiv).
Eine mit "Down" markierte Netzwerkkarte kann nicht ausgewählt werden. -
IP Address und Subnet Mask (IP-Adresse, Teilnetzmaske)
Zeigt die IP-Adresse und die Teilnetzmaske an, die der Netzwerkkarte zugewiesen sind.
Wählen Sie eine Netzwerkkarte aus, die sich im gleichen Subnetz wie die Geräte befindet. -
[Open Network Connections]-Schaltfläche (Netzwerkverbindung öffnen)
Öffnet die "Netzwerkverbindungen"-Systemsteuerung. Verwenden Sie dies, wenn Sie die IP-Adresse der Netzwerkkarte ändern möchten. -
[OK]-Schaltfläche
Aktualisiert die Einstellungen und schließt das Dialogfenster. -
[Cancel]-Schaltfläche (Abbrechen)
Schließt das Dialogfenster, ohne die Einstellungen zu aktualisieren.
10.2. Startup-Dialogfenster (beim Hochfahren)
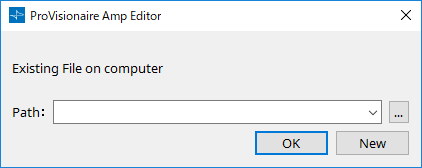
Diese Meldung erscheint, wenn ProVisionaire Amp Editor gestartet wird.
-
[Path]-Pulldown-Menü (Pfad)
Hiermit können Sie eine kürzlich gespeicherte Projektdatei anzeigen und auswählen. -
[…]-Schaltfläche
Dieser Befehl ruft das "Select File"-Dialogfenster (Datei auswählen) auf. Wählen Sie die Projektdatei aus, die Sie laden möchten. -
[OK]-Schaltfläche
Lädt die Projektdatei, die im Pulldown-Menü [Path] (Pfad) angezeigt wird. -
[New]-Schaltfläche (Neu)
Startet ein neues Projekt.
10.3. "Protect File"-Dialogfenster (Datei schützen)
In ProVisionaire Amp Editor können Sie für die Sicherheit einen PIN-Code (eine geheime Zahl) angeben.
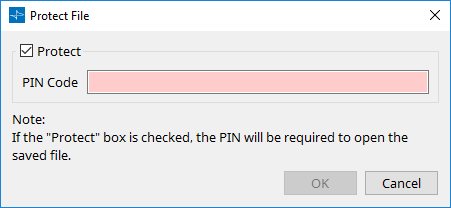
-
[Protect]-Kontrollkästchen (Schutz)
Wenn dieses Kontrollkästchen markiert ist, erscheint das "Security"-Dialogfenster, sobald die Projektdatei gestartet wird.
Wenn dieses Kontrollkästchen deaktiviert ist, können alle Benutzer die Projektdatei öffnen. -
[PIN Code]
Wenn das Kontrollkästchen [Protect] (Schutz) ausgewählt ist, geben Sie das Kennwort ein (eine geheime Nummer von vier Single-Byte-Ziffern).
Sie können nichts außer Single-Byte-Zahlen eintragen, und Sie können auch keinen leeren PIN-Code eingeben.
|
- Der PIN-Code kann in diesem Dialogfenster abgelesen werden. Stellen Sie sicher, dass er nicht von einem anderen Nutzer eingesehen werden kann.
- Wenn Sie den PIN-Code vergessen, können Sie diese Projektdatei nicht mehr öffnen. |
-
[OK]-Schaltfläche
Aktualisiert die Einstellungen und schließt das Dialogfenster. -
[Cancel]-Schaltfläche (Abbrechen)
Schließt das Dialogfenster, ohne die Einstellungen zu aktualisieren.
10.4. "Project Information"-Dialogfenster (Projektinformationen)
Hier können Sie der Projektdatei Notizen hinzufügen, um Informationen zum Eigentum oder Kontaktinformationen abzulegen.
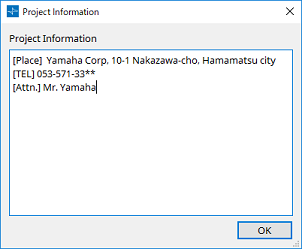
10.5. "Print"-Dialogfenster (Drucken)
Hier können Sie Einstellungen zum Ausdrucken einer Arbeitsfläche vornehmen, die Größe des auf dem Blatt angezeigten Papiers angeben sowie eine Druckvorschau anzeigen.
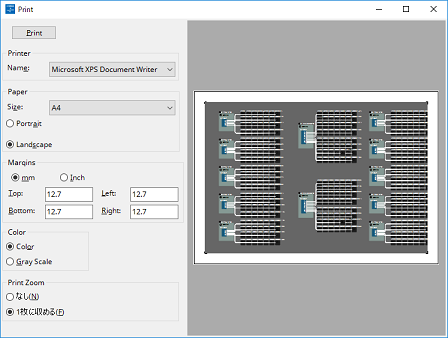
-
[Print]-Schaltfläche (Drucken)
Klicken Sie hierauf, um das "Windows Print"-Dialogfenster (Drucken unter Windows) zu öffnen. -
Drucker
-
[Name]-Listenfeld
Gibt den zu verwendenden Drucker an.
-
-
Papier
-
[Size]-Listenfeld (Größe)
Legt die Papiergröße fest. Wenn der Eintrag [Print Area] (Druckbereich) im Menü [View] (Ansicht) mit einem Häkchen versehen ist, entspricht die Größe des auf der Arbeitsfläche gezeigten Papiers dieser Einstellung. -
Optionsschaltflächen [Portrait]/[Landscape] (Porträt, Landschaft)
Legen Sie die Ausrichtung des Papiers fest. Die Ausrichtung des auf der Arbeitsfläche angezeigten Papiers folgt dieser Einstellung.
-
-
Ränder
-
Optionsschaltflächen [mm]/[Inch] (mm/Zoll)
Geben Sie die Einheiten für die Ränder oben, unten, links und rechts an. -
Texteingabefelder [Top]/[Bottom]/[Left]/[Right] (Oben, Unten, Links, Rechts)
Geben Sie die Werte für die Ränder oben, unten, links und rechts ein.
-
-
Farbe
-
Optionsschaltflächen [Color]/[Gray Scale] (Farbe, Graustufen)
Geben Sie an, ob Sie in Farbe oder in Graustufen drucken möchten.
-
-
Print Zoom (Druckvergrößerungsstufe)
-
Optionsschaltflächen [None]/[Fit on one page] (Keine, Auf eine Seite)
Geben Sie an, dass es sich bei dem gedruckten Inhalt um einen Bereich innerhalb des auf der Arbeitsfläche angezeigten Papiers handelt oder dass die gesamte Arbeitsfläche auf eine einzelne Seite verkleinert werden soll.
-
-
Vorschaubereich
Zeigt eine Druckvorschau an.
10.6. "IP Settings"-Dialogfenster (IP-Einstellungen)
Führt die im Netzwerk gefundenen Geräte auf, so dass Sie deren IP-Adressen ändern können.
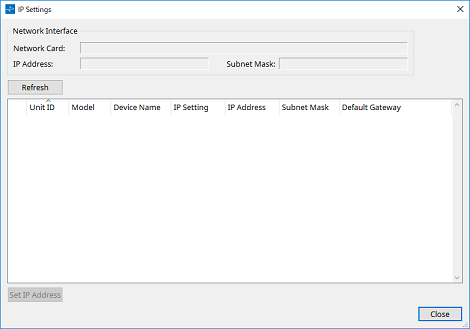
-
"Network Interface" (Netzwerkschnittstelle)
Zeigt den Namen/die IP-Adresse/Teilnetzmaske der Netzwerkkarte an, die aktuell im "Network Setup"-Dialogfenster ausgewählt ist. -
[Refresh]-Schaltfläche (Aktualisieren)
Sucht erneut nach Geräten im Netzwerk. -
Geräteliste
-
Identifizierungs-Schaltfläche
Wenn Sie diese Schaltfläche links neben der UNIT ID drücken, blinken die Anzeigen des entsprechenden Geräts einige Sekunden lang. -
Unit ID (Geräte-ID)
Zeigt die UNIT ID des Geräts an.
Wenn ein UNIT ID-Konflikt vorliegt, erscheint eine Anzeige.
erscheint eine Anzeige.
-
Modell
Hier wird die Modellbezeichnung des Geräts angezeigt. -
Device Name (Gerätename)
Zeigt den Gerätenamen an. Dieser Name kann im "Properties" Bereich der "Project"-Arbeitsfläche unter [Device Name] geändert werden. -
IP Setting (IP-Einstellung)
Zeigt an, ob die IP-Adresse im Unit-ID-Modus, im Static-IP-Modus oder im DHCP-Modus eingestellt ist. -
IP Address/MAC Address/Subnet Mask/Default Gateway (IP-Adresse, Teilnetzmaske, Standardgateway)
Zeigt die IP-Adresse, MAC-Adresse, Teilnetzmaske und das Standard-Gateway an, die für das Gerät angegeben sind.
-
-
[Set IP Address]-Schaltfläche (IP-Adresse einstellen)
Öffnet das "IP Address" -Dialogfenster. -
[Close]-Schaltfläche (Schließen)
Schließt das Dialogfenster.
10.7. "IP Address"-Dialogfenster (IP-Adresse)
Hier können Sie die IP-Einstellungen des Geräts einstellen.
Stellen Sie dies so ein, dass kein Konflikt zwischen Geräten entsteht.
Die Bearbeitung ist im Online-Zustand nicht möglich.
Um ProVisionaire Amp Editor zum Steuern von Geräten unterschiedlicher Teilnetze verwenden zu können, müssen Sie die Geräte mit festgelegten IP-Adressen betreiben. Einzelheiten hierzu finden Sie unter
"Einstellungen zum Steuern von Geräten über Teilnetze hinweg"
.
10.7.1. Für Geräte der PC-Baureihe
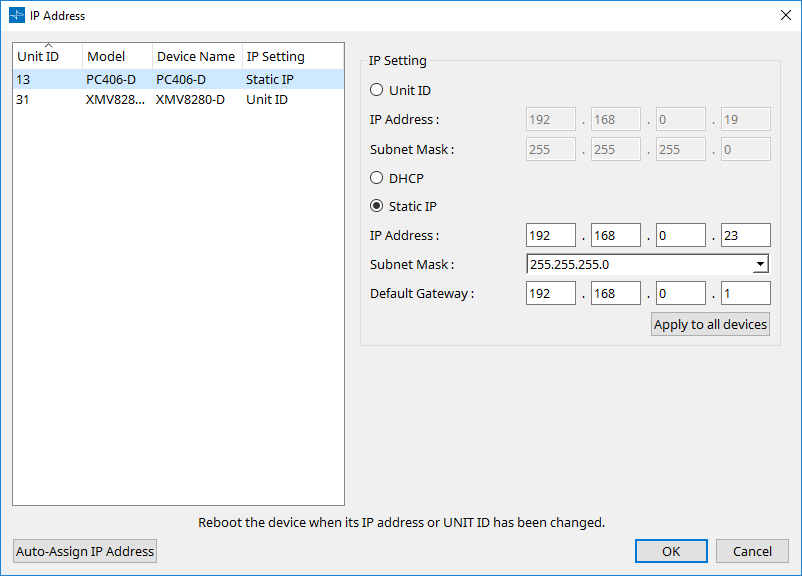
-
Geräteliste
Zeigt die Geräte im Netzwerk an. Wenn Sie diese Option auswählen, werden die Einstellungen des aktuellen Geräts auf der rechten Seite angezeigt, wo sie bearbeitet werden können. -
IP Setting (IP-Einstellung)
-
Optionsschaltfläche [Unit ID] (Geräte-ID)
Weist auf Basis der UNIT ID des Geräts automatisch die IP-Adresse zu.
Hier wird die IP-Adresse in der Form 192.168.0.(UNIT ID) zugewiesen, die Teilnetzmaske als 255.255.255.0. -
Optionsschaltfläche [DHCP]
Wählen Sie diese Option, wenn Sie möchten, dass die IP-Adresse vom DHCP-Server zugeordnet wird.
Wenn kein DHCP-Server vorhanden ist, wird die IP-Adresse als Link-Local-Adresse zugewiesen. -
Optionsschaltfläche [Static IP] (Statische IP)
Weist dem Gerät eine feste IP-Adresse zu. -
Texteingabefeld [Default Gateway] (Standardgateway)
Weist die IP-Adresse des Standard-Gateways zu. -
Schaltfläche [Apply to all the devices] (Auf alle Geräte anwenden)
Wendet die Einstellungen der Optionsschaltflächen [Unit ID], [DHCP] und [Static IP] auf alle Geräte der PC-Baureihe an.
Wenn die Option [Static IP] ausgewählt ist, wird die Einstellung für "IP Address" nicht verwendet.
-
-
Schaltfläche [Auto-Assign IP Addresses] (Autom. Zuweisung der IP-Adressen)
Klicken Sie hierauf, um das "Auto-Assign IP Addresses"-Dialogfenster zu öffnen. -
[OK]-Schaltfläche
Überträgt die Einstellungen an das Gerät und schließt das Dialogfenster.
Wenn Sie die IP-Adresse ändern, wird das Gerät neu gestartet, und die Kommunikation wird vorübergehend unterbrochen. -
[Cancel]-Schaltfläche (Abbrechen)
Verwirft die Einstellungen und schließt das Dialogfenster.
10.7.2. Für Geräte der XMV-Baureihe
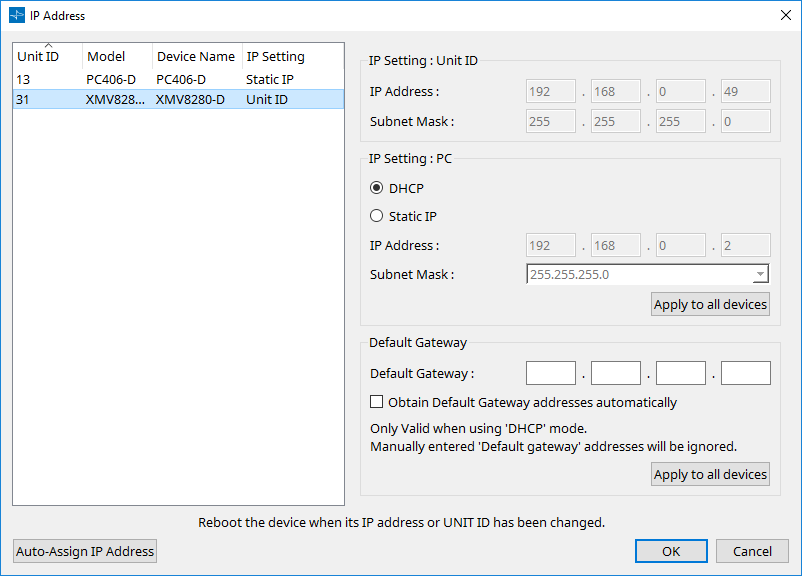
-
Geräteliste
Zeigt die Geräte im Netzwerk an. Wenn Sie diese Option auswählen, werden die Einstellungen des aktuellen Geräts auf der rechten Seite angezeigt, wo sie bearbeitet werden können. -
IP Setting: Unit ID (IP-Einstellung: Geräte-ID)
Wenn die IP-Einstellung des rückseitigen DIP-Schalters des Geräts auf [UNIT ID] eingestellt ist, wird die angezeigte IP-Einstellung verwendet. -
IP Setting: PC (IP-Einstellung: PC)
Wenn die IP-Einstellung des rückseitigen DIP-Schalters des Geräts auf [PC] eingestellt ist, verwenden Sie ProVisionaire Amp Editor, um zwischen DHCP oder statischer IP umzuschalten.-
Optionsschaltfläche [DHCP]
Wählen Sie diese Option, wenn Sie möchten, dass die IP-Adresse vom DHCP-Server zugeordnet wird.
Wenn kein DHCP-Server vorhanden ist, wird die IP-Adresse nicht eingestellt. Um dieses Problem zu beheben, vergewissern Sie sich, dass der DHCP-Server angeschlossen ist. Alternativ können Sie die DIP-Schalter auf der Rückseite des Geräts verwenden, um die IP-Einstellung auf [UNIT ID] einzustellen (den Modus, bei dem die IP-Adresse aus der UNIT ID generiert wird). -
Optionsschaltfläche [Static IP] (Statische IP)
Wenn die IP-Einstellung des Geräts "STATIC IP" ist, werden die IP-Adresse und die Teilnetzmaske angezeigt und lassen sich einstellen. -
Schaltfläche [Apply to all the devices] (Auf alle Geräte anwenden)
Wendet die Einstellungen der Optionsschaltflächen [DHCP] und [Static IP] auf alle Geräte der XMV-Baureihe an.
-
-
Standardgateway
-
Texteingabefeld [Default Gateway] (Standardgateway)
Gibt die IP-Adresse des Standard-Gateways an. -
Kontrollkästchen [Obtain Default Gateway and DNS Server address automatically] Standardgateway und DNS Server automatisch erhalten)
Wenn dieses Kästchen angekreuzt ist, wird automatisch die IP-Adresse des Standard-Gateways abgerufen. Die obige IP-Adresseneinstellung für das Standard-Gateway wird ignoriert. -
Schaltfläche [Apply to all the devices] (Auf alle Geräte anwenden)
Gibt für alle Geräte, die in der Geräteliste angezeigt werden, dasselbe Standard-Gateway an.
-
-
Schaltfläche [Auto-Assign IP Addresses] (Autom. Zuweisung der IP-Adressen)
Klicken Sie hierauf, um das "Auto-Assign IP Addresses"-Dialogfenster zu öffnen. -
[OK]-Schaltfläche
Überträgt die Einstellungen an das Gerät und schließt das Dialogfenster.
Wenn die IP-Einstellung des Geräts [Static IP] ist und Sie die IP-Adresse geändert haben, wird die Kommunikation vorübergehend unterbrochen. -
[Cancel]-Schaltfläche (Abbrechen)
Verwirft die Einstellungen und schließt das Dialogfenster.
| Wenn Sie die Netzwerkadresse des Geräts nicht kennen, empfehlen wir Ihnen, am DIP-Schalter „IP Setting“ hinten am Gerät auf [UNIT ID] einzustellen. |
10.8. "Auto-Assign IP Addresses"-Dialogfenster (automatische IP-Adressenzuweisung)
Informationen wie z. B. die IP-Adresse, die im "Match Devices by IP Address"-Dialogfenster virtuellen Geräten zugewiesen ist, werden in einem Bedienvorgang auf das "IP Settings"-Dialogfenster übertragen.
Einzelheiten hierzu finden Sie unter
"Einstellungen zum Steuern von Geräten über Teilnetze hinweg"
.
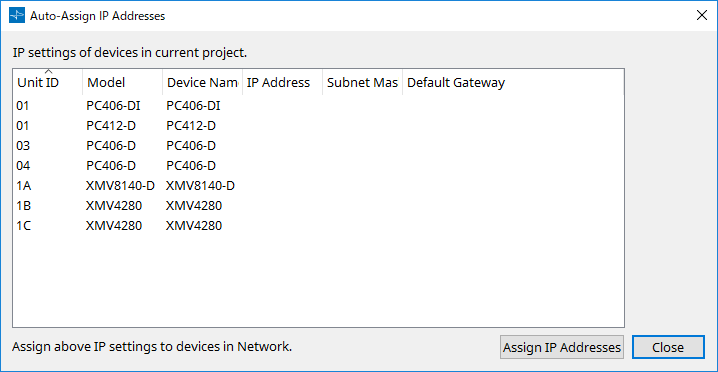
-
Geräteliste
Zeigt die Geräte für die Zuweisung und die IP-Einstellungen, die zugewiesen werden sollen. -
Schaltfläche [Assign IP Addresses] (Zuweisung der IP-Adressen)
Wendet die in der Geräteliste angezeigten Informationen auf das "IP Address"-Dialogfenster an. Auch dann, wenn im "IP Address"-Dialogfenster die Option [DHCP] ausgewählt ist, wird die Optionsschaltfläche [Static IP] in den aktivierten Zustand umgeschaltet. -
[Cancel]-Schaltfläche (Abbrechen)
Schließt das Dialogfenster.
10.9. "Match Devices by IP Address"-Dialogfenster
Wenn Sie in diesem Dialogfenster eine IP-Adresse einem virtuellen Gerät zuweisen, sucht ProVisionaire Amp Editor im Netzwerk anhand der IP-Adresse nach Geräten.
Wenn Sie ein System steuern möchten, das sich in einem anderen Teilnetz als ProVisionaire Amp Editor befindet, nehmen Sie hier Einstellungen vor.
Einzelheiten zur Bedienung finden Sie unter
"Einstellungen zum Steuern von Geräten über Teilnetze hinweg"
.
Eine Dante-Audiokommunikation ist zwischen Geräten, die sich in verschiedenen Teilnetzen befinden, nicht möglich.
Stellen Sie die IP-Adressen so ein, dass sie für den gesamten Kommunikationspfad eindeutig sind. Wenn auf dem Kommunikationspfad Geräte mit derselben IP-Adresse vorhanden sind, kann es sein, dass sie nicht unterschieden werden können.
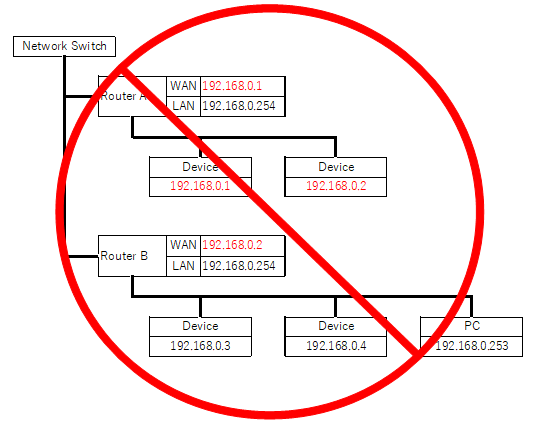
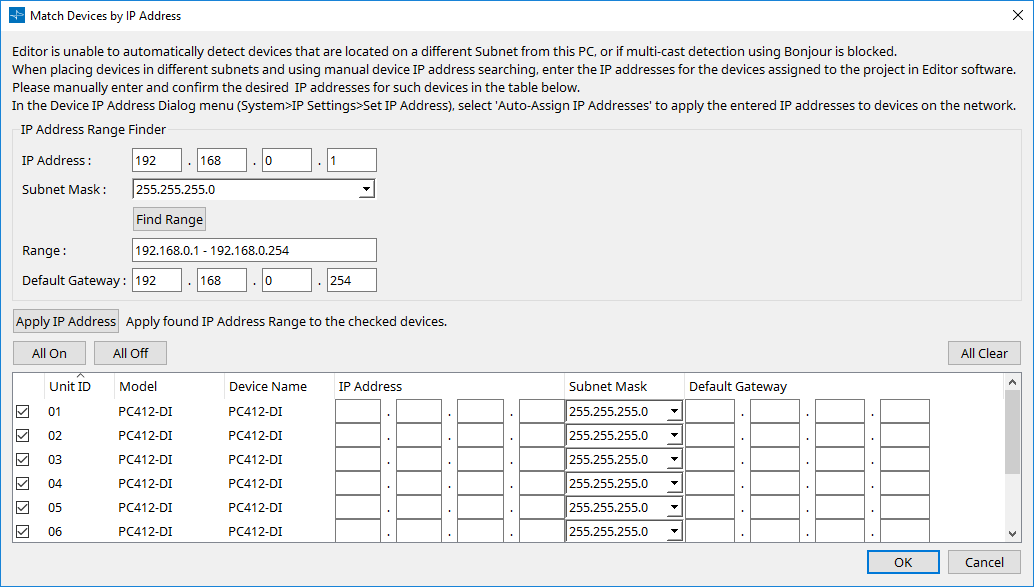
-
IP Address Range Finder (IP-Adressbereichssuche)
Wenn die IP-Adressen in Ordnung sind, können Sie hiermit die zuzuweisenden IP-Adressen berechnen.-
[IP Address:] (IP-Adresse)
Geben Sie die IP-Adresse ein, die Sie verwenden möchten. -
[Subnet Mask:] (Teilnetzmaske)
Wählen Sie die Teilnetzmaske. -
Schaltfläche [Find Range] (Suchbereich)
Wenn Sie hierauf klicken, wird der zu verwendende Parameter aus der eingegebenen IP-Adresse und Teilnetzmaske berechnet. -
"Range (Bereich)"
Zeigt den berechneten IP-Adressbereich an. -
Standardgateway
Zeigt das berechnete Standard-Gateway an.
-
-
Schaltfläche [Apply IP Address] (IP-Adresse einstellen)
Wenn Sie hierauf klicken, werden die im "IP Address Range Finder" berechnete IP-Adresse und das Standard-Gateway auf die Geräte in der Geräteliste übertragen. -
Schaltfläche [All On] (Alle Ein)
Selektiert alle Geräte in der Geräteliste, die von [Apply IP Address] betroffen sein sollen. -
Schaltfläche [All Off] (Alle Aus)
Deselektiert alle Geräte in der Geräteliste, so dass sie nicht von [Apply IP Address] betroffen sind. -
Schaltfläche [All Clear] (Alle löschen)
Löscht die IP-Adresseninformationen der Geräte. -
Geräteliste
Hier können Sie die Einstellungen der Geräte in der Geräteliste anzeigen und bearbeiten.-
Kontrollkästchen
Wenn diese Option ausgewählt ist, gilt [Apply IP Address] für dieses Gerät. -
[IP Address]/[Subnet Mask]/[Default Gateway] (IP-Adresse, Teilnetzmaske, Standardgateway)
Hier können Sie die IP-Adresse, die Teilnetzmaske und das Standard-Gateway des Geräts anzeigen und bearbeiten.
-
-
[OK]-Schaltfläche
Wendet die Einstellungen an und schließt das Dialogfenster. -
[Cancel]-Schaltfläche (Abbrechen)
Verwirft die Einstellungen und schließt das Dialogfenster.
10.10. "Device Information"-Dialogfenster (Geräteinformationen)
Listet Informationen über die Geräte im Netzwerk auf, so dass Sie deren Firmware aktualisieren oder neu starten können.
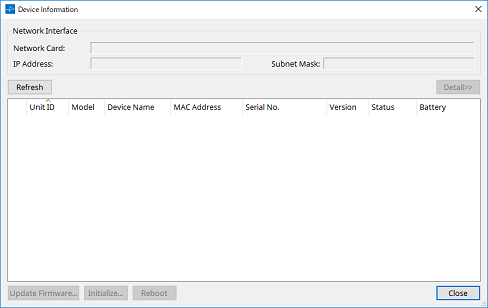
-
Network Interface (Netzwerkschnittstelle)
Zeigt den Namen/die IP-Adresse/Teilnetzmaske der Netzwerkkarte an, die aktuell im "Network Setup"-Dialogfenster ausgewählt ist. -
[Refresh]-Schaltfläche (Aktualisieren)
Sucht erneut nach Geräten im Netzwerk.
Dies kann nicht angeklickt werden, während eine Aktualisierung läuft. -
[Detail>>]-Schaltfläche (nur XMV)
Zeigt Einzelheiten über das Gerät an. -
Geräteliste
-
Identifizierungs-Schaltfläche
Wenn Sie diese Schaltfläche links neben der Unit ID drücken, blinken die Anzeigen des entsprechenden Geräts einige Sekunden lang. -
Unit ID (Geräte-ID)
Zeigt die UNIT ID des Geräts an.
Wenn ein UNIT ID-Konflikt vorliegt, erscheint eine Anzeige.
erscheint eine Anzeige.
-
Modell
Hier wird die Modellbezeichnung des Geräts angezeigt. -
Device Name (Gerätename)
Zeigt den Gerätenamen an. Dieser Name kann im "Properties" Bereich der "Project"-Arbeitsfläche unter [Device Name] geändert werden. -
MAC Address (MAC-Adresse)
Zeigt die MAC-Adresse an, die für das Gerät angegeben ist. -
Serial No. (Seriennr.)
Zeigt die Seriennummer des Geräts an. -
Version
Zeigt die Firmware-Version an. -
Status
Zeigt den Online- oder Offline-Status an.
Bei der Aktualisierung eines Geräts wird der Fortschritt angezeigt. -
Batterien
Zeigt die verbleibende Batteriekapazität des Geräts der XMV-Serie an.
-
|
EMPTY |
Die Spannung beträgt 0–0,5 V (Kapazität fast erschöpft). Benutzen Sie das Gerät ab sofort nicht mehr und wenden Sie sich an den Kundendienst von Yamaha. |
|
LOW |
Die Spannung beträgt 0,5–2,5 V (geringe Kapazität). Wenden Sie sich so bald wie möglich an den Kundendienst von Yamaha. |
|
OK |
Die Spannung beträgt 2,5–3,5 V (ausreichende Kapazität). Es gibt kein Problem. |
|
N/A |
Es ist keine interne Batterie vorhanden. |
-
Schaltfläche [Update Firmware] (Firmware aktualisieren)
Aktualisiert die Firmware.
Klicken Sie auf diese Schaltfläche, um das "Update Firmware"-Dialogfenster zu öffnen. -
Schaltfläche [Initialize] (Initialisieren)
Initialisiert das Gerät. -
Schaltfläche [Reboot] (Neustart)
Startet das Gerät neu. -
[Close]-Schaltfläche (Schließen)
Schließt das Dialogfenster.
Dies kann nicht angeklickt werden, während eine Aktualisierung läuft.
10.11. "Update Firmware"-Dialogfenster (Firmware aktualisieren)
In diesem Dialogfenster können Sie die Firmware einer unterstützten Einheit aktualisieren.
Einzelheiten zum Aktualisieren der Dante-Firmware finden Sie in der Bedienungsanleitung "AUD-MAN-Firmware_Update_Manager-vX.Xja.pdf (vX.X is the user guide version )." (vX.X ist die User-Guide-Version).
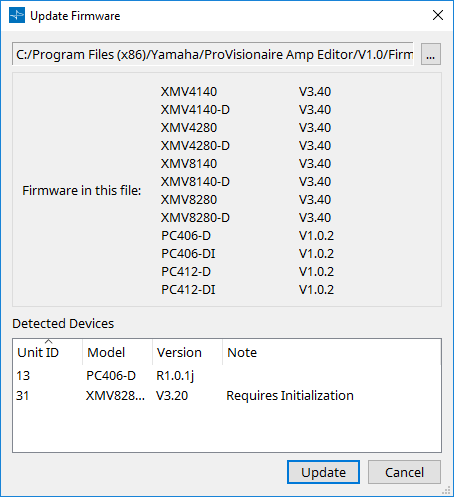
-
Dateien
Zeigt die aktuell ausgewählte Aktualisierungsdatei an (.fupd). -
[…]-Schaltfläche
Klicken Sie auf diese Schaltfläche, um eine Aktualisierungsdatei auszuwählen. Wenn Sie diese Schaltfläche anklicken, öffnet sich das "Select Folder"-Dialogfenster (Ordner auswählen); wählen Sie dort eine .fupd-Datei aus. -
Firmware in this file (Firmware in dieser Datei)
Zeigt den Inhalt der Aktualisierungsdatei an. -
Detected Devices (Erkannte Geräte)
Zeigt die erkannten Geräte an.
|
Unit ID |
Zeigt die UNIT ID des Geräts an. |
|
Art |
Hier wird die Modellbezeichnung des Geräts angezeigt. |
|
Version |
Zeigt die Firmware-Version des Geräts an. |
-
Schaltfläche [Update] (Aktualisieren)
Führt die Aktualisierung aus.
Wenn keine Datei ausgewählt ist, ist diese Schaltfläche nicht verfügbar und kann nicht angeklickt werden. -
[Cancel]-Schaltfläche (Abbrechen)
Schließt das Dialogfenster, ohne zu aktualisieren.
10.12. "Initialize"-Dialogfenster (Initialisieren)
Initialisiert die Einstellungen des Geräts der PC-Baureihe.
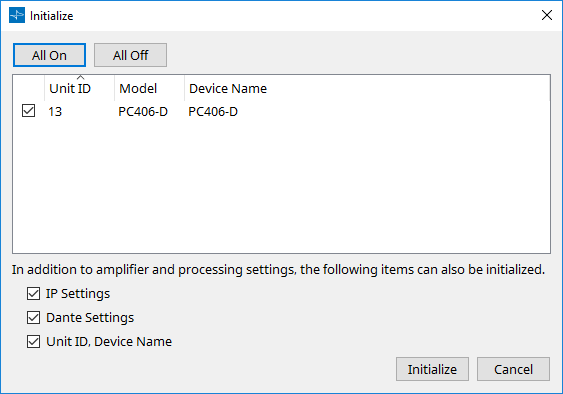
-
Schaltfläche [All On] (Alle Ein)
Fügt ein Kontrollhäkchen für alle Geräte in der Liste hinzu. -
Schaltfläche [All Off] (Alle Aus)
Löscht das Kontrollhäkchen für alle Geräte in der Liste. -
Geräteliste
Zeigt die Geräte an, die von ProVisionaire Amp Editor verwaltet werden.-
Kontrollkästchen
Markieren Sie jedes Gerät, das Sie initialisieren möchten, mit einem Häkchen. -
Unit ID (Geräte-ID)
Zeigt die UNIT ID des Geräts an. -
Modell
Hier wird die Modellbezeichnung des Geräts angezeigt. -
Device Name (Gerätename)
Zeigt den Gerätenamen an. -
IP Setting (IP-Einstellung)
Wenn diese Option markiert ist, werden auch die IP-Einstellungen des Geräts initialisiert. -
Unit ID, Device Name (Geräte-ID, Gerätename)
Wenn diese Option markiert ist, werden auch die UNIT ID und der Gerätename initialisiert. -
Dante Settings (Dante-Einstellungen)
Wenn diese Option markiert ist, werden auch die für Dante relevanten Einstellungen des Geräts initialisiert. -
Schaltfläche [Initialize] (Initialisieren)
Führt die Initialisierung der Geräte aus, die mit einem Häkchen versehen wurden. -
[Cancel]-Schaltfläche (Abbrechen)
Schließt das Dialogfenster, ohne die Initialisierung durchzuführen.
-
10.13. "ProVisionaire Monitoring Service"-Fenster
Der "ProVisionaire Monitoring Service" ist eine Software, die den Status von kompatiblen Geräten im Netzwerk überwacht und fortwährend Informationen sammelt.
Es können auch Informationen einer Instanz von "ProVisionaire Monitoring Service" auf einem anderen Computer angezeigt werden. In diesem Fall werden Einstellungen im
"ProVisionaire Monitoring Service Setup"
-Dialogfenster vorgenommen.
Bei der Installation der folgenden Software können Sie entscheiden, ob "ProVisionaire Monitoring Service" installiert werden soll oder nicht.
* ProVisionaire Amp Editor
* ProVisionaire Control (Version 3.5.0 und höher)
* ProVisionaire Control KIOSK (Version 3.5.0 und höher)
Näheres zu kompatiblen Geräten finden Sie auf den Webseiten für ProVisionaire Amp Editor oder ProVisionaire Control.
10.13.1. Geräteliste
Listet die miteinander kompatiblen Geräte auf.
Durch Klicken auf den [▽]-Eintrag in jeder Spalte können Sie nach Schlüsselbegriffen sortieren oder filtern.
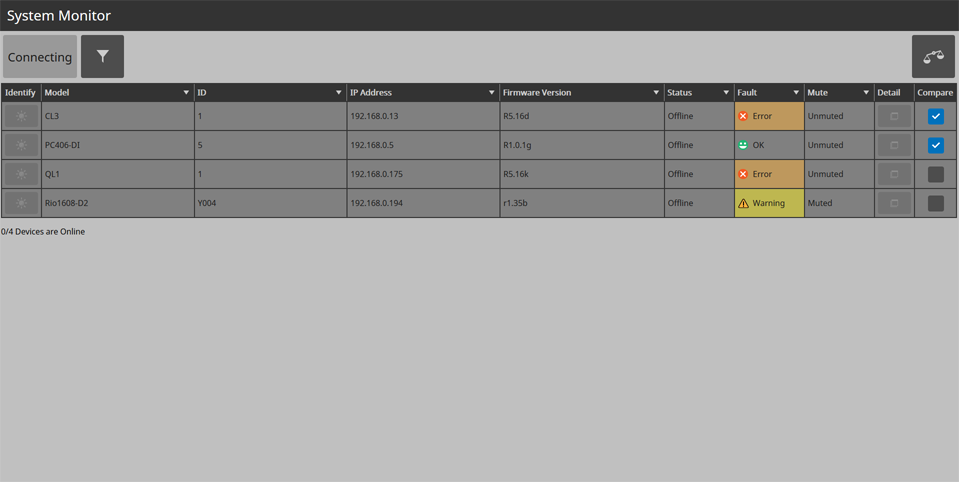
-
Statusanzeige **
Zeigt die höchste Fehlerstufe für alle angeschlossenen Geräte an. Wenn kein Fehler vorliegt, wird hier "OK" angezeigt. -
Filter-Schaltfläche (
 )
)
Es werden nur Geräte angezeigt, bei denen ein Fehler aufgetreten ist. -
Schaltfläche Compare (Vergleichen;
 )
)
Betriebsinformationen für Geräte, deren [Compare]-Kontrollkästchen in der Geräteliste ausgewählt ist, werden im "Compare Devices"-Bildschirm (Geräte vergleichen) zusammen angezeigt. Eine Erläuterung des "Compare Devices"-Bildschirms finden Sie auf der [Detail]-Registerkarte unter "Device details" (Gerätedetails) weiter unten. -
Geräteliste
-
Schaltfläche [Identify] (Identifizieren)
Wenn Sie hierauf klicken, blinken die Anzeigen des Geräts einige Sekunden lang. -
[ Model] (Modell)
Hier wird die Modellbezeichnung des Geräts angezeigt. -
[ID]
Zeigt die UNIT ID des Geräts an. -
[IP Address] (IP-Adresse)
Zeigt die IP-Adresse des entsprechenden Geräts an. -
[Firmware Version]
Zeigt die MAIN Firmware-Version des Geräts an. -
[Status]
Zeigt an, ob das Gerät eingeschaltet ist und ob es online ist. -
[Fault] (Ausfall)
Zeigt den Fehler an, der am Gerät auftritt. -
[Mute] (Stummschaltung)
Zeigt an, ob das Gerät durch den Fehler stumm geschaltet wurde. Je nach Zustand des Geräts könnte es automatisch stumm- oder wieder eingeschaltet werden. -
[Detail]-Schaltfläche
Zeigt genaue Informationen für das Gerät an. -
[Compare]-Kontrollkästchen (Vergleichen)
Betriebsinformationen für Geräte, deren Kontrollkästchen markiert ist, werden im Bildschirm "Compare Devices" gemeinsam angezeigt. Klicken Sie auf die Compare-Schaltfläche (Vergleichen), um den "Compare Devices"-Bildschirm aufzurufen.
-
10.13.2. Device-Details
Zeigt genaue Informationen für das Gerät an.
„Overview“ (Überblick) zeigt Informationen über das Gerät an, und „Detail“ zeigt Informationen über den Betriebszustand des Geräts an.
[Overview]-Registerkarte
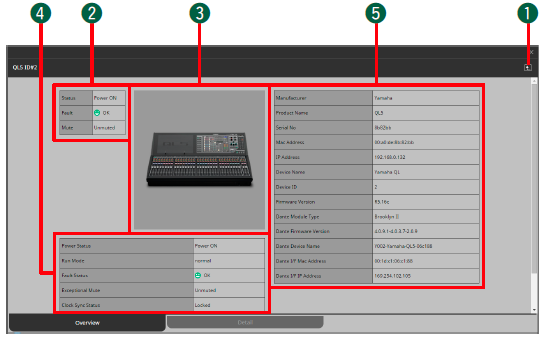
-
Zurück-Schaltfläche (
 )
)
Schaltet zur Geräteliste zurück. -
Zusammenfassung des Gerätestatus
Zeigt eine vereinfachte Darstellung des Gerätestatus. -
Geräteabbildung
Zeigt eine Grafik des momentan angezeigten Geräts an. -
Allgemeiner Status des Geräts
Zeigt eine vereinfachte Darstellung des allgemeinen Gerätestatus an. -
Geräteprofil
Zeigt ein Profil des Geräts einschließlich dessen Firmware-Version an.
[Detail]-Registerkarte
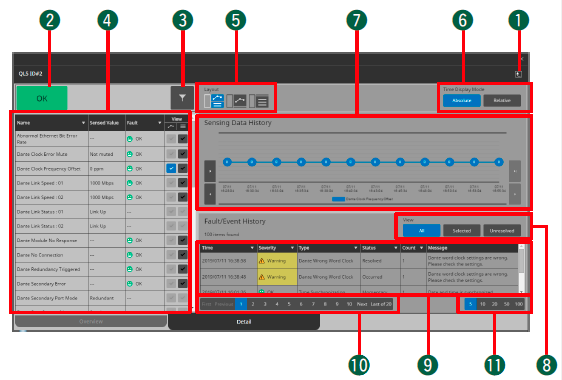
-
Zurück-Schaltfläche (
 )
)
Schaltet zur Geräteliste zurück. -
Statusanzeige **
Zeigt die höchste Fehlerstufe für das Gerät an. Wenn kein Fehler vorliegt, wird hier "OK" angezeigt. -
Filter-Schaltfläche (
 )
)
Es werden nur Elemente angezeigt, bei denen ein Fehler aufgetreten ist. -
Liste der Einträge
Dies ist eine Liste der Informationen zum überwachten Betriebsstatus. Durch Klicken auf den [▽]-Eintrag in jeder Spalte können Sie nach Schlüsselbegriffen sortieren oder filtern.-
[Name]
Dies sind die Namen der Elemente des Betriebsstatus, die überwacht werden. -
[Sensed Value] (Gemessener Wert)
Hier werden die Informationen zum Betriebsstatus angezeigt. -
[Fault] (Ausfall)
Zeigt den Fehler an, der am Gerät auftritt. -
[View] (Ansicht)
Setzen Sie bei den unter"Sensing Data History" (Sensordatenverlauf) oder "Fault/Event History" (Fehler-/Event-Verlauf) angezeigten Elementen ein Häkchen.
-
-
[Layout]-Schaltfläche (
 )
)
Schaltet das Layout für "Sensing Data History" und "Fault/Event History" um. -
Time Display Mode (Zeitdarstellungsmodus)
Hier wählen Sie die Art der Zeitinformationen aus, die in der "Sensing Data History"-Grafik und der "Fault/Event History"-Grafik gezeigt werden. [Absolute] zeigt die absolute Zeit an, ausgedrückt als Datum und Stunden/Minuten/Sekunden, und [Relative] zeigt die kumulierte Anzahl der Vorfälle und die seit dem Starten verstrichene Zeit an. -
"Sensing Data History" (Messverlaufsgrafik)
Die in der Liste [View] markierten Elemente werden als Grafik dargestellt.-
[|◁]/[◁]-Schaltflächen
Zeigt die Zeitspanne an, die vor der angezeigten Zeit liegt. -
[▷|]/[▷]-Schaltflächen
Zeigt die Zeitspanne an, die nach der angezeigten Zeit liegt.
-
-
View-Schaltflächen [All]/[Selected]/[Unresolved] (Ansicht: Alle, Ausgewählt, Nicht gelöst)
Wenn [All] ausgewählt ist, werden alle in ProVisionaire Monitoring Service gespeicherten Alarme und Events angezeigt.
Wenn [Selected] ausgewählt ist, werden die in der Liste [View] markierten Elemente als Grafik dargestellt.
Wenn [Unresolved] ausgewählt ist, werden nur die nicht gelösten Fehler und Events angezeigt. -
Liste der Einträge
Zeigt Informationen zu den aufgetretenen Fehlern und Events an. Durch Anklicken von [▽] in jeder Spalte können Sie die angezeigten Einträge sortieren oder auswählen.-
[Time] (Zeit)
Zeigt das Datum und die Uhrzeit an, zu der die Fehler und Events aufgetreten sind. -
[Severity] (Bedeutung)
Zeigt die Schwere der aufgetretenen Fehler und Events an. -
[Type] (Art)
Zeigt die Art der aufgetretenen Fehler und Events an. -
[Status]
Zeigt den aktuellen Status des Fehlers an. -
[Count] (Anzahl)
Zeigt an, wie oft derselbe Fehler oder Event vor dem folgenden Fehler oder Event aufgetreten ist. -
[Message] (Nachricht)
Zeigt detaillierte Informationen zu den aufgetretenen Fehlern und Events an.
-
-
Seitenauswahlschaltflächen
Schaltet zwischen Typen von Fehlern oder Events um, die in der Liste der Einträge angezeigt werden. -
Schaltflächen zur Auswahl der angezeigten Anzahl von Einträgen
Geben Sie die maximale Anzahl von Fehlern oder Events an, die in der Elementliste angezeigt werden.
10.14. "ProVisionaire Monitoring Service Setup"-Dialogfenster (PVMS-Einrichtung)
Hier können Sie den Computer angeben, auf dem "ProVisionaire Monitoring Service" ausgeführt wird.
Sie können auch einen anderen Computer als denjenigen angeben, auf dem ProVisionaire Amp Editor ausgeführt wird.
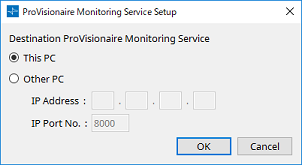
-
Optionsschaltfläche [This PC] (Dieser Computer)
Veranlasst, dass im "ProVisionaire Monitoring Service View"-Fenster die Informationen zum Betriebsstatus des Geräts von dem Computer angezeigt werden, den Sie gerade bedienen. -
Optionsschaltfläche [Other PC] (Anderer Computer)
Veranlasst, dass im Fenster "ProVisionaire Monitoring Service View" die Informationen zum Betriebsstatus des Geräts von einem anderen Computer angezeigt werden.-
Textfeld [IP Address] (IP-Adresse)
Geben Sie die IP-Adresse des Computers ein, der verwendet wird, wenn die Optionsschaltfläche [Other PC] aktiviert ist. -
Textfeld [IP Port No.] (IP-Port-Adresse)
Geben Sie die Port-Nummer ein, die von "ProVisionaire Monitoring Service" auf dem anderen Computer verwendet wird.
Wenn Sie das Drehfeld/Textfeld [TCP port number for view of ProVisionaire Monitoring Service] verwenden, um die Port-Nummer auf dem Bildschirm "ProVisionaire Monitoring Service Settings" des anderen Computers manuell zu ändern, müssen Sie auch die Firewall-Einstellungen des anderen Computers ändern.
Im Fall der "Windows Defender Firewall" gehen Sie wie folgt vor, um diese Einstellungen zu ändern.-
[Start]-Menü→[Windows System Tools]→[Systemsteuerung]→([System und Sicherheit]→)[Windows Defender Firewall]→ [Erweiterte Einstellungen] wählen.
Es erscheint das "Windows Defender Firewall" with Advanced Security"-Fenster. -
[Inbound Rules]→[ProVisionaire Monitoring Service]→wählen Sie [Properties].
Es erscheint das "ProVisionaire Monitoring Service Properties"-Dialogfenster. -
Ändern Sie auf der Registerkarte [Protocols and Ports] den lokalen Port auf einen anderen Wert als 50082.
Stellen Sie den numerischen Wert auf den Wert ein, der im Drehfeld/Textfeld [TCP Port Number for View of ProVisionaire Monitoring Service] angegeben wurde.
50082 ist für den "ProVisionaire Monitoring Service Settings"-Bildschirm vorgesehen, daher verwenden Sie ihn hier nicht. -
Klicken Sie auf die Schaltfläche [OK].
Die Firewall-Einstellungen werden geändert.
-
-
-
[OK]-Schaltfläche
Wendet die Einstellungen an und schließt das Dialogfenster. -
[Cancel]-Schaltfläche (Abbrechen)
Verwirft die Einstellungen und schließt das Dialogfenster.
10.15. "ProVisionaire Monitoring Service Settings"-Bildschirm
Hier können Sie Einstellungen für den auf dem Computer installierten ProVisionaire Monitoring Service vornehmen.
Wählen Sie Windows [Start]→[Yamaha ProVisionaire Monitoring Service]→[ProVisionaire Monitoring Service Settings], um darauf zuzugreifen.
Das Fenster kann nicht geöffnet werden, wenn als "Standard-Webbrowser" der Internet Explorer angegeben ist. Geben Sie als "Standard-Webbrowser" Microsoft Edge oder Google Chrome an.
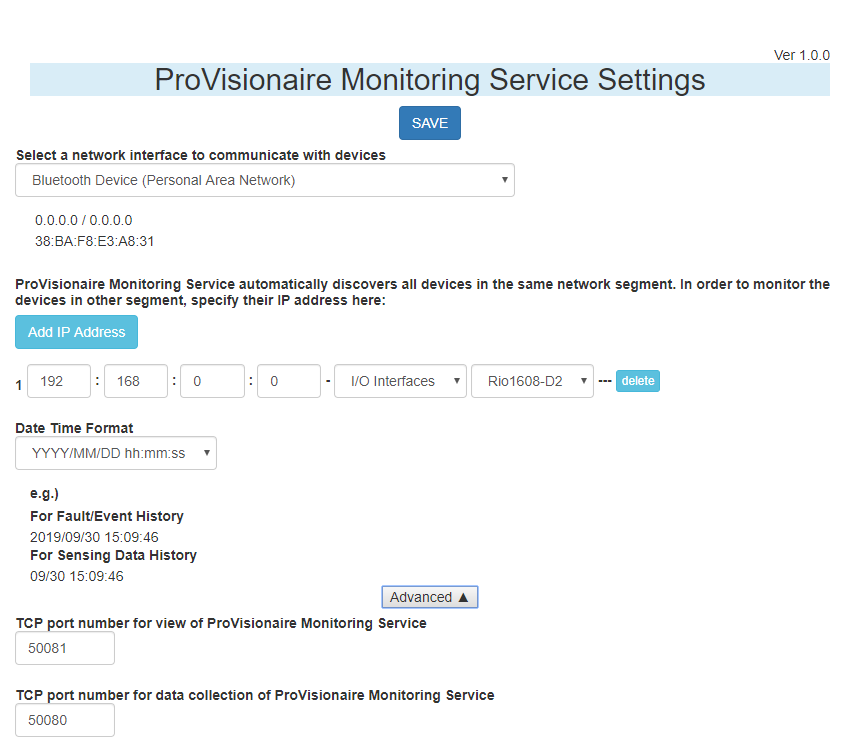
-
[SAVE]-Schaltfläche
Wendet die Einstellungen auf ProVisionaire Monitoring Service an. -
Listenfeld [Select a network interface to communicate with devices] (Netzwerkschnittstelle für die Gerätekommunikation)
Wählt das Netzwerk-Interface aus, das verwendet wird, um Informationen zum Betriebsstatus des Geräts zu erhalten. -
[Add IP Address]-Schaltfläche (IP-Adresse hinzufügen)
Hier können Sie die IP-Adresse und das Modell eines Geräts eingeben, das sich in einem anderen Subnetz befindet.
Wenn Sie auch Informationen von einem Gerät erhalten möchten, das sich in einem anderen Teilnetz befindet, geben Sie hier die IP-Adresse usw. des Geräts ein.
Wenn Sie auf die Schaltfläche [delete] klicken, werden die Geräteinformationen gelöscht. -
Listenfeld [Date Time Format] (Zeit-/Datumsformat)
Wählt das Zeitformat aus, das im "ProVisionaire Monitoring Service"-Fenster, in der "Sensing Data History"-Grafik oder in der "Fault/Event History"-Liste angezeigt wird. -
[Advanced]-Schaltfläche
Zeigt oder verbirgt die unten aufgelisteten Detaileinstellungen. -
Textfeld [TCP port number for view of ProVisionaire Monitoring Service] (TCP-Port-Nummer für PVMS-Darstellung)
Gibt die TCP-Port-Nummer an, die für die Übergabe der Betriebsstatusinformationen an einen anderen Computer verwendet wird. Wenn Sie dies ändern, müssen Sie auch die Einstellungen der Windows-Firewall ändern. Standardmäßig ist dies auf "50081" geschaltet. -
Textfeld [TCP port number for data collection of ProVisionaire Monitoring Service] (TCP-Port-Nummer für PVMS-Datensammlung)
Gibt die TCP-Port-Nummer an, die zum Sammeln der Betriebsstatusinformationen an einen anderen Computer verwendet wird. Wenn Sie dies ändern, müssen Sie auch die Einstellungen der Windows-Firewall ändern. Standardmäßig ist dies auf "50080" geschaltet.
10.16. "Log"-Dialogfenster (Protokoll)
Zeigt die von den Geräten mitgeteilten Alarminformationen an. Das Protokoll wird gelöscht, wenn Sie ProVisionaire Amp Editor verlassen, oder wenn Sie eine andere Projektdatei öffnen oder neu erstellen.
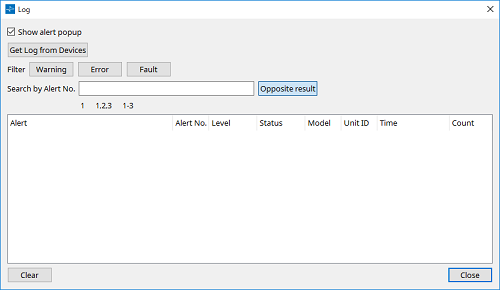
-
[Show Alert Popup]-Kontrollkästchen
Wenn diese Option ausgewählt ist, werden die Alarme als Einblendfenster angezeigt, sobald sie auftreten. -
[Get Log from Devices]-Kontrollkästchen (nur XMV-Baureihe)
Zeigt das "Get Log"-Dialogfenster (Protokoll erhalten). Ruft Alarminformationen von Geräten ab, die diese intern speichern, und speichert Sie im CSV-Format. -
Schaltflächen [Warning]/[Error]/[Fault] (Warnung/Fehler/Ausfall)
Alarme der Typen, deren Schaltfläche eingeschaltet ist, werden in der Alarmliste nicht angezeigt. -
Textfeld [Search by Alert No.] (Suche nach Alarm-Nr.)
Geben Sie die Nummern der Alarme ein, die in der Liste angezeigt werden sollen. -
[Opposite Result] (Ergebnis invertieren)
Wenn dies eingeschaltet ist, werden in der Alarmliste andere Alarme als diejenigen angezeigt, die im Textfeld [Search by Alert No.] eingegeben wurden. -
Alarmliste
Zeigt eine Liste der Alarme, die von Geräten empfangen wurden, während ProVisionaire Amp Editor ausgeführt wurde. Wenn Sie auf den Namen einer Spalte klicken, werden ∧/∨-Symbole angezeigt, mit denen Sie die Reihenfolge ändern können, in der die Alarmmeldungen angezeigt werden.-
Alert (Alarm)
Zeigt den Inhalt des Alarms und ein Symbol an. Wenn eine Information-Schaltfläche angezeigt wird, öffnet sich das "Solution"-Dialogfenster (Lösung), in dem Sie Informationen zur Lösung des Problems erhalten. -
Alert No. (Alarm Nr.)
Zeigt die Alarmnummer an. -
Severity (Bedeutung)
Zeigt die Art des aufgetretenen Alarms an. -
Status
Zeigt den aktuellen Status des Alarms an. -
Modell
Hier wird die Modellbezeichnung des Geräts angezeigt. -
Unit ID (Geräte-ID)
Zeigt die UNIT ID des Geräts an. -
Time (Zeit)
Zeigt die Zeit an, zu welcher der Alarm aufgetreten ist. -
Count (Anzahl)
Zeigt an, wie oft der Alarm aufgetreten ist.
-
-
Schaltfläche [Clear] (Löschen)
Löscht das in der Alarmliste angezeigte Protokoll. -
[Close]-Schaltfläche (Schließen)
Schließt das Dialogfenster.
10.17. "Get Log"-Dialogfenster (Protokoll anfordern)
Ruft Fehlerinformationen ab, die innerhalb der Geräte der XMV-Serie bereitgehalten werden, und speichert Sie im CSV-Format.
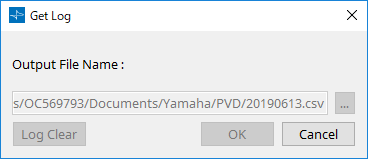
-
Textfeld [Output File Name:] (Name der Ausgabedatei)
Zeigt als absoluter Pfad die Datei an, die mit der Taste […] ausgewählt wurde. Sie können dies auch direkt eingeben. -
[…]-Schaltfläche
Öffnet ein Dialogfenster für die Datei, in der die Daten des CSV-Formats gespeichert werden. -
Schaltfläche [Log Clear] (Protokoll löschen)
Löscht das im Gerät enthaltene Alarmprotokoll. -
[OK]-Schaltfläche
Schreibt das Log in die im Textfeld [Output File Name:] angegebene Datei und schließt das Dialogfenster. -
[Cancel]-Schaltfläche (Abbrechen)
Schließt das Dialogfenster, ohne in die Dateien zu schreiben.
10.18. "Clock"-Dialogfenster (Uhrzeit)
Datum und Uhrzeit des Computers werden bei jedem Online-Start an jedes angeschlossene Gerät übertragen, um automatisch die interne Clock der einzelnen Geräte zu aktualisieren. Wenn Sie die Datums- und Uhrzeitinformationen des Computers von diesem Dialogfenster aus übertragen, werden diese bei einem im selben Netzwerk befindlichen Gerät aktualisiert, unabhängig vom Online-/Offline-Status.
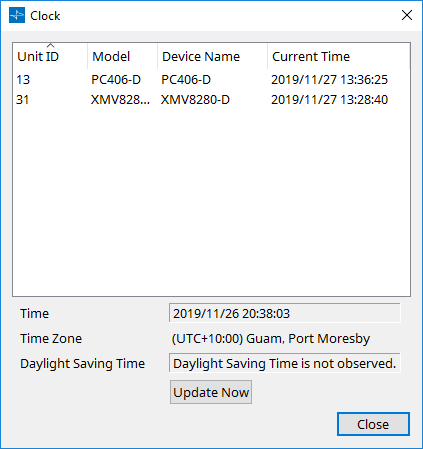
-
Unit ID (Geräte-ID)
Zeigt die UNIT ID an. -
Modell
Hier wird die Modellbezeichnung des Geräts angezeigt. -
Device Name (Gerätename)
Zeigt den Gerätenamen an. Dieser Name kann im "Properties" Bereich der "Project"-Arbeitsfläche unter [Device Name] geändert werden. -
Current Time (Aktuelle Uhrzeit)
Zeigt die Zeitinformationen des Geräts an. -
Time (Zeit)
Zeigt Datum und Uhrzeit der Systemuhr des Computers an (die Sommerzeiteinstellung wird ignoriert). -
Time zone (Zeitzone)
Zeigt die Zeitzoneneinstellung des Computers an. -
Daylight Saving Time (Sommer-/Winterzeit)
Zeigt die auf dem Computer verwendete Sommerzeit an. Wenn keine Sommerzeit angegeben wurde, wird in diesem Fenster die "Daylight Saving Time has not been applied"-Meldung angezeigt. -
Schaltfläche [Update Now] (Jetzt aktualisieren)
Wenn Sie hierauf klicken, wird die interne Clock des Geräts entsprechend den Einstellungen aktualisiert. -
[Close]-Schaltfläche (Schließen)
Schließt das Dialogfenster.
10.19. "Linked Presets Manager"-Fenster
In diesem Fenster können Einstellungen für mehrere Geräte, die mit einer Preset-Funktion ausgestattet sind, in einem Bedienvorgang gespeichert oder abgerufen werden.
Um das Fenster zu schließen, klicken Sie in der rechten oberen Ecke auf die Schaltfläche [X].
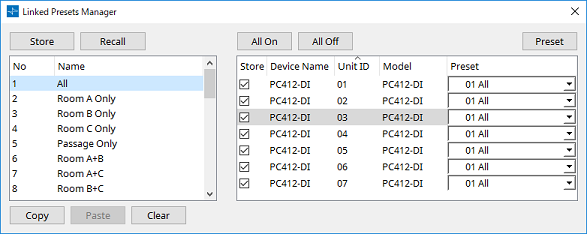
Die grundsätzliche Verwendung ist wie folgt.
-
Wählen Sie in der Liste auf der linken Seite das Link Preset als Speicherziel aus.
-
Markieren Sie in der Liste rechts die Geräte, die Sie speichern möchten.
-
Klicken Sie auf die [Store]-Schaltfläche (Speichern).
Das Preset wird unter der in Schritt 1 ausgewählten Nummer für jedes Gerät gespeichert, das Sie in Schritt 2 ausgewählt hatten.
Wenn Sie ein Gerät als Ziel für Link Presets entfernen möchten, wählen Sie [----] in der Spalte [Preset] in der rechten Liste.
Wenn Sie vorher bereits Presets für jedes Gerät vorgegeben haben, gehen Sie wie folgt vor.
-
Wählen Sie in der Liste auf der linken Seite das Link Preset als Speicherziel aus.
-
Löschen Sie in der Liste rechts die Kontrollkästchen von Geräten, bei denen ein Preset angegeben wurde.
-
Wählen Sie in der Liste rechts das [Preset] des Geräts, auf dem es gespeichert war.
-
Klicken Sie auf die [Store]-Schaltfläche (Speichern).
-
Schaltfläche [Store] (Speichern)
Speichern Sie das Link Preset. Wenn Sie in einem leeren, Link Preset speichern, erscheint das "Store Linked Preset"-Dialogfenster. -
Schaltfläche [Recall] (Abrufen)
Ruft das ausgewählte Link Preset auf. -
Link Preset- *Feld*
Wählt das Link Preset zum Speichern oder Abrufen aus. -
Schaltfläche [Copy] (Kopieren)
Kopiert das ausgewählte Link Preset. -
Schaltfläche [Paste] (Einfügen)
Fügt das kopierte Link Preset in das ausgewählte Link Preset ein. -
Schaltfläche [Clear] (Löschen)
Löscht das ausgewählte Link Preset. -
Schaltfläche [All On] (Alle Ein)
Markiert das [Store]-Kontrollkästchen aller Geräte in der Liste mit einem Häkchen. -
Schaltfläche [All Off] (Alle Aus)
Löscht die Häkchen der [Store]-Kontrollkästchen aller Geräte in der Geräteliste. -
[Preset]-Schaltfläche
Zeigt die Device-Arbeitsfläche des aktuell ausgewählten Geräts an. -
Geräteliste
Zeigt eine Liste der Geräte mit Preset-Funktionen, die im Projekt registriert sind.-
Kontrollkästchen [Store] (Speichern)
Wenn dieses Kontrollkästchen markiert ist, wird das im Listenfeld [Preset] ausgewählte Preset überschrieben und auf Geräten gespeichert, deren [Store]-Kontrollkästchen in der Geräteliste markiert ist.
Wenn das [Preset]-Listenfeld [----] ist, wird es auf dem Preset derselben Nummer wie das Link Preset überschrieben.
Wenn bereits Einstellungen unter der Preset-Nummer des Geräts gespeichert sind, und wenn diese Preset-Nummer im Listenfeld [Preset] ausgewählt ist, deaktivieren Sie das Häkchen. -
Device Name (Gerätename)
Zeigt den Gerätenamen an. -
Unit ID (Geräte-ID)
Zeigt die UNIT ID des Geräts an. -
Modell
Hier wird die Modellbezeichnung des Geräts angezeigt. -
[Preset]-Listenfeld
Wählen Sie das Preset des Geräts, das Sie mit dem Link Preset verknüpfen möchten.
Sie können die Preset-Nummer nach dem Speichern ändern. Wenn Sie den Abruf des Link Presets ausschließen möchten, wählen Sie [----].
-
10.20. "Store Linked Preset"-Dialogfenster (Link Preset speichern)
Klicken Sie im "Linked Presets Manager"-Fenster auf die Schaltfläche [Store], um diese zu öffnen.
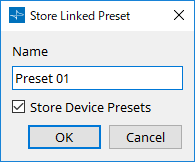
-
[Name]-Textfeld
Geben Sie für das Link Preset einen Namen ein. Per Voreinstellung ist dies "Preset + Preset-Nummer". Sie können nicht speichern, wenn das Link-Preset-Namensfeld leer ist. -
Kontrollkästchen [Store Device Presets] (Geräte-Presets speichern)
Wenn dieses Kontrollkästchen deaktiviert ist, wird das Kontrollkästchen in der Liste rechts des "Linked Presets Manager"-Fensters deaktiviert, und das Preset im Gerät wird nicht überschrieben.
Wenn Sie zuvor Einstellungen unter der Preset-Nummer des Geräts gespeichert haben, deaktivieren Sie dieses Kontrollkästchen, um ein Überschreiben zu verhindern. Die Einstellungen werden gespeichert und das Kontrollkästchen [Store] wird gelöscht. -
[OK]-Schaltfläche
Gibt das Link Preset an und schließt das Dialogfenster. -
[Cancel]-Schaltfläche (Abbrechen)
Schließt das Dialogfenster, ohne das Link Preset anzugeben.
10.21. Dialogfenster "Recall Speaker Preset(s)" (Lautsprecher-Preset(s) abrufen)
Hier können Sie die Lautsprecher-Library ändern.
Dieses Dialogfenster erscheint, wenn Sie mit der rechten Maustaste auf einen Lautsprecher klicken, der mit einem Gerät der PC-Baureihe verbunden ist, und dann [Recall Speaker Preset(s)] auswählen.
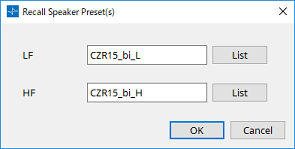
-
Library
Zeigt für jeden Anschluss den angegebenen Library-Eintrag an. Unmittelbar nach dem Erscheinen des Dialogfensters wird der Standard-Library-Eintrag angezeigt. -
[LIST]-Schaltfläche
Wählt und zeigt Library-Einträge. -
[OK]-Schaltfläche
Gibt einen Library-Eintrag an und schließt das Dialogfenster. -
[Cancel]-Schaltfläche (Abbrechen)
Schließt das Dialogfenster, ohne einen Library-Eintrag anzugeben.