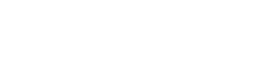Menüleiste und Werkzeugleiste
4. Menüleiste und Werkzeugleiste
In der Menüleiste finden Sie alle Befehle, die in ProVisionaire Amp Editor zur Verfügung stehen, zusammengefasst nach Kategorien.
Klicken Sie hier für eine Liste aller Befehle.
Befehle, die in ProVisionaire Amp Editor häufig verwendet werden, wie z. B. "Print" und "Align Left Side", sind als Schaltflächen in der Werkzeugleiste verfügbar.
4.1. [File]-Menü (Datei)
| Befehl | Schaltfläche in der Werkzeugleiste | Zusammenfassung | Erscheinendes Dialogfenster |
|---|---|---|---|
|
[New] (Neu) |
|
Hiermit legen Sie eine neue Datei an.
|
--- |
|
[Open] (Öffnen) |
|
Öffnet eine gespeicherte Projektdatei.
|
"Open File"-Dialogfenster / "Security"-Dialogfenster |
|
[Save] (Speichern) |
|
Speichert die Projektdatei (und überschreibt die zuvor gespeicherte Version). |
--- |
|
[Save As] (Speichern als) |
--- |
Speichert die Projektdatei als weitere Datei. |
"Save File"-Dialogfenster (Datei speichern) |
|
[Save with Style] (Mit Style speichern) |
--- |
Speichert die Projektdatei einschließlich des User-Styles.
|
"Save File"-Dialogfenster (Datei speichern) |
|
[Export Style] (Style exportieren) |
--- |
Hiermit kann ein auf dem Computer gespeicherter User-Style als Datei exportiert werden (Dateinamenerweiterung .pvds). |
"Export Style"-Dialogfenster |
|
[Import Style] (Style importieren) |
--- |
Importiert einen exportierten User-Style in den Computer. |
"Import Style"-Dialogfenster |
|
[Import Style from Project File] (Style aus Projektdatei importieren) |
--- |
Importiert einen in einer Projektdatei befindlichen User-Style im Computer. |
--- |
|
[Reset Style to Default] (Style auf Standard zurücksetzen) |
--- |
Initialisiert den User-Style in den Zustand direkt nach der Installation. |
--- |
|
[Protect File] (Datei schützen) |
--- |
Schützt die Projektdatei, indem ihr ein PIN-Code zugeordnet wird.
|
"Protect File" -Dialogfenster |
|
[Project Information] (Projektinformationen) |
--- |
Hier können Sie der Projektdatei Notizen hinzufügen, um Inventarinformationen oder Kontaktinformationen aufzunehmen. |
"Project Information" -Dialogfenster |
|
[Print] |
|
Druckt eine Szene und nimmt druckbezogene Einstellungen vor. |
"Print" -Dialogfenster |
|
[Recently Open File] (Zuletzt geöffnete Datei) |
--- |
Listet bis zu fünf der zuletzt verwendeten Projektdateien auf, so dass Sie diese öffnen können.
|
--- |
|
[Exit] (Beenden) |
--- |
Beendet ProVisionaire Amp Editor.
|
--- |
4.2. [Edit]-Menü (Bearbeiten)
| Befehl | Schaltfläche in der Werkzeugleiste | Zusammenfassung | Erscheinendes Dialogfenster |
|---|---|---|---|
|
[Undo] (Rückgängig) |
|
Macht den vorhergehenden Vorgang rückgängig. *1 |
--- |
|
[Redo] (Wiederherstellen) |
|
Führt den mit [Undo] rückgängig gemachten Vorgang erneut aus. *1 |
--- |
|
[Cut] (Ausschneiden) |
|
Verschiebt das ausgewählte Element in den Pufferspeicher. |
--- |
|
[Copy] (Kopieren) |
|
Kopiert das ausgewählte Element in den Pufferspeicher. |
--- |
|
[Paste] (Einfügen) |
|
Fügt das Element aus dem Pufferspeicher am ausgewählten Ort ein. |
--- |
|
[Paste Parameters] (Parameter einfügen) |
--- |
Überschreibt die ausgewählte Komponente mit den Parametern der Komponente im Pufferspeicher (kopiert sie dorthin). |
--- |
|
[Paste to Device Group] (In Gerätegruppe einfügen) |
--- |
Kopiert das Gerät aus dem Pufferspeicher in eine Gerätegruppe. |
--- |
|
[Delete] (Löschen) |
--- |
Löscht das ausgewählte Objekt. |
--- |
|
[Duplicate] (Duplizieren) |
--- |
Dupliziert das ausgewählte Objekt. |
--- |
|
[Select All] (Alle auswählen) |
--- |
[All] (Alle)
|
--- |
|
--- |
[All Devices] (Alle Geräte)
|
--- |
|
|
--- |
[All Wires] (Alle Kabel)
|
--- |
|
|
--- |
[All Graphics] (Alle Grafiken)
|
--- |
|
|
--- |
[All Link Groups] (Alle Link-Gruppen)
|
--- |
|
|
[Create Device Group] (Gerätegruppe erzeugen) |
--- |
Fasst die ausgewählten Objekte als Gerätegruppe zusammen. |
--- |
|
[Unpack Device Group] (Gerätegruppe entpacken) |
--- |
Entpackt die Objekte der ausgewählten Gerätegruppe auf die "Project"-Arbeitsfläche. |
--- |
*1. Im [Properties]-Bereich können Sie den Vorgang festlegen, der vom [Undo]/[Redo]-Befehl beeinflusst werden soll: Platzieren/Verschieben/Löschen eines Objekts, oder Erstellen/Löschen einer Kabelverbindung zwischen Geräten.
4.3. [View]-Menü (Ansicht)
| Befehl | Schaltfläche in der Werkzeugleiste | Zusammenfassung | Erscheinendes Dialogfenster |
|---|---|---|---|
|
[Devices]/
|
--- |
Wenn dieses Element markiert ist, wird der entsprechende Bereich angezeigt. |
--- |
|
[Components]/
|
--- |
Wenn dieses Element markiert ist, wird der entsprechende Bereich angezeigt. |
--- |
|
[Preset]/[Bird’s Eye] (Voreinstellung/Vogelperspektive) |
--- |
Wenn dieses Element markiert ist, wird der entsprechende Bereich angezeigt. |
--- |
|
[Zoom In] (Hineinzoomen) |
|
Vergrößert die Anzeige innerhalb der Arbeitsfläche. |
--- |
|
[Zoom Out] (Herauszoomen) |
|
Verkleinert die Anzeige innerhalb der Arbeitsfläche. |
--- |
|
[Zoom to 100%] (Auf 100% zoomen) |
|
Stellt den Zoom-Wert des Displays innerhalb der Arbeitsfläche auf 100% ein. |
--- |
|
[Zoom to Fit] (Passend zoomen) |
|
Stellt die Vergrößerung so ein, dass alle platzierten Objekte auf der Arbeitsfläche sichtbar sind. |
--- |
|
[Print Area] (Druckbereich) |
--- |
Zeigt die im "Print"-Dialogfenster angegebene Papiergröße auf der Arbeitsfläche an. Der Punkt mit (x,y)=(0,0) auf der Arbeitsfläche ist die obere linke Seite des Papiers. |
--- |
4.4. [System]-Menü
| Befehl | Schaltfläche in der Werkzeugleiste | Zusammenfassung | Erscheinendes Dialogfenster |
|---|---|---|---|
|
[Network Setup] (Netzwerkeinrichtung) |
--- |
Wählt den Netzwerkadapter des Computers aus, der für die Kommunikation mit den Geräten verwendet wird.
|
"Network Setup" -Dialogfenster |
|
[IP Settings] (IP-Einstellungen) |
--- |
Führt die Geräte im Netzwerk auf, so dass Sie deren IP-Adressen ändern können. |
"IP Settings" -Dialogfenster |
|
[Match Device by IP Address] (Gerät nach IP-Adresse suchen) |
--- |
Nimmt Einstellungen vor, so dass ProVisionaire Amp Editor anhand ihrer IP-Adresse nach Geräten sucht.
|
"Match Devices by IP Address" -Dialogfenster |
|
[Device Information] (Geräteinformationen) |
--- |
Führt die Geräte im Netzwerk auf, so dass Sie deren Firmware aktualisieren oder initialisieren oder neu starten können. |
"Device Information" -Dialogfenster |
|
[ProVisionaire Monitoring Service]→[View] (Ansicht) |
--- |
Führt die Geräte im Netzwerk auf, so dass Sie deren Gerätestatus und das Protokoll betrachten können. Informationen zu den unterstützten Modellen erhalten Sie unter "Geräte, die System-Monitoring-Funktionen unterstützen" auf der Website "ProVisionaire Control". |
|
|
[ProVisionaire Monitoring Service]→[Setup] (Einrichtung) |
--- |
Nimmt Einstellungen für ProVisionaire Monitoring Service vor. |
"ProVisionaire Monitoring Service Setup" -Dialogfenster |
|
[Log] (Protokoll) |
--- |
Führt die Geräte im Netzwerk auf, so dass Sie deren Protokoll betrachten können. |
"Log" -Dialogfenster |
|
[Clock] (Uhr) |
--- |
Unabhängig vom Online/Offline-Status werden für alle Geräte, die am selben Netzwerk angeschlossen sind, Datum und Uhrzeit aktualisiert. |
"Clock" -Dialogfenster |
4.5. [Arrange]-Menü (Anordnen)
| Befehl | Schaltfläche in der Werkzeugleiste | Zusammenfassung | Erscheinendes Dialogfenster |
|---|---|---|---|
|
[Align Left Sides] (Linke Kanten ausrichten) |
|
Richtet den linken Rand mehrerer ausgewählter Objekte an demjenigen aus, das sich am weitesten links befindet. |
--- |
|
[Align Right Sides] (Rechte Kanten ausrichten) |
|
Richtet den rechten Rand mehrerer ausgewählter Objekte an demjenigen aus, das sich am weitesten rechts befindet. |
--- |
|
[Align Tops] (Oberkanten ausrichten) |
|
Richtet die Oberkante mehrerer ausgewählter Objekte an demjenigen mit der höchsten Oberkante aus. |
--- |
|
[Align Bottoms] (Unterkanten ausrichten) |
|
Richtet die Unterkante mehrerer ausgewählter Objekte an demjenigen mit der tiefsten Oberkante aus. |
--- |
|
[Align Horizontal Centers] (Waagerecht mittig ausrichten) |
|
Richtet die horizontalen Mittelpunkte mehrerer ausgewählter Objekte auf die Mitte dieser Objekte aus. |
--- |
|
[Align Vertical Centers] (Senkrecht mittig ausrichten) |
|
Richtet die vertikalen Mittelpunkte mehrerer ausgewählter Objekte auf die Mitte dieser Objekte aus. |
--- |
|
[Distribute horizontal] (Waagerecht verteilen) |
|
Verteilt die ausgewählten Objekte gleichmäßig in horizontaler Richtung. |
--- |
|
[Distribute Vertically] (Vertikal verteilen) |
|
Verteilt die ausgewählten Objekte gleichmäßig in vertikaler Richtung. |
--- |
|
[Same Heights] (Gleiche Höhen) |
|
Richtet die Höhe der ausgewählten Objekte aneinander aus. |
--- |
|
[Same Widths] (Gleiche Breiten) |
|
Richtet die Breite der ausgewählten Objekte aneinander aus. |
--- |
|
[Bring to Front] (Nach vorne holen) |
--- |
Bewegt das ausgewählte Objekt in den Vordergrund. |
--- |
|
[Bring to Back] (Nach hinten schieben) |
--- |
Bewegt das ausgewählte Objekt ganz in den Hintergrund. |
--- |
4.6. [Window]-Menü (Fenster)
| Befehl | Schaltfläche in der Werkzeugleiste | Zusammenfassung | Erscheinendes Dialogfenster |
|---|---|---|---|
|
[Close All Editor Windows] (Alle Editorfenster schließen) |
--- |
Schließt alle Fenster des Komponenteneditors und der Parametereinstellungen. |
--- |
|
[Show All Editor Windows] (Alle Editorfenster anzeigen) |
--- |
Zeigt alle Fenster des Komponenteneditors und Parametereinstellungen im Vordergrund an. |
--- |
|
[Hide All Editor Windows] (Alle Editorfenster verbergen) |
--- |
Blendet alle Fenster des Komponenteneditors und Parametereinstellungen aus. |
--- |
4.7. [Help]-Menü (Hilfe)
| Befehl | Schaltfläche in der Werkzeugleiste | Zusammenfassung | Erscheinendes Dialogfenster |
|---|---|---|---|
|
[Shortcut Keys] (Kurzbefehle) |
--- |
Zeigt eine Liste der Kurzbefehle (Tastenkombinationen) an. |
"Shortcut Keys"-Fenster |
4.8. Schaltflächen, die nur in der Werkzeugleiste sind
Die folgenden Schaltflächen haben keine entsprechenden Menübefehle.
| Schaltfläche | Zusammenfassung | ||
|---|---|---|---|
|
|
Zeigt die aktuelle Vergrößerung auf der Arbeitsfläche an. Klicken Sie auf ▼, um die Vergrößerung anzupassen. Sie können auf die numerische Anzeige klicken und einen Wert direkt eingeben. Verkleinert die Anzeige innerhalb der Arbeitsfläche. |
||
|
|
Versetzt den Mauszeiger in einen Modus, in dem Sie ein Objekt auswählen oder bearbeiten können. |
||
|
|
Versetzt den Mauszeiger in einen Modus, in dem Sie auf der "Project"-Arbeitsfläche Linien zeichnen können. |
||
|
|
Versetzt den Mauszeiger in einen Modus, in dem Sie auf der "Project"-Arbeitsfläche Polygone zeichnen können.
|
||
|
|
Die gespeicherten Linked Presets werden so angezeigt wie links dargestellt. (Leere Linked Presets-Gerätevoreinstellungen werden nicht angezeigt.) Die hier ausgewählten Linked Presets werden abgerufen.
|
||
|
|
Öffnet das ( "Linked Presets Manager"-Fenster ). |
||
|
|
Dies leuchtet, wenn die Geräte und der Computer online sind. Die Anzeigefarbe ändert sich gemäß dem Status.
|
||
|
|
Wenn Sie hierauf klicken, erscheint das "Synchronization" -Dialogfenster, in dem Sie das Gerät mit ProVisionaire Amp Editor synchronisieren können.
|
||
|
|
Klicken Sie hierauf, um das "Offline" -Dialogfenster zu öffnen.
|
||
|
|
Schaltet den Verbindungsstatus zwischen ProVisionaire Amp Editor und dem Netzwerk um. Auch im Offline-Zustand sendet ProVisionaire Amp Editor (falls das Gerät verbunden ist) Daten an das Netzwerk, z. B. um nach Geräten zu suchen. Stellen Sie hier den Status „Getrennt“ ein, wenn Sie nicht möchten, dass überflüssige Daten gesendet werden, z. B. falls Sie mit einem Büro-LAN verbunden sind.
|
||
|
|
Wenn das Gerät online ist, ist die Schaltfläche [Solo] des Link Group Editors aktiviert. |