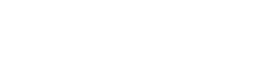Главное меню и панель инструментов
4. Главное меню и панель инструментов
В главном меню содержатся сгруппированные по категориям команды, выполняемые в программе ProVisionaire Amp Editor.
Для просмотра списка команд нажмите здесь.
Команды, часто используемые в ProVisionaire Amp Editor, такие как "Print" (Распечатать) и "Align Left Side" (Выравнивание левой стороны), представлены на панели инструментов в виде кнопок.
4.1. Меню [File] (Файл)
| Команда | Кнопка панели инструментов | Описание | Появляющееся диалоговое окно |
|---|---|---|---|
|
[New] |
|
Создание нового файла проекта.
|
--- |
|
[Open] |
|
Открытие сохраненного файла проекта.
|
Диалоговое окно "Open File" (Открыть файл) / "Security" (Безопасность) |
|
[Save] |
|
Сохранение файла проекта (перезапись предыдущей версии файла). |
--- |
|
[Save As] |
--- |
Сохранение файла проекта как нового файла. |
Диалоговое окно "Save File" (Сохранить файл) |
|
[Save with Style] |
--- |
Сохранение файла проекта вместе со стилем пользователя.
|
Диалоговое окно "Save File" (Сохранить файл) |
|
[Export Style] |
--- |
Экспорт стиля пользователя, сохраненного на компьютере, в виде файла (расширение файла .pvds). |
Диалоговое окно "Export Style" (Экспорт стиля) |
|
[Import Style] |
--- |
Импорт экспортированного стиля пользователя обратно на компьютер. |
Диалоговое окно "Import Style" (Импорт стиля) |
|
[Import Style from Project File] |
--- |
Импорт стиля пользователя из файла проекта, включающего стиль пользователя, на компьютер. |
--- |
|
[Reset Style to Default] |
--- |
Инициализация начальных настроек стиля пользователя. |
--- |
|
[Protect File] |
--- |
Защита файла проекта с помощью PIN-кода.
|
|
|
[Project Information] |
--- |
Позволяет включить в файл проекта примечание с инвентарной или контактной информацией. |
|
|
[Print] |
|
Печать сцены и выбор настроек печати. |
|
|
[Recently Open File] |
--- |
Отображение до пяти недавно использованных файлов проекта с возможностью их открытия.
|
--- |
|
[Exit] |
--- |
Выход из программы ProVisionaire Amp Editor.
|
--- |
4.2. Меню [Edit] (Редактирование)
| Команда | Кнопка панели инструментов | Описание | Появляющееся диалоговое окно |
|---|---|---|---|
|
[Undo] |
|
Отмена предшествующего действия. *1 |
--- |
|
[Redo] |
|
Повторное выполнение действия, отмененного командой [Undo] (Отмена). *1 |
--- |
|
[Cut] |
|
Перемещение выбранного элемента в буфер копирования. |
--- |
|
[Copy] |
|
Копирование выбранного элемента в буфер копирования. |
--- |
|
[Paste] |
|
Вставка элемента из буфера копирования в выбранное место. |
--- |
|
[Paste Parameters] |
--- |
Наложение (копирование) параметров выбранного компонента из буфера копирования. |
--- |
|
[Paste to Device Group] |
--- |
Копирование устройства из буфера копирования в группу устройств. |
--- |
|
[Delete] |
--- |
Удаление выбранного объекта. |
--- |
|
[Duplicate] |
--- |
Дублирование выбранного объекта. |
--- |
|
[Select All] |
--- |
[All]
|
--- |
|
--- |
[All Devices]
|
--- |
|
|
--- |
[All Wires]
|
--- |
|
|
--- |
[All Graphics]
|
--- |
|
|
--- |
[All Link Groups]
|
--- |
|
|
[Create Device Group] |
--- |
Объединение выбранных объектов в группу устройств. |
--- |
|
[Unpack Device Group] |
--- |
Распаковка объектов выбранной группы устройств на листе "Project" (Проект). |
--- |
*1. В области [Properties] (Свойства) можно указать операцию, на которую будет влиять команда [Undo]/[Redo] (Отмена/Восстановление): размещение/перемещение/удаление объекта или создание/удаление провода между устройствами.
4.3. Меню [View] (Вид)
| Команда | Кнопка панели инструментов | Описание | Появляющееся диалоговое окно |
|---|---|---|---|
|
[Devices]/
|
--- |
Отображение области, соответствующей отмеченному галочкой элементу. |
--- |
|
[Components]/
|
--- |
Отображение области, соответствующей отмеченному галочкой элементу. |
--- |
|
[Preset]/[Bird’s Eye] |
--- |
Отображение области, соответствующей отмеченному галочкой элементу. |
--- |
|
[Zoom In] |
|
Увеличение отображения листа. |
--- |
|
[Zoom Out] |
|
Уменьшение отображения листа. |
--- |
|
[Zoom to 100%] |
|
Установка в качестве масштаба отображения значения 100 %. |
--- |
|
[Zoom to Fit] |
|
Увеличение отображения таким образом, чтобы на листе были видны все размещенные объекты. |
--- |
|
[Print Area] |
--- |
На листе отображается размер бумаги, указанный в диалоговом окне "Print" (печать). (X,y)=(0,0) листа — это верхний левый угол бумаги. |
--- |
4.4. Меню [System] (Система)
| Команда | Кнопка панели инструментов | Описание | Появляющееся диалоговое окно |
|---|---|---|---|
|
[Network Setup] (Настройка сети) |
--- |
Выбор сетевого адаптера компьютера для связи с устройствами.
|
|
|
[IP Settings] |
--- |
Отображение списка устройств в сети с возможностью изменения их IP-адресов. |
|
|
[Match Device by IP Address] |
--- |
Настройка программы ProVisionaire Amp Editor таким образом, чтобы она выполняла поиск устройств по их IP-адресу.
|
|
|
[Device Information] |
--- |
Отображение списка устройств в сети с возможностью обновления их микропрограммы, а также их инициализации или перезапуска. |
|
|
[ProVisionaire Monitoring Service]→[View] |
--- |
Отображение списка устройств в сети с возможностью просмотра их состояния и журнала. О поддерживаемых моделях см. в разделе "Devices that support system monitoring functionality" (Устройства, поддерживающие функцию мониторинга системы) на веб-сайте "ProVisionaire Control". |
|
|
[ProVisionaire Monitoring Service]→[Setup] |
--- |
Настройка службы мониторинга ProVisionaire. |
|
|
[Log] |
--- |
Отображение списка устройств в сети с возможностью просмотра журнала. |
|
|
[Clock] |
--- |
Обновление времени и даты для всех устройств, подключенных к одной сети, независимо от их состояния (онлайн/офлайн). |
4.5. Меню [Arrange] (Аранжировка)
| Команда | Кнопка панели инструментов | Описание | Появляющееся диалоговое окно |
|---|---|---|---|
|
[Align Left Sides] |
|
Выравнивание левого края по самому левому из нескольких выбранных объектов. |
--- |
|
[Align Right Sides] |
|
Выравнивание правой стороны по самому правому из нескольких выбранных объектов. |
--- |
|
[Align Tops] |
|
Выравнивание верхнего края по самому высокому из нескольких выбранных объектов. |
--- |
|
[Align Bottoms] |
|
Выравнивание нижнего края по самому низкому из нескольких выбранных объектов. |
--- |
|
[Align Horizontal Centers] |
|
Выравнивание центра объекта по горизонтальной срединной точке нескольких выбранных объектов. |
--- |
|
[Align Vertical Centers] |
|
Выравнивание центра объекта по вертикальной срединной точке нескольких выбранных объектов. |
--- |
|
[Distribute Horizontally] |
|
Распределение выбранных объектов равномерно по горизонтали. |
--- |
|
[Distribute Vertically] |
|
Распределение выбранных объектов равномерно по вертикали. |
--- |
|
[Same Heights] |
|
Выравнивание высоты выбранных объектов. |
--- |
|
[Same Widths] |
|
Выравнивание ширины выбранных объектов. |
--- |
|
[Bring to Front] |
--- |
Перемещение выбранного объекта на передний план. |
--- |
|
[Bring to Back] |
--- |
Перемещение выбранного объекта на задний план. |
--- |
4.6. Меню [Window] (Окно)
| Команда | Кнопка панели инструментов | Описание | Появляющееся диалоговое окно |
|---|---|---|---|
|
[Close All Editor Windows] |
--- |
Закрытие всех окон редактора компонента и настроек параметров. |
--- |
|
[Show All Editor Windows] |
--- |
Отображение всех окон редактора компонентов и настроек параметров на переднем плане. |
--- |
|
[Hide All Editor Windows] |
--- |
Сокрытие всех окон редактора компонентов и настроек параметров. |
--- |
4.7. Меню [Help] (Справка)
| Команда | Кнопка панели инструментов | Описание | Появляющееся диалоговое окно |
|---|---|---|---|
|
[Shortcut Keys] |
--- |
Отображение списка комбинаций клавиш. |
Окно "Shortcut Keys" (Комбинации клавиш) |
4.8. Кнопки, имеющиеся только на панели инструментов
Для следующих кнопок нет соответствующих команд в меню.
| Кнопка | Описание | ||
|---|---|---|---|
|
|
Текущий масштаб, используемый для отображения листа. Чтобы изменить масштаб, нажмите ▼. Кроме того, можно нажать на цифровое отображение и ввести значение вручную. Уменьшение отображения листа. |
||
|
|
Перевод курсора мыши в режим выбора или редактирования объекта. |
||
|
|
Перевод курсора мыши в режим рисования линий на листе "Project" (Проект). |
||
|
|
Перевод курсора мыши в режим рисования многогранников на листе "Project" (Проект).
|
||
|
|
Слева показано отображение сохраненных связанных предустановок. (Пустые связанные предустановки устройств не отображаются.) Будут вызваны выбранные здесь связанные предустановки.
|
||
|
|
Открытие ( окно "Linked Presets Manager" ). |
||
|
|
Горит, если устройства и компьютер подключены к сети. Цвет индикатора меняется в соответствии с состоянием устройства.
|
||
|
|
При нажатии открывается диалоговое окно "Synchronization" (выбор метода синхронизации), позволяющее синхронизировать устройство с программой ProVisionaire Amp Editor.
|
||
|
|
Нажмите, чтобы открыть диалоговое окно "Offline" .
|
||
|
|
Переключение состояния соединения между программой ProVisionaire Amp Editor и сетью. Даже в режиме офлайн при включении этой кнопки программа ProVisionaire Amp Editor отправит данные в сеть, например, для поиска устройств. Установите состояние без подключения, если хотите избежать передачи ненужных данных, например, в случае подключения к офисной локальной сети (LAN).
|
||
|
|
Кнопка [SOLO] в редакторе группы привязки активна в режиме онлайн с устройством. |