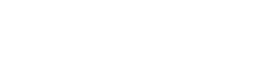Диалоговые окна
10. Диалоговые окна
В этой главе описываются диалоговые окна и окна, которые можно открыть с панели меню или панели инструментов.
10.1. Диалоговое окно Network Setup (Настройка сети)
Здесь можно выбрать сетевую интерфейсную плату компьютера (далее — «сетевая карта»), которая будет использоваться для связи с устройствами.
Кроме того, можно изменить IP-адрес сетевой карты.
|
Если DHCP-сервер не используется, исправьте IP-адрес сетевой карты вашего компьютера. Мы рекомендуем ввести следующие настройки.
IP-адрес: 192.168.0.253 Маска подсети: 255.255.255.0 |
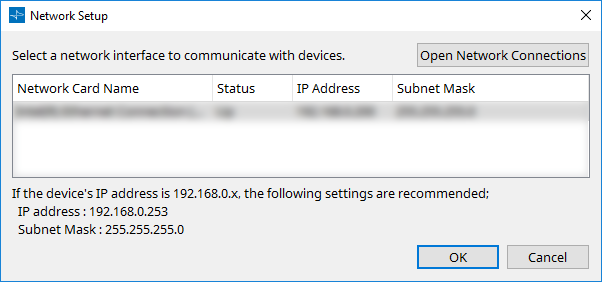
Если компьютер не подключен к сети, нажмите кнопку [Cancel], чтобы закрыть диалоговое окно.
-
Название сетевой платы
Отображает имя сетевой карты. -
Состояние
Отображает состояние сетевой карты (рабочее или нерабочее).
Выбрать сетевую карту со статусом Down (Нерабочая) невозможно. -
IP-адрес и маска подсети
Здесь отображаются IP-адрес и маска подсети, которые назначены сетевой карте.
Выберите сетевую карту той же подсети, что и устройства. -
Кнопка [Open Network Connections] (Открыть сетевые подключения)
Открывает панель управления Network Connections (Сетевые подключения). Используется для изменения IP-адреса сетевой карты. -
Кнопка [OK]
Обновляет настройки и закрывает диалоговое окно. -
Кнопка [Cancel] (Отмена)
Закрывает диалоговое окно без обновления настроек.
10.2. Диалоговое окно запуска
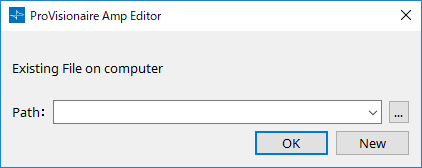
Отображается при запуске ProVisionaire Amp Editor.
-
Раскрывающееся меню [Path] (Путь)
Позволяет просматривать и выбирать недавно сохраненные файлы проекта. -
Кнопка […]
Открывает диалоговое окно Select File (Выбрать файл). Выберите файл проекта, который необходимо загрузить. -
Кнопка [OK]
Загружает файл проекта, который отображается в раскрывающемся меню [Path]. -
Кнопка [New] (Создать)
Позволяет начать новый проект.
10.3. Диалоговое окно Protect File (Защитить файл)
В ProVisionaire Amp Editor можно указать PIN-код (секретный код) для обеспечения безопасности.
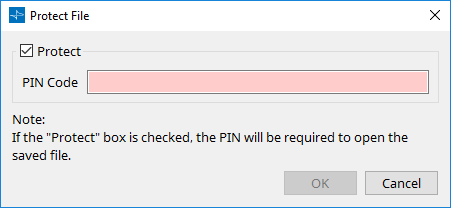
-
Флажок [Protect] (Защита)
Если этот флажок установлен, при запуске файла проекта отобразится диалоговое окно Security (Безопасность).
Если этот флажок снят, все пользователи смогут открыть файл проекта. -
[PIN Code] (ПИН-код)
Если установлен флажок [Protect], введите пароль (секретный код из четырех однобайтовых цифр).
Нельзя ввести другие значения, кроме однобайтовых цифр, или оставить поле PIN-кода пустым.
|
- PIN-код можно посмотреть в этом диалоговом окне. Убедитесь, что его не видит другой пользователь.
- Если вы забыли PIN-код, вы не сможете открыть соответствующий файл проекта. |
-
Кнопка [OK]
Обновляет настройки и закрывает диалоговое окно. -
Кнопка [Cancel] (Отмена)
Закрывает диалоговое окно без обновления настроек.
10.4. Диалоговое окно Project Information (Информация о проекте)
Позволяет включить в файл проекта примечание с контактной информацией или информацией о свойствах.
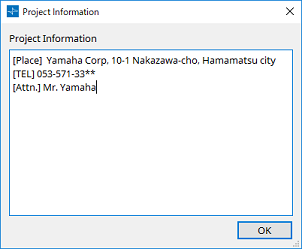
10.5. Диалоговое окно Print (Печать)
Здесь вы можете настроить параметры печати листа, указать формат бумаги, отображаемый на листе, и предварительно просмотреть документ.
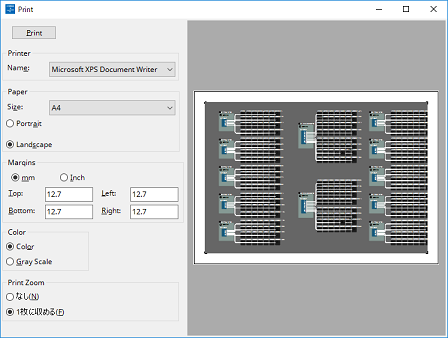
-
Кнопка [Print] (Печать)
Нажмите, чтобы открыть диалоговое окно Print (Печать) в Windows. -
Принтер
-
Окно списка [Name] (Имя)
Указывает, какой принтер будет использован.
-
-
Бумага
-
Окно списка [Size] (Формат)
Указывает размер бумаги. Если в пункте [Print Area] в меню [View] установлен флажок, формат бумаги, показанный на листе проектирования, соответствует этой настройке. -
Кнопки выбора ориентации листа [Portrait] (Книжная) / [Landscape] (Альбомная)
Выберите ориентацию бумаги. Ориентация бумаги, показанная на листе проектирования, соответствует этой настройке.
-
-
Поля
-
Кнопки выбора единицы измерения [mm] (мм) / [Inch] (дюймы)
Выберите единицы измерения для верхнего, нижнего, левого и правого полей. -
Текстовые поля [Top] (Верхнее) / [Bottom] (Нижнее) / [Left] (Левое) / [Right] (Правое)
Укажите размеры верхнего, нижнего, левого и правого полей.
-
-
Цвет
-
Кнопки выбора цвета [Color] (Цветное) / [Gray Scale] (Черно-белое)
Выберите печать в цвете или в оттенках серого.
-
-
Масштаб отпечатка
-
Кнопки выбора масштаба [None] (Нет) / [Fit on one page] (Подогнать под размер страницы)
Выберите, будет ли напечатанная область располагаться в пределах, показанных на листе проектирования, или весь лист будет уменьшен в размере и помещен на одной странице.
-
-
Область предварительного просмотра
Открывает предварительный просмотр.
10.6. Диалоговое окно IP Settings (Настройки IP)
Здесь отображается список устройств в сети и можно изменить их IP-адреса.
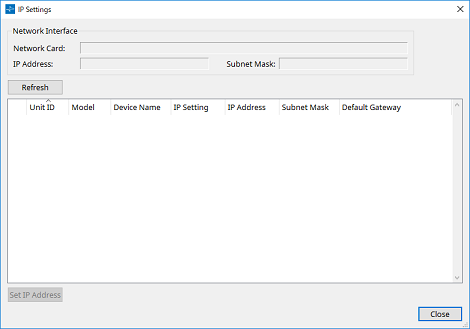
-
"Network Interface" (Сетевой интерфейс)
Отображает имя, IP-адрес и маску подсети сетевой карты, выбранной в данный момент в диалоговом окне Network Setup (Настройка сети). -
Кнопка [Refresh] (Обновить)
Повторный поиск устройств в сети. -
Device list (Список устройств)
-
Кнопка Identify (Определить)
При нажатии этой кнопки, расположенной слева от UNIT ID (Код устройства), индикаторы соответствующего устройства будут мигать в течение нескольких секунд. -
Unit ID (Идентификатор устройства)
Отображает UNIT ID (Код устройства) для устройства.
Если существует конфликт кодов устройства, отображается индикация .
.
-
Модель
Указывает название модели устройства. -
Device Name (Имя устройства)
Отображает имя устройства. Это имя можно отредактировать в разделе Project (Проект) области Properties (Свойства), нажав [Device Name]. -
IP Settings (Настройки IP-адреса)
Указывает, настроен ли параметр IP-адреса в режиме идентификатора устройства, режиме статического IP-адреса или режиме DHCP. -
IP-адрес / MAC-адрес / Маска подсети / Шлюз по умолчанию
Указывает IP-адрес, MAC-адрес, маску подсети и шлюз по умолчанию, определенные для устройства.
-
-
Кнопка [Set IP Address] (Установить IP-адрес)
Открывает диалоговое окно "IP Address" . -
Кнопка [Close] (Закрыть)
Закрывает диалоговое окно.
10.7. Диалоговое окно IP Address (IP-адрес)
Здесь можно изменить настройки IP для устройства.
Настройки необходимо произвести таким образом, чтобы избежать конфликта между устройствами.
В режиме онлайн внести изменения невозможно.
Чтобы использовать ProVisionaire Amp Editor для управления устройствами из разных подсетей, необходимо использовать фиксированные IP-адреса для устройств. Подробности см. в разделе
"Настройки для управления устройствами в подсетях"
.
10.7.1. Для устройств серии PC
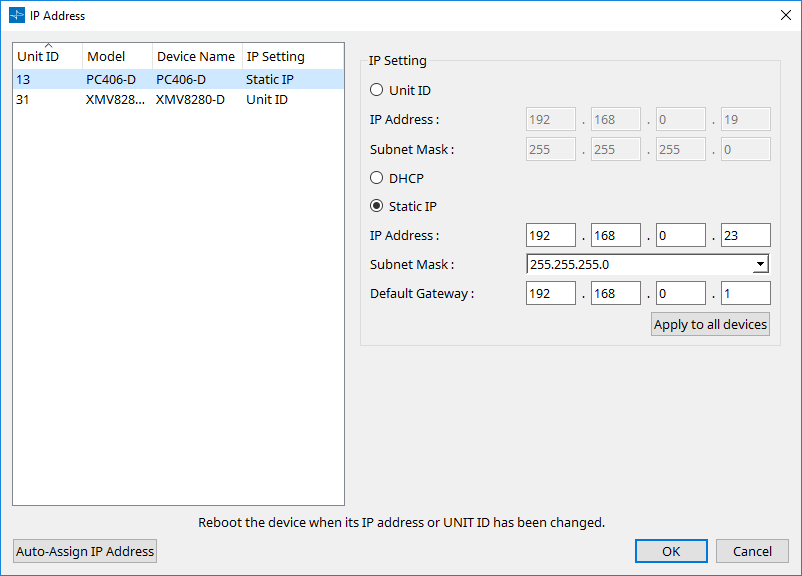
-
Device list (Список устройств)
Показывает устройства в сети. При выборе этого параметра настройки текущего устройства отображаются справа и вы можете их редактировать. -
IP Setting (Настройка IP-адреса)
-
Кнопка [Unit ID] (Идентификатор устройства)
Автоматически назначает IP-адрес на основе UNIT ID устройства.
IP-адрес назначается как 192.168.0.UNIT ID, а маска подсети — 255.255.255.0. -
Кнопка [DHCP]
Выберите этот параметр, если необходимо, чтобы DHCP-сервер назначал IP-адрес.
Если DHCP-сервер отсутствует, IP-адрес будет назначен как локальный адрес канала. -
Кнопка [Static IP] (Статичный IP-адрес)
Назначает фиксированный IP-адрес для устройства. -
Текстовое поле [Default Gateway] (Шлюз по умолчанию)
Назначает IP-адрес шлюза по умолчанию. -
Кнопка [Apply to all the devices] (Применить ко всем устройствам)
Применяет настройки кнопки опции [Unit ID], кнопки опции [DHCP] и кнопки опции [Static IP] ко всем устройствам серии PC.
Если выбрана кнопка опции [Static IP], настройка IP Address (IP-адрес) не применяется.
-
-
Кнопка [Auto-Assign IP Addresses] (Автоматическое присвоение IP-адресов)
Нажмите, чтобы открыть диалоговое окно "Auto-Assign IP Addresses" . -
Кнопка [OK]
Передает настройки на устройство и закрывает диалоговое окно.
Если вы измените IP-адрес, устройство перезапустится и связь будет временно прервана. -
Кнопка [Cancel] (Отмена)
Отменяет настройки и закрывает диалоговое окно.
10.7.2. Для устройств серии XMV
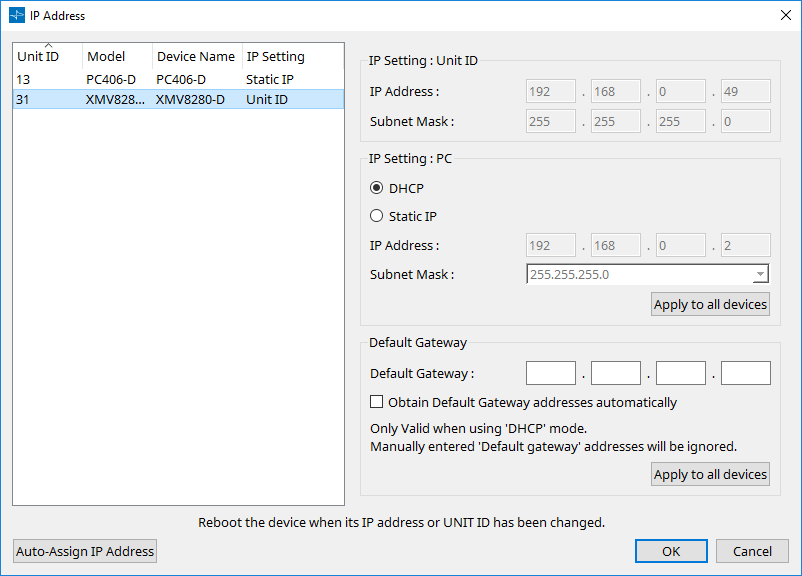
-
Device list (Список устройств)
Показывает устройства в сети. При выборе этого параметра настройки текущего устройства отображаются справа и вы можете их редактировать. -
IP Setting: Unit ID (Настройка IP: идентификатор устройства)
Если IP-настройка DIP-переключателя задней панели установлена в режим [UNIT ID], используется отображаемая настройка IP-адреса. -
IP Setting: PC (Настройка IP: ПК)
Если IP-настройка DIP-переключателя задней панели установлена в режим [PC], используйте ProVisionaire Amp Editor, чтобы переключаться между DHCP и статическим IP-адресом.-
Кнопка [DHCP]
Выберите этот параметр, если необходимо, чтобы DHCP-сервер назначал IP-адрес.
Если DHCP-сервер отсутствует, IP-адрес не устанавливается. Чтобы решить эту проблему, убедитесь, что сервер DHCP подключен. В качестве альтернативы используйте DIP-переключатели на задней панели устройства, чтобы установить настройку IP на [UNIT ID] (режим, в котором IP-адрес будет генерироваться из [UNIT ID]). -
Кнопка [Static IP] (Статичный IP-адрес)
Если IP Setting (Настройка IP) для устройства соответствует STATIC IP (Статический IP-адрес), IP-адрес и маска подсети отображаются и могут быть изменены. -
Кнопка [Apply to all the devices] (Применить ко всем устройствам)
Применяет настройки кнопки опции [DHCP] и кнопки опции [Static IP] ко всем устройствам серии XMV.
-
-
Шлюз по умолчанию
-
Текстовое поле [Default Gateway] (Шлюз по умолчанию)
Указывает IP-адрес шлюза по умолчанию. -
Флажок [Obtain Default Gateway and DNS Server address automatically] (Автоматическое получение адреса шлюза по умолчанию и сервера DNS)
Если этот флажок установлен, IP-адрес шлюза по умолчанию будет получен автоматически. Приведенная выше настройка IP-адреса для шлюза по умолчанию игнорируется. -
Кнопка [Apply to all the devices] (Применить ко всем устройствам)
Указывает один и тот же шлюз по умолчанию для всех устройств, перечисленных в списке устройств.
-
-
Кнопка [Auto-Assign IP Addresses] (Автоматическое присвоение IP-адресов)
Нажмите, чтобы открыть диалоговое окно "Auto-Assign IP Addresses" . -
Кнопка [OK]
Передает настройки на устройство и закрывает диалоговое окно.
Если IP-настройка устройства соответствует [Static IP] и вы измените IP-адрес, устройство перезапустится и связь будет временно прервана. -
Кнопка [Cancel] (Отмена)
Отменяет настройки и закрывает диалоговое окно.
| Если вы не знаете сетевой адрес устройства, рекомендуется установить DIP-переключатель в положение [UNIT ID] для настройки IP. |
10.8. Диалоговое окно Auto-Assign IP Addresses (Автоматическое назначение IP-адресов)
Такие сведения, как IP-адрес, назначенный виртуальным устройствам, который указан в диалоговом окне Match Devices by IP Address (Совместить устройства по IP-адресу), применяются к диалоговому окну IP Settings (Настройки IP) в рамках одной операции.
Подробности см. в разделе
"Настройки для управления устройствами в подсетях"
.
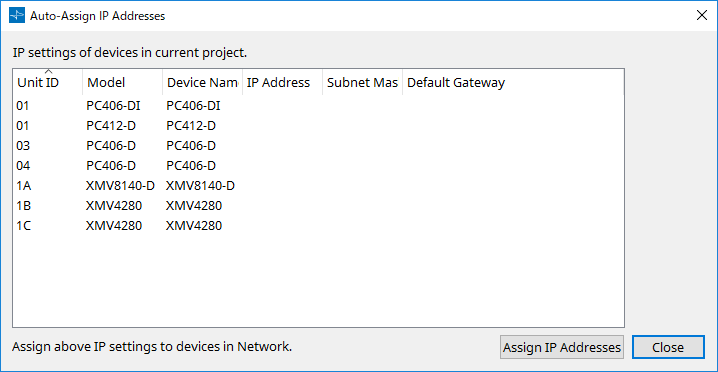
-
Device list (Список устройств)
Отображает настройки IP, которые будут назначены, и устройства, которым они будут назначены. -
Кнопка [Assign IP Addresses] (Присвоить IP-адреса)
Применяет информацию, отображаемую в списке устройств, в диалоговом окне IP Address (IP-адрес). Даже если в диалоговом окне IP Address (IP-адрес) выбрана кнопка [DHCP], кнопка опции [Static IP] переведена во включенное состояние. -
Кнопка [Cancel] (Отмена)
Закрывает диалоговое окно.
10.9. Диалоговое окно Match Devices by IP Address (Совместить устройства по IP-адресу)
Когда вы назначаете IP-адрес виртуальному устройству в этом диалоговом окне, ProVisionaire Amp Editor выполняет поиск устройств в сети по IP-адресу.
Если вы хотите управлять системой, которая находится с ProVisionaire Amp Editor в разных подсетях, настройте параметры здесь.
Подробности о процедуре см. в разделе
"Настройки для управления устройствами в подсетях"
.
Аудиосвязь Dante невозможна между устройствами, которые находятся в разных подсетях.
Настройте IP-адреса так, чтобы они были уникальными для всего пути связи. Если на пути связи существуют устройства с одинаковым IP-адресом, могут возникнуть проблемы с их идентификацией.
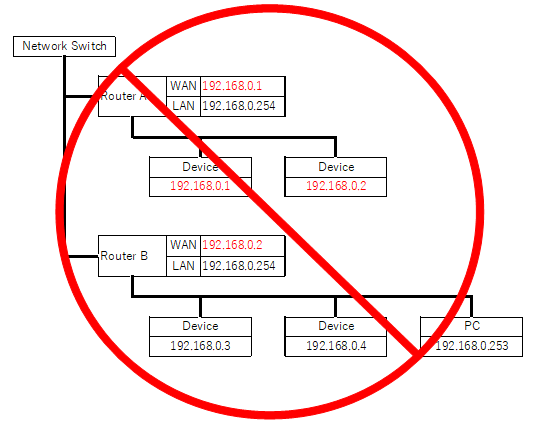
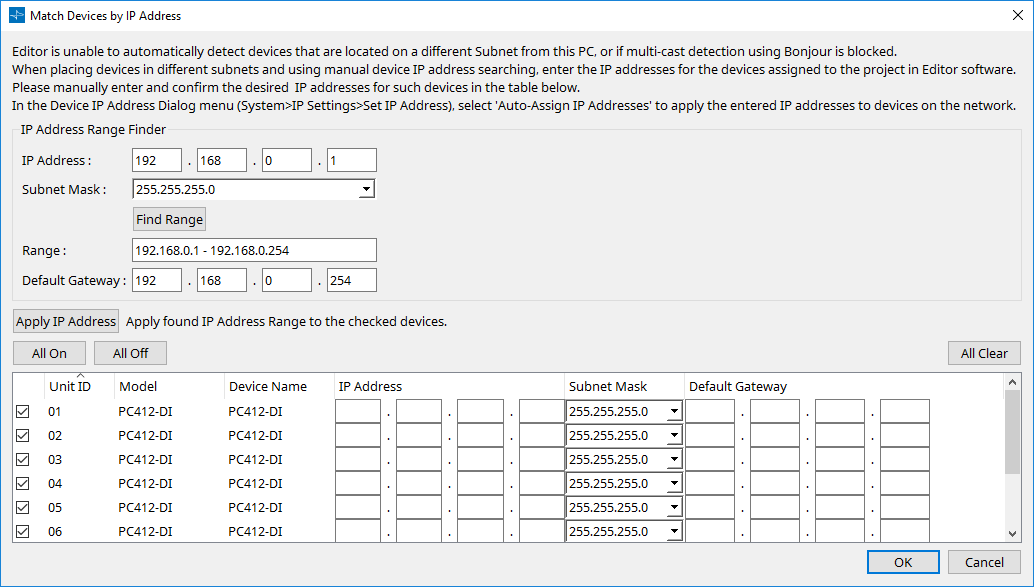
-
IP Address Range Finder (Инструмент поиска диапазона IP-адресов)
Если для последовательных IP-адресов установлено значение OK, вы можете использовать эту функцию для вычисления IP-адресов и их назначения.-
[IP Address:] (IP-адрес:)
Введите IP-адрес, который вы хотите использовать. -
[Subnet Mask:] (Маска подсети:)
Выберите маску подсети. -
Кнопка [Find Range] (Поиск диапазона)
Когда вы нажимаете эту кнопку, диапазон, который можно указать, рассчитывается на основе введенных вами IP-адреса и маски подсети. -
"Range" (Диапазон)
Показывает рассчитанный диапазон IP-адресов. -
Шлюз по умолчанию
Показывает рассчитанный шлюз по умолчанию.
-
-
Кнопка [Apply IP Address] (Применить IP-адрес)
При нажатии этой кнопки IP-адрес, рассчитанный в разделе IP Address Range Finder (Поиск диапазона IP-адресов), и шлюз по умолчанию применяются к устройствам, перечисленным в списке устройств. -
Кнопка [All On] (Все вкл.)
Выбирает в списке устройств все устройства, на которые повлияет настройка [Apply IP Address]. -
Кнопка [All Off] (Все выкл.)
Отменяет выбор в списке устройств всех устройств, на которые повлияет настройка [Apply IP Address]. -
Кнопка [All Clear] (Очистить все)
Удаляет информацию об IP-адресе устройств. -
Device list (Список устройств)
Здесь вы можете просматривать и редактировать настройки перечисленных в списке устройств.-
Флажок
Если этот параметр выбран, к устройству будет применяться опция [Apply IP Address]. -
[IP Address]/[Subnet Mask]/[Default Gateway] (IP-адрес / Маска подсети / Шлюз по умолчанию)
Здесь можно просмотреть и отредактировать IP-адрес, маску подсети и шлюз по умолчанию для устройства.
-
-
Кнопка [OK]
Применяет настройки и закрывает диалоговое окно. -
Кнопка [Cancel] (Отмена)
Отменяет настройки и закрывает диалоговое окно.
10.10. Диалоговое окно Device Information (Информация об устройстве)
Здесь отображается информации об устройствах в сети, есть возможность обновления их микропрограммы, а также их перезапуска.
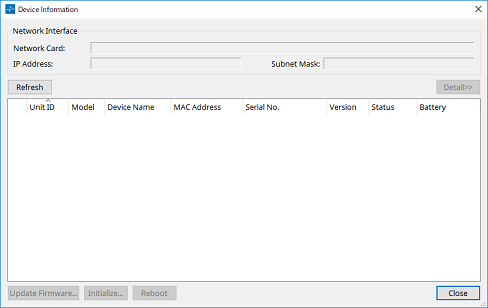
-
Сетевой интерфейс
Отображает имя, IP-адрес и маску подсети сетевой карты, выбранной в данный момент в диалоговом окне Network Setup (Настройка сети). -
Кнопка [Refresh] (Обновить)
Повторный поиск устройств в сети.
Эта кнопка не нажимается в процессе обновления. -
Кнопка [Detail>>] (Подробно) (только XMV)
Отображение подробной информации об устройстве. -
Device list (Список устройств)
-
Кнопка Identify (Определить)
При нажатии этой кнопки, расположенной слева от UNIT ID (Код устройства), индикаторы соответствующего устройства будут мигать в течение нескольких секунд. -
Unit ID (Идентификатор устройства)
Отображает UNIT ID (Код устройства) для устройства.
Если существует конфликт кодов устройства, отображается индикация .
.
-
Модель
Указывает название модели устройства. -
Device Name (Имя устройства)
Отображает имя устройства. Это имя можно отредактировать в разделе Project (Проект) области Properties (Свойства), нажав [Device Name]. -
MAC Address (MAC-адрес)
Отображает MAC-адрес, указанный для устройства. -
Серийный №
Отображает серийный номер устройства. -
Версия
Показывает версию микропрограммного обеспечения. -
Состояние
Показывает состояние «в сети» или «не в сети».
При обновлении устройства отображается прогресс. -
Батарея
Отображает оставшийся заряд батареи для устройства серии XMV.
-
|
EMPTY (РАЗРЯЖЕНА) |
Осталось 0–0,5 В. Незамедлительно приостановите эксплуатацию оборудования и обратитесь в сервисный центр компании Yamaha. |
|
LOW (НИЗКИЙ ЗАРЯД) |
Осталось 0,5–2,5 В. Свяжитесь с сервисным центром Yamaha как можно скорее. |
|
OK |
Осталось 2,5–3,5 В. Нормальный заряд батареи. |
|
N/A (Н/Д) |
Встроенная батарея отсутствует. |
-
Кнопка [Update Firmware] (Обновить микропрограмму)
Производит обновление микропрограммного обеспечения.
Нажмите эту кнопку, чтобы открыть диалоговое окно Update Firmware (Обновление микропрограммного обеспечения). -
Кнопка [Initialize] (Инициализировать)
Инициализирует устройство. -
Кнопка [Reboot] (Перезагрузить)
Перезагружает устройство. -
Кнопка [Close] (Закрыть)
Закрывает диалоговое окно.
Эта кнопка не нажимается в процессе обновления.
10.11. Диалоговое окно Update Firmware (Обновление микропрограммного обеспечения)
Это диалоговое окно позволяет обновить микропрограммное обеспечение поддерживаемого устройства.
Подробности об обновлении микропрограммного обеспечения Dante см. в руководстве пользователя Dante Firmware Update Manager AUD-MAN-Firmware_Update_Manager-vX.Xja.pdf (vX.X — версия руководства пользователя).
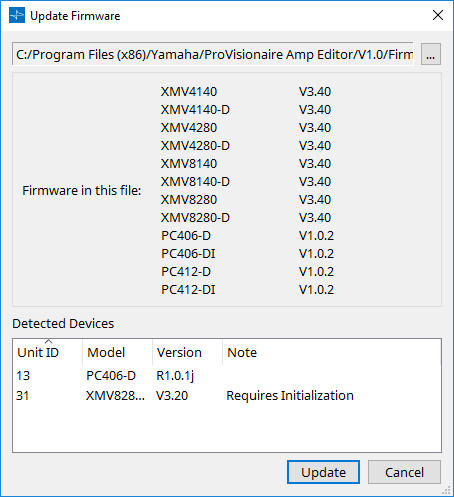
-
Файлы
Показывает текущий выбранный файл обновления (.fupd). -
Кнопка […]
Нажмите эту кнопку, чтобы выбрать файл обновления. При нажатии этой кнопки открывается диалоговое окно Select Folder (Выбор папки), в котором следует выбрать файл .fupd. -
Firmware in this file (Микропрограмма в данном файле)
Отображает содержимое файла обновления. -
Detected Devices (Обнаруженные устройства)
Отображает обнаруженные устройства.
|
Unit ID (Идентификатор устройства) |
Отображает UNIT ID (идентификатор устройства). |
|
Type (Тип) |
Указывает название модели устройства. |
|
Version (Версия) |
Отображает версию микропрограммного обеспечения устройства. |
-
Кнопка [Update] (Обновить)
Позволяет выполнить обновление.
Если файл не выбран, эта кнопка будет недоступна и ее невозможно будет нажать. -
Кнопка [Cancel] (Отмена)
Закрывает диалоговое окно без обновления.
10.12. Диалоговое окно Initialize (Инициализация)
Инициализирует настройки устройства серии PC.
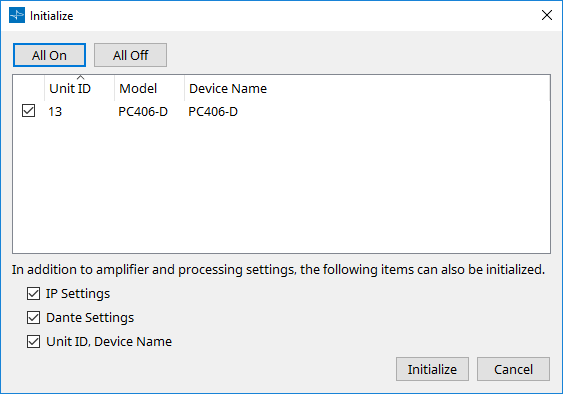
-
Кнопка [All On] (Все вкл.)
Выбирает все устройства в списке. -
Кнопка [All Off] (Все выкл.)
Отменяет выбор всех устройств в списке. -
Device list (Список устройств)
Отображает устройства, обнаруженные ProVisionaire Amp Editor.-
Флажок
Установите флажок для каждого устройства, которое необходимо инициализировать. -
Unit ID (Идентификатор устройства)
Отображает UNIT ID (идентификатор устройства). -
Модель
Указывает название модели устройства. -
Device Name (Имя устройства)
Указывает имя устройства. -
IP Settings (Настройки IP-адреса)
Если в этом пункте установлен флажок, IP-настройки устройства также инициализируются. -
Unit ID, Device Name (Идентификатор устройства, имя устройства)
Если в этом пункте установлен флажок, UNIT ID и имя устройства также инициализируются. -
Dante Settings (Настройки Dante)
Если в этом пункте установлен флажок, настройки устройства, связанные с Dante, также инициализируются. -
Кнопка [Initialize] (Инициализировать)
Выполняет инициализацию отмеченных устройств. -
Кнопка [Cancel] (Отмена)
Закрывает диалоговое окно, не выполнив инициализацию.
-
10.13. Окно ProVisionaire Monitoring Service (Служба мониторинга ProVisionaire)
ProVisionaire Monitoring Service — это программное обеспечение, которое отслеживает состояние совместимых устройств в сети и постоянно осуществляет сбор данных.
Может также отображаться информация, собранная ProVisionaire Monitoring Service на другом компьютере. В этом случае настройки выполняются в
диалоговом окне "ProVisionaire Monitoring Service Setup
.
Вы можете принять решение об установке службы мониторинга ProVisionaire Monitoring Service при установке следующего программного обеспечения:
* ProVisionaire Amp Editor;
* ProVisionaire Control (V3.5.0 и выше);
* ProVisionaire Control KIOSK (V3.5.0 и выше).
Для получения подробной информации о совместимых устройствах обратитесь к веб-страницам программ ProVisionaire Amp Editor или ProVisionaire Control.
10.13.1. Device list (Список устройств)
Содержит подключенные совместимые устройства.
Нажав на треугольник [▽] в каждом столбце, вы можете отсортировать или отфильтровать содержимое по ключевому слову.
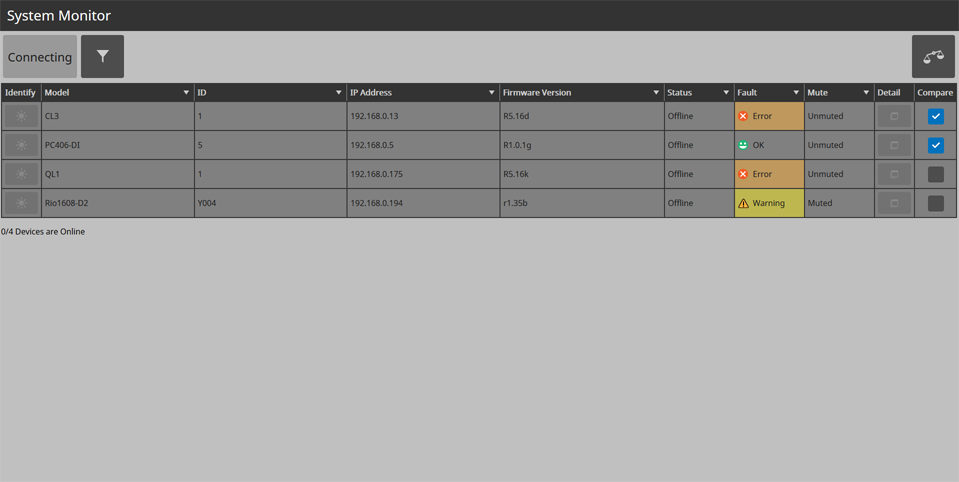
-
Индикатор Status (Состояние)
Это указывает на самый высокий уровень неисправности для всех подключенных устройств. Если неисправности отсутствуют, здесь выводится значение OK. -
Кнопка Filter (Фильтр) (
 )
)
Отображаются только устройства, в работе которых обнаружена неисправность. -
Кнопка Compare (Сравнить) (
 )
)
Эксплуатационные сведения устройств, для которых в списке установлен флажок сравнения [Compare], отображаются на одном экране Compare Devices (Сравнение устройств). Описание экрана Compare Devices (Сравнение устройств) см. в содержимом вкладки [Detail] в разделе Device details (Сведения об устройстве) ниже. -
Device list (Список устройств)
-
Кнопка [Identify] (Определить)
При нажатии этой кнопки индикаторы устройства будут мигать в течение нескольких секунд. -
[Model] (Модель)
Указывает название модели устройства. -
[ID] (Идентификатор)
Отображает UNIT ID (идентификатор устройства). -
[IP Address] (IP-адрес)
Указывает IP-адрес устройства. -
[Firmware Version] (Версия микропрограммы)
Отображает версию микропрограммного обеспечения для MAIN (Основная часть) устройства. -
[Status] (Состояние)
Указывает, включено ли устройство и находится ли оно в сети. -
[Fault] (Сбой)
Указывает на неисправность, которая обнаружена в устройстве. -
[Mute] (Приглушение)
Указывает, стала ли неисправность причиной приглушения устройства. В зависимости от состояния устройства для него может быть автоматически включено или выключено приглушение. -
Кнопка [Detail] (Подробно)
Здесь отображается подробная информация об устройстве. -
Флажок [Compare] (Сравнение)
Эксплуатационные сведения устройств, для которых установлен флажок, отображаются на одном экране Compare Devices (Сравнение устройств). Чтобы получить доступ к экрану Compare Devices (Сравнение устройств), нажмите кнопку Compare (Сравнение).
-
10.13.2. Device details (Сведения об устройстве)
Здесь отображается подробная информация об устройстве.
При нажатии Overview (Обзор) отображается информация об устройстве, а Detail (Подробно) показывает эксплуатационный статус устройства.
Вкладка [Overview]
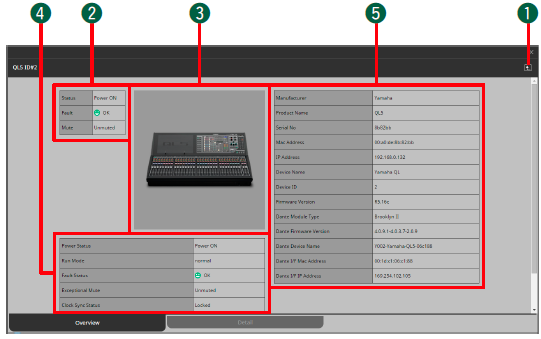
-
Кнопка Back (Назад) (
 )
)
Возвращает к списку устройств. -
Сводка по состоянию устройства
Показывает состояние устройства в упрощенном виде. -
Изображение устройства
Показывает изображение просматриваемого в данный момент устройства. -
Состояние всего устройства
Показывает общее состояние устройства в упрощенном виде. -
Профиль устройства
Показывает профиль устройства, включая версию микропрограммного обеспечения.
Вкладка [Detail]
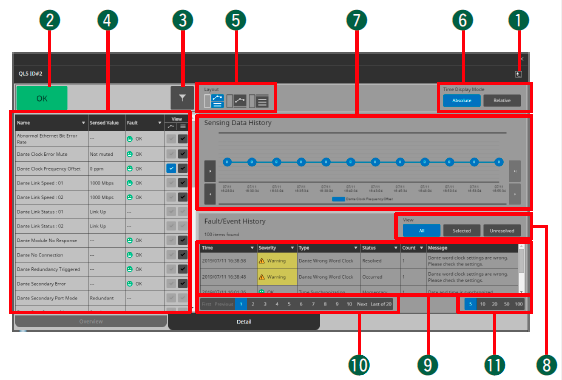
-
Кнопка Back (Назад) (
 )
)
Возвращает к списку устройств. -
Индикатор Status (Состояние)
Это указывает на самый высокий уровень неисправности для устройства. Если неисправности отсутствуют, здесь выводится значение OK. -
Кнопка Filter (Фильтр) (
 )
)
Отображаются только элементы, в работе которых обнаружена неисправность. -
Список элементов
Это перечень сведений о рабочем состоянии, которые отслеживаются. Нажав на треугольник [▽] в каждом столбце, вы можете отсортировать или отфильтровать содержимое по ключевому слову.-
[Name] (Имя)
Это наименования элементов рабочего состояния, которые отслеживаются. -
[Sensed Value] (Считанное значение)
Здесь отображается информация о рабочем состоянии. -
[Fault] (Сбой)
Указывает на неисправность, которая обнаружена в устройстве. -
[View] (Вид)
Отметьте те элементы, которые необходимо отобразить в разделе Sensing Data History (История данных распознавания) или Fault/Event History (История событий/неисправностей).
-
-
Кнопка [Layout] (Макет) (
 )
)
Переключение вида отображения разделов Sensing Data History (История данных распознавания) и Fault/Event History (История событий/неисправностей). -
Режим отображения времени
Выбор типа информации о времени, отображаемой на графике Sensing Data History (История данных распознавания) и в разделе Fault/Event History (История событий/неисправностей). [Absolute] показывает абсолютное время, выраженное в виде даты и часов/минут/секунд, а [Relative] показывает совокупное количество вхождений и время, прошедшее с момента запуска. -
График "Sensing Data History" (Считывание журнала данных)
Элементы, отмеченные в списке элементов [View], отображаются в виде графика.-
Кнопки [|◁]/[◁]
Отображает промежуток времени до показанного в данный момент времени. -
Кнопки [▷|]/[▷]
Отображает промежуток времени после показанного в данный момент времени.
-
-
Кнопки просмотра [All]/[Selected]/[Unresolved] (Все/Выбранные/Неустраненные)
Если выбрано [All], отображаются все оповещения и события, сохраненные в ProVisionaire Monitoring Service.
Если выбрано [Selected], отображаются элементы, отмеченные в списке элементов [View].
Если выбрано [Unresolved], отображаются только неустраненные неисправности и события. -
Список элементов
Показывает информацию о неисправностях и произошедших событиях. Нажимая на треугольник [▽] в каждом столбце, можно отсортировать или выбрать отображаемые элементы.-
[Time] (Время)
Отображает дату и время обнаружения неисправностей или событий. -
[Severity] (Серьезность)
Показывает степень серьезности неисправностей и произошедших событий. -
[Type] (Тип)
Показывает тип неисправностей и произошедших событий. -
[Status] (Состояние)
Показывает текущее состояние неисправности. -
[Count] (Число)
Показывает, сколько раз одна и та же неисправность или событие имели место до того, как произошли следующие неисправность или событие. -
[Message] (Сообщение)
Показывает подробную информацию об обнаруженных неисправностях.
-
-
Кнопка Pagination (Отображение)
Переключение между типами неисправностей или событий, отображаемых в списке элементов. -
Кнопки изменения количества отображаемых элементов
Укажите максимальное количество неисправностей или событий, которые отображаются в списке элементов.
10.14. Диалоговое окно ProVisionaire Monitoring Service Setup (Настройка службы мониторинга ProVisionaire)
Здесь вы можете указать компьютер, на котором работает служба мониторинга ProVisionaire Monitoring Service.
Вы также можете указать компьютер, отличный от того, на котором работает ProVisionaire Amp Editor.
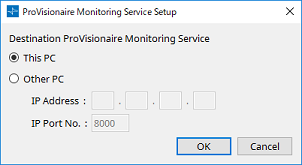
-
Кнопка [This PC] (Этот ПК)
Позволяет отображать информацию о рабочем состоянии устройства, собранную компьютером, на котором вы в данный момент работаете, в окне ProVisionaire Monitoring Service View (Вид службы мониторинга ProVisionaire). -
Кнопка [Other PC] (Другой ПК)
Позволяет отображать информацию о рабочем состоянии устройства, собранную другим компьютером, в окне ProVisionaire Monitoring Service View (Вид службы мониторинга ProVisionaire).-
Текстовое поле [IP Address] (IP-адрес)
Введите IP-адрес компьютера, который используется, если включена опция [Other PC]. -
Текстовое поле [IP Port No.] (№ IP-порта)
Введите номер порта, используемого ProVisionaire Monitoring Service на другом компьютере.
Если вы используете поле регулятора / текстовое поле [TCP port number for view of ProVisionaire Monitoring Service] для изменения номера порта на экране "ProVisionaire Monitoring Service Settings" другого компьютера, вы также должны изменить настройки брандмауэра другого компьютера.
Если брандмауэром является Защитник Windows, используйте следующую процедуру для изменения этих настроек.-
Меню [Пуск]→[Служебные программы]→[Панель управления]→([Система и безопасность]→)[Защитник Windows]→. Выберите [Расширенные настройки].
Появится окно «Брандмауэр Windows в режиме повышенной безопасности». -
[Inbound Rules]→[ProVisionaire Monitoring Service]→выберите [Properties] (Свойства).
Появится диалоговое окно ProVisionaire Monitoring Service Properties (Свойства службы мониторинга ProVisionaire). -
На вкладке [Protocols and Ports] (Протоколы и порты) измените значение локального порта на отличное от 50082.
Установите числовое значение равным значению, указанному в поле регулятора / текстовом поле [TCP port number for view of ProVisionaire Monitoring Service] (Номер TCP-порта для просмотра службы мониторинга ProVisionaire).
Порт 50082 предназначен для экрана ProVisionaire Monitoring Service Settings (Настройка службы мониторинга ProVisionaire), поэтому не используйте этот номер порта. -
Нажмите кнопку [OK].
Настройки брандмауэра будут изменены.
-
-
-
Кнопка [OK]
Применяет настройки и закрывает диалоговое окно. -
Кнопка [Cancel] (Отмена)
Отменяет настройки и закрывает диалоговое окно.
10.15. Экран ProVisionaire Monitoring Service Settings (Настройка службы мониторинга ProVisionaire)
Здесь можно настроить параметры службы мониторинга ProVisionaire, установленной на компьютере.
В Windows выберите [Пуск] → [Yamaha ProVisionaire Monitoring Service] → [ProVisionaire Monitoring Service Settings] (Настройка службы мониторинга ProVisionaire).
Если веб-браузером по умолчанию является Internet Explorer, окно не откроется. В настройке «Браузер по умолчанию» выберите Microsoft Edge или Google Chrome.
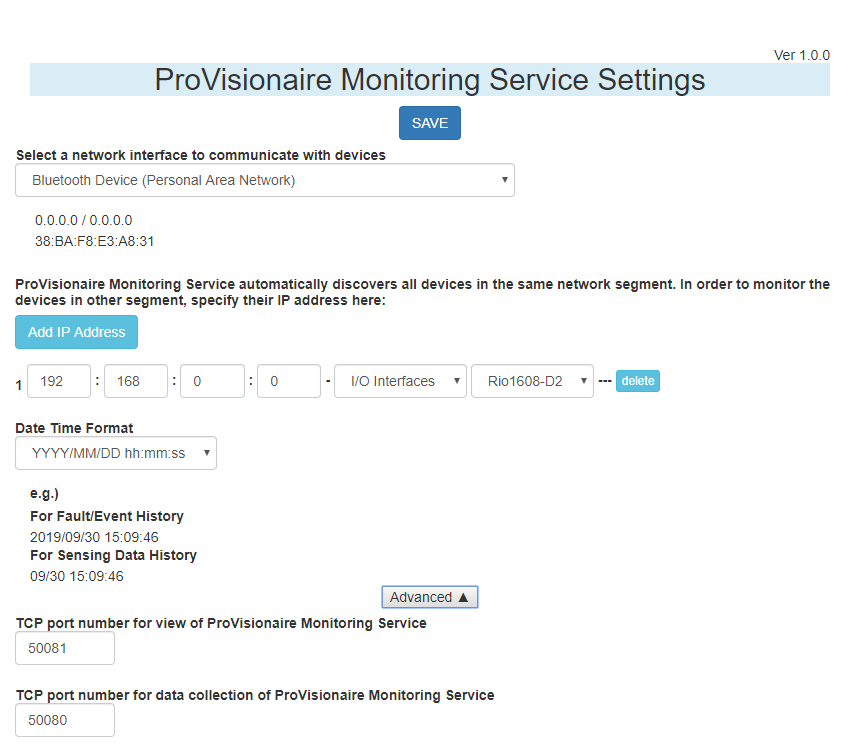
-
Кнопка [SAVE] (Сохранить)
Позволяет применить настройки службы мониторинга ProVisionaire. -
Окно списка [Select a network interface to communicate with devices] (Выбор сетевого интерфейса для связи с устройствами)
Выбор сетевого интерфейса, используемого для получения информации о рабочем состоянии устройства. -
Кнопка [Add IP Address] (Добавить IP-адрес)
Позволяет ввести IP-адрес и модель устройства, которое находится в другой подсети.
Если вы также хотите получить информацию с устройства, которое находится в другой подсети, введите IP-адрес устройства и другие сведения здесь.
Если вы нажмете кнопку [delete], информация об устройстве будет удалена. -
Список [Date Time Format] (Формат даты и времени)
Выбирает формат времени, который отображается в окне ProVisionaire Monitoring Service на графике Sensing Data History (История данных распознавания) или в списке Fault/Event History (История событий/неисправностей). -
Кнопка [Advanced] (Дополнительно)
Позволяет развернуть или скрыть подробные настройки, перечисленные ниже. -
Полоса прокрутки / текстовое поле [TCP port number for view of ProVisionaire Monitoring Service] (Номер порта TCP для просмотра службы мониторинга ProVisionaire)
Задает номер порта TCP, используемого для передачи информации о рабочем состоянии на другой компьютер. Если вы измените этот параметр, следует также изменить настройки брандмауэра Windows. По умолчанию задано значение 50081. -
Полоса прокрутки / текстовое [TCP port number for data collection of ProVisionaire Monitoring Service] (Номер порта TCP для сбора данных службы мониторинга ProVisionaire)
Задает номер порта TCP, используемого для сбора информации о рабочем состоянии. Если вы измените этот параметр, следует также изменить настройки брандмауэра Windows. По умолчанию задано значение 50080.
10.16. Диалоговое окно Log (Журнал)
Показывает информацию о предупреждениях, переданных с устройств. Журнал удаляется при выходе из ProVisionaire Amp Editor, открытии другого файла проекта или создании нового проекта.
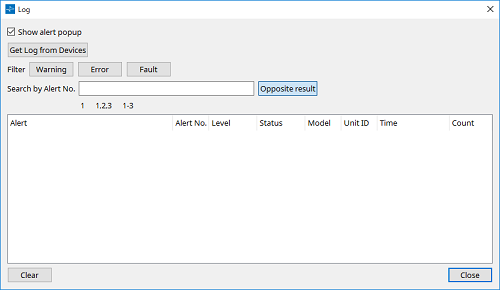
-
Флажок [Show Alert Popup] (Показывать всплывающее окно оповещения)
Если этот флажок установлен, информация о предупреждении отображается в виде всплывающего окна при возникновении предупреждения. -
Кнопка [Get Log from Devices] (Получить журнал от устройств) (только серия XMV)
Отображает диалоговое окно Get Log (Получить данные журнала). Получает информацию о предупреждениях от устройств, которые хранят ее в своей памяти, и сохраняет в формате CSV. -
Кнопки [Warning]/[Error]/[Fault] (Предупреждение/Ошибка/Сбой)
Типы оповещений, для которых включена кнопка, не отображаются в списке оповещений. -
Текстовое поле [Search by Alert No.] (Искать по номеру оповещения)
Введите номера оповещений, которые необходимо отображать в списке оповещений. -
Кнопка [Opposite Result] (Обратный результат)
Если этот параметр включен, в списке предупреждений отображаются предупреждения, отличные от введенных в текстовом поле [Search by Alert No.]. -
Список предупреждений
Отображает список предупреждений, полученных от устройств во время работы ProVisionaire Amp Editor. При щелчке по заголовку столбца появляются символы ∧/∨, позволяющие изменить порядок отображения предупреждений.-
Оповещение
Показывает содержание предупреждения и значок. Если отображается информационная кнопка, при нажатии на нее открывается диалоговое окно Solution (Решение) с информацией о том, как решить проблему. -
Номер оповещения
Отображает номер предупреждения. -
Серьезность
Показывает тип полученного предупреждения. -
Состояние
Показывает текущее состояние предупреждения. -
Модель
Показывает название модели устройства. -
Unit ID (Идентификатор устройства)
Отображает UNIT ID (Код устройства) для устройства. -
Время
Показывает время, когда было получено предупреждение. -
Количество
Показывает, сколько раз было получено данное предупреждение.
-
-
Кнопка [Clear] (Очистить)
Удаляет журнал, показанный в списке предупреждений. -
Кнопка [Close] (Закрыть)
Закрывает диалоговое окно.
10.17. Диалоговое окно Get Log (Получить данные журнала)
Позволяет получить информацию о неисправностях, хранящуюся в устройствах серии XMV, и сохраняет ее в формате CSV.
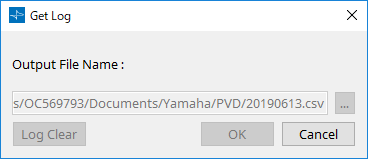
-
Текстовое поле [Output File Name:] (Имя выходного файла:)
Указывает файл, выбранный кнопкой […], в качестве абсолютного пути. Вы также можете ввести эти данные напрямую. -
Кнопка […]
Открывает диалоговое окно для файла, в котором будут сохранены данные в формате CSV. -
Кнопка [Log Clear] (Очистить журнал)
Удаляет журнал предупреждений, хранящийся на устройстве. -
Кнопка [OK]
Записывает журнал в файл, указанный в текстовом поле [Output File Name:], и закрывает диалоговое окно. -
Кнопка [Cancel] (Отмена)
Закрывает диалоговое окно без выполнения сохранения в файл.
10.18. Диалоговое окно Clock (Часы)
Дата и время компьютера передаются на каждое подключенное устройство каждый раз, когда он подключается к сети, автоматически обновляя внутренние часы каждого устройства. Если вы передаете информацию о дате и времени компьютера через это диалоговое окно, они будут обновлены на устройствах, подключенных к той же сети, независимо от состояния подключения.
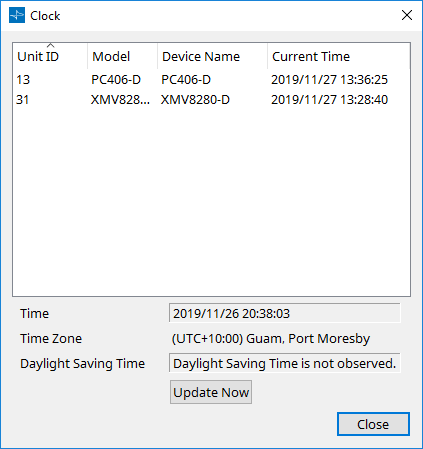
-
Unit ID (Идентификатор устройства)
Указывает UNIT ID (Код устройства). -
Модель
Указывает название модели устройства. -
Имя устройства
Указывает имя устройства. Это имя можно отредактировать в разделе Project (Проект) области Properties (Свойства), нажав [Device Name]. -
Текущее время
Указывает данные времени для устройства. -
Время
Отображает дату и время системных часов компьютера, не учитывая настройку перехода на летнее время. -
Часовой пояс
Указывает настройку часового пояса компьютера. -
Летнее время
Отображение настройки летнего времени на компьютере. Если переход на летнее время не включен, в поле отобразится сообщение Daylight Saving Time has not been applied (Переход на летнее время не выполняется). -
Кнопка [Update Now] (Обновить)
Когда вы нажимаете эту кнопку, встроенные часы устройства обновляются в соответствии с настройками. -
Кнопка [Close] (Закрыть)
Закрывает диалоговое окно.
10.19. Окно Linked Presets Manager (Диспетчер связанных предустановок)
В этом окне можно сохранить или вызвать одним действием настройки для нескольких устройств, оснащенных предустановленной функцией.
Чтобы закрыть окно, нажмите кнопку [X] в правом верхнем углу.
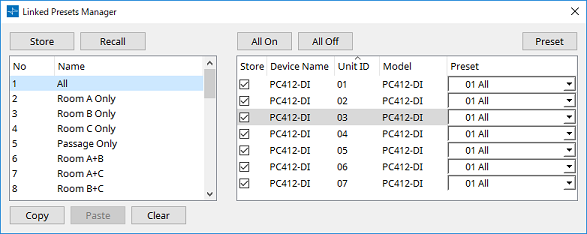
Основные рекомендации по использованию
-
В списке слева выберите предустановку ссылки на место сохранения.
-
В списке справа добавьте флажок к устройствам, которые хотите сохранить.
-
Нажмите кнопку [Store].
Предварительная установка сохраняется под номером, выбранным на шаге 1, для каждого устройства, выбранного на шаге 2.
Чтобы удалить устройство из списка связанных предустановок, выберите [----] в столбце [Preset] в списке справа.
Если вы ранее указали предустановки для каждого устройства, используйте следующую процедуру.
-
В списке слева выберите предустановку ссылки на место сохранения.
-
В списке справа снимите флажок с устройства, на котором была задана предустановка.
-
В списке справа выберите [Preset] для устройства, на котором она уже была сохранена.
-
Нажмите кнопку [Store].
-
Кнопка [Store] (Сохранить)
Сохраните связанную предустановку. Когда вы выполняете сохранение в пустую связанную предустановку, появляется диалоговое окно Store Linked Preset (Сохранение связанной предустановки). -
Кнопка [Recall] (Загрузить)
Вызывает выбранную связанную предустановку. -
Поле Link preset (Связать предустановку)
Выбирает связанную предустановку для сохранения или вызова. -
Кнопка [Copy] (Копировать)
Копирует выбранную связанную предустановку. -
Кнопка [Paste] (Вставить)
Вставляет скопированную связанную предустановку в выбранную связанную предустановку. -
Кнопка [Clear] (Очистить)
Удаляет выбранную связанную предустановку. -
Кнопка [All On] (Все вкл.)
Добавляет флажок в поле [Store] для всех устройств в списке. -
Кнопка [All Off] (Все выкл.)
Убирает флажок из поля [Store] для всех устройств в списке. -
Кнопка [Preset] (Предустановка)
Показывает лист устройства для выбранного в данный момент устройства. -
Device list (Список устройств)
Показывает список устройств с предустановленными функциями, которые зарегистрированы в проекте.-
Флажок [Store] (Сохранить)
Если этот флажок установлен, предустановка, выбранная в списке [Preset], перезаписывается и сохраняется на устройствах, которые отмечены флажком [Store] в списке устройств.
Если в списке [Preset] указано [----], она перезаписывается и сохраняется в предустановке с тем же номером, что и связанная предустановка.
Если настройки уже сохранены в номере предустановки устройства и этот номер предустановки выбран в списке [Preset], снимите флажок. -
Device Name (Имя устройства)
Указывает имя устройства. -
Unit ID (Идентификатор устройства)
Отображает UNIT ID (идентификатор устройства). -
Модель
Указывает название модели устройства. -
Список [Preset] (Предустановка)
Выберите предустановку устройства, которую вы хотите связать со связанной предустановкой.
Вы можете изменить номер предустановки после сохранения. Если вы хотите исключить ее из вызова связанной предустановки, выберите [----].
-
10.20. Диалоговое окно Store Linked Preset (Сохранение связанной предустановки)
В окне Linked Presets Manager (Диспетчер связанных предустановок) нажмите кнопку [Store], чтобы получить доступ к этому диалоговому окну.
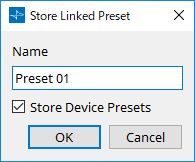
-
Текстовое поле [Name] (Имя)
Введите имя связанной предустановки. По умолчанию оно будет выглядеть как «Предустановка + номер предустановки». Если поле имени связанной предустановки пустое, вы не сможете ее сохранить. -
Флажок [Store Device Presets] (Сохранить предустановки устройства)
Если этот флажок снят, поле в списке справа от окна Linked Presets Manager (Диспетчер связанных предустановок) станет пустым, а предустановка не будет перезаписана.
Если вы ранее сохранили настройки для номера связанной предустановки, снимите этот флажок, чтобы предотвратить перезапись. Настройки сохраняются при снятом флажке [Store]. -
Кнопка [OK]
Определяет связанную предустановку и закрывает диалоговое окно. -
Кнопка [Cancel] (Отмена)
Закрывает диалоговое окно без указания на связанную предустановку.
10.21. Диалоговое окно Recall Speaker Preset(s) (Вызов предустановок динамиков)
Здесь можно изменить библиотеку динамиков.
Это диалоговое окно появляется, если щелкнуть правой кнопкой мыши на динамик, подключенный к устройству серии PC, и выбрать [Recall Speaker Preset(s)].
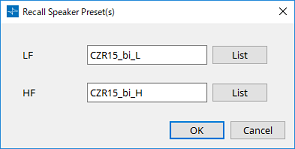
-
Библиотека
Для каждого разъема указывается определенный элемент библиотеки. Сразу после появления диалогового окна отображается элемент библиотеки по умолчанию. -
Кнопка [LIST] (Список)
Выбор и отображение элементов библиотеки. -
Кнопка [OK]
Указывает элемент библиотеки и закрывает диалоговое окно. -
Кнопка [Cancel] (Отмена)
Закрывает диалоговое окно без указания элемента библиотеки.