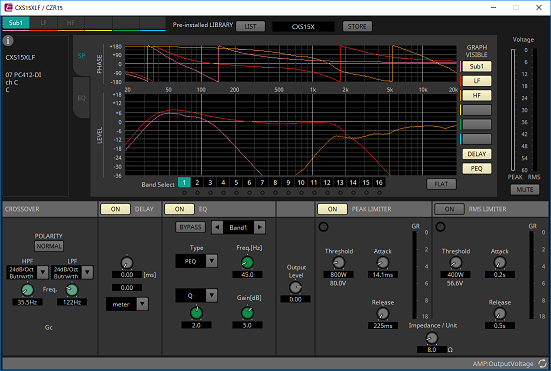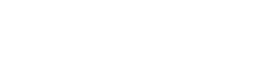Лист Project (Проект)
7. Лист Project (Проект)
При открытии листа Project (Проект) отображаются область Devices/Network (Устройства/Сеть), лист Project (Проект), область Properties (Свойства) и область Bird’s Eye view (Общее представление).
В области Bird’s Eye view (Общее представление) отображается лист Project (Проект) целиком.

7.1. Лист Project (Проект)
Вы можете разместить устройства на этом листе. Размещенные здесь устройства регистрируются в проекте.
Настройка основных параметров зарегистрированного устройства выполняется в области Properties (Свойства).
7.2. Область Devices (Устройства)
Чтобы поместить устройство на листе Project в качестве виртуального, перетащите его из этой области.
7.3. Область Network (Сеть)
Здесь отображаются устройства, находящиеся в той же сети, что и компьютер.
Отображаемые здесь устройства можно зарегистрировать в проекте, перетащив его на лист Project.
Нажатие кнопки [Unit ID] (Идентификатор устройства) вызывает диалоговое окно Change Unit ID (Изменить идентификатор объекта).
7.3.1. Диалоговое окно Change Unit ID (Изменить идентификатор объекта)
В этом диалоговом окне вы можете изменить идентификатор устройства серии ПК. При изменении идентификатора устройство перезагружается, из-за чего временно исчезает из области Network (Сеть).
Нельзя изменить идентификатор устройства, находящегося в режиме онлайн.
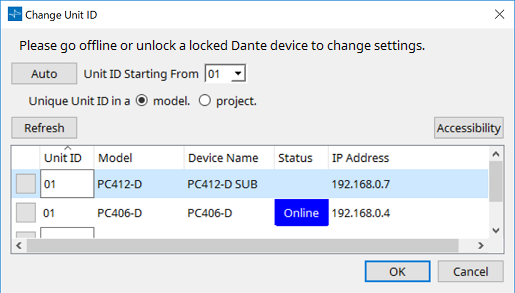
-
Кнопка [Auto] (Автоматически)
Автоматическое назначение идентификатора для каждого устройства, начиная с числа, выбранного в окне [Unit ID Starting From] (Начальный номер идентификаторов). -
Кнопки [Unique Unit ID in a model/project] (Уникальный идентификатор устройства в модели/проекте)
Определение уникальности идентификатора устройства, присваиваемого при нажатии кнопки [Auto], — для каждой модели или для каждого проекта. -
Кнопка [Refresh] (Обновить)
Обновление списка устройств, расположенных под кнопкой. -
Кнопка [Accessibility] (Доступность)
Открытие дополнительного окна Unit ID, позволяющего изменить идентификатор выбранного в данный момент устройства. Окно Unit ID также можно открыть, щелкнув правой кнопкой мыши в любом месте, кроме кнопки Identify (Идентификация) или текстового поля [Unit ID] в списке устройств ниже.
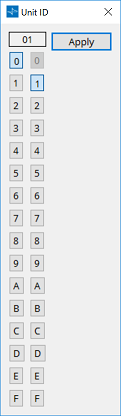
-
Device list (Список устройств)
Здесь отображаются устройства, находящиеся в той же сети, что и компьютер.-
Кнопка Identify (Определить)
При нажатии этой кнопки, расположенной слева от UNIT ID (Код устройства), индикаторы соответствующего устройства будут мигать в течение нескольких секунд. -
Текстовое поле [Unit ID] (Идентификатор устройства)
Идентификатор соответствующего устройства. -
[Model]/[Device Name]/[Status]/[IP Address] (Модель / Имя устройства / Состояние / IP-адрес)
Отображение информации об устройстве. Щелкнув, можно отсортировать список.
-
7.4. Область Properties (Свойства)
Здесь можно просматривать и редактировать информацию о выбранном листе или объекте.
При нажатии кнопки [Save Style] (Сохранить стиль) информация, отображаемая в области Properties (Свойства), сохраняется на компьютере в качестве значений по умолчанию и применяется к вновь создаваемым проектам.
Подробнее об элементах, связанных с настройками устройства или появляющихся в диалоговом окне при нажатии, см. в разделе об усилителях мощности.
7.5. Размещение устройств
В этом разделе содержатся пояснения по размещению устройств на листе Project.
|
-
Перетащите устройство из области Devices на лист Project.
Вы можете выбрать количество устройств и идентификатор. Идентификатор можно изменить в области Properties (Свойства). -
Подключите компьютер к сети устройств, а затем перетащите устройство из области Network на лист Project.
Если устройство, которое должно быть подключено, не отображается в области Network, убедитесь, что оно включено и действительно подключено к сети.
Динамики не отображаются в области Network.
7.6. Выбор нескольких объектов
В этом разделе содержатся пояснения по выбору нескольких объектов на листе Project.
-
Используйте курсор мыши, чтобы полностью выделить объекты
С помощью курсора мыши вы можете перетащить объекты, полностью заключенные в прямоугольную область на листе.
Чтобы выбрать объекты внутри определенного устройства, выполняйте эту операцию внутри него. При этом выбрать можно только объекты внутри этого устройства.
| Если выбранная область содержит группу устройств, а точка начала перетаскивания находится на листе, то выбираются объекты на листе. Если точка начала перетаскивания находится на какой-либо группе устройств, то выбираются объекты внутри нее. |
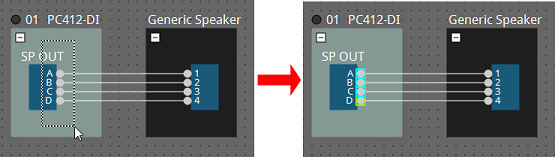
-
Удерживая нажатой клавишу
, используйте курсор мыши, чтобы полностью или частично выделить объекты
С помощью курсора мыши при удержании клавиши < Ctrl > вы можете перетащить объекты, полностью или частично заключенные в прямоугольную область на листе.
Чтобы выбрать объекты внутри определенного устройства, выполняйте эту операцию внутри него. При этом выбрать можно только объекты внутри этого устройства.
| Если выбранная область содержит группу устройств, а точка начала перетаскивания находится на листе, то выбираются объекты на листе. Если точка начала перетаскивания находится на какой-либо группе устройств, то выбираются объекты внутри нее. |
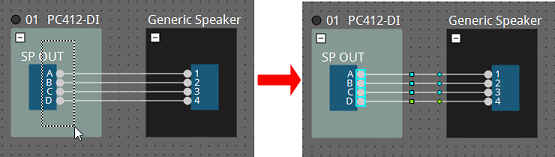
-
Удерживая нажатой клавишу
, щелкайте объекты
Чтобы выбрать несколько объектов, зажмите клавишу < Ctrl > и щелчком выберите нужные объекты.
Если щелкнуть на ранее выбранный объект, удерживая нажатой клавишу < Ctrl >, выбор будет отменен.
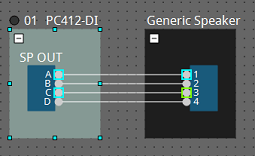
7.7. Подключение портов
В данном разделе объясняется, как создать подключение между портами устройств, проложив между ними провод.
-
Создание одного подключения за раз
Перетащите один выходной порт на входной порт устройства назначения.
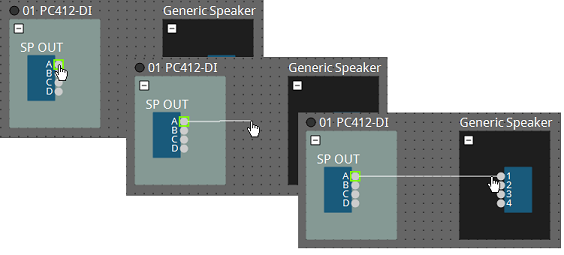
-
Создание нескольких подключений за раз
Выберите несколько выходных портов и перетащите один из этих портов на входной порт устройства назначения.
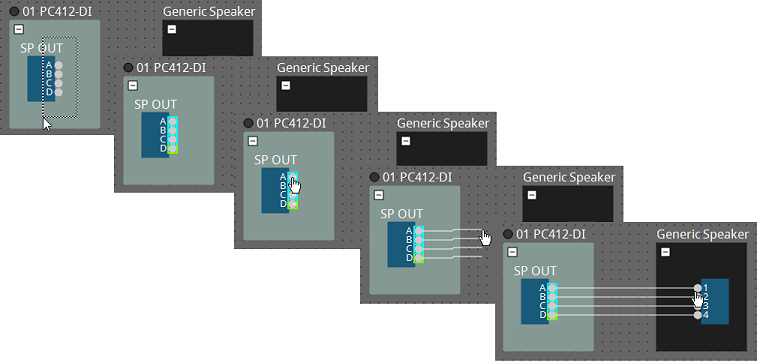
7.8. Дублирование устройств
В данном разделе объясняется, как дублировать устройства вместе с их параметрами.
-
Щелкните правой кнопкой мыши объект и выберите [Duplicate] (Дубликат)
Будет создан дублирующий и перекрывающий объект. Если выбрано несколько объектов с проводами, то при нажатии кнопки [Duplicate] (Дубликат) они дублируются вместе с проводами.
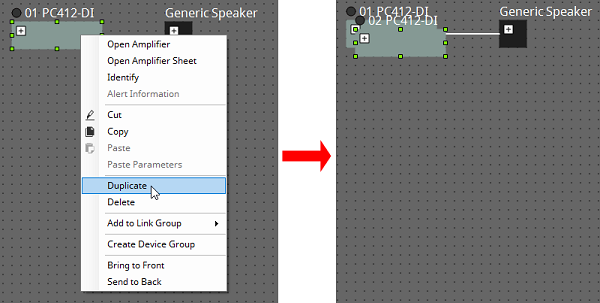
-
Перетащите объект, удерживая нажатой клавишу
Дубликат будет создан, когда вы отпустите перетаскиваемый объект.

-
Перетащите несколько объектов вместе с их проводами, удерживая нажатой клавишу
Дубликаты компонентов вместе с их проводами будут созданы, когда вы отпустите перетаскиваемый компонент.

7.9. Редактор Group (Группа)
Устройства в группе устройств могут быть включены/выключены или заглушены одновременно.
Если дважды щелкнуть по группе устройств или, щелкнув правой кнопкой мыши, выбрать в контекстном меню пункт [Open Group Editor] (Открыть редактор группы), откроется окно Group Editor (Редактор группы).
Доступно только в режиме онлайн.
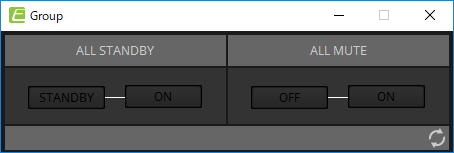
-
ALL STANDBY
Переключение устройств в группе на режим ожидания или их включение. -
ALL MUTE
Включение/отключение звука устройств в группе.
7.10. Редактор динамика/редактор нескольких динамиков
Если динамик подключен к устройству серии ПК с помощью провода, параметры процессора динамика устройства серии ПК отображаются для каждого отдельного динамика.
Если дважды щелкнуть по динамику или, щелкнув правой кнопкой мыши, выбрать в контекстном меню пункт [Open Speaker Editor] (Открыть редактор динамика), откроется окно Speaker Editor (Редактор динамика).
Если выбрано несколько динамиков, вы можете, щелкнув правой кнопкой мыши, выбрать в контекстном меню пункт [Open Multiple Speaker Editor] (Открыть редактор нескольких динамиков).
Это удобно в следующих ситуациях.
-
Если динамики подключены к нескольким устройствам серии ПК и вы хотите просмотреть процессоры всех этих динамиков одновременно.
-
Если вы хотите просмотреть наложенные кривые откликов основного и вспомогательного динамиков. (Редактор нескольких динамиков)
Подробнее об этих параметрах см. в редактор компонентов "Speaker Processor" .