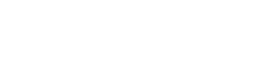菜单栏和工具栏
4. 菜单栏和工具栏
菜单栏包含可由ProVisionaire Amp Editor执行的命令,按类别分组。
点击此处查看命令列表。
如“Print”和“Align Left Side”等在ProVisionaire Amp Editor中经常使用的命令,在工具栏中以按钮形式出现。
4.1. [File]菜单
| 命令 | 工具栏按钮 | 摘要 | 出现的对话框 |
|---|---|---|---|
|
[New] |
|
创建一个新项目文件。
|
--- |
|
[Open] |
|
打开一个已保存的项目文件。
|
“Open File”对话框 / “Security”对话框 |
|
[Save] |
|
保存项目文件(覆盖文件的前一版本)。 |
--- |
|
[Save As] |
--- |
将项目文件保存为另一文件。 |
“Save File”对话框 |
|
[Save with Style] |
--- |
将用户样式与项目文件一同保存。
|
“Save File”对话框 |
|
[Export Style] |
--- |
可将保存在计算机上的用户样式导出为文件(文件扩展名.pvds)。 |
“Export Style” 对话框 |
|
[Import Style] |
--- |
将导出的用户样式导回计算机。 |
“Import Style”对话框 |
|
[Import Style from Project File] |
--- |
从包含用户样式的项目文件中,将用户样式导入计算机。 |
--- |
|
[Reset Style to Default] |
--- |
安装后立即将用户样式初始化为默认状态。 |
--- |
|
[Protect File] |
--- |
通过为项目文件分配PIN码对其进行保护。
|
|
|
[Project Information] |
--- |
可以在项目文件中创建备忘录以记录清单信息或联系人信息。 |
|
|
[Print] |
|
打印场景以及进行打印相关设置。 |
|
|
[Recentry Open File] |
--- |
最多列出5个最近使用的项目文件,可用于打开。
|
--- |
|
[Exit] |
--- |
退出ProVisionaire Amp Editor。
|
--- |
4.2. [Edit]菜单
| 命令 | 工具栏按钮 | 摘要 | 出现的对话框 |
|---|---|---|---|
|
[Undo] |
|
取消先前的操作。 *1 |
--- |
|
[Redo] |
|
重新执行由[Undo]取消的操作 *1 |
--- |
|
[Cut] |
|
将选定项目移动到复制缓冲区。 |
--- |
|
[Copy] |
|
将选定项目复制到复制缓冲区。 |
--- |
|
[Paste] |
|
将项目从复制缓冲区粘贴到选定位置。 |
--- |
|
[Paste Parameters] |
--- |
将复制缓冲区中组件的参数覆盖(复制)到选定组件。 |
--- |
|
[Paste to Device Group] |
--- |
将设备从复制缓冲区复制到设备组。 |
--- |
|
[Delete] |
--- |
删除所选对象。 |
--- |
|
[Duplicate] |
--- |
复制所选对象。 |
--- |
|
[Select All] |
--- |
[All]
|
--- |
|
--- |
[All Devices]
|
--- |
|
|
--- |
[All Wires]
|
--- |
|
|
--- |
[All Graphics]
|
--- |
|
|
--- |
[All Link Groups]
|
--- |
|
|
[Create Device Group] |
--- |
将选定对象分组为设备组。 |
--- |
|
[Unpack Device Group] |
--- |
将选定设备组中的对象解压缩到“Project”工作表中。 |
--- |
*1.在[Properties]区域中,可以指定[Undo]/[Redo]命令将影响的操作:如放置/移动/删除对象,或创建/删除设备之间的连线。
4.3. [View]菜单
| 命令 | 工具栏按钮 | 摘要 | 出现的对话框 |
|---|---|---|---|
|
[Devices]/
|
--- |
如果此项有复选标记,则显示相应的区域。 |
--- |
|
[Components]/
|
--- |
如果此项有复选标记,则显示相应的区域。 |
--- |
|
[Preset]/[Bird’s Eye] |
--- |
如果此项有复选标记,则显示相应的区域。 |
--- |
|
[Zoom In] |
|
放大工作表中的显示内容。 |
--- |
|
[Zoom Out] |
|
缩小工作表中的显示内容。 |
--- |
|
[Zoom to 100%] |
|
将工作表内的显示设置为100%。 |
--- |
|
[Zoom to Fit] |
|
调整缩放比例,使所有放置的对象在工作表中可见。 |
--- |
|
[Print Area] |
--- |
在工作表中显示“Print”对话框中指定的纸张大小。工作表的(x,y)=(0,0)为纸张的左上角。 |
--- |
4.4. [System]菜单
| 命令 | 工具栏按钮 | 摘要 | 出现的对话框 |
|---|---|---|---|
|
[Network Setup] |
--- |
选择将用于与设备通信的计算机网络适配器。
|
|
|
[IP Settings] |
--- |
列出网络中的设备,用于更改IP地址。 |
|
|
[Match Device by IP Address] |
--- |
进行设置,以便ProVisionaire Amp Editor按其IP地址搜索设备。
|
|
|
[Device Information] |
--- |
列出网络中的设备,用于升级固件、初始化或重启。 |
|
|
[ProVisionaire Monitoring Service]→[View] |
--- |
列出网络中的设备,用于查看设备的状态和日志。有关支持的型号,请参考 "ProVisionaire Control" website. 上的“支持系统监控功能的设备”。 |
|
|
[ProVisionaire Monitoring Service]→[Setup] |
--- |
对ProVisionaire Monitoring Service进行设置。 |
|
|
[Log] |
--- |
列出网络中的设备,用于查看日志。 |
|
|
[Clock] |
--- |
无论联机/脱机状态,所有连接到同一网络的设备的时间和日期都将更新。 |
4.5. [Arrange]菜单
| 命令 | 工具栏按钮 | 摘要 | 出现的对话框 |
|---|---|---|---|
|
[Align Left Sides] |
|
将左侧边缘与多个选定对象的最左边对齐。 |
--- |
|
[Align Right Sides] |
|
将右侧边缘与多个选定对象的最右边对齐。 |
--- |
|
[Align Tops] |
|
将顶部边缘与多个选定对象的最上方对齐。 |
--- |
|
[Align Bottoms] |
|
将底部边缘与多个选定对象的最下方对齐。 |
--- |
|
[Align Horizontal Centers] |
|
将对象的中心与多个选定对象的水平中心点对齐。 |
--- |
|
[Align Vertical Centers] |
|
将对象的中心与多个选定对象的垂直中心点对齐。 |
--- |
|
[Distribute Horizontally] |
|
在水平方向上以均匀间隔选定对象。 |
--- |
|
[Distribute Vertically] |
|
在垂直方向上以均匀间隔选定对象。 |
--- |
|
[Same Horizontally] |
|
对齐选定对象的高度。 |
--- |
|
[Same Widths] |
|
对齐选定对象的宽度。 |
--- |
|
[Bring to Front] |
--- |
将选定对象移动到前景。 |
--- |
|
[Bring to Back] |
--- |
将选定对象移动到最远的背景。 |
--- |
4.6. [Window]菜单
| 命令 | 工具栏按钮 | 摘要 | 出现的对话框 |
|---|---|---|---|
|
[Close All Editor Windows] |
--- |
关闭所有组件编辑器和参数设置窗口。 |
--- |
|
[Show All Editor Windows] |
--- |
在前端显示所有组件编辑器和参数设置窗口。 |
--- |
|
[Hide All Editor Windows] |
--- |
隐藏所有组件编辑器和参数设置窗口。 |
--- |
4.7. [Help]菜单
| 命令 | 工具栏按钮 | 摘要 | 出现的对话框 |
|---|---|---|---|
|
[Shortcut Keys] |
--- |
显示快捷键列表。 |
“Shortcut Keys”窗口 |
4.8. 仅在工具栏上的按钮
下列按钮没有对应的菜单命令。
| 按钮 | 摘要 | ||
|---|---|---|---|
|
|
表示工作表中当前的缩放倍数。点击▼更改缩放倍数。可以点击显示的数值并直接输入值。缩小工作表中的显示内容。 |
||
|
|
将鼠标光标置于选择或编辑对象的模式。 |
||
|
|
将鼠标光标置于“Project”工作表中绘制线条的模式。 |
||
|
|
将鼠标光标置于“Project”工作表中绘制多边形的模式。
|
||
|
|
存储的Linked Presets如左图所示。(Empty Linked Presets设备预设不显示。)在此选择的Linked Presets将被调用。
|
||
|
|
打开( “Linked Presets Manager”窗口 )。 |
||
|
|
当设备和计算机联机时,此指示灯亮起。指示灯的颜色将根据状态而改变。
|
||
|
|
点击时, "Synchronization" dialog box (同步方法选择)出现,可用于与ProVisionaire Amp Editor同步设备。
|
||
|
|
点击以打开 "Offline" dialog box 。
|
||
|
|
在ProVisionaire Amp Editor和网络之间切换连接状态。即使在脱机状态下,如果此状态已连接,ProVisionaire Amp Editor也会将数据发送到网络,例如搜索设备。如果不希望传输不必要的数据,例如正连接到办公室LAN,请将其设置为未连接状态。
|
||
|
|
当与设备联机时,关联组编辑器的[SOLO]按钮将启用。 |