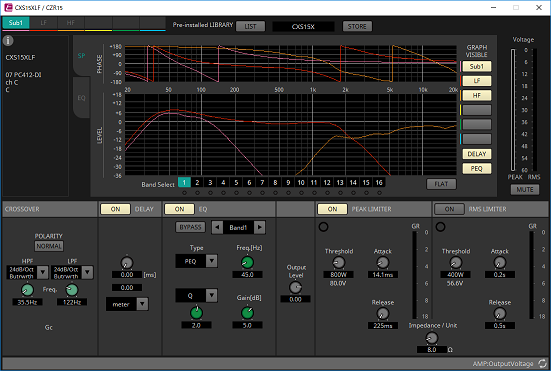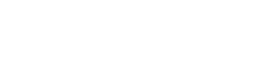“Project”工作表
7. “Project”工作表
打开“Project”工作表,出现“Devices”/“Network”区域、“Project”工作表、“Properties”区域和“Bird’s Eye view”区域。
“Bird’s Eye view”显示整个“Project”工作表。
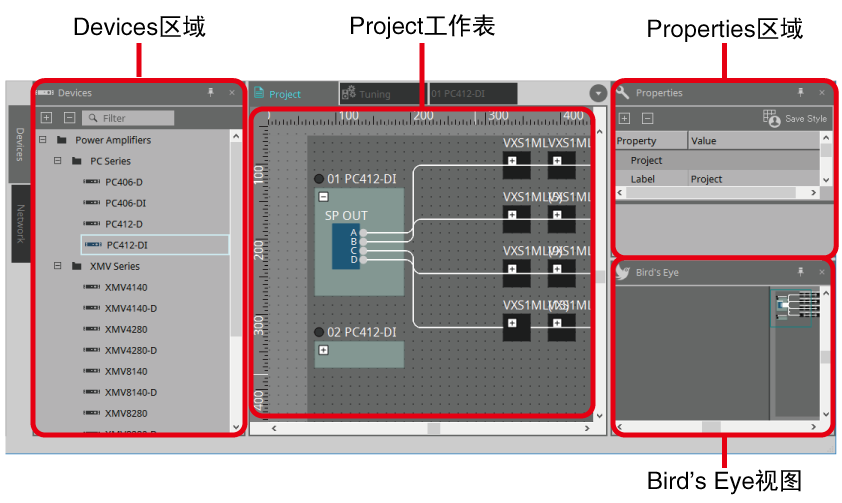
7.1. “Project”工作表
可以把设备放置在此工作表中。放置在这里的设备已注册到项目中。
可在“Properties”区域对已注册的设备进行基本设置。
7.2. “Devices”区域
要将设备作为虚拟设备放置在“Project”工作表中,请从此区域拖放设备。
7.3. “Network”区域
与计算机处于同一网络上的设备将被检测到并在此显示。
此处显示的设备可以通过拖放至“Project”工作表中注册到项目。
当点击[Unit ID]按钮时,“Change Unit ID”对话框出现。
7.3.1. “Change Unit ID”对话框
在此对话框中,可以更改PC系列设备的UNIT ID。当您更改UNIT ID时,此设备将重新启动,因此将暂时从“Network”区域消失。
无法更改处于联机状态的设备的UNIT ID。
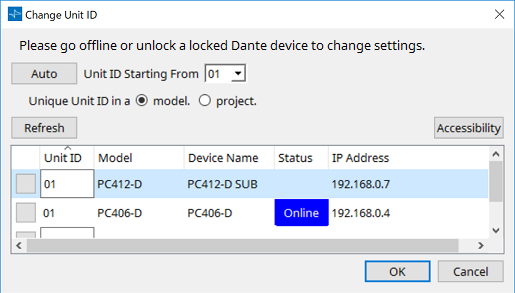
-
[Auto]按钮
从[UNIT ID Starting From]列表框中选择的编号开始,自动为每个设备分配一个UNIT ID。 -
[Unique Unit ID in a model/project]选项按钮
指定当按下[Auto]按钮时所做的UNIT ID分配是对每个型号唯一还是对每个项目唯一。 -
[Refresh]按钮
更新按钮下方的设备列表。 -
[Accessibility]按钮
打开另外的“Unit ID”窗口,可用于更改当前选定设备的UNIT ID。当右键点击下面设备列表中除Identify按钮或[Unit ID]文本框之外的其他位置时,“Unit ID”窗口也会打开。
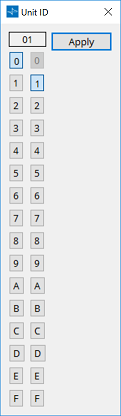
-
设备列表
与计算机处于同一网络上的设备将被检测到并在此显示。-
Identify按钮
当按下位于UNIT ID左侧的按钮时,相应设备的指示灯将闪烁几秒。 -
[Unit ID]文本框
指定相应设备的UNIT ID。 -
[Model]/[Device Name]/[Status]/[IP Address]
显示设备的信息。可点击此处对列表进行排序。
-
7.4. “Properties”区域
在此可以查看和编辑有关工作表或对象的信息。
点击[Save Style]按钮时,“Properties”区域中显示的信息将作为默认值保存在计算机上,并将应用于其他新创建的项目。
有关与设备设置相关的项目或点击时出现在对话框中的项目的详细信息,请参考有关功放的部分。
7.5. 放置设备
在此我们介绍如何在“Project”工作表中放置设备。
|
-
将设备从“Devices”区域拖放至“Project”工作表中。
可以选择设备数量和UNIT ID。可以在“Properties”区域中更改UNIT ID。 -
将计算机连接到设备网络,然后将设备从“Network”区域拖放至“Project”工作表中。
如果您知道要连接的设备未显示在“Network”区域中,请检查此设备是否已实际连接到网络,并且已打开电源。
扬声器不显示在“Network”区域。
7.6. 选择多个对象
在此我们介绍如何在“Project”工作表中选择多个设备。
-
使用鼠标光标完全包含对象
通过拖动鼠标光标,可以选择完全包含在工作表矩形区域中的对象。
要选择设备内的对象,请在此设备内开始拖动。只有设备中的对象可以选择。
| 如果所选内容包含一个Device Group,并且开始拖动位于工作表上的点,则工作表上的对象将被选中。如果开始拖动位于Device Group上的点,则Device Group内的对象将被选中。 |
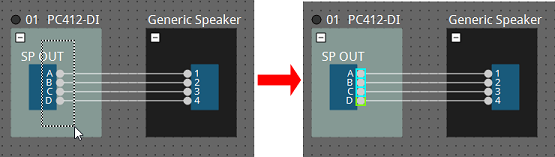
-
按住< Ctrl >并使用鼠标光标完全或部分包含对象
在按住< Ctrl >的同时拖动鼠标光标,可以选择完全或部分包含在工作表矩形区域中的对象。
要选择设备内的对象,请在此设备内开始拖动。只有设备中的对象可以选择。
| 如果所选内容包含一个Device Group,并且开始拖动位于工作表上的点,则工作表上的对象将被选中。如果开始拖动位于Device Group上的点,则Device Group内的对象将被选中。 |
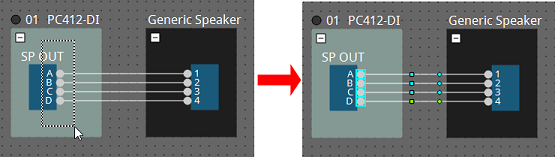
-
按住< Ctrl >并点击对象
要选择多个对象,按住< Ctrl >并点击要选择的每个目标。
如果按住< Ctrl >并点击已选定的对象,则将清除选定内容。
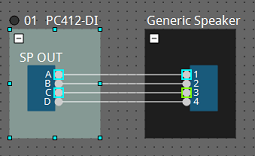
7.7. 连接端口
在此我们介绍如何通过在端口之间创建线缆以在设备的端口之间建立连接。
-
一次建立一个连接
将一个输出端口拖动到目标设备的输入端口。
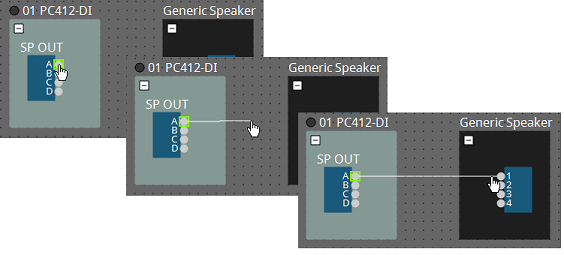
-
一次建立多个连接
选择多个输出端口,并将其中一个端口拖动到目标设备的输入端口。
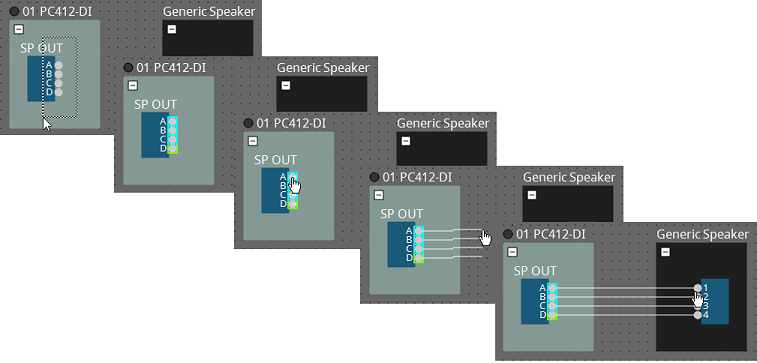
7.8. 复制设备
在此我们介绍如何复制设备及其参数。
-
右键点击对象并选择[Duplicate]
创建副本(重叠对象)。如果在选择[Duplicate]时选择了多个对象及其线缆,则这些对象将与其线缆一起复制。
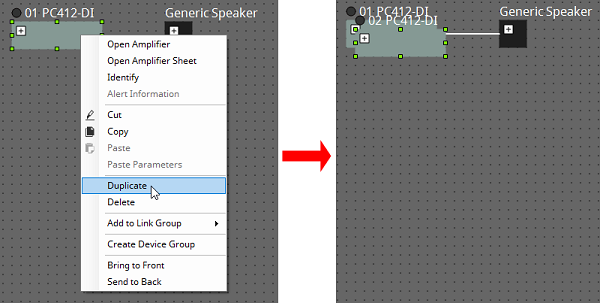
-
按住< Ctrl >时拖放对象
副本将被创建在放置对象的位置。

-
按住< Ctrl >时拖放对象及其线缆
组件的副本以及其线缆将被创建在放置组件的位置。

7.9. “Group”编辑器
设备组中的设备可通过单个步骤打开/关闭电源或静音。
双击一个设备组或右键点击并从上下文菜单中选择[Open Group Editor],“Group Editor”将打开。
仅当联机时可用。
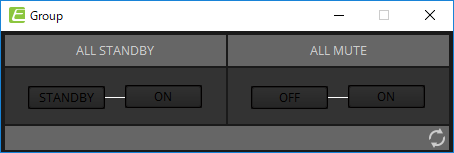
-
"ALL STANDBY"
将设备组中设备的电源切换到待机或开机。 -
"ALL MUTE"
启用/禁用设备组中设备的静音设置。
7.10. 扬声器编辑器/多个扬声器编辑器
当扬声器通过线缆连接到PC系列设备时,将为每个扬声器显示PC系列设备的扬声器处理器的参数。
双击一个扬声器或右键点击并从上下文菜单中选择[Open Speaker Editor],扬声器编辑器将打开。
选择多个扬声器后,可以右键点击并从上下文菜单中选择[Open Multiple Speaker Editor],以打开多个扬声器编辑器。
在以下情况非常方便。
-
当扬声器连接到多个PC系列设备时,想要通过单个步骤查看每个扬声器处理器。
-
当想要查看主扬声器和次扬声器的叠加响应曲线时。(多个扬声器编辑器)
有关参数的详细信息,请参考 “Speaker Processor”组件编辑器 。