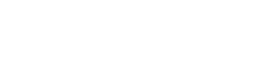跨子网控制设备的设置
17. 跨子网控制设备的设置
如果在子网上控制设备,将与在ProVisionaire Amp Editor上不同,所有设备都按其IP地址进行区分。
因此,有必要进行设置,使放置在ProVisionaire Amp Editor中的设备(这些设备称为虚拟设备)的IP设置与网络上的设备(这些设备称为真实设备)的IP设置相匹配。
虚拟设备的IP设置在“Match Device by IP Address”对话框中进行;真实设备的IP设置在“IP Address”对话框中进行。
设置IP地址,使这些设备在整个通信路径中独一无二。如果通信路径中存在相同IP地址的设备,则可能无法将其区分。
首先,使用“Match Device by IP Address”对话框指定虚拟设备的IP地址。
-
在“Project”工作表中放置一个设备。
-
在ProVisionaire Amp Editor的[System]菜单中,点击[Match Device by IP Address]。
“Match Device by IP Address”对话框打开。
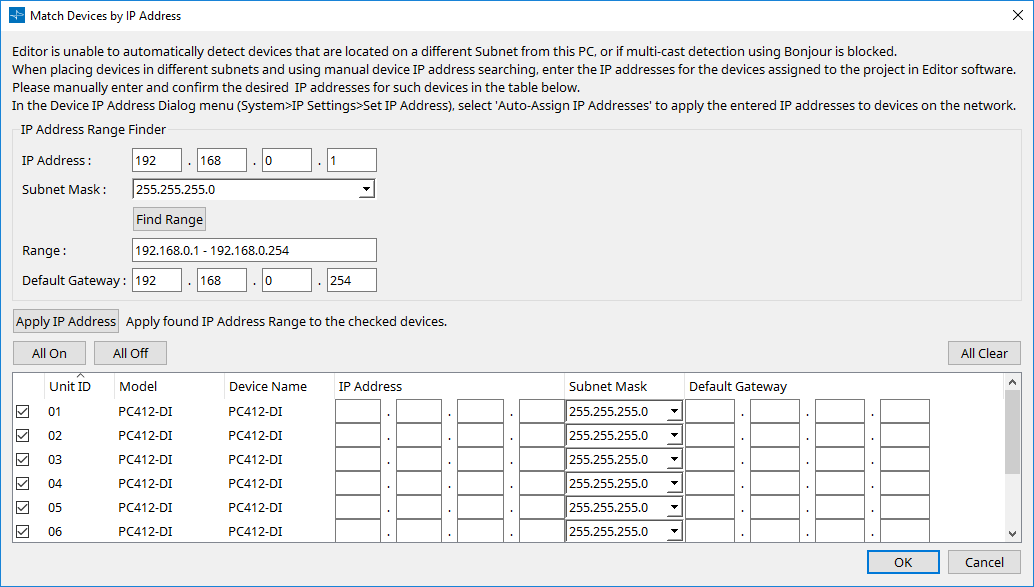
-
在“IP Address Range Finder”中,使用[IP Address]文本框输入另一个子网的代表IP地址。
-
在“IP Address Range Finder”中,使用[Subnet Mask]列表框选择另一个子网的子网掩码。
-
在“IP Address Range Finder”中,点击[Find Range]按钮。
另一个子网的IP地址范围显示在“Range”字段中,默认网关的候选IP地址显示在[Default Gateway]文本框中。
如果默认网关IP地址错误,请进行编辑。 -
在设备列表中,在属于另一个子网设备的□中勾选复选标记。
-
点击[Apply IP Address]按钮。
-
点击[OK]按钮。
要将IP地址分配给真实设备,可以通过操作真实设备进行设置,也可以使用“IP Address”对话框指定真实设备的IP地址。
在此我们介绍使用“IP Address”对话框指定IP地址的方法。
将与虚拟设备相同的IP地址设置应用于型号和Unit ID与虚拟设备匹配的真实设备。
将计算机的IP地址和子网掩码设置为“Match Device by IP Address”对话框的“IP Address Range Finder”中指定的子网范围内的值。
-
对于PC系列设备,将真实设备的IP设置设为[Static IP],对于XMV系列设备,设为[PC]。
-
将计算机连接到真实设备的网络。
-
处于脱机状态时,点击ProVisionaire Amp Editor的[System]菜单项[IP Settings]。
如果出现“Network Setup”对话框,请选择将与真实设备连接的网络。 -
当“IP Settings”对话框中显示所有真实设备时,点击[Set IP Address]按钮。
“IP Address”对话框打开。 -
对于XMV系列,选择[Static IP]选项按钮。
-
点击[Auto-Assign IP Addresses]按钮。
“Auto-Assign IP Addresses”对话框打开。 -
点击[Assign IP Addresses]按钮。
-
在“IP Address”对话框中,点击[Apply to all the devices]按钮。
准备将IP地址、子网掩码和默认网关分配给与虚拟设备的Unit ID和型号匹配的真实设备。 -
点击[OK]按钮。
IP地址、子网掩码和默认网关设置将发送到真实设备。
设置完成。
|
Manual Development Group
|