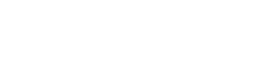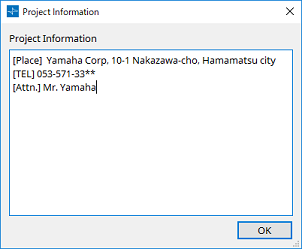对话框
10. 对话框
本章介绍可从菜单栏或工具栏打开的对话框和窗口。
10.1. “Network Setup”对话框
在此可以选择用于与设备通信的计算机网络接口卡(后文称为“网卡”)。
也可以更改网卡的IP地址。
|
如果不使用DHCP服务器,请固定计算机网卡的IP地址。我们推荐下列设置。
IP地址:192.168.0.253 子网掩码:255.255.255.0 |
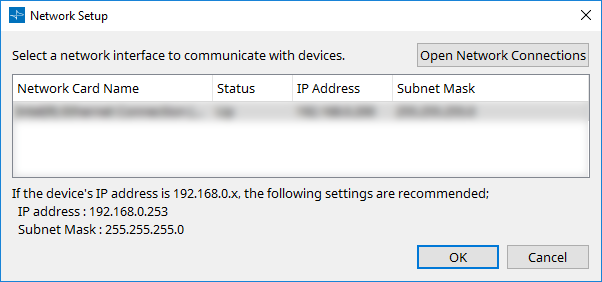
如果计算机未连接到网络,点击[Cancel]按钮关闭对话框。
-
Network Card Name
显示网卡的名称。 -
Status
显示网卡的状态(Up或Down)。
无法选择显示为“Down”的网卡。 -
IP Address和Subnet Mask
显示分配给网卡的IP地址和子网掩码。
选择与设备相同子网的网卡。 -
[Open Network Connections]按钮
打开控制面板的“Network Connections”。当需要更改网卡的IP地址时可使用。 -
[OK]按钮
更新设置并关闭对话框。 -
[Cancel]按钮
不更新设置并关闭对话框。
10.2. 启动对话框
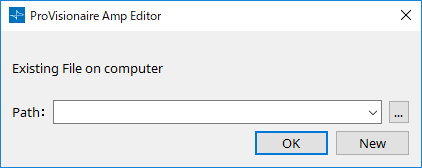
当启动ProVisionaire Amp Editor时此对话框出现。
-
[Path]下拉菜单
用于查看和选择最近保存的项目文件。 -
[…]按钮
打开“Select File”对话框。选择要加载的项目文件。 -
[OK]按钮
加载[Path]下拉菜单中显示的项目文件。 -
[New]按钮
开始一个新项目。
10.3. “Protect File”对话框
在ProVisionaire Amp Editor中,可指定PIN码(密码)以提升安全性。
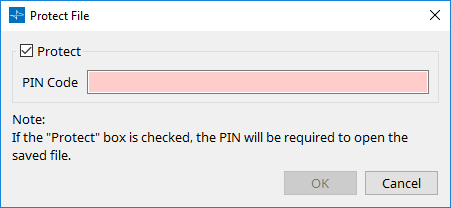
-
[Protect]复选框
如果选中此复选框,打开项目文件时将显示“Security”对话框。
如果清除此复选框,所有用户都可以打开项目文件。 -
[PIN Code]
如果选中[Protect]复选框,请输入密码(四个单字节数字组成的密码)。
不能输入除单字节数字以外的任何内容,也不能输入空白的PIN码。
|
- 可在此对话框中查看PIN码。确保不会被其他用户看到。
- 如果忘记PIN码,将无法打开相应的项目文件。 |
-
[OK]按钮
更新设置并关闭对话框。 -
[Cancel]按钮
不更新设置并关闭对话框。
10.5. “Print”对话框
在此可以打印工作表相关的设置,指定工作表上显示的纸张大小,并查看打印预览。
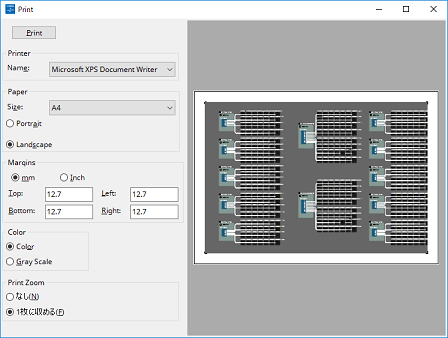
-
[Print]按钮
点击以打开“Print”对话框。 -
Printer
-
[Name]列表框
指定使用的打印机。
-
-
Paper
-
[Size]列表框
指定纸张的大小。如果[View]菜单项[Print Area]有复选标记,则设计工作表上显示的纸张大小遵循此设置。 -
[Portrait]/[Landscape]选项按钮
指定纸张的方向。设计工作表上显示的纸张方向遵循此设置。
-
-
Margins
-
[mm]/[Inch]选项按钮
指定上、下、左和右边距的单位。 -
[Top]/[Bottom]/[Left]/[Right]文本框
指定上、下、左和右的边距。
-
-
Color
-
[Color]/[Gray Scale]选项按钮
指定是彩打还是灰度打印。
-
-
Print Zoom
-
[None]/[Fit on one page]选项按钮
指定打印内容是设计工作表上所示纸张的区域,或是缩小整个工作表的大小以匹配单页纸张。
-
-
预览区域
显示打印预览。
10.6. “IP Settings”对话框
列出网络中找到的设备,用于更改IP地址。
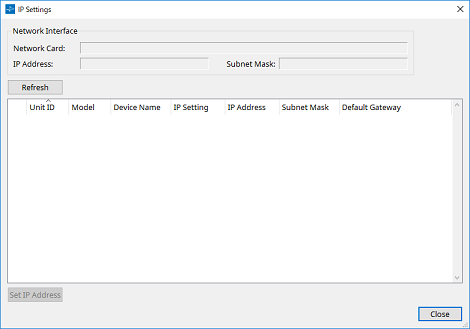
-
"Network Interface"
显示当前在“Network Setup”对话框中选定的网卡名称/IP地址/子网掩码。 -
[Refresh]按钮
再次搜索网络上的设备。 -
设备列表
-
Identify button
当按下位于UNIT ID左侧的按钮时,相应设备的指示灯将闪烁几秒。 -
Unit ID
显示设备的UNIT ID。
如果存在UNIT ID冲突,将显示 标识。
标识。
-
Model
显示设备型号。 -
Device Name
显示设备名称。利用[Device Name],可在“Project”工作表的“Properties”区域中编辑此名称。 -
IP Settings
显示IP地址设置是Unit ID模式、Static IP模式还是DHCP模式。 -
IP Address/MAC Address/Subnet Mask/Default Gateway
显示为设备指定的IP地址、MAC地址、子网掩码和默认网关。
-
-
[Set IP Address]按钮
打开 “IP Address”对话框 。 -
[Close]按钮
关闭对话框。
10.7. “IP Address”对话框
在此可以进行设备的IP设置。
设置此项以使设备之间不产生冲突。
联机时无法编辑。
为使用ProVisionaire Amp Editor来控制不同子网的设备,必须使用固定的IP地址来操作这些设备。有关详细信息,请参考
“跨子网控制设备的设置”
。
10.7.1. 关于PC系列设备
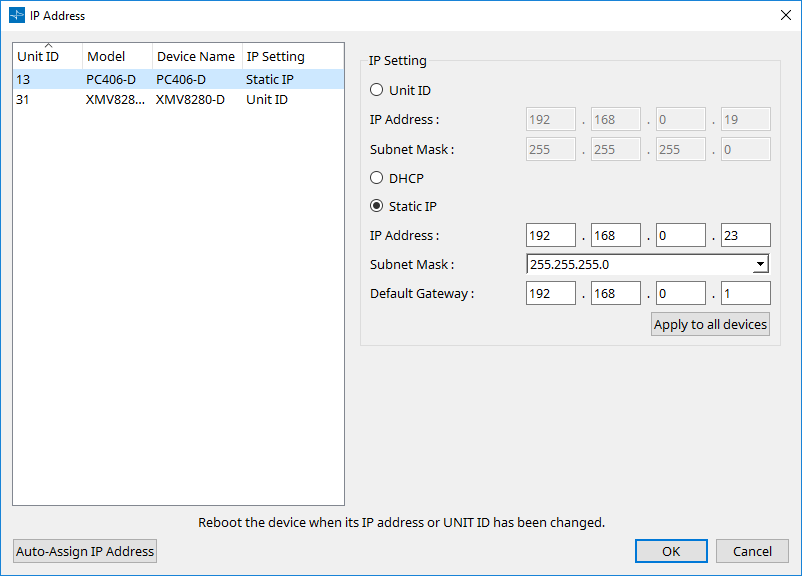
-
设备列表
显示网络中的设备。选择此项时,当前设备的设置将显示在右侧,可对其进行编辑。 -
IP Setting
-
[Unit ID]选项按钮
根据设备的UNIT ID自动分配IP地址。
将IP地址指定为192.168.0.UNIT ID,子网掩码指定为255.255.255.0。 -
[DHCP]选项按钮
如果希望由DHCP服务器分配IP地址,请选择此项。
如果没有DHCP服务器,IP地址将被分配为链接本地地址。 -
[Static IP]选项按钮
为设备分配固定的IP地址。 -
[Default Gateway]文本框
分配默认网关的IP地址。 -
[Apply to all the devices]按钮
将[Unit ID]选项按钮、[DHCP]选项按钮和[Static IP]选项按钮的设置应用于所有PC系列设备。
如果选择[Static IP]选项按钮,则不应用“IP Address”设置。
-
-
[Auto-Assign IP Addresses]按钮
点击以打开 “Auto-Assign IP Addresses”对话框 。 -
[OK]按钮
将设置发送到设备并关闭对话框。
如果更改IP地址,设备将重新启动,通信将暂时中断。 -
[Cancel]按钮
放弃设置并关闭对话框。
10.7.2. 关于XMV系列设备
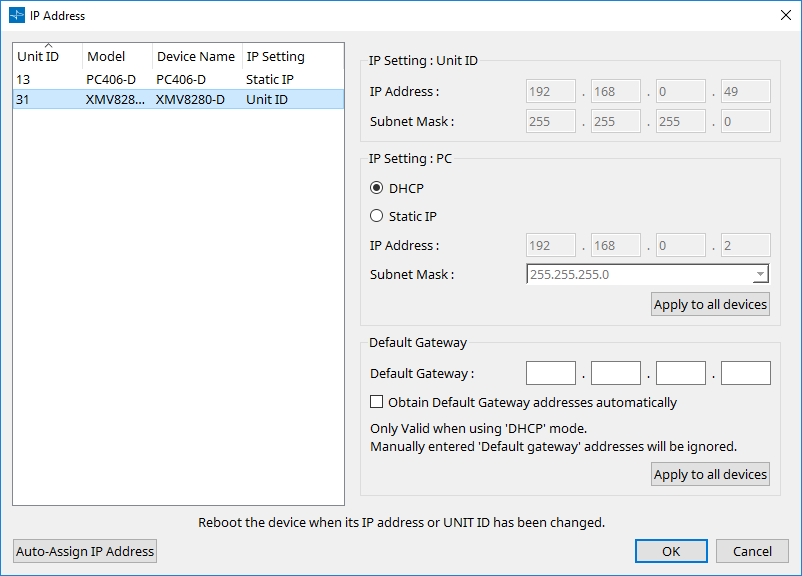
-
设备列表
显示网络中的设备。点击此项时,当前设备的设置将显示在右侧,可对其进行编辑。 -
IP Setting: Unit ID
如果设备后面板的DIP开关IP设置为[UNIT ID]模式,则使用显示的IP设置。 -
IP Setting: PC
如果设备后面板的DIP开关IP设置为[PC]模式,请使用ProVisionaire Amp Editor在DHCP或Static IP之间切换。-
[DHCP]选项按钮
如果希望由DHCP服务器分配IP地址,请选择此项。
如果没有DHCP服务器,IP地址不会被设置。要解决此问题,请检查DHCP服务器是否已连接。也可使用设备后面板的DIP开关将IP设置设为[UNIT ID](从UNIT ID生成IP地址的模式)。 -
[Static IP]选项按钮
如果设备的IP设置为“STATIC IP”,则会显示IP地址和子网掩码,并且可以编辑。 -
[Apply to all the devices]按钮
将[DHCP]选项按钮和[Static IP]选项按钮的设置应用于所有XMV系列设备。
-
-
Default Gateway
-
[Default Gateway]文本框
指定默认网关的IP地址。 -
[Obtain Default Gateway and DNS Server address automatically]复选框
如果选中此复选框,将自动获取默认网关的IP地址。默认网关的上述IP地址设置将被忽略。 -
[Apply to all the devices]按钮
为设备列表中显示的所有设备指定相同的默认网关。
-
-
[Auto-Assign IP Addresses]按钮
点击以打开 “Auto-Assign IP Addresses”对话框 。 -
[OK]按钮
将设置发送到设备并关闭对话框。
如果设备的IP设置为[Static IP],并且已更改IP地址,则通信将暂时中断。 -
[Cancel]按钮
放弃设置并关闭对话框。
| 如果不知道设备的网络地址,我们建议您使用DIP开关将IP设置设为[UNIT ID]。 |
10.8. “Auto-Assign IP Addresses”对话框
“Match Devices by IP Address”对话框中指定的分配给虚拟设备的IP地址等信息将在单个操作中应用于“IP Settings”对话框。
有关详细信息,请参考
“跨子网控制设备的设置”
。
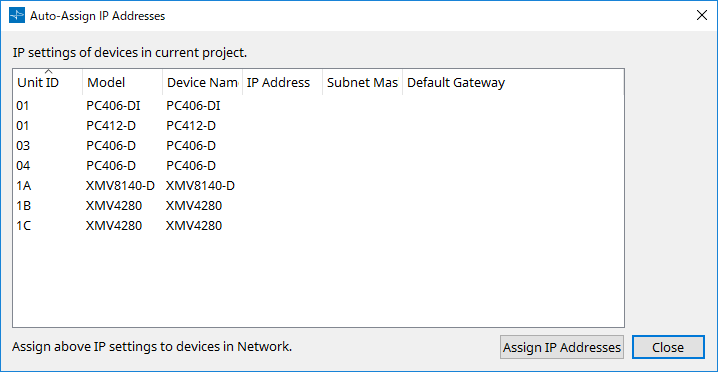
-
设备列表
显示要分配的设备和IP设置。 -
[Assign IP Addresses]按钮
将设备列表中显示的信息应用于“IP Address”对话框。即使在“IP Address”对话框中选中[DHCP]选项按钮,[Static IP]选项按钮也会切换到启用状态。 -
[Cancel]按钮
关闭对话框。
10.9. “Match Devices by IP Address”对话框
在此对话框中为虚拟设备分配IP地址时,ProVisionaire Amp Editor将根据IP地址搜索网络上的设备。
如果要控制与ProVisionaire Amp Editor位于不同子网上的系统,请在此进行设置。
有关步骤,请参考
“跨子网控制设备的设置”
。
不同子网上的设备之间无法进行Dante音频通信。
设置IP地址,使这些设备在整个通信路径中独一无二。如果通信路径中存在相同IP地址的设备,则可能无法将其区分。
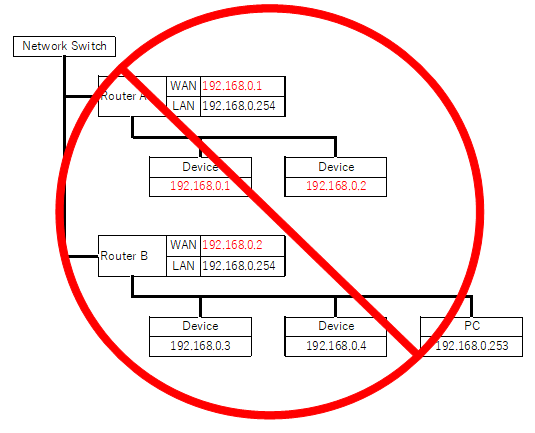
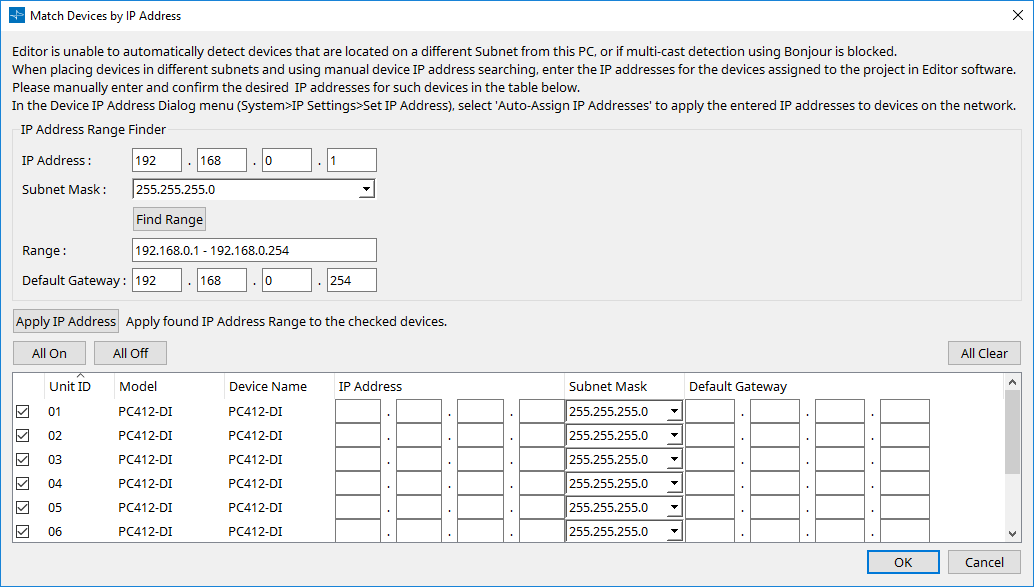
-
IP Address Range Finder
如果能够接受连续的IP地址,则可以用其计算要分配的IP地址。-
[IP Address:]
输入想要使用的IP地址。 -
[Subnet Mask:]
选择子网掩码。 -
[Find Range]按钮
点击此按钮,将根据输入的IP地址和子网掩码计算可以指定的范围。 -
"Range"
显示IP地址的计算范围。 -
Default Gateway
显示计算的默认网关。
-
-
[Apply IP Address]按钮
点击此按钮,“IP Address Range Finder”中计算的IP地址和默认网关将应用于设备列表中的设备。 -
[All On]按钮
选择设备列表中受[Apply IP Address]影响的所有设备。 -
[All Off]按钮
取消选择设备列表中的所有设备,使其不受[Apply IP Address]的影响。 -
[All Clear]按钮
删除设备的IP地址信息。 -
设备列表
在此可以查看和编辑设备列表中的设备设置。-
复选框
如果选中此项,[Apply IP Address]将应用于此设备。 -
[IP Address]/[Subnet Mask]/[Default Gateway]
在此可以查看和编辑设备的IP地址、子网掩码和默认网关。
-
-
[OK]按钮
应用设置并关闭对话框。 -
[Cancel]按钮
放弃设置并关闭对话框。
10.10. “Device Information”对话框
列出网络中设备的信息,用于升级固件或重启。
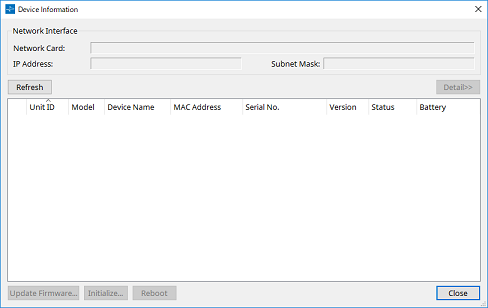
-
Network Interface
显示当前在“Network Setup”对话框中选定的网卡名称/IP地址/子网掩码。 -
[Refresh]按钮
再次搜索网络上的设备。
更新过程中无法点击此项。 -
[Detail>>]按钮(仅XMV)
显示设备的详细信息。 -
设备列表
-
Identify按钮
当按下位于Unit ID左侧的按钮时,相应设备的指示灯将闪烁几秒。 -
Unit ID
显示设备的UNIT ID。
如果存在UNIT ID冲突,将显示 标识。
标识。
-
Model
显示设备型号。 -
Device Name
显示设备名称。利用[Device Name],可在“Project”工作表的“Properties”区域中编辑此名称。 -
MAC Address
显示为设备指定的MAC地址。 -
Serial No.
显示设备的序列号。 -
Version
显示固件版本。 -
Status
显示联机或脱机状态。
升级设备时,显示进程。 -
Battery
显示XMV系列设备的剩余电池容量。
-
|
EMPTY |
剩余量为0–0.5 V。立即停止使用,并联系Yamaha服务中心。 |
|
LOW |
剩余量为0.5-2.5V。尽快联系Yamaha服务中心。 |
|
OK |
剩余量为2.5-3.5V。没有问题。 |
|
N/A |
没有内部电池。 |
-
[Update Firmware]按钮
升级固件。
点击此按钮打开“Update Firmware”对话框。 -
[Initialize]按钮
初始化设备。 -
[Reboot]按钮
重新启动设备。 -
[Close]按钮
关闭对话框。
更新过程中无法点击此项。
10.11. “Update Firmware”对话框
此对话框可更新支持设备的固件。
有关如何更新Dante固件的详细信息,请参考Dante Firmware Update Manager用户指南“AUD-MAN-firmware_update_Manager-vX.Xja.pdf(vX.X表示用户指南的版本)”。
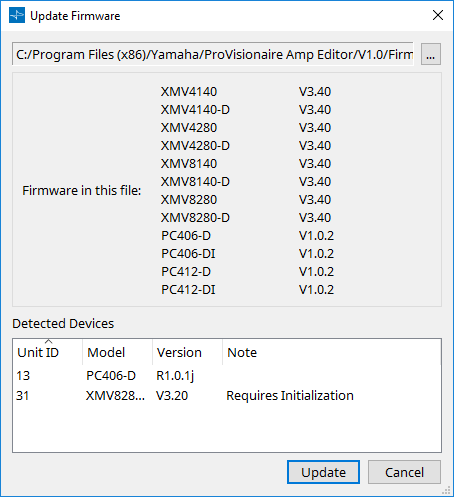
-
文件
显示当前选定的更新文件(.fupd)。 -
[…]按钮
点击此按钮可选择更新文件。点击此按钮可打开“Select Folder”对话框;选择.fupd文件。 -
Firmware in this file
显示升级文件的内容。 -
Detected Devices
显示检测到的设备。
|
Unit ID |
显示设备的UNIT ID。 |
|
Type |
显示设备型号。 |
|
Version |
显示设备的固件版本。 |
-
[Update]按钮
执行升级。
如果未选择文件,此按钮将不可用且无法被点击。 -
[Cancel]按钮
不更新并关闭对话框。
10.12. “Initialize”对话框
初始化PC系列设备的设置。
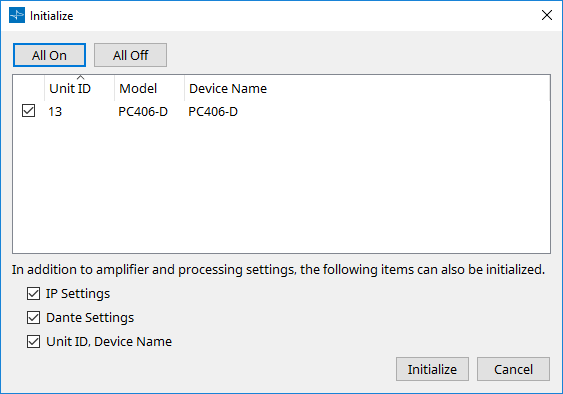
-
[All On]按钮
为列表中的所有设备添加复选标记。 -
[All Off]按钮
清除列表中所有设备的复选标记。 -
设备列表
显示ProVisionaire Amp Editor检测到的设备。-
复选框
为要初始化的每个设备添加复选标记。 -
Unit ID
显示设备的UNIT ID。 -
Model
显示设备型号。 -
Device Name
显示设备名称。 -
IP Settings
如果选中此项,设备的IP设置也将初始化。 -
Unit ID、Device Name
如果选中此项,设备的UNIT ID和设备名称也将初始化。 -
Dante Settings
如果选中此项,设备的Dante相关设置也将初始化。 -
[Initialize]按钮
对带有复选标记的设备执行初始化。 -
[Cancel]按钮
不执行初始化并关闭对话框。
-
10.13. “ProVisionaire Monitoring Service”窗口
“ProVisionaire Monitoring Service”是监视网络中兼容设备的状态并继续收集信息的软件。
也可显示另一台计算机上运行的“ProVisionaire Monitoring Service”中的信息。在这种情况下,在
“ProVisionaire Monitoring Service Setup”对话框
中进行设置。
安装以下软件时,您可以决定是否安装“ProVisionaire Monitoring Service”。
* ProVisionaire Amp Editor
* ProVisionaire Control(V3.5.0及更高版本)
* ProVisionaire Control KIOSK(V3.5.0及更高版本)
有关兼容设备的详细信息,请参考ProVisionaire Amp Editor或ProVisionaire Control的网页。
10.13.1. 设备列表
列出已连接的兼容设备。
点击每一列的[▽],可按关键字排序或筛选。
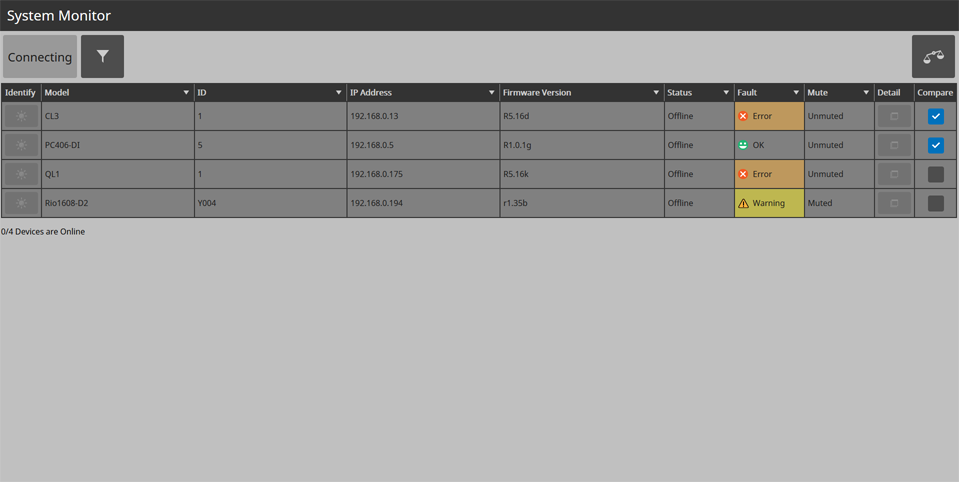
-
状态 *指示灯*
表示所有连接设备的最高故障级别。如果没有故障,则显示为“OK”。 -
筛选按钮 *(
 )*
)*
仅显示发生故障的设备。 -
对比按钮(
 )
)
设备列表中选择[Compare]复选框的设备的操作信息将一起显示在“Compare Devices”画面中。有关“Compare Devices”画面的说明,请参考后文“Device详情”中的[Detail]选项卡的内容。 -
设备列表
-
[ Identify]按钮
点击此按钮时,设备的指示灯将闪烁数秒。 -
[ Model]
显示设备型号。 -
[ID]
显示设备的UNIT ID。 -
[IP Address]
显示设备的IP地址。 -
[Firmware Version]
显示设备的MAIN固件版本。 -
[Status]
表示设备是否已打开电源以及是否联机。 -
[Fault]
表示设备上发生的故障。 -
[Mute]
表示故障是否导致设备静音。根据设备的情况,可能会自动静音或取消静音。 -
[Detail]按钮
显示设备的详细信息。 -
[Compare]复选框
复选框被选中的设备的操作信息将一起显示在“Compare Devices”画面中。若要进入“Compare Devices”画面,勾选Compare。
-
10.13.2. 设备详情
显示设备的详细信息。
Overview显示设备的信息,Detail显示设备操作状态的信息。
[Overview]选项卡
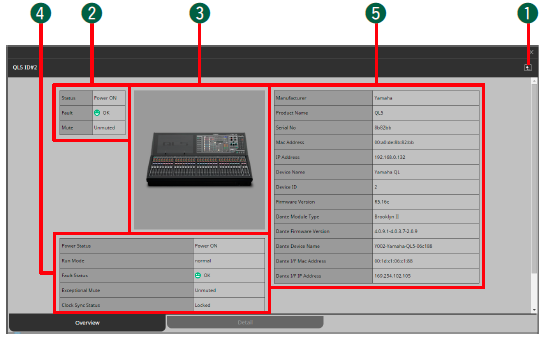
-
返回按钮 *(
 )*
)*
返回至设备列表。 -
设备状态概况
显示设备状态的简化视图。 -
设备图片
显示当前查看设备的图片。 -
设备总体状态
显示设备总体状态的简化视图。 -
设备配置
显示设备的配置文件,包括其固件版本。
[Detail]选项卡
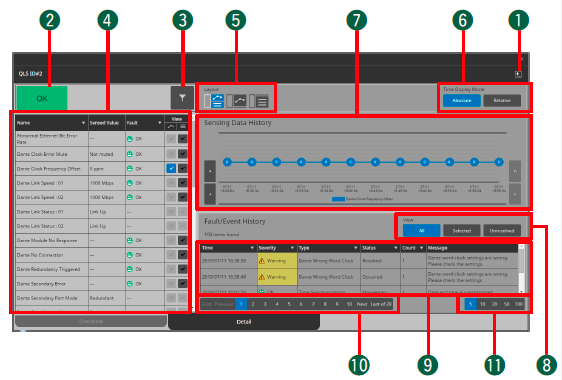
-
返回按钮 *(
 )*
)*
返回至设备列表。 -
状态 *指示灯*
表示设备的最高故障级别。如果没有故障,则显示为“OK”。 -
筛选按钮 *(
 )*
)*
仅显示发生故障的项目。 -
项目列表
这是正在被监视的操作状态信息的列表。点击每一列的[▽],可按关键字排序或筛选。-
[Name]
这些是正在被监视的操作状态项的名称。 -
[Sensed Value]
显示操作状态信息。 -
[Fault]
表示设备上发生的故障。 -
[View]
对于要在“Sensing Data History”或“Fault/Event History”中显示的项目,为其添加复选标记。
-
-
[Layout]按钮(
 )
)
切换“Sensing Data History”和“Fault/Event History”显示的布局。 -
Time Display Mode
选择“Sensing Data History”图形和“Fault/Event History”中显示的时间信息类型。[Absolute]显示以日期和小时/分/秒表示的绝对时间,[Relative]显示累计发生次数和自启动以来经过的时间。 -
"Sensing Data History"图形
在[View]项目列表中选中的项目显示为图形。-
[|◁]/[◁]按钮
显示早于当前显示时间的时间段。 -
[▷|]/[▷]按钮
显示晚于当前显示时间的时间段。
-
-
View [All]/[Selected]/[Unresolved]按钮
如果选择[All],将显示所有保存在ProVisionaire Monitoring Service中的警报和事件。
如果选择[Selected],将显示在[View]项目列表中选中的项目。
如果选择[Unresolved],仅显示未解决的故障和事件。 -
项目列表
显示发生的故障和事件的信息。点击每一列的[▽],可对显示的项目进行排序或选择。-
[Time]
显示发生故障和事件的日期和时间。 -
[Severity]
显示发生的故障和事件的严重性。 -
[Type]
显示发生的故障和事件的类型。 -
[Status]
显示故障的当前状态。 -
[Count]
显示在发生下一故障或事件之前发生相同故障或事件的次数。 -
[Message]
显示发生的故障的详细信息。
-
-
分页按钮
在项目列表中显示故障类型或事件类型之间切换。 -
更改显示项目数的按钮
指定项目列表中显示的故障或事件的最大数量。
10.14. “ProVisionaire Monitoring Service Setup”对话框
在此可指定运行“ProVisionaire Monitoring Service”的计算机。
也可指定非运行ProVisionaire Amp Editor的计算机。
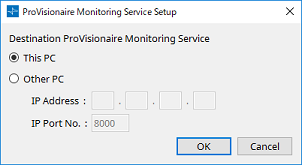
-
[This PC]选项按钮
使“ProVisionaire Monitoring Service View”窗口显示当前操作的计算机收集的设备操作状态信息。 -
[Other PC]选项按钮
使“ProVisionaire Monitoring Service View”窗口显示另一台计算机收集的设备操作状态信息。-
[IP Address]文本框
输入启用[Other PC]选项按钮时使用的计算机IP地址。 -
[IP Port No.]文本框
输入另一台计算机上“ProVisionaire Monitoring Service”使用的端口号。
如果使用[TCP port number for view of ProVisionaire Monitoring Service]数字设定框/文本框手动更改另一台计算机的 “ProVisionaire Monitoring Service Settings”画面 中的端口号,则必须同时更改另一台计算机的防火墙设置。
对于“Windows Defender firewall”,请使用以下步骤更改这些设置。-
[Start]菜单→[Windows System Tools]→[Control Panel]→([System and Security]→)[Windows Defender Firewall]→选择 [Advanced settings]。
“Windows Defender Firewall with Advanced Security”窗口出现。 -
[Inbound Rules]→[ProVisionaire Monitoring Service]→选择[Properties]。
“ProVisionaire Monitoring Service Properties”对话框出现。 -
在[Protocols and Ports]选项卡中,将本地端口更改为50082以外的值。
将数值设置为在[TCP port number for view of ProVisionaire Monitoring Service]数字设定框/文本框中指定的值。
50082用于“ProVisionaire Monitoring Service Settings”画面,因此不要在此使用。 -
点击[OK]按钮。
防火墙设置将更改。
-
-
-
[OK]按钮
启用设置并关闭对话框。 -
[Cancel]按钮
放弃设置并关闭对话框。
10.15. “ProVisionaire Monitoring Service Settings”画面
在此可以对安装在计算机上的ProVisionaire Monitoring Service进行设置。
选择Windows [Start]→[Yamaha ProVisionaire Monitoring Service]→[ProVisionaire Monitoring Service Settings]以进入。
如果“默认网页浏览器”是Internet Explorer,则无法打开窗口。将“默认网页浏览器”指定为Microsoft Edge或Google Chrome。
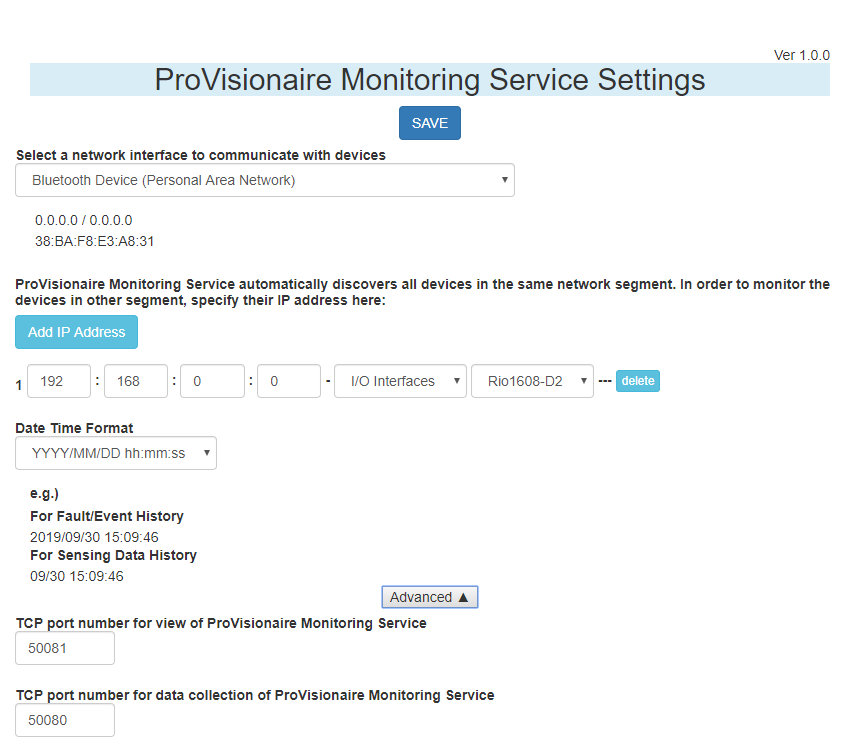
-
[SAVE]按钮
将设置应用至ProVisionaire Monitoring Service。 -
[Select a network interface to communicate with devices]列表框
选择用于获取设备运行状态信息的网络接口。 -
[Add IP Address]按钮
用于输入位于不同子网上的设备的IP地址和型号。
如果还想从其他子网上的设备获取信息,请在此处输入设备的IP地址等。
如果点击[delete]按钮,设备信息将被删除。 -
[Date Time Format]列表框
选择显示在“ProVisionaire Monitoring Service”窗口的“Sensing Data History”图形或“Fault/Event History”列表中的时间格式。 -
[Advanced]按钮
显示或隐藏下面列出的详细设置。 -
[TCP port number for view of ProVisionaire Monitoring Service]数字设定框/文本框
指定用于将操作状态信息传递给另一台计算机的TCP端口号。如果更改此设置,还必须更改Windows防火墙设置。默认设置下,被设置为“50081”。 -
[TCP port number for data collection of ProVisionaire Monitoring Service]数字设定框/文本框
指定用于收集操作状态信息的TCP端口号。如果更改此设置,还必须更改Windows防火墙设置。默认设置下,被设置为“50080”。
10.16. “Log”对话框
显示来自设备的警报信息。当退出ProVisionaire Amp Editor时,或打开另一个项目文件或创建新文件时,日志将被删除。
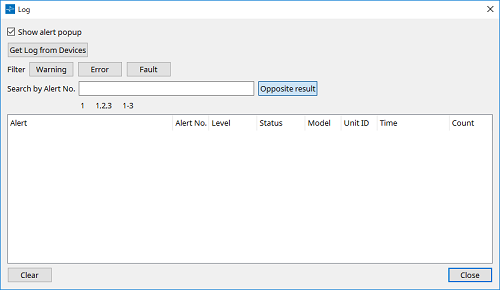
-
[Show Alert Popup]复选框
如果选中此项,当发生警报时,警报信息将弹出。 -
[Get Log from Devices]按钮(仅XMV系列)
显示“Get Log”对话框。从内部存储警报信息的设备获取警报信息,并将其保存为CSV格式。 -
[Warning]/[Error]/[Fault]按钮
按钮处于打开状态类型的警报不会显示在警报列表中。 -
[Search by Alert No.]文本框
输入要在警报列表中看到的警报编号。 -
[Opposite Result]按钮
如果启动此项,除[Search by Alert No.]文本框中输入之外的警报将显示在警报列表中。 -
警报列表
显示运行ProVisionaire Amp Editor时从设备接收的警报列表。点击列标题时,∧/∨符号出现,可更改警报的显示顺序。-
Alert
显示警报内容和图标。如果显示信息按钮,点击后将打开“Solution”对话框,其中包含如何解决问题的信息。 -
Alert No.
显示警报编号。 -
Severity
显示发生警报的类型。 -
Status
显示警报的当前状态。 -
Model
显示设备型号。 -
Unit ID
显示设备的UNIT ID。 -
Time
显示警报发生的时间。 -
Count
显示警报发生的次数。
-
-
[Clear]按钮
删除警报列表中显示的日志。 -
[Close]按钮
关闭对话框。
10.17. “Get Log”对话框
获取XMV系列设备中保存的故障信息,并将其保存为CSV格式。
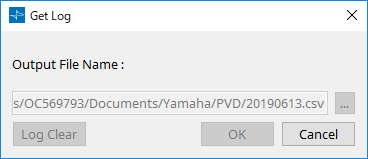
-
[Output File Name:]文本框
显示由[…]按钮以绝对路径选择的文件。也可直接输入。 -
[…]按钮
打开一个对话框,CSV格式数据的文件将保存在其中。 -
[Log Clear]按钮
删除设备中保存的警报日志。 -
[OK]按钮
将日志写入由[Output File Name:]文本框指示的文件中,然后关闭对话框。 -
[Cancel]按钮
不保存至文件并关闭对话框。
10.18. “Clock”对话框
每当联机时,计算机的日期和时间都会传送至每个连接的设备,自动更新每个设备的内部时钟。如果从此对话框传送计算机的日期和时间信息,无论联机/脱机状态,连接至同一网络的设备的日期和时间都将更新。
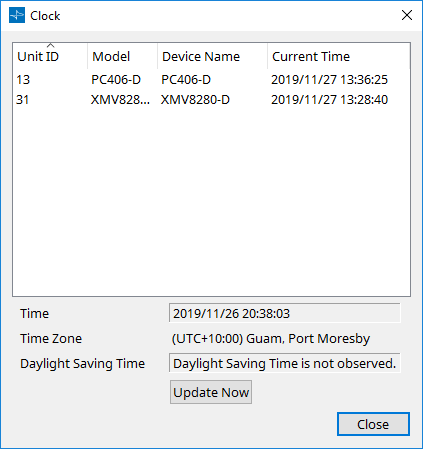
-
Unit ID
显示UNIT ID。 -
Model
显示设备型号。 -
Device Name
显示设备名称。利用[Device Name],可在“Project”工作表的“Properties”区域中编辑此名称。 -
Current Time
显示设备的时间信息。 -
Time
显示忽略夏令时设置的计算机系统时钟的日期和时间。 -
Time Zone
显示计算机的时区设置。 -
Daylight Saving Time
显示计算机的夏令时。如果还未指定夏令时设置,此区域将显示为“Daylight Saving Time has not been applied”。 -
[Update Now]按钮
点击此按钮,设备内部时钟将根据设置进行更新。 -
[Close]按钮
关闭对话框。
10.19. “Linked Presets Manager”窗口
在此窗口中,可在单次操作中存储或调用多个具有预设功能的设备设置。
要关闭窗口,点击右上角的[X]按钮。
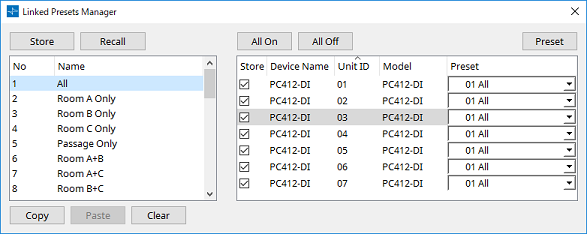
基本用法如下。
-
在左侧列表中,选择存储目的地关联预设。
-
在右侧列表中,为要存储的设备添加复选标记。
-
点击[Store]按钮。
步骤1中为每个步骤2中选择的设备所选的编号将被用于存储预设。
要将设备从关联的预设目标中删除,请在右侧列表的[Preset]列中选择[----]。
如果提前在每个设备上指定预设,请采用以下步骤。
-
在左侧列表中,选择存储目的地关联预设。
-
在右侧列表中,清除已指定预设的设备的复选框。
-
在右侧列表中,选择存储的设备的[Preset]。
-
点击[Store]按钮。
-
[Store]按钮
存储关联的预设。存储至空的关联预设时,“Store Linked Preset”对话框出现。 -
[Recall]按钮
调用选定的关联预设。 -
关联预设 *字段*
选择要存储或调用的关联预设。 -
[Copy]按钮
复制选定的关联预设。 -
[Paste]按钮
将复制的关联预设粘贴到选定的关联预设中。 -
[Clear]按钮
删除选定的关联预设。 -
[All On]按钮
将复选标记添加到列表中所有设备的[Store]复选框中。 -
[All Off]按钮
将复选标记从列表中所有设备的[Store]复选框中去除。 -
[Preset]按钮
显示当前选定设备的设备工作表。 -
设备列表
显示在项目中注册的具有预设功能的设备列表。-
[Store]复选框
如果选中此复选框,[Preset]列表框中选定的预设将覆盖保存至设备列表中选中[Store]复选框的设备。
如果[Preset]列表框为[----],将覆盖保存到与关联预设相同编号的预设中。
如果设置已经存储在设备的预设编号中,并在[Preset]列表框中已选择此预设编号,请清除复选标记。 -
Device Name
显示设备名称。 -
Unit ID
显示设备的UNIT ID。 -
Model
显示设备型号。 -
[Preset]列表框
选择要关联到关联预设的设备预设。
可在存储后更改预设编号。如果要从关联的预设调用中将其排除,请选择[----]。
-
10.20. “Store Linked Preset”对话框
在“Linked Presets Manager”窗口中,点击[Store]按钮进入此项。
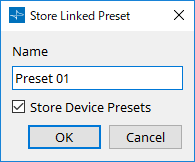
-
[Name]文本框
为关联预设输入名称。默认情况下,名称为“Preset + 预设编号”。如果关联预设的名称为空,则无法存储。 -
[Store Device Presets]复选框
如果此复选框被清除,则“Linked Presets Manager”窗口右侧列表中的复选框也将被清除,不会覆盖存储设备的预设。
如果先前将设置存储在设备的预设编号中,请清除此复选框以防止覆盖。清除[Store]复选框并存储设置。 -
[OK]按钮
指定关联设置并关闭对话框。 -
[Cancel]按钮
不指定关联设置并关闭对话框。
10.21. “Recall Speaker Preset(s)”对话框
在此可以更换扬声器库。
右键点击连接到PC系列设备的扬声器并选择[Recall Speaker Preset(s)]时,将显示此对话框。
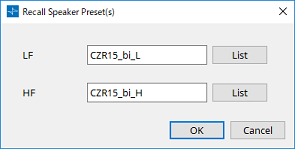
-
库
为每个连接器,显示指定的库项目。对话框出现后,立即显示默认库项目。 -
[LIST]按钮
选择并显示库项目。 -
[OK]按钮
指定库项目并关闭对话框。 -
[Cancel]按钮
不指定库项目并关闭对话框。