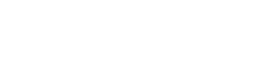接続
4. 接続
4.1. iOS/iPadOS
4.1.1. Wi-Fiアクセスポイントの設定
各機器の取扱説明書に従って、Wi-Fiアクセスポイントを設定してください。
特別な設定は必要ありませんが、外部からネットワークへの侵入を防ぐためにWPAのようなセキュリティーをかけていただくことをおすすめします。
以下を参考に設定してください。
-
Wi-Fiネットワークで名称を設定します。
-
セキュリティーモード(例:WPA2)とパスワードを設定します。
-
ワイヤレスモードを選択します(802.11nや802.11gなど)。
-
可能であれば「Auto Channel Selection」を有効にしてください。
干渉が最小限におさえられたワイヤレスチャンネルが選択されます。
iPad/iPhoneとWi-Fiアクセスポイント間をより高速で通信するためには802.11nのネットワークを選択することをおすすめします。また、外部アンテナを複数使用すると、Wi-Fiアクセスポイントに接続しやすくなります。さらに、セキュリティー強化のために、ステルスモードやMACアドレスフィルタリングの設定をおすすめします。
4.1.2. 操作対象機器への接続
CAT5eケーブルを使って、操作対象機器とWi-Fiアクセスポイントを接続します。
必要に応じて、Ethernetスイッチを挿入します。

■操作対象機器のネットワーク設定例
-
各機器のIPアドレスを設定します。
設定方法は、各機器の取扱説明書を参照してください。
以下、例として機器のIPアドレスを192.168.0.1と仮定します。
複数の操作対象機器がある場合、各機器のIPアドレスが重複しないように設定してください。 -
Wi-FiアクセスポイントのIPアドレスを変更します。
Wi-Fiアクセスポイントを機器と同じネットワーク(サブネット)に設定します。
操作対象機器のIPアドレスと重複しないように設定してください。
コンピューターをWi-Fiアクセスポイントに接続して、コンピューターのWebブラウザから変更します。
変更方法の詳細はWi-Fiアクセスポイントの取扱説明書を参照してください。機器に接続できるProVisionaire Kioskの最大数は、機器ごとに異なります。
各機器の取扱説明書を参照してください。
● iPadのネットワーク設定例
-
iPadのホーム画面で[設定]→[Wi-Fi]をタップします。
-
[Wi-Fi]のスイッチをOn(
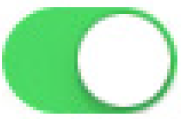 )にし、表示されるアクセスポイントリストから操作対象システムのアクセスポイントを選択します。
)にし、表示されるアクセスポイントリストから操作対象システムのアクセスポイントを選択します。
-
[Wi-Fi]アクセスポイントのパスワードを入力します。
-
ネットワークの設定をします。
●IPアドレスを自動で取得する場合
-
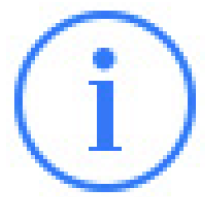 をタップして、[IPを構成]を[自動]にします。
をタップして、[IPを構成]を[自動]にします。
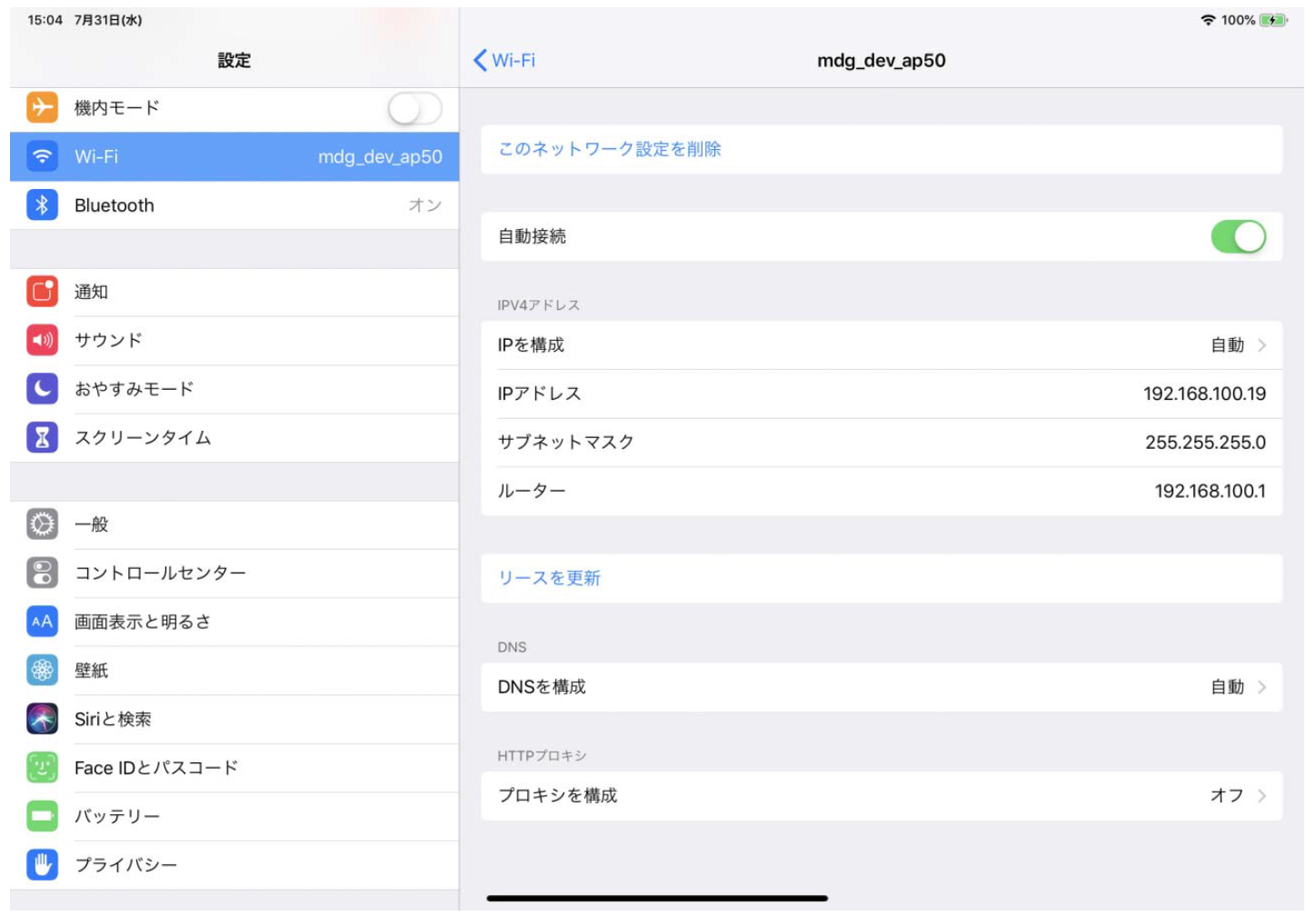
-
「IPアドレス」、「サブネットマスク」、「ルーター」、「DNS」が設定されていることを確認します。
-
ホームボタンをクリックして設定を終了します。
●IPアドレスを手動で設定する場合(自動で取得できない場合)
-
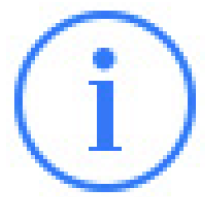 をタップして、[IPを構成]を[手動]にします。
をタップして、[IPを構成]を[手動]にします。
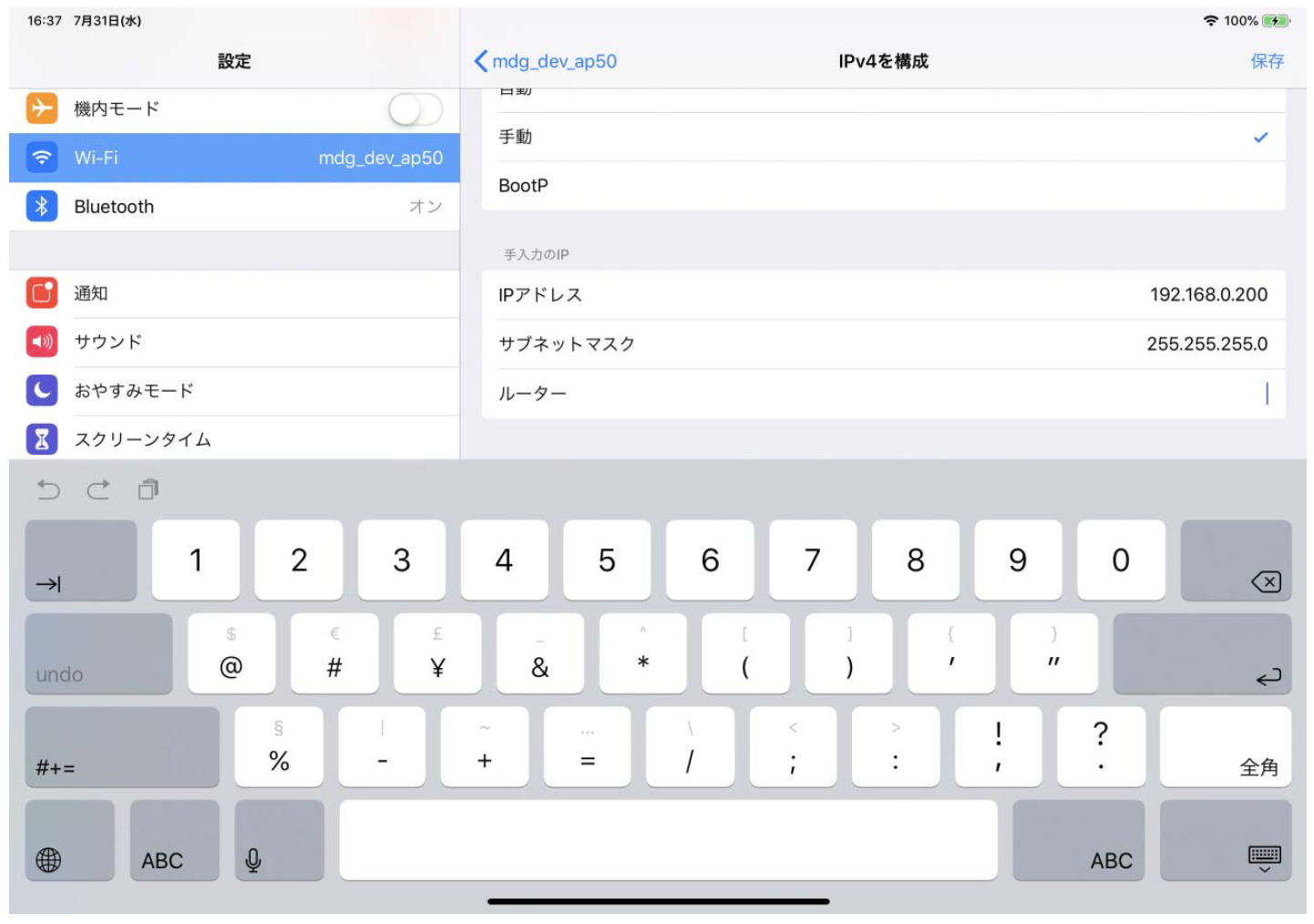
-
「IPアドレス」に操作対象システムのIPアドレスの第4オクテット(上図の場合は「200」)のみを変えたIPアドレスを入力します。
-
「サブネットマスク」に「255.255.255.0」を入力します。
-
「ルーター」にルーターのIPアドレスまたはWi-FiアクセスポイントのIPアドレスを入力します。
-
「DNS」にDNSのIPアドレスまたはWi-FiアクセスポイントのIPアドレスを入力します。
-
ホームボタンをクリックして設定を終了します。
● ネットワーク設定のポイント
-
接続する機器のIPアドレスを同じサブネットワークに設定します。
- 正しい設定の組み合わせ例 間違った設定の組み合わせ例 Wi-Fiアクセスポイント機器内蔵のルーター及びDNS*1
192.168.0.254
192.168. 11 .1
操作対象システム
192.168.0.1
192.168.0.1
iPad
192.168.0.200
192.168. 11 .50
コンピューター
192.168.0.253
192.168. 11 .253
*1 ルーター機能を持たないWi-Fiアクセスポイント機器の場合は、Wi-Fiアクセスポイント機器へのアクセス用IPアドレスを設定してください。
-
操作対象機器はWi-FiアクセスポイントのLAN端子に接続してください。
インターネット接続端子(WAN端子)に接続すると、スマートデバイスと操作対象システムの間で正しく通信できません。 -
Provisionaire Kioskを起動してください。
Provisionaire Kioskが対象機器を検索し、自動的につながります。ProVisionaire Kioskと機器が接続されると、オンラインインジケーターが緑色に点灯します。
4.2. Windows
4.2.1. 操作対象機器への接続
Cat5eケーブルを使って、操作対象機器をスイッチに接続します。

■操作対象機器のネットワーク設定例
-
各機器のIPアドレスを設定します。
設定方法は、各機器の取り扱い説明書を参照してください。
複数の操作対象機器がある場合、各機器のIPアドレスが重複しないように設定してください。 -
コンピューターのIPアドレスを機器と同じネットワーク(サブネット)に設定します。
操作対象機器のIPアドレスと重複しないように設定してください。 -
コンピューターとすべての操作対象機器をスイッチに接続します。
機器に接続できるProVisionaire Kioskの最大数は、機器ごとに異なります。
各機器の取扱説明書を参照してください。
■ProVisioniare Kioskのネットワーク設定


-
タイトルバーの[Setup]ボタン
 をクリックし、
Networkタブ
を開きます。
をクリックし、
Networkタブ
を開きます。
-
機器が接続されているネットワークのNetwork Cardを選択します。
[OK]ボタンをクリックして確定します。
NOTE
ネットワークカードは最大8個まで選択できます。複数のネットワークカードを使用する場合には、それぞれのネットワークアドレスが独立している必要があります。
機器との接続に成功すると、オンラインインジケーターが緑色に点灯します。