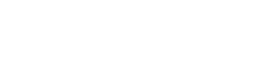起動
5. 起動
5.1. iOS/iPadOS
-
“ProVisionaire Kiosk”アイコンをタップします。
初回起動時には、Software License Agreement(ソフトウェア使用許諾契約)の画面が表示されます。
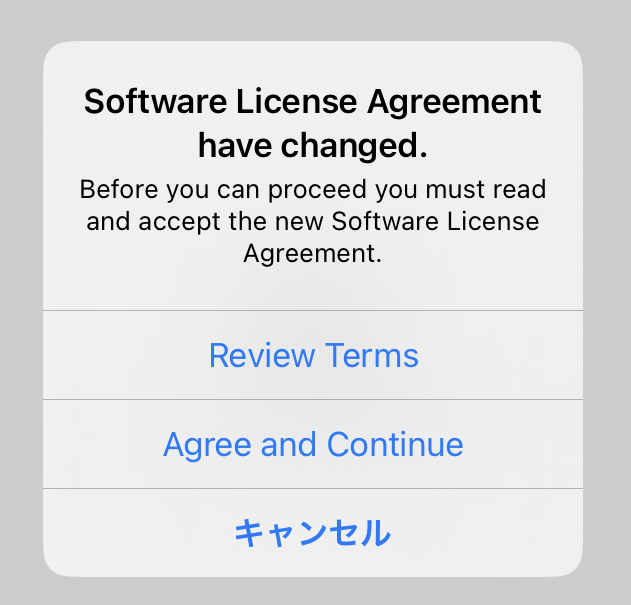
-
使用許諾の内容を表示する場合は[Review Terms]、同意する場合は「Agree and Continue」、同意しない場合は[Cancel]をタップします。
*同意後は、次回起動時にこの画面は表示されません。ProVisioniare Kioskのブラウズ画面が表示されます。
-
ブラウズ画面を表示した状態で、ProVisionaire Control PLUSの「Export Controller File」ダイアログからコントローラーファイルをKioskへ送信します。
詳細は、「ProVisionaire Control PLUSユーザーガイド」の「Export Controller File」ダイアログを参照ください。 -
ファイルをタップしてロードします。
5.2. Windows
-
コンピューターのスタートメニューからProVisionaire Kioskを起動します。
Initial画面が表示されます。 -
[File]メニュー → [Open Controller File]からコントローラーファイルをロードします。
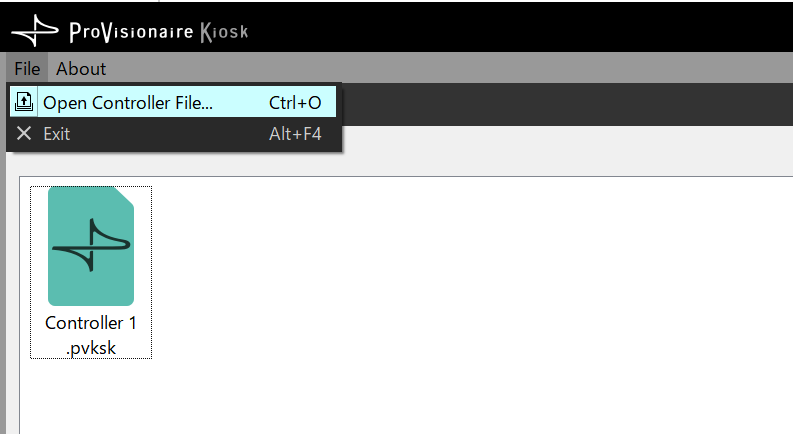
5.2.1. Kioskを自動起動させる
操作端末のWindowsが起動したときに、自動的にKioskが起動して特定のコントローラーファイル(拡張子.pvksk)が開くようにしましょう。
-
以下のフォルダーにコントローラーファイルを置きます。
C:\Users\xxxx\AppData\Roaming\Microsoft\Windows\Start Menu\Programs\Startup
xxxxはコンピューターにログインするときのユーザー名です。
フォルダー名は各言語に翻訳されて表示される場合があります。
エクスプローラーでAppDataフォルダーが表示されない場合は、アドレスバーに直接フォルダ名を入力してください。 -
コンピューターを再起動します。
ログインするとKioskが起動し、コントローラーファイルが開きます。
初回は「Setup」ダイアログが開きますので、コントロール対象の機器と同じネットワークにつなげるインターフェースを選択して、[OK]ボタンをクリックしてください。