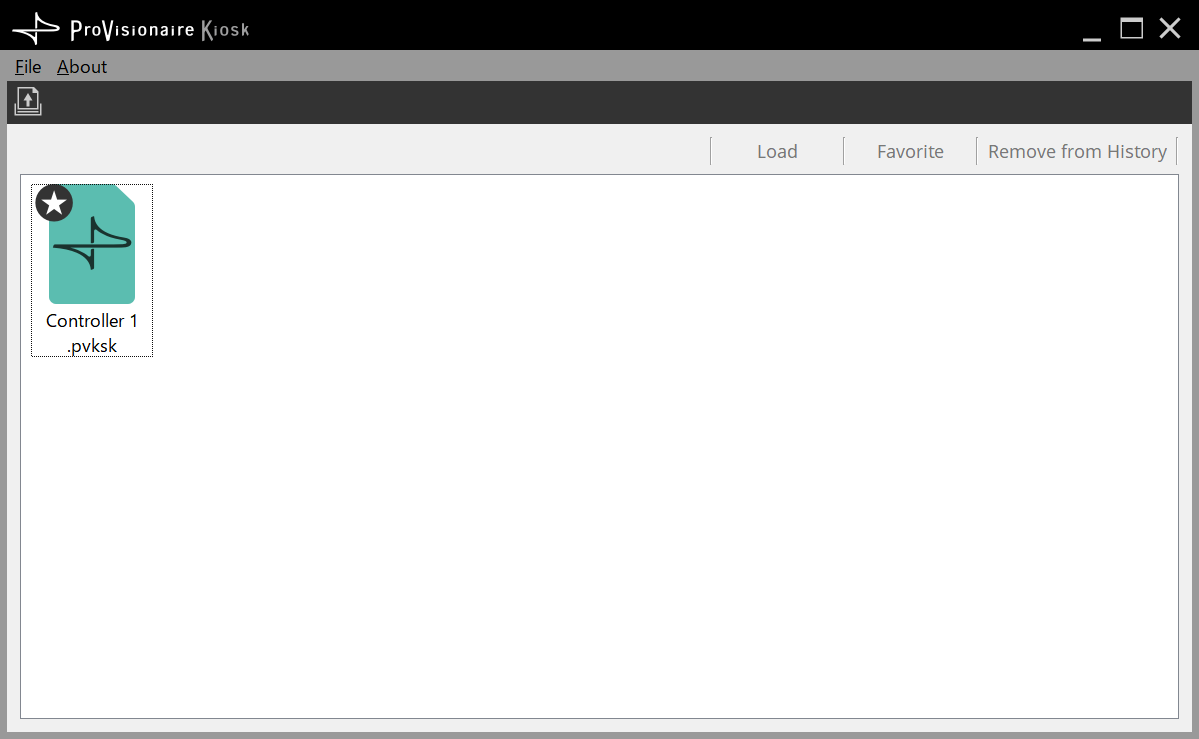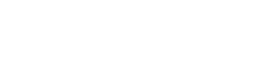設定ファイルの管理(ファイルマネージメントボタン)
8. 設定ファイルの管理(ファイルマネージメントボタン)
8.1. iOS/iPadOS
タイトルバーのファイルマネージメントボタン
![]() 、またはProVisionaire KIOSKのアイコンをタップするとProVisionaire Control PLUSで作成したコントロールファイル(拡張子 .pvksk)を一覧表示から選択できます。
、またはProVisionaire KIOSKのアイコンをタップするとProVisionaire Control PLUSで作成したコントロールファイル(拡張子 .pvksk)を一覧表示から選択できます。
ファイルアイコンをタップすると、ファイルが開きます。
ファイルを読み込む際、パワーユーザー(Power User)コードもしくは管理者(Administrator)コードでの認証画面が表示されます。
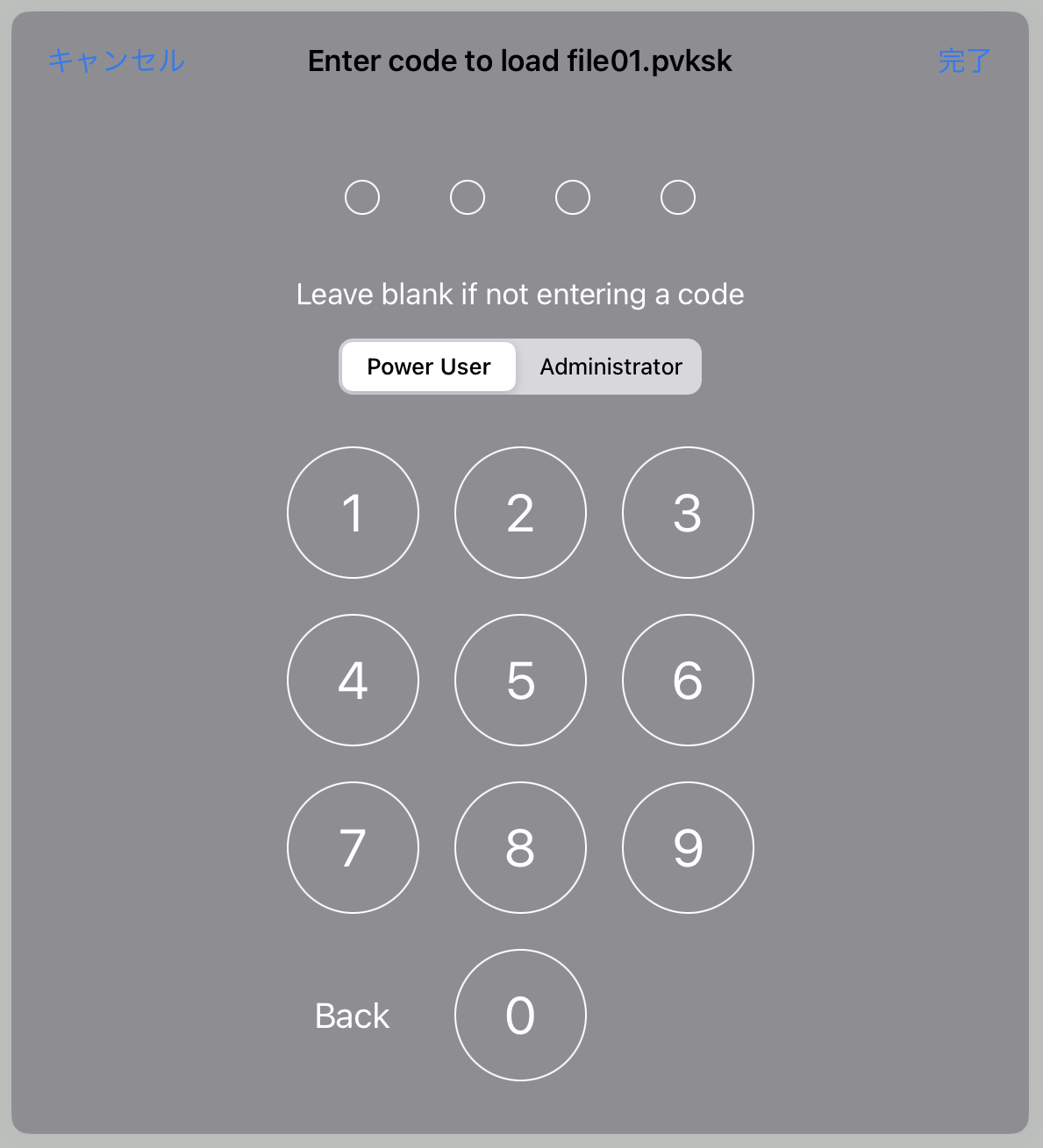
ファイルアイコンをロングタップすると、ファイルのコンテキストメニューが表示されます。コンテキストメニューを使って設定ファイルのコピー、複製、移動、削除、共有などを行います。
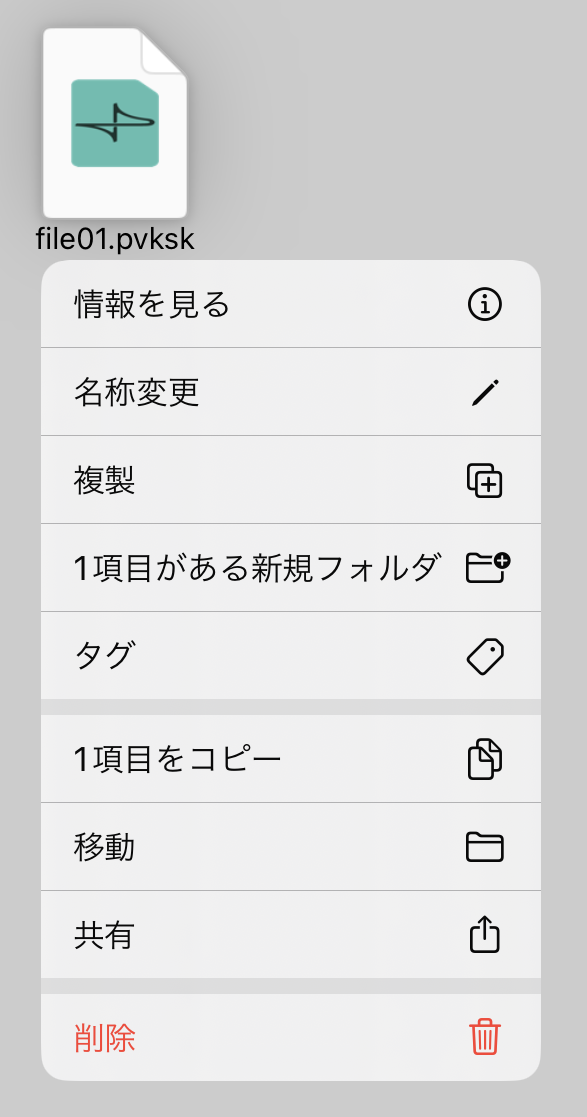
-
情報を見る
選択した設定ファイルのプロパティが開きます。 -
名称変更
選択した設定ファイル名を変更します。 -
複製
選択した設定ファイルを複製します。[複製]をタップすると、選択ファイル名の末尾に“ 1”が追加されたファイル名で複製されたファイルができます。
*同名ファイルが存在する場合は“ 2”、“ 3”…と自動的に数字が増えます。 -
1項目がある新規フォルダ
新しいフォルダーを作成し、選択したファイルを格納します。 -
タグ
選択した設定ファイル名の左側に選択したタグを表示します。 -
1項目をコピー
選択した設定ファイルをコピーバッファにコピーします。
貼り付ける場合は、ブラウズのファイルなどが無いところをロングタップして[ペースト]を実行してください。
*同名ファイルが存在する場合は“ 2”、“ 3”…と自動的に数字が増えます。 -
移動
選択した設定ファイルを移動します。[移動]をタップすると移動のダイアログが表示され、移動先を選択したあと、右上の[移動]をタップすることで選択した移動先に設定ファイルが移動します。 -
共有
選択した設定ファイルを別のコンピューターやタブレットなどに渡す機能です。-
AirDropの場合:
[AirDrop]アイコンをタップすると、iOSのAirDrop機能が働き、宛先リストが表示されます。目的の宛先を選び送信します。
受信側で本アプリケーションを開くアプリに指定します。受信ファイルはDocumentsフォルダーに保存されます。
*AirDropに対応していないiOS端末は宛先一覧に表示されません。 -
メールの場合:
[メール]アイコンをタップすると、メールアプリが立ち上がり、選択したファイルを添付した新規メールがセットアップされます。目的の送信先へメールを送信します。
メール受信側が本アプリケーションをインストールしている場合は、受信ファイルをタップし本アプリケーションを開くアプリに指定します。受信ファイルはDocumentsフォルダーに保存されます。 -
File Transferの場合:
[File Transfer]をタップすると、同一ネットワークに接続されている宛先リストが表示されます。目的の宛先を選び送信します。
-
-
コメント
選択した設定ファイルに対するコメントを表示します。 -
コメントの入力/編集は設定ファイルを開いてインフォメーションボタンの[About File]メニューの[Comment]で行います。
-
削除
選択した設定ファイルを削除します。
AirDrop(エアードロップ)
AirDrop対応機器間ではアクセスポイントを経由せずにiPad 同士の直接の通信(P2P)でデータを共有できます。
8.2. Windows
タイトルバーのファイルマネージメントボタン
![]() 、またはProVisionaire KIOSKを起動するとProVisionaire Control PLUSで作成したコントロールファイル(拡張子 .pvksk)を一覧表示から選択できます。
、またはProVisionaire KIOSKを起動するとProVisionaire Control PLUSで作成したコントロールファイル(拡張子 .pvksk)を一覧表示から選択できます。
ファイルアイコンをダブルクリックするとファイルが開きます。
もしくはファイルを選択してLoadボタンをクリックするとファイルが開きます。
ファイルをロードするとパワーユーザー(Power User)コードもしくは管理者(Administrator)コードでの認証画面が表示されます。
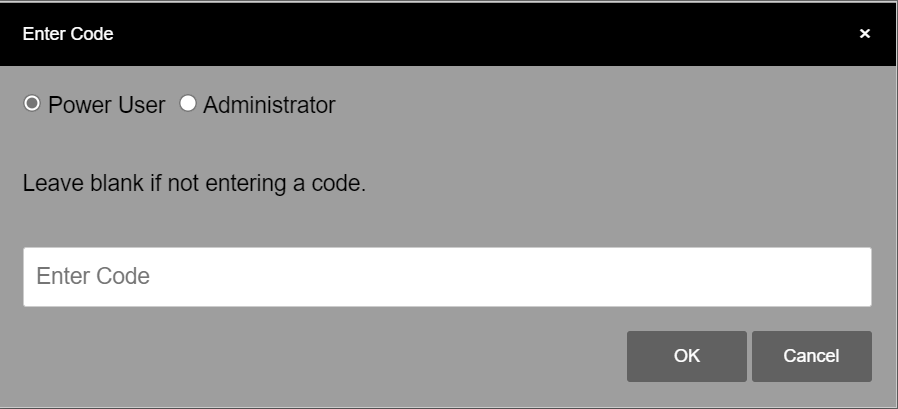
ファイルを選択して[Favorite]をクリックすると
![]() のアイコンが表示されます。お気に入りとして登録するときにお使いください。再度[Favorite]をクリックすると登録を解除できます。
のアイコンが表示されます。お気に入りとして登録するときにお使いください。再度[Favorite]をクリックすると登録を解除できます。
ファイルを選択して、[Remove from History]をクリックするとファイルを削除することができます。
![]() のアイコンがついたファイルは削除できません。
のアイコンがついたファイルは削除できません。