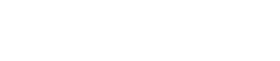Preparation
3. Preparation
3.1. Charging
Use the supplied USB cable to transmit power and start charging.
Power can be transmitted by connecting the product to either a computer or a commercial USB power adapter.
WARNING
-
Make sure to first read the safety precautions for the USB power adapter you are going to use.
-
Use the USB power adapter that is capable of supplying power compliant with the USB standard.
|
Output voltage |
4.8V to 5.2V |
|
Output current |
At least 0.5 A |
Note
-
A full charge requires 4 to 6 hours.
3.2. Installing
Install near the people who are speaking in order to clearly capture their voices.
Note
-
Do not install near noise sources (computer cooling fans, projectors, etc.). These may cause degradation of the audio quality for the other person on the call.
3.3. Connecting a headset/headphones
You can communicate using a headset/headphones by connecting a commercial headset/headphones equipped with a mini-jack to the headset port on this product.
Note
-
When a headset is connected, the microphone and speaker on this product are automatically disabled.
-
When a pair of headphones is connected, although the microphone on this product remains enabled, the speaker is automatically disabled.
CAUTION
-
Do not use a headset/headphones at large volumes for long periods of time. This may cause hearing impairment.
3.4. Connecting a Smartphone via Bluetooth
This product can be paired/connected via Bluetooth with a smartphone running iOS or Android.
After connecting, check whether or not the audio is output correctly.
Note
-
The supported versions of iOS and Android are listed on the following website.
https://uc.yamaha.com/ -
Only one smartphone can be connected via Bluetooth to this product at the same time.
3.4.1. Pairing
Pairing is the operation of mutually registering the pairing information of Bluetooth devices to be connected.
Pairing needs to be performed when connecting a smartphone by Bluetooth for the first time and when pairing information has been deleted.
Note
-
This product is able to pair with a maximum of 8 smartphones. When pairing with the 9th smartphone succeeds, the pairing information for the smartphone where the date and time of Bluetooth connection is the oldest is deleted.
-
When connecting this product to another smartphone via Bluetooth, disconnect the connection with that smartphone before performing pairing.
-
Press and hold the Bluetooth button (
) for 2 seconds or more.
The Bluetooth indicator flashes to indicate the pairing waiting state.
-
Pair the product with the smartphone.
Enable Bluetooth on the smartphone you are connecting and pair with the “YVC-200 Yamaha”. When required to enter a passkey, enter the numerals “0000”.
Note
-
Check on the smartphone that pairing is complete, and if it did not succeed, perform the pairing again.
-
Normally, connection occurs at the same time as pairing.
-
In the pairing wait state, if you press the Bluetooth button (
) or if 90 seconds passes without pairing completion, the pairing wait state ends.
3.4.2. Connecting
This section describes how to connect to a paired smartphone via Bluetooth.
-
Perform any of the following operations.
-
Press the Bluetooth button (
) on this product.
If there are multiple paired smartphones, the smartphone that was connected to this product last is connected. -
Perform the Bluetooth connection operation in the smartphone.
-
-
A notification sound plays and the Bluetooth indicator lights up when complete.
3.4.3. Pairing/Connecting via NFC
For smartphones that run Android and support NFC, Bluetooth pairing and connection can be made at the same time by using the NFC function.
Note
-
The supported versions of Android are listed on the following website.
https://uc.yamaha.com/ -
Turn on the NFC function of the smartphone in advance.
-
Hold the smartphone over the N-Mark (
).
-
A notification sound plays and the Bluetooth indicator lights up when complete.
Note
-
The operation might not function or the distance that can be connected may differ between smartphones.
-
If the smartphone has a case, etc., remove the case.
-
If you are unable to perform the pairing and connection, change the position where you are holding the smartphone.
3.4.4. Disconnecting
This section describes how to disconnect from a smartphone connected via Bluetooth.
-
Perform any of the following operations.
-
Press the Bluetooth button (
).
-
Perform the Bluetooth disconnection operation in the smartphone.
-
Hold the smartphone over the N-Mark (
) (for smartphones running Android that support NFC).
-
-
A notification sound plays and the Bluetooth indicator turns off when complete.
Note
-
Even when the power of this product is turned off, the Bluetooth is disconnected.
3.5. Connecting a Computer via USB
Connect a computer running Windows or macOS using the included USB cable.
After connecting, check whether or not the audio is output correctly.
Note
-
The supported versions of Windows and macOS are listed on the following website.
https://uc.yamaha.com/
3.5.1. Connecting
Connect this product to the computer using the included USB cable. The product will start up automatically as power is transmitted from the computer.
Note
-
Since this product is recognized by computers as a standard USB audio device, there is no need to install a separate USB driver.
3.5.2. Checking if Connected Correctly
Once the connection is finished, use the following procedure to check that the computer correctly recognizes this product.
Note
-
The fields, etc. on the setting screens differ depending on the computer you are using.
On Windows
-
Right-click the speaker icon at the bottom right of the screen and click “Sounds”.
The “Sound” screen is displayed. -
Click the “Playback” tab and check that “Yamaha YVC-200” is set as the default device.
If it is not set as the default device, click “Yamaha YVC-200” and click “Set Default”.
Note
-
Normally, the “Yamaha YVC-200” is automatically set as the default device simply by connecting.
-
Click the “Recording” tab and check that “Yamaha YVC-200” is set as the default device.
If it is not set as the default device, click “Yamaha YVC-200” and click “Set Default”.
Note
-
Normally, the “Yamaha YVC-200” is automatically set as the default device simply by connecting.
On macOS
-
Click
 at the top left of the screen, and click “System Preferences” then “Sound”.
at the top left of the screen, and click “System Preferences” then “Sound”.
The “Sound” screen is displayed. -
Click the “Output” tab and check that “Yamaha YVC-200” is selected in the “Select a device for sound output” field.
If it is not select, click “Yamaha YVC-200”.
Note
-
Normally, the “Yamaha YVC-200” is automatically selected simply by connecting.
-
Click the “Input” tab and check that “Yamaha YVC-200” is selected in the “Select a device for sound input” field.
If it is not select, click “Yamaha YVC-200”.
Note
-
Normally, the “Yamaha YVC-200” is automatically selected simply by connecting.
3.5.3. Adjusting the Microphone Sensitivity
Depending on your system, the sound may break up or be too quiet at the other caller. If this happens, adjust the microphone sensitivity (input volume).
Note
-
The fields, etc. on the setting screens differ depending on the computer you are using.
On Windows
-
Right-click the speaker icon at the bottom right of the screen and click “Sounds”.
The “Sound” screen is displayed. -
Click the “Recording” tab, and click “Yamaha YVC-200” and then “Properties”.
The “Microphone Properties” screen is displayed. -
Click the “Levels” tab and adjust the microphone sensitivity in the “Microphone” field.
On macOS
-
Click
 at the top left of the screen, and click “System Preferences” then “Sound”.
at the top left of the screen, and click “System Preferences” then “Sound”.
The “Sound” screen is displayed. -
Click the “Input” tab and adjust the microphone sensitivity in the “Input volume” field.