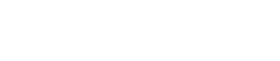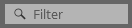Estructura de la pantalla
2. Estructura de la pantalla
ProVisionaire Amp Editor consta de una "barra de menús", una "barra de herramientas", una "hoja Project", una "hoja Tuning" y una "hoja de dispositivo".
La hoja "Project" es una hoja para colocar dispositivos. Los dispositivos que se colocan aquí se registran en el proyecto.
La hoja "Tuning" es una hoja donde se especifica el EQ o los niveles de un dispositivo. Los canales de amplificador de potencia se pueden agrupar entre varios dispositivos de la misma serie, lo que permite el funcionamiento vinculado de parámetros del mismo tipo utilizando valores relativos o valores absolutos.
La hoja "Device" es donde puede realizar ajustes detallados para cada dispositivo.
Cada hoja tiene las siguientes áreas.
| Hoja | Área |
|---|---|
|
Área "Devices"
|
|
|
Área "Components"
|
|
|
Área "Presets"
|
|
|
- |
2.1. Común a todas las hojas
Aquí explicamos los elementos que son comunes a todas las hojas.

-
Barra de menús
Aquí encontrará los comandos que se pueden ejecutar en ProVisionaire Amp Editor, agrupados por categorías. Haga clic aquí para ver una lista de comandos. ( Barras de menús y barra de herramientas ) -
Barra de herramientas
Las funciones utilizadas con mayor frecuencia aparecen como botones en esta barra. ( Barras de menús y barra de herramientas ) -
Bird’s Eye view (Vista general)
Muestra una vista general de la hoja. El área rodeada por un marco verde aparece en la hoja. Arrastre el marco para mover el área que aparece en la hoja. Cuando aparezca el icono ←→ en las cuatro esquinas, puede arrastrarlo para agrandar o reducir el marco y el área de visualización de la hoja cambiará en consecuencia.
Para acercar o alejar la vista general propiamente dicha, mantenga pulsada la tecla < Ctrl > y gire la rueda del ratón.
Cuando el cursor se encuentra en el borde situado entre la vista general y el área situada encima, el cursor cambia de forma y le permite arrastrar para modificar la altura de la vista.
En la parte superior derecha del área aparece un símbolo "
 "; al hacer clic en él, el área se convierte en un icono y se sitúa en la parte derecha o izquierda de la pantalla, para que la hoja ocupe más espacio. Si sitúa el cursor en el icono, el área se expande temporalmente. Si desea restaurar el área a su posición fija, desplace el cursor sobre el icono y haga clic en el símbolo "
"; al hacer clic en él, el área se convierte en un icono y se sitúa en la parte derecha o izquierda de la pantalla, para que la hoja ocupe más espacio. Si sitúa el cursor en el icono, el área se expande temporalmente. Si desea restaurar el área a su posición fija, desplace el cursor sobre el icono y haga clic en el símbolo "
 " que aparece.
" que aparece.
Utilice el botón
 de la hoja para acceder a la lista de hojas y seleccionar la hoja a la que desea moverse.
de la hoja para acceder a la lista de hojas y seleccionar la hoja a la que desea moverse.
Cuando aumenta el número de hojas, aparecen los botones
 . El botón
. El botón
 mueve una hoja hacia la izquierda. El botón
mueve una hoja hacia la izquierda. El botón
 mueve una hoja hacia la derecha.
mueve una hoja hacia la derecha.
El área contiene los siguientes botones y cuadros de edición.
| Botón o cuadro de edición | Resumen |
|---|---|
|
|
Expande todo el árbol. |
|
|
Contrae todo el árbol. |
|
|
Busca y muestra los objetos que cumplen con las condiciones introducidas. |
|
|
Registra como un estilo el estilo del objeto seleccionado en el ordenador. |
Cuando el cursor se encuentra en el borde situado entre una hoja y el área, el cursor cambia de forma y le permite arrastrar para modificar la anchura del área.
2.2. Hoja "Project"
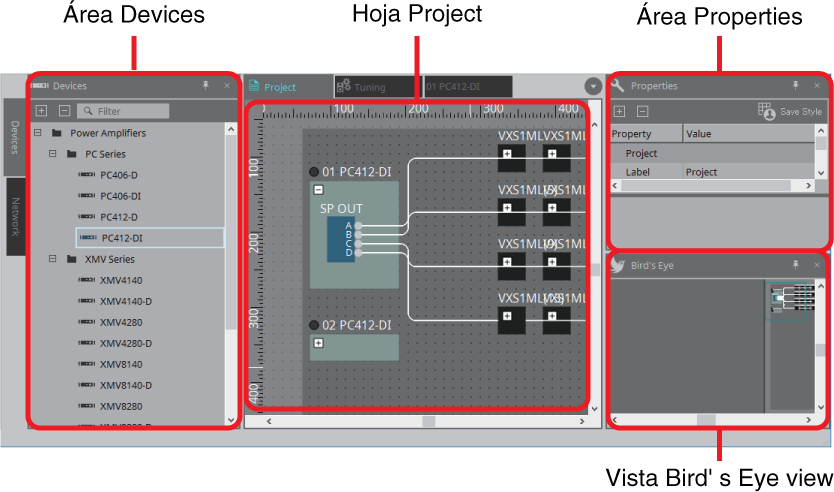
-
Área "Devices"
Muestra los dispositivos que se colocan en la hoja "Project". Para registrar un dispositivo en el proyecto, arrastre y suelte el dispositivo en la hoja "Project". ( Área "Devices" ) -
Área "Network"
Muestra los dispositivos detectados por el ordenador. Para registrar un dispositivo en el proyecto, arrastre y suelte el dispositivo en la hoja "Project". ( Área "Network" )
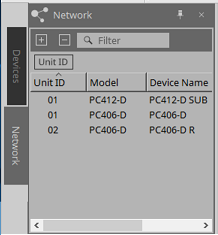
-
Hoja "Project"
En esta hoja, puede colocar dispositivos para registrarlos en el proyecto o crear un diagrama de conexión. ( Hoja "Project" )
Haga doble clic en un dispositivo para abrir la hoja del dispositivo. -
Área "Properties"
Aquí puede ver y editar información sobre el objeto seleccionado.
2.3. Hoja "Tuning"
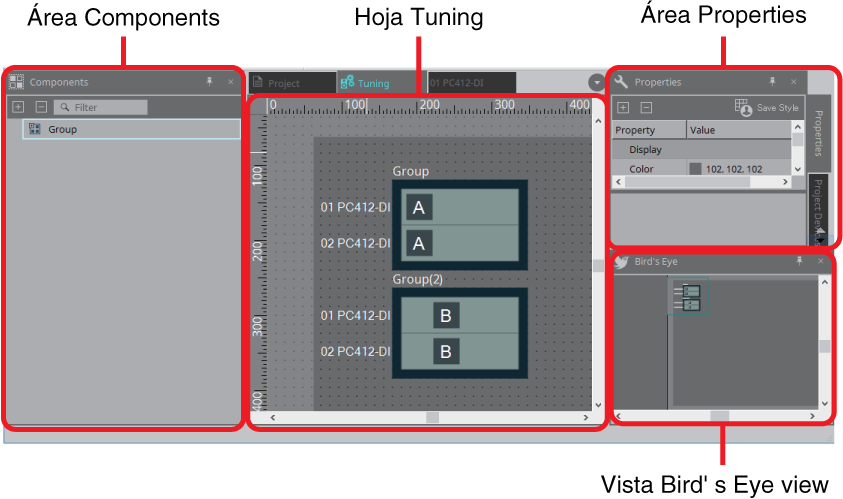
-
Área "Components"
Para registrar un grupo de enlace, arrastre y suelte un componente "Group" en la hoja "Tuning". -
Hoja "Tuning"
En esta hoja puede crear y editar un grupo de enlace.
Un grupo de enlace es una función que le permite vincular canales individuales entre dispositivos. ( Hoja "Tuning" ) -
Área "Properties"
Aquí puede ver y editar información sobre el objeto seleccionado. -
Área "Project Devices"
De los dispositivos colocados en la hoja "Project", los dispositivos a los que se aplica la agrupación de enlace se muestran en el árbol.
Para registrar un dispositivo en un grupo de enlace, arrástrelo y suéltelo en el componente "Group". ( Área "Project Devices" )
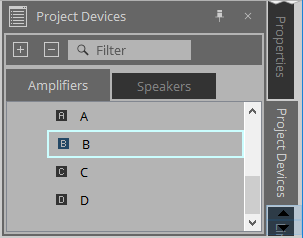
-
Área "Link Groups"
Muestra el estado de las asignaciones de grupos de enlace en forma de árbol. ( Área "Link Groups" )
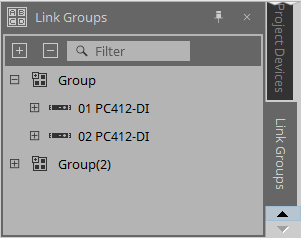
2.4. Hoja de dispositivo
Aquí se muestra como ejemplo la hoja del dispositivo para una unidad de la serie PC.
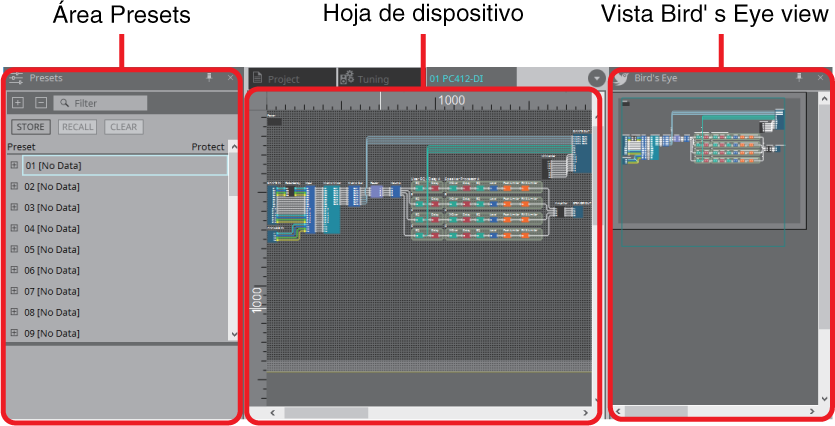
-
Área "Presets"
Aquí puede almacenar y recuperar parámetros para el dispositivo de la serie PC. ( Área "Presets" )
Para almacenar o recuperar ajustes predefinidos para todo el proyecto, utilice la ventana "Linked Presets Manager" que aparece al hacer clic en el botón . (
Ventana "Linked Presets Manager"
)
. (
Ventana "Linked Presets Manager"
)
Los ajustes predefinidos para todo el proyecto también se pueden recuperar del .
.
-
Hoja de dispositivo
Ahí se colocan componentes para los diversos dispositivos. Cuando se hace doble clic en un componente, aparece el editor de componentes, que permite editar los parámetros del dispositivo.