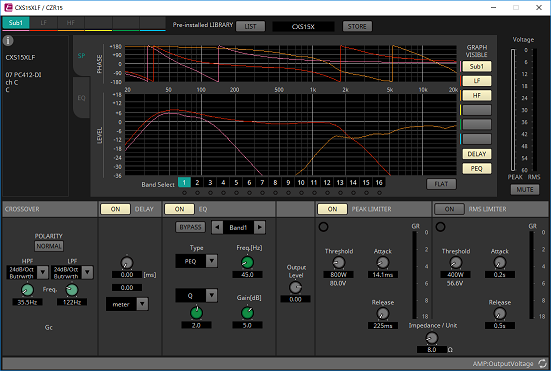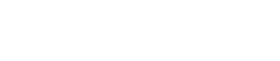Hoja "Project"
7. Hoja "Project"
Cuando se abre la hoja "Project", aparecen el área "Devices"/"Network", la hoja "Project", el área "Properties" y la vista "Bird’s Eye view".
"Bird’s Eye view" muestra toda la hoja "Project".
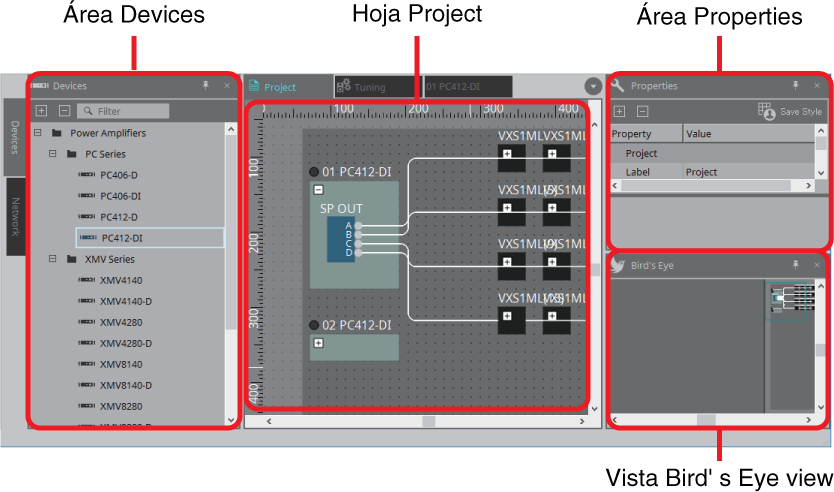
7.1. Hoja "Project"
Puede colocar dispositivos en esta hoja. Los dispositivos que se colocan aquí se registran en el proyecto.
La configuración básica de un dispositivo registrado se realiza en la zona "Properties".
7.2. Área "Devices"
Para colocar un dispositivo en la hoja "Project" como un dispositivo virtual, arrastre y suelte el dispositivo desde esta área.
7.3. Área "Network"
Los dispositivos que están en la misma red que el ordenador se detectan y se muestran aquí.
Un dispositivo que se muestre aquí se puede registrar en el proyecto arrastrándolo y soltándolo en la hoja "Project".
Cuando se hace clic en el botón [Unit ID], aparece el cuadro de diálogo "Change Unit ID".
7.3.1. Cuadro de diálogo "Change Unit ID"
En este cuadro de diálogo puede cambiar el valor de UNIT ID de un dispositivo de la serie PC. Cuando cambie el valor de UNIT ID ese dispositivo se reiniciará, por lo que desaparecerá temporalmente del área "Network".
Puede cambiar el valor de UNIT ID de un dispositivo que esté en el estado en línea.
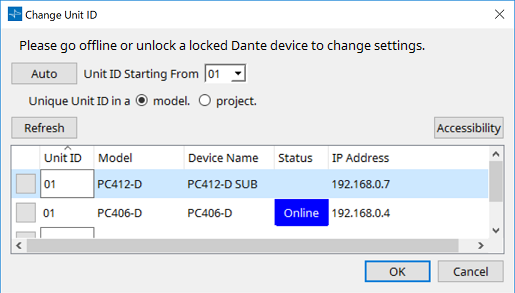
-
Botón [Auto]
Asigna automáticamente un UNIT ID a cada dispositivo, comenzando con el número seleccionado en el cuadro de lista [Unit ID Starting From]. -
Botones de opción [Unique Unit ID in a model/project]
Especifique si las asignaciones de UNIT ID que se realizan al presionar el botón [Auto] son únicas para cada modelo o únicas para cada proyecto. -
Botón [Refresh]
Actualiza la lista de dispositivos ubicada debajo del botón. -
Botón [Accessibility]
Abre una ventana "Unit ID" complementaria que permite cambiar el valor de UNIT ID del dispositivo seleccionado actualmente. La ventana "Unit ID" también se abre cuando hace clic con el botón derecho en otro lugar que no sea el botón Identify o el cuadro de texto [Unit ID] en la lista de dispositivos siguiente.
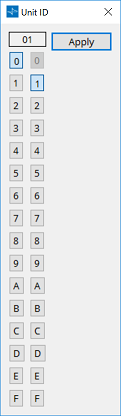
-
Lista de dispositivos
Los dispositivos que están en la misma red que el ordenador se detectan y se muestran aquí.-
Botón Identify
Cuando se presiona este botón ubicado a la izquierda del UNIT ID, los indicadores del dispositivo correspondiente parpadean durante varios segundos. -
Cuadro de texto [Unit ID]
Especifica el UNIT ID del dispositivo correspondiente. -
[Model]/[Device Name]/[Status]/[IP Address]
Mostrar información para el dispositivo. Puede hacer clic para ordenar la lista.
-
7.4. Área "Properties"
Aquí puede ver y editar información sobre la hoja o el objeto.
Cuando hace clic en el botón [Save Style], la información que se muestra en el área "Properties" se guarda en el ordenador en forma de valores predeterminados y se aplica a otros proyectos recién creados.
Para ver información detallada sobre los elementos relacionados con la configuración de un dispositivo o sobre los elementos que aparecen en el cuadro de diálogo cuando se hace clic, consulte la sección sobre amplificadores de potencia.
7.5. Colocación de dispositivos
A continuación explicamos cómo colocar dispositivos en la hoja "Project".
|
-
Arrastre y suelte un dispositivo del área "Devices" en la hoja "Project".
Puede seleccionar el número de dispositivos y el UNIT ID. El UNIT ID se puede cambiar en el área "Properties". -
Conecte el ordenador a la red de dispositivos y luego arrastre y suelte un dispositivo desde el área "Network" a la hoja "Project".
Si un dispositivo que cree que está conectado no se muestra en el área "Network", compruebe que el dispositivo esté realmente conectado a la red y que esté encendido.
Los altavoces no se muestran en el área "Network".
7.6. Seleccionar varios objetos
Aquí explicamos cómo seleccionar varios objetos colocados en la hoja "Project".
-
Uso del cursor del ratón para rodear completamente objetos
Al arrastrar el cursor del ratón, puede seleccionar los objetos que estén completamente encerrados en el área rectangular de la hoja.
Para seleccionar objetos dentro de un dispositivo, comience a arrastrar dentro de ese dispositivo. Solo los objetos dentro de ese dispositivo están sujetos a selección.
| Si la selección abarca un grupo de dispositivos y el punto en que comienza a arrastrar se encuentra dentro de la hoja, los objetos de esta se seleccionarán. Si el punto en el que comienza a arrastrar está en un grupo de dispositivos, se seleccionarán los objetos dentro de ese grupo de dispositivos. |
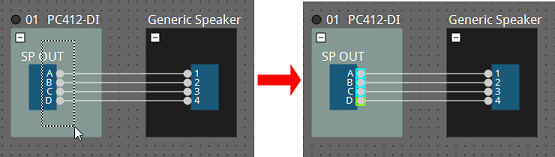
-
Mantener presionada < Ctrl > y utilizar el cursor del ratón para rodear completa o parcialmente los objetos
Si arrastra el cursor del ratón mientras mantiene presionada la tecla < Ctrl >, puede seleccionar los objetos que estén completa o parcialmente encerrados en el área rectangular de la hoja.
Para seleccionar objetos dentro de un dispositivo, comience a arrastrar dentro de ese dispositivo. Solo los objetos dentro de ese dispositivo están sujetos a selección.
| Si la selección abarca un grupo de dispositivos y el punto en que comienza a arrastrar se encuentra dentro de la hoja, los objetos de esta se seleccionarán. Si el punto en el que comienza a arrastrar está en un grupo de dispositivos, se seleccionarán los objetos dentro de ese grupo de dispositivos. |
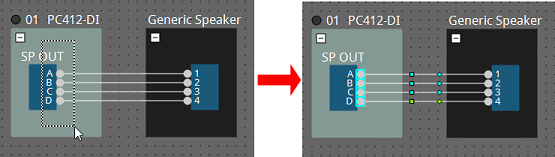
-
Mantener presionada < Ctrl > y hacer clic en los objetos
Para seleccionar varios objetos, mantenga presionada la tecla < Ctrl > y haga clic en cada objetivo que desee seleccionar.
Si mantiene pulsada la tecla < Ctrl > y hace clic en un objeto que ya está seleccionado, se cancela su selección.
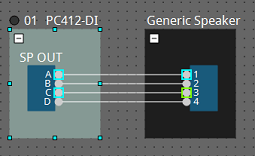
7.7. Conexión de puertos
A continuación se explica cómo establecer conexiones entre los puertos de dispositivos mediante la creación de una línea de conexión entre ellos.
-
Establecer conexiones de una en una
Arrastre un puerto de salida hasta el puerto de entrada del dispositivo de destino.
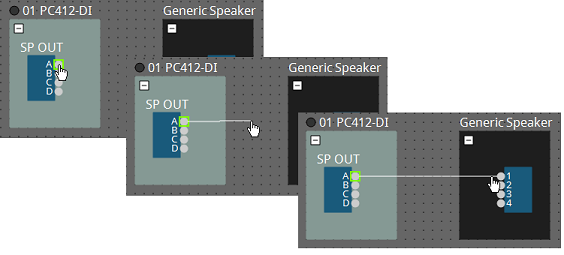
-
Establecer varias conexiones a la vez
Seleccione varios puertos de salida y arrastre uno de ellos hasta un puerto de entrada del dispositivo de destino.
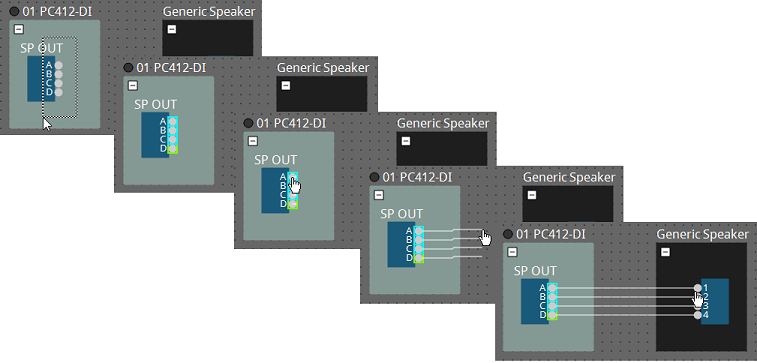
7.8. Duplicación de dispositivos
A continuación explicamos cómo duplicar dispositivos conjuntamente con sus parámetros.
-
Hacer clic con el botón derecho del ratón en un objeto y seleccionar [Duplicate]
Se creará un objeto duplicado superpuesto. Si hay varios objetos con sus líneas de conexión seleccionadas cuando se hace clic en [Duplicate], todos ellos se duplican.
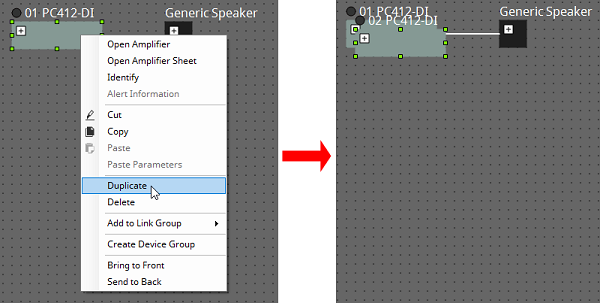
-
Arrastrar y soltar un objeto mientras se mantiene presionada < Ctrl >
Se creará un componente duplicado en el lugar donde suelte el objeto.

-
Arrastrar y soltar objetos con sus líneas de conexión mientras se mantiene presionada < Ctrl >
Se crearán componentes duplicados con sus líneas de conexión en el lugar donde suelte el componente.

7.9. "Group" Editor
Los dispositivos de un grupo de dispositivos se pueden encender/apagar o silenciar en un solo paso.
Cuando se hace doble clic en un grupo de dispositivos o se hace clic con el botón derecho y se selecciona [Open Group Editor] en el menú contextual, se abre "Group Editor".
Solamente está disponible en línea.
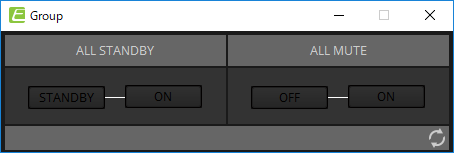
-
"ALL STANDBY"
Enciende o apaga la alimentación de los dispositivos del grupo de dispositivos. -
"ALL MUTE"
Activa/desactiva la configuración de silencio de los dispositivos del grupo de dispositivos.
7.10. Speaker Editor / Multiple Speaker Editor
Cuando se conecta un altavoz a un dispositivo de la serie PC a través de una línea de conexión, se muestran los parámetros del procesador de altavoces del dispositivo de la serie PC para cada altavoz individual.
Cuando se hace doble clic en un altavoz o se hace clic con el botón derecho y se selecciona [Open Speaker Editor] en el menú contextual, se abre Speaker Editor.
Cuando se seleccionan varios altavoces, puede hacer clic con el botón derecho y elegir [Open Multiple Speaker Editor] en el menú contextual para abrir Multiple Speaker Editor.
Resulta práctico en las siguientes situaciones.
-
Cuando hay altavoces conectados a varios dispositivos de la serie PC y se desea ver cada uno de estos procesadores de altavoz en un solo paso.
-
Cuando desee ver las curvas de respuesta superpuestas de los altavoces principales y secundarios. (Multiple Speaker Editor)
Para obtener información detallada sobre los parámetros, consulte Editor de componentes "Speaker Processor" .