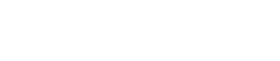Barras de menú y barra de herramientas
4. Barras de menú y barra de herramientas
La barra de menú contiene los comandos que puede ejecutar ProVisionaire Amp Editor, agrupados por categorías.
Haga clic aquí para ver una lista de comandos.
Los comandos de uso frecuente en ProVisionaire Amp Editor, como "Print" y "Align Left Side", se proporcionan como botones en la barra de herramientas.
4.1. Menú [File]
| Comando | Botón de la barra de herramientas | Resumen | Cuadro de diálogo que aparece |
|---|---|---|---|
|
[New] |
|
Crea un archivo de proyecto nuevo.
|
--- |
|
[Open] |
|
Abre un archivo de proyecto guardado.
|
Cuadro de diálogo "Open File"/cuadro de diálogo "Security" |
|
[Save] |
|
Guarda el archivo de proyecto (y sobrescribe la versión anterior del archivo). |
--- |
|
[Save As] |
--- |
Guarda el archivo de proyecto con otro nombre. |
Cuadro de diálogo "Save File" |
|
[Save with Style] |
--- |
Guarda el archivo de proyecto incluido el estilo de usuario.
|
Cuadro de diálogo "Save File" |
|
[Export Style] |
--- |
Permite que un estilo de usuario guardado en el ordenador se puede exportar como archivo (extensión de nombre de archivo .pvds). |
Cuadro de diálogo "Export Style" |
|
[Import Style] |
--- |
Vuelve a importar un estilo de usuario exportado en el ordenador. |
Cuadro de diálogo "Import Style" |
|
[Import Style from Project File] |
--- |
Desde un archivo de proyecto que incluye el estilo de usuario, importa el estilo de usuario en el ordenador. |
--- |
|
[Reset Style to Default] |
--- |
Inicializa el estilo de usuario al estado que tenía justo después de la instalación. |
--- |
|
[Protect File] |
--- |
Protege el archivo del proyecto asignándole un código PIN.
|
|
|
[Project Information] |
--- |
Permite incluir una nota en el archivo del proyecto para registrar información de inventario o información de contacto. |
|
|
[Print] |
|
Imprime una escena y realiza ajustes relacionados con la impresión. |
|
|
[Recently Open File] |
--- |
Muestra hasta cinco archivos de proyecto utilizados recientemente, lo que le permite abrirlos.
|
--- |
|
[Exit] |
--- |
Sale de ProVisionaire Amp Editor.
|
--- |
4.2. Menú [Edit]
| Comando | Botón de la barra de herramientas | Resumen | Cuadro de diálogo que aparece |
|---|---|---|---|
|
[Undo] |
|
Cancela la operación anterior. *1 |
--- |
|
[Redo] |
|
Vuelve a ejecutar la operación cancelada con [Undo]. *1 |
--- |
|
[Cut] |
|
Mueve el elemento seleccionado a la memoria búfer de copia. |
--- |
|
[Copy] |
|
Copia el elemento seleccionado a la memoria búfer de copia. |
--- |
|
[Paste] |
|
Pega el elemento de la memoria búfer de copia en la ubicación seleccionada. |
--- |
|
[Paste Parameters] |
--- |
Sobrescribe (copia) los parámetros de componente que están en el búfer de copia en el componente seleccionado. |
--- |
|
[Paste to Device Group] |
--- |
Copia el dispositivo desde el búfer de copia a un grupo de dispositivos. |
--- |
|
[Delete] |
--- |
Elimina el objeto seleccionado. |
--- |
|
[Duplicate] |
--- |
Duplica el objeto seleccionado. |
--- |
|
[Select All] |
--- |
[All]
|
--- |
|
--- |
[All Devices]
|
--- |
|
|
--- |
[All Wires]
|
--- |
|
|
--- |
[All Graphics]
|
--- |
|
|
--- |
[All Link Groups]
|
--- |
|
|
[Create Device Group] |
--- |
Agrupa los objetos seleccionados como un grupo de dispositivos. |
--- |
|
[Unpack Device Group] |
--- |
Desempaqueta los objetos del grupo de dispositivos seleccionado en la hoja "Project". |
--- |
*1. En el área [Properties], puede especificar la operación que afectará el comando [Undo]/[Redo]: colocar/mover/eliminar un objeto o crear/eliminar una línea de conexión entre dispositivos.
4.3. Menú [View]
| Comando | Botón de la barra de herramientas | Resumen | Cuadro de diálogo que aparece |
|---|---|---|---|
|
[Devices]/
|
--- |
Si este elemento tiene una marca de verificación, el área correspondiente se muestra en pantalla. |
--- |
|
[Components]/
|
--- |
Si este elemento tiene una marca de verificación, el área correspondiente se muestra en pantalla. |
--- |
|
[Preset]/[Bird’s Eye] |
--- |
Si este elemento tiene una marca de verificación, el área correspondiente se muestra en pantalla. |
--- |
|
[Zoom In] |
|
Amplía la imagen que se muestra en la hoja. |
--- |
|
[Zoom Out] |
|
Reduce la imagen que se muestra en la hoja. |
--- |
|
[Zoom to 100%] |
|
Establece el zoom de la pantalla dentro de la hoja al 100 %. |
--- |
|
[Zoom to Fit] |
|
Ajusta la ampliación para que todos los objetos colocados sean visibles en la hoja. |
--- |
|
[Print Area] |
--- |
En la hoja, muestra el tamaño de papel especificado en el cuadro de diálogo "Print". El punto (x, y) = (0,0) de la hoja es la parte superior izquierda del papel. |
--- |
4.4. Menú [System]
| Comando | Botón de la barra de herramientas | Resumen | Cuadro de diálogo que aparece |
|---|---|---|---|
|
[Network Setup] |
--- |
Selecciona el adaptador de red del ordenador que se usará para comunicarse con los dispositivos.
|
|
|
[IP Settings] |
--- |
Muestra los dispositivos de la red, lo que permite cambiar su dirección IP. |
|
|
[Match Device by IP Address] |
--- |
Realiza ajustes para que ProVisionaire Amp Editor busque dispositivos por su dirección IP.
|
|
|
[Device Information] |
--- |
Muestra los dispositivos de la red, lo que permite actualizar su firmware o inicializarlos o reiniciarlos. |
|
|
[ProVisionaire Monitoring Service]→[View] |
--- |
Muestra los dispositivos en la red, lo que permite ver el estado del dispositivo y el registro. Para ver los modelos compatibles, consulte "Devices that support system monitoring functionality" en el sitio web "ProVisionaire Control". |
|
|
[ProVisionaire Monitoring Service]→[Setup] |
--- |
Realiza ajustes para ProVisionaire Monitoring Service. |
|
|
[Log] |
--- |
Muestra los dispositivos de la red, lo que permite ver el registro. |
|
|
[Clock] |
--- |
Independientemente del estado en línea/fuera de línea, se actualizará la hora y la fecha de todos los dispositivos conectados a la misma red. |
4.5. Menú [Arrange]
| Comando | Botón de la barra de herramientas | Resumen | Cuadro de diálogo que aparece |
|---|---|---|---|
|
[Align Left Sides] |
|
Alinea el borde izquierdo con el componente situado más a la izquierda de varios objetos seleccionados. |
--- |
|
[Align Right Sides] |
|
Alinea el borde derecho con el componente situado más a la derecha de varios objetos seleccionados. |
--- |
|
[Align Tops] |
|
Alinea el borde superior con el componente situado más arriba de varios objetos seleccionados. |
--- |
|
[Align Bottoms] |
|
Alinea el borde inferior con el componente situado más abajo de varios objetos seleccionados. |
--- |
|
[Align Horizontal Centers] |
|
Alinea el centro del objeto con el punto medio horizontal de varios objetos seleccionados. |
--- |
|
[Align Vertical Centers] |
|
Alinea el centro del objeto con el punto medio vertical de varios objetos seleccionados. |
--- |
|
[Distribute Horizontally] |
|
Espacia los objetos seleccionados de manera uniforme en la dirección horizontal. |
--- |
|
[Distribute Vertically] |
|
Espacia los objetos seleccionados de manera uniforme en la dirección vertical. |
--- |
|
[Same Heights] |
|
Alinea la altura de los objetos seleccionados. |
--- |
|
[Same Widths] |
|
Alinea la anchura de los objetos seleccionados. |
--- |
|
[Bring to Front] |
--- |
Mueve el objeto seleccionado al primer plano. |
--- |
|
[Bring to Back] |
--- |
Mueve el objeto seleccionado al fondo. |
--- |
4.6. Menú [Window]
| Comando | Botón de la barra de herramientas | Resumen | Cuadro de diálogo que aparece |
|---|---|---|---|
|
[Close All Editor Windows] |
--- |
Cierra todas las ventanas del editor de componentes y de configuración de parámetros. |
--- |
|
[Show All Editor Windows] |
--- |
Muestra en primer plano todas las ventanas del editor de componentes y de configuración de parámetros. |
--- |
|
[Hide All Editor Windows] |
--- |
Oculta todas las ventanas del editor de componentes y de configuración de parámetros. |
--- |
4.7. Menú [Help]
| Comando | Botón de la barra de herramientas | Resumen | Cuadro de diálogo que aparece |
|---|---|---|---|
|
[Shortcut Keys] |
--- |
Muestra una lista de teclas de método abreviado. |
Ventana "Shortcut Keys" |
4.8. Botones solo en la barra de herramientas
Los siguientes botones no tienen los comandos de menú correspondientes.
| Botón | Resumen | ||
|---|---|---|---|
|
|
Indica el aumento actual en la hoja. Haga clic en ▼ para cambiar el aumento. Puede hacer clic en la indicación numérica e introducir directamente un valor. Reduce la imagen que se muestra en la hoja. |
||
|
|
Pone el cursor del mouse el un modo de selección o edición de un objeto. |
||
|
|
Pone el cursor del mouse en un modo para dibujar líneas en la hoja "Project". |
||
|
|
Pone el cursor del mouse en un modo para dibujar polígonos en la hoja "Project".
|
||
|
|
Los ajustes predefinidos almacenados se muestran como se muestra a la izquierda. (No se muestran los ajustes predefinidos de dispositivo de ajustes predefinidos vinculados vacíos). Aquí se recuperarán los ajustes predefinidos vinculados que seleccione.
|
||
|
|
Abre ( Ventana "Linked Presets Manager" ). |
||
|
|
Se enciende si los dispositivos y el ordenador están en línea. El color del indicador cambiará en función del estado.
|
||
|
|
Cuando se hace clic aquí, aparece el cuadro de diálogo "Synchronization" (selección del método de sincronización), lo que permite sincronizar el dispositivo con ProVisionaire Amp Editor.
|
||
|
|
Haga clic aquí para abrir el cuadro de diálogo "Offline" .
|
||
|
|
Cambia el estado de la conexión entre ProVisionaire Amp Editor y la red. Incluso en el estado fuera de línea, si este estado está conectado, ProVisionaire Amp Editor enviará datos a la red, por ejemplo, para buscar dispositivos. Establezca esto en el estado desconectado si no desea que se transmitan datos innecesarios, por ejemplo si está conectado a una LAN de oficina.
|
||
|
|
Cuando está en línea con el dispositivo, el botón [SOLO] del editor del grupo de enlaces está activado. |