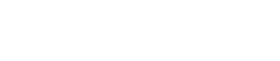Cuadros de diálogo
10. Cuadros de diálogo
Este capítulo explica los cuadros de diálogo y las ventanas que puede abrir desde la barra de menú o la barra de herramientas.
10.1. Cuadro de diálogo "Network Setup"
Aquí puede seleccionar la tarjeta de interfaz de red del ordenador (a la que en adelante se llamará "tarjeta de red") que se usará para comunicarse con los dispositivos.
También puede cambiar la dirección IP de la tarjeta de red.
|
Si no está utilizando un servidor DHCP, fije la dirección IP de la tarjeta de red del ordenador. Recomendamos los siguientes ajustes.
Dirección IP: 192.168.0.253 Máscara de subred: 255.255.255.0 |
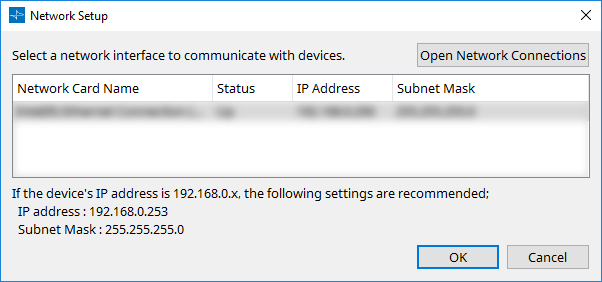
Si el ordenador no está conectado a la red, haga clic en el botón [Cancel] para cerrar el cuadro de diálogo.
-
Network Card Name
Muestra el nombre de la tarjeta de red. -
Status
Muestra el estado de la tarjeta de red (Up o Down).
Una tarjeta de red indicada como "Down" no se puede seleccionar. -
IP Address and Subnet Mask
Indica la dirección IP y la máscara de subred que se asignan a la tarjeta de red.
Seleccione una tarjeta de red de la misma subred que los dispositivos. -
Botón [Open Network Connections]
Abre el panel de control. "Network Connections." Úselo cuando desee cambiar la dirección IP de la tarjeta de red. -
Botón [OK]
Actualiza los ajustes y cierra el cuadro de diálogo. -
Botón [Cancel]
Cierra el cuadro de diálogo y actualiza los ajustes.
10.2. Cuadro de diálogo de inicio
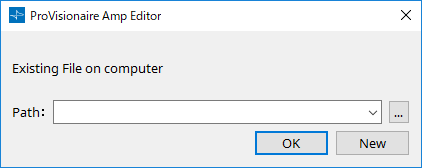
Aparece cuando se inicia ProVisionaire Amp Editor.
-
Menú desplegable [Path]
Permite ver y seleccionar un archivo de proyecto guardado recientemente. -
Botón […]
Abre el cuadro de diálogo "Select File". Seleccione el archivo de proyecto que desee cargar. -
Botón [OK]
Carga el archivo de proyecto que se muestra en el menú desplegable [Path]. -
Botón [New]
Inicia un proyecto nuevo.
10.3. Cuadro de diálogo "Protect File"
En ProVisionaire Amp Editor, puede especificar un código PIN (número secreto) por seguridad.
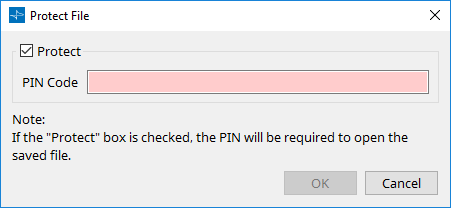
-
Casilla de verificación [Protect]
Si esta casilla de verificación está seleccionada, aparecerá el cuadro de diálogo "Security" cuando se inicie el archivo del proyecto.
Si se desactiva esta casilla de verificación, todos los usuarios podrán abrir el archivo del proyecto. -
[PIN Code]
Si la casilla de verificación [Protect] está seleccionada, introduzca la contraseña (un número secreto de cuatro números de un solo byte).
No puede introducir ningún otro carácter excepto números de un solo byte, ni dejar el código PIN en blanco.
|
- El código PIN se puede ver en este cuadro de diálogo. Asegúrese de que no lo vea otro usuario.
- Si olvida el código PIN, no podrá abrir el archivo de proyecto correspondiente. |
-
Botón [OK]
Actualiza los ajustes y cierra el cuadro de diálogo. -
Botón [Cancel]
Cierra el cuadro de diálogo y actualiza los ajustes.
10.4. Cuadro de diálogo "Project Information"
Permite incluir una nota en el archivo del proyecto para registrar información de propiedad o información de contacto.
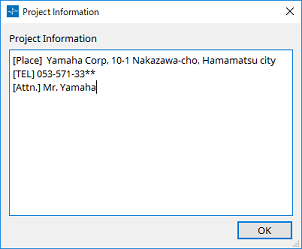
10.5. Cuadro de diálogo "Print"
Aquí puede realizar ajustes relacionados con la impresión de una hoja, especificar el tamaño del papel que se muestra en la hoja y ver una vista previa de impresión.
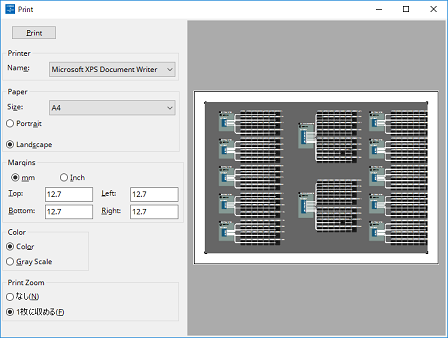
-
Botón [Print]
Haga clic aquí para abrir el cuadro de diálogo "Print" de Windows. -
Printer
-
Cuadro de lista [Name]
Especifica la impresora que se va a utilizar.
-
-
Paper
-
Cuadro de lista [Size]
Especifica el tamaño del papel. Si el elemento de menú [Print Area] del elemento de menú [View] tiene una marca de verificación, el tamaño del papel que se muestra en la hoja de diseño sigue este ajuste. -
Botones de opción [Portrait]/[Landscape]
Especifique la orientación del papel. La orientación del papel que se muestra en la hoja de diseño sigue este ajuste.
-
-
Margins
-
Botones de opción [mm]/[Inch]
Especifique las unidades para los márgenes superior, inferior, izquierdo y derecho. -
Cuadros de texto [Top]/[Bottom]/[Left]/[Right]
Especifique los márgenes superior, inferior, izquierdo y derecho.
-
-
Color
-
Botones de opción [Color]/[Gray Scale]
Especifique si desea imprimir en color o en escala de grises.
-
-
Print Zoom
-
Botones de opción [None]/[Fit on one page]
Especifique si el contenido impreso será la región del interior del papel que se muestra en la hoja de diseño o si toda la hoja se reducirá de tamaño para caber en una sola página.
-
-
Preview area
Muestra una vista previa de impresión.
10.6. Cuadro de diálogo "IP Settings"
Muestra los dispositivos que se encuentran en la red, lo que permite cambiar sus direcciones IP.
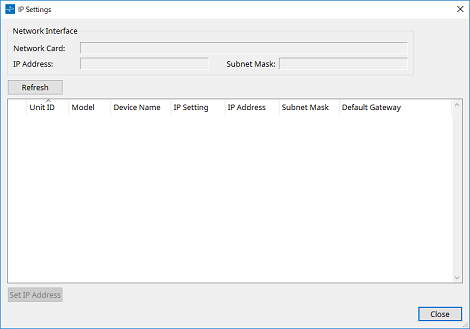
-
"Network Interface"
Muestra el nombre/dirección IP/máscara de subred de la tarjeta de red actualmente seleccionada en el cuadro de diálogo "Network Setup". -
Botón [Refresh]
Vuelve a buscar dispositivos en la red. -
Lista de dispositivos
-
Botón Identify
Cuando se presiona este botón ubicado a la izquierda del UNIT ID, los indicadores del dispositivo correspondiente parpadean durante varios segundos. -
Unit ID
Muestra el UNIT ID del dispositivo.
Si hay un conflicto de UNIT ID, se muestra una indicación .
.
-
Model
Indica el nombre de modelo del dispositivo. -
Device Name
Muestra el nombre del dispositivo. Este nombre se puede editar en el área "Properties" de la hoja "Project", utilizando [Device Name]. -
IP Settings
Indica si el ajuste de la dirección IP es el modo Unit ID, el modo Static IP o el modo DHCP. -
IP Address/MAC Address/Subnet Mask/Default Gateway
Indica la dirección IP, la dirección MAC, la máscara de subred y la puerta de enlace predeterminada que se especifican para el dispositivo.
-
-
Botón [Set IP Address]
Abre el cuadro de diálogo "IP Address" . -
Botón [Close]
Cierra el cuadro de diálogo.
10.7. Cuadro de diálogo "IP Address"
Aquí puede configurar los ajustes de IP del dispositivo.
Configure esto para que no haya conflicto entre los dispositivos.
La edición no es posible mientras está en línea.
Para usar ProVisionaire Amp Editor para el control de dispositivos de diferentes subredes, es necesario operar los dispositivos usando direcciones IP fijas. Para obtener información detallada, consulte
"Ajustes para controlar dispositivos a través de subredes"
.
10.7.1. Para dispositivos de la serie PC
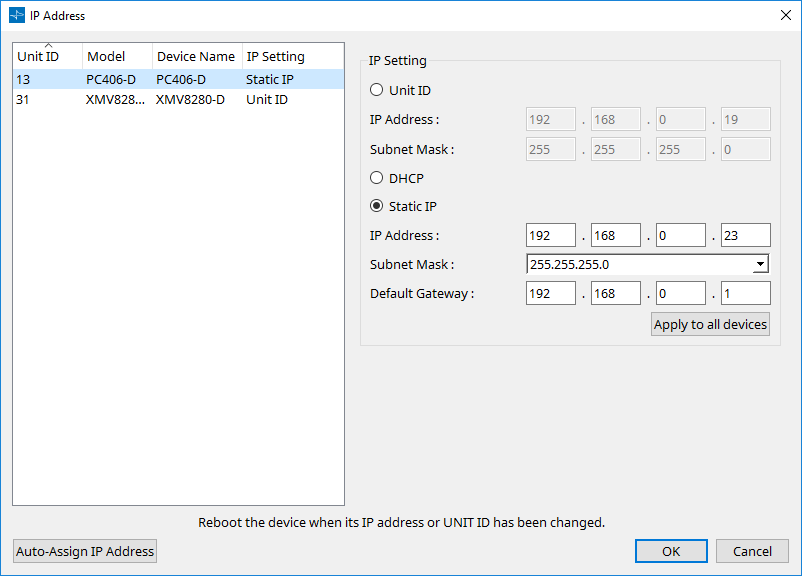
-
Lista de dispositivos
Muestra los dispositivos en la red. Cuando se selecciona esto, los ajustes del dispositivo actual se muestran a la derecha, lo que permite editarlos. -
IP Setting
-
Botón de opción [Unit ID]
Asigna automáticamente la dirección IP en función del UNIT ID del dispositivo.
Esto asigna la dirección IP como 192.168.0.UNIT ID y la máscara de subred como 255.255.255.0. -
Botón de opción [DHCP]
Elija esto si desea que el servidor DHCP asigne la dirección IP.
Si no hay ningún servidor DHCP, la dirección IP se asignará como una dirección local de enlace. -
Botón de opción [Static IP]
Asigna una dirección IP fija para el dispositivo. -
Cuadro de texto [Default Gateway]
Asigna la dirección IP de la puerta de enlace predeterminada. -
Botón [Apply to all the devices]
Aplica los ajustes del botón de opción [Unit ID], del botón de opción [DHCP] y del botón de opción [Static IP] a todos los dispositivos de la serie PC.
Si se selecciona el botón de opción [Static IP], no se aplica el ajuste "IP Address".
-
-
Botón [Auto-Assign IP Addresses]
Haga clic aquí para abrir el cuadro de diálogo "Auto-Assign IP Addresses" . -
Botón [OK]
Transmite los ajustes al dispositivo y cierra el cuadro de diálogo.
Si cambia la dirección IP, el dispositivo se reiniciará y la comunicación se interrumpirá temporalmente. -
Botón [Cancel]
Descarta los ajustes y cierra el cuadro de diálogo.
10.7.2. Para dispositivos de la serie XMV
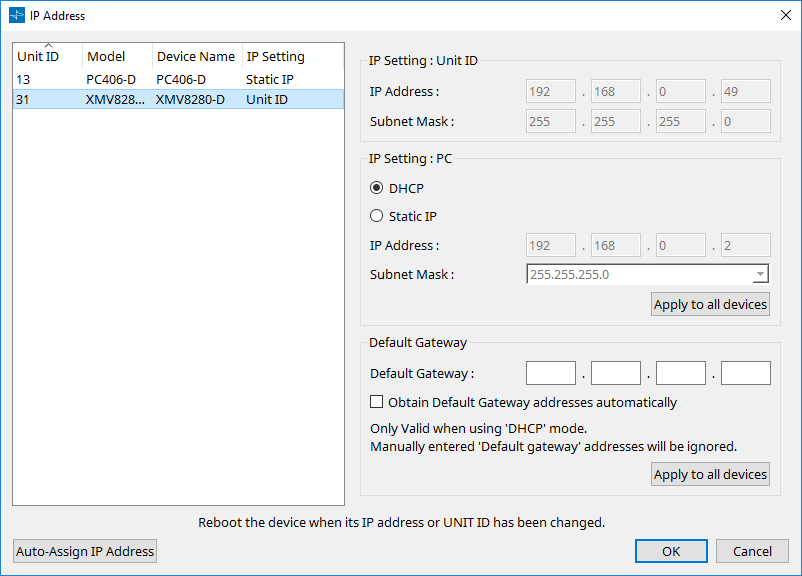
-
Lista de dispositivos
Muestra los dispositivos en la red. Cuando se hace clic aquí, los ajustes del dispositivo actual se muestran a la derecha, lo que permite editarlos. -
IP Setting: Unit ID
Si el ajuste de IP del interruptor DIP del panel posterior del dispositivo es el modo [UNIT ID], utiliza el ajuste de IP que se muestra. -
IP Setting: PC
Si el ajuste de IP del interruptor DIP del panel posterior del dispositivo es el modo [PC], utilice ProVisionaire Amp Editor para cambiar entre DHCP o IP estática.-
Botón de opción [DHCP]
Elija esto si desea que el servidor DHCP asigne la dirección IP.
Si no hay ningún servidor DHCP, la dirección IP no se ajusta. Para resolver este problema, compruebe que el servidor DHCP esté conectado. También puede usar los interruptores DIP del panel posterior del dispositivo para establecer el ajuste de IP en [UNIT ID] (el modo en el que se generará la dirección IP a partir del UNIT ID). -
Botón de opción [Static IP]
Si el ajuste de IP de la unidad es "STATIC IP", la dirección IP y la máscara de subred se muestran y pueden editarse. -
Botón [Apply to all the devices]
Aplica los ajustes del botón de opción [DHCP] y del botón de opción [Static IP] a todos los dispositivos de la serie XMV.
-
-
Default Gateway
-
Cuadro de texto [Default Gateway]
Especifica la dirección IP de la puerta de enlace predeterminada. -
Casilla de verificación [Obtain Default Gateway and DNS Server address automatically]
Si esta casilla de verificación está seleccionada, la dirección IP de la puerta de enlace predeterminada se obtiene automáticamente. El ajuste de la dirección IP anterior para la puerta de enlace predeterminada se ignora. -
Botón [Apply to all the devices]
Especifica la misma puerta de enlace predeterminada para todos los dispositivos que se muestran en la lista de dispositivos.
-
-
Botón [Auto-Assign IP Addresses]
Haga clic aquí para abrir el cuadro de diálogo "Auto-Assign IP Addresses" . -
Botón [OK]
Transmite los ajustes al dispositivo y cierra el cuadro de diálogo.
Si el ajuste de IP del dispositivo es [Static IP] y usted cambia la dirección IP, la comunicación se interrumpirá temporalmente. -
Botón [Cancel]
Descarta los ajustes y cierra el cuadro de diálogo.
| Si no conoce la dirección de red de la unidad, recomendamos usar el interruptor DIP para establecer el ajuste de IP en [UNIT ID].' |
10.8. Cuadro de diálogo "Auto-Assign IP Addresses"
La información tal como la dirección IP asignada a los dispositivos virtuales especificados en el cuadro de diálogo "Match Devices by IP Address" se aplica al cuadro de diálogo "IP Settings" en una sola operación.
Para obtener información detallada, consulte
"Ajustes para controlar dispositivos a través de subredes"
.
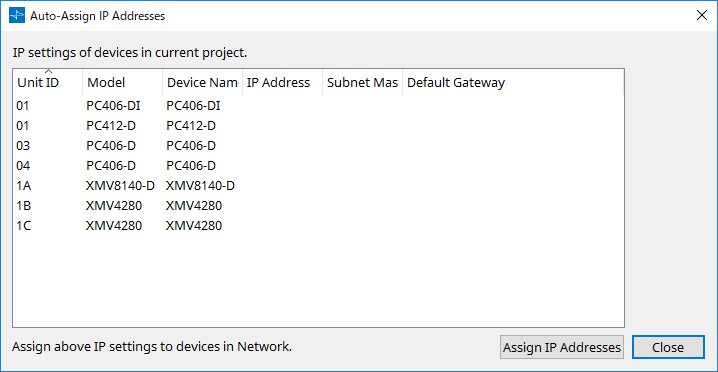
-
Lista de dispositivos
Muestra los dispositivos para la asignación y los ajustes de IP que se asignarán. -
Botón [Assign IP Addresses]
Aplica la información que se muestra en la lista de dispositivos al cuadro de diálogo "IP Address". Aunque se seleccione el botón de opción [DHCP] en el cuadro de diálogo "IP Address", el botón de opción [Static IP] cambia al estado activado. -
Botón [Cancel]
Cierra el cuadro de diálogo.
10.9. Cuadro de diálogo "Match Devices by IP Address"
Cuando se asigna una dirección IP a un dispositivo virtual en este cuadro de diálogo, ProVisionaire Amp Editor busca dispositivos en la red por dirección IP.
Si desea controlar un sistema que se encuentra en una subred diferente a la de ProVisionaire Amp Editor, realice los ajustes aquí.
Para ver el procedimiento, consulte
"Ajustes para controlar dispositivos a través de subredes"
.
La comunicación de audio Dante no es posible entre dispositivos que se encuentran en subredes diferentes.
Ajuste las direcciones IP para que sean únicas para toda la ruta de comunicación. Si existen dispositivos de la misma dirección IP en la ruta de comunicación, es posible que no se puedan distinguir.
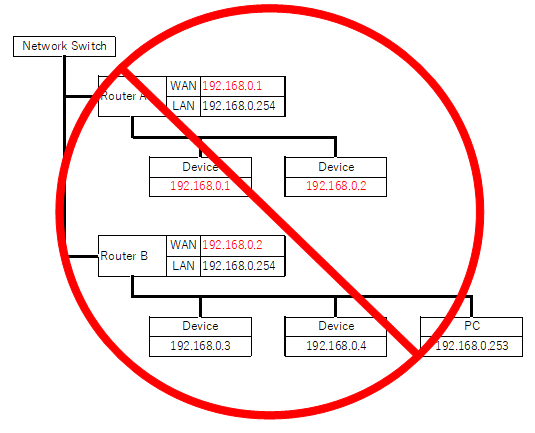
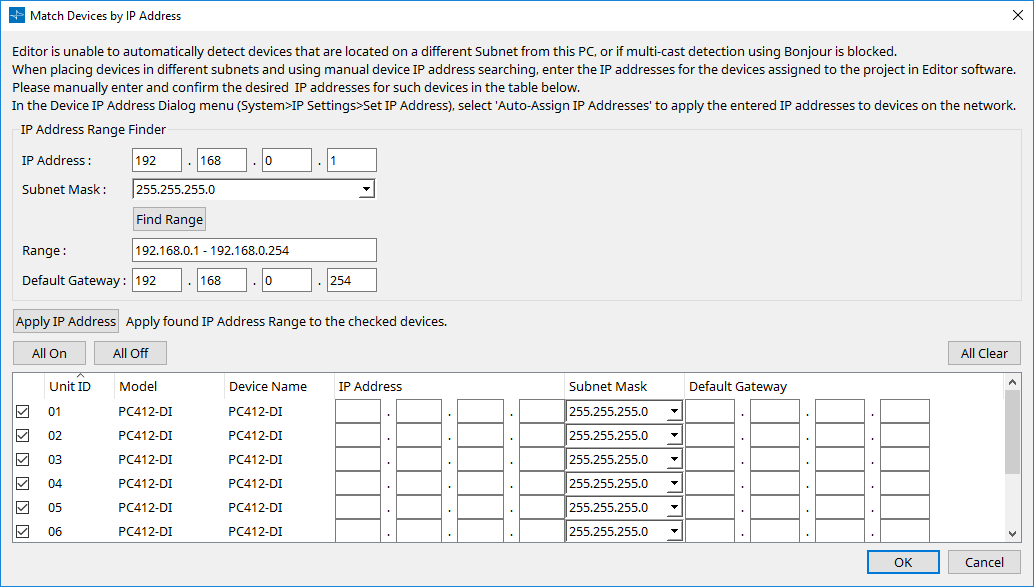
-
IP Address Range Finder
Si está bien que las direcciones IP sean consecutivas, puede usar esto para calcular las direcciones IP para la asignación.-
[IP Address:]
Introduzca la dirección IP que desea usar. -
[Subnet Mask:]
Seleccione la máscara de subred. -
Botón [Find Range]
Cuando se hace clic aquí, el margen que se puede especificar se calcula a partir de la dirección IP y la máscara de subred introducidas. -
"Range"
Muestra el margen calculado de direcciones IP. -
Default Gateway
Muestra la puerta de enlace predeterminada calculada.
-
-
Botón [Apply IP Address]
Al hacer clic aquí, la dirección IP calculada en "IP Address Range Finder" y la puerta de enlace predeterminada se aplican a los dispositivos de la lista de dispositivos. -
Botón [All On]
Selecciona todos los dispositivos de la lista de dispositivos que se verán afectados por [Apply IP Address]. -
Botón [All Off]
Cancela la selección de todos los dispositivos de la lista de dispositivos para que no se vean afectados por [Apply IP Address]. -
Botón [All Clear]
Elimina la información de dirección IP de los dispositivos. -
Lista de dispositivos
Aquí puede ver y editar los ajustes de los dispositivos de la lista de dispositivos.-
Check box
Si se selecciona esto, [Apply IP Address] se aplicará a este dispositivo. -
[IP Address]/[Subnet Mask]/[Default Gateway]
Aquí puede ver y editar la dirección IP, la máscara de subred y la puerta de enlace predeterminada del dispositivo.
-
-
Botón [OK]
Aplica los ajustes y cierra el cuadro de diálogo. -
Botón [Cancel]
Descarta los ajustes y cierra el cuadro de diálogo.
10.10. Cuadro de diálogo "Device Information"
Muestra información sobre los dispositivos de la red, lo que permite actualizar su firmware o reiniciarlos.
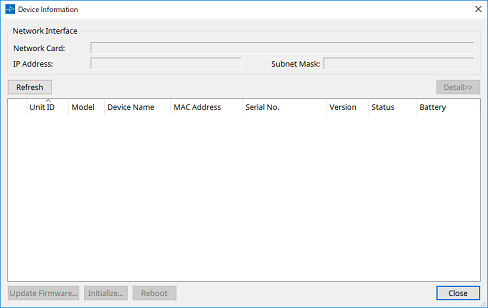
-
Network Interface
Muestra el nombre/dirección IP/máscara de subred de la tarjeta de red actualmente seleccionada en el cuadro de diálogo "Network Setup". -
Botón [Refresh]
Vuelve a buscar dispositivos en la red.
No se puede hacer clic aquí mientras haya una actualización en curso. -
Botón [Detail>>] (solo XMV)
Muestra información detallada sobre el dispositivo. -
Lista de dispositivos
-
Botón Identify
Cuando se presiona este botón ubicado a la izquierda del Unit ID, los indicadores del dispositivo correspondiente parpadean durante varios segundos. -
Unit ID
Muestra el UNIT ID del dispositivo.
Si hay un conflicto de UNIT ID, se muestra una indicación .
.
-
Model
Indica el nombre de modelo del dispositivo. -
Device Name
Muestra el nombre del dispositivo. Este nombre se puede editar en el área "Properties" de la hoja "Project", utilizando [Device Name]. -
MAC Address
Muestra la dirección MAC especificada para el dispositivo. -
Serial No.
Muestra el número de serie del dispositivo. -
Version
Muestra la versión del firmware. -
Estado
Muestra el estado en línea o fuera de línea.
Al actualizar un dispositivo, se muestra el progreso. -
Pilas
Muestra la capacidad restante de la batería del dispositivo de la serie XMV.
-
|
EMPTY |
La cantidad restante es 0–0,5V. Deje de utilizar el dispositivo de inmediato y póngase en contacto con un centro de asistencia de Yamaha. |
|
LOW |
La cantidad restante es 0,5–2,5 V. Póngase en contacto con un centro de asistencia de Yamaha lo antes posible. |
|
OK |
La cantidad restante es 2,5–3,5 V. No hay ningún problema. |
|
N/A |
No hay batería interna. |
-
Botón [Update Firmware]
Actualiza el firmware
Haga clic en este botón para abrir el cuadro de diálogo "Update Firmware". -
Botón [Initialize]
Inicializa el dispositivo. -
Botón [Reboot]
Reinicia el dispositivo. -
Botón [Close]
Cierra el cuadro de diálogo.
No se puede hacer clic aquí mientras haya una actualización en curso.
10.11. Cuadro de diálogo "Update Firmware"
Este cuadro de diálogo permite actualizar el firmware de una unidad compatible.
Para obtener información detallada sobre cómo actualizar el firmware de Dante, consulte la guía del usuario de Dante Firmware Update Manager "AUD-MAN-Firmware_Update_Manager-vX.Xja.pdf (vX.X es la versión de la guía del usuario)."
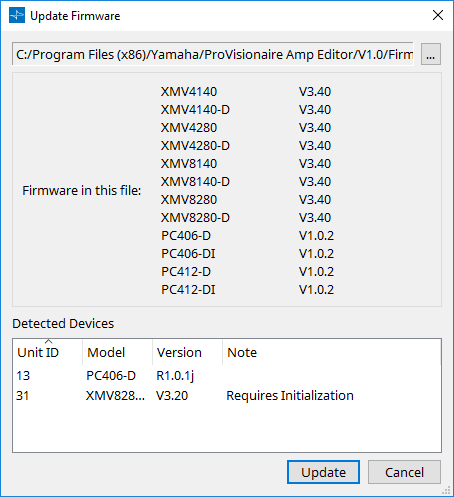
-
Files
Muestra el archivo de actualización seleccionado actualmente (.fupd). -
Botón […]
Haga clic en este botón para seleccionar un archivo de actualización. Al hacer clic en este botón, se abre el cuadro de diálogo "Select Folder"; seleccione un archivo .fupd. -
Firmware in this file
Muestra el contenido del archivo de actualización. -
Detected Devices
Muestra los dispositivos detectados.
|
Unit ID |
Indica el UNIT ID del dispositivo. |
|
Tipo |
Indica el nombre de modelo del dispositivo. |
|
Version |
Muestra la versión de firmware del dispositivo. |
-
Botón [Update]
Ejecuta la actualización.
Si no se selecciona un archivo, este botón no estará disponible y no se podrá hacer clic en él. -
Botón [Cancel]
Cierra el cuadro de diálogo sin actualizar.
10.12. Cuadro de diálogo "Initialize"
Inicializa los ajustes del dispositivo de la serie PC.
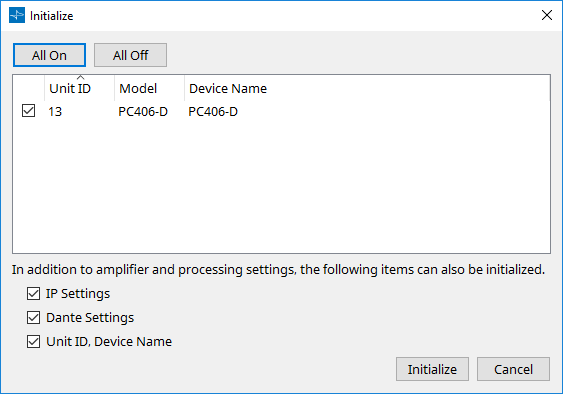
-
Botón [All On]
Agrega una marca de verificación a todos los dispositivos de la lista. -
Botón [All Off]
Borra la marca de verificación de todos los dispositivos de la lista. -
Lista de dispositivos
Muestra los dispositivos que detecta ProVisionaire Amp Editor.-
Check box
Agregue una marca de verificación a cada dispositivo que desee inicializar. -
Unit ID
Indica el UNIT ID del dispositivo. -
Model
Indica el nombre de modelo del dispositivo. -
Device Name
Indica el nombre del dispositivo. -
IP Settings
Si se marca esto, los ajustes de IP del dispositivo también se inicializan. -
Unit ID, Device Name
Si se marca esto, el UNIT ID y el nombre del dispositivo también se inicializan. -
Dante Settings
Si se marca esto, los ajustes relacionados con Dante del dispositivo también se inicializan. -
Botón [Initialize]
Ejecuta la inicialización de los dispositivos que tienen una marca de verificación. -
Botón [Cancel]
Cierra el cuadro de diálogo sin ejecutar la inicialización.
-
10.13. Ventana "ProVisionaire Monitoring Service"
"ProVisionaire Monitoring Service" es software que monitoriza el estado de los dispositivos compatibles en la red y continúa recopilando información.
También se puede mostrar Información de "ProVisionaire Monitoring Service" ejecutándose en otro ordenador. En este caso, los ajustes se hacen en el
cuadro de diálogo "ProVisionaire Monitoring Service Setup"
.
Puede decidir si instalar "ProVisionaire Monitoring Service" cuando instale el siguiente software.
* ProVisionaire Amp Editor
* ProVisionaire Control (V3.5.0 y posterior)
* ProVisionaire Control KIOSK (V3.5.0 y posterior)
Para obtener detalles sobre dispositivos compatibles, consulte las páginas web de ProVisionaire Amp Editor o ProVisionaire Control.
10.13.1. Lista de dispositivos
Muestra los dispositivos compatibles que están conectados.
Puede hacer clic en [▽] en cada columna, para ordenar o filtrar por palabra clave.
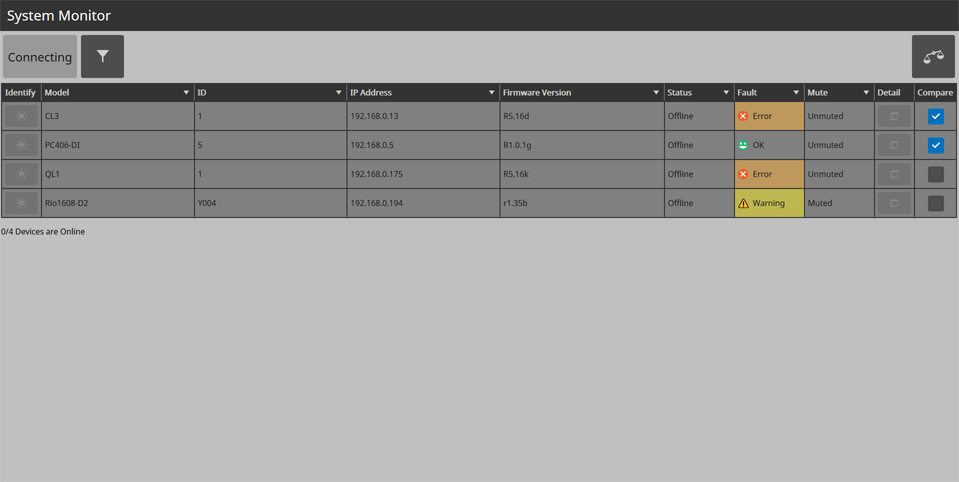
-
Status indicator
Esto indica el nivel más alto de fallo para todos los dispositivos conectados. Si no hay ningún fallo, indica "OK". -
Filter button (
 )
)
Solo se muestran los dispositivos para los que se ha producido un fallo. -
Compare button(
 )
)
La información de funcionamiento de los dispositivos cuya casilla de verificación [Compare] está seleccionada en la lista de dispositivos se muestra en conjunto en la pantalla "Compare Devices". Para ver una explicación de la pantalla "Compare Devices", consulte el contenido de la pestaña [Detail] en "Device details", abajo. -
Lista de dispositivos
-
Botón [ Identify]
Cuando se hace clic aquí, los indicadores del dispositivo parpadean durante varios segundos. -
[ Model]
Indica el nombre de modelo del dispositivo. -
[ID]
Indica el UNIT ID del dispositivo. -
[IP Address]
Indica la dirección IP del dispositivo. -
[Firmware Version]
Muestra la versión de firmware MAIN del dispositivo. -
[Status]
Indica si el dispositivo está encendido y si está en línea. -
[Fault]
Indica el fallo que está ocurriendo en el dispositivo. -
[Mute]
Indica si el fallo ha provocado el silenciamiento del dispositivo. Dependiendo del estado del dispositivo, puede silenciarse o dejar de silenciarse automáticamente. -
Botón [Detail]
Muestra información detallada sobre el dispositivo. -
Casilla de verificación [Compare]
La información de funcionamiento de los dispositivos cuya casilla de verificación está seleccionada se muestra en conjunto en la pantalla "Compare Devices". Para acceder a la pantalla "Compare Devices", haga clic en el botón de comparación.
-
10.13.2. Device details
Muestra información detallada sobre el dispositivo.
Overview muestra información sobre el dispositivo y Detail muestra información sobre el estado de funcionamiento del dispositivo.
Ficha [Overview]
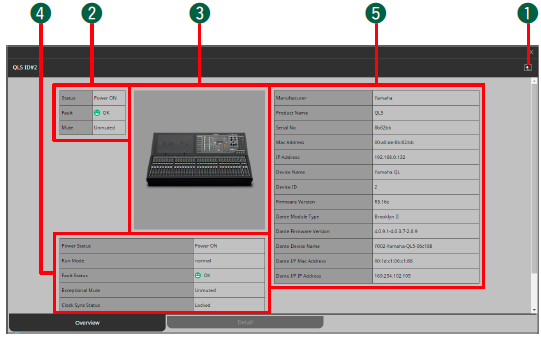
-
Back button (
 )
)
Regresa a la lista de dispositivos. -
Summary of device status
Muestra una vista simplificada del estado del dispositivo. -
Device image
Muestra un gráfico del dispositivo visualizado actualmente. -
Status of entire device
Muestra una vista simplificada del estado general del dispositivo. -
Device profile
Muestra un perfil del dispositivo, incluida su versión de firmware.
Ficha [Detail]
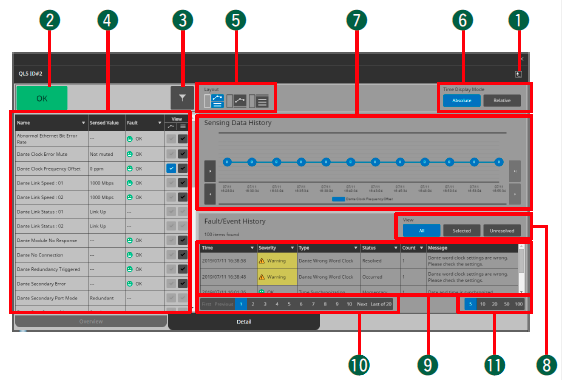
-
Back button (
 )
)
Regresa a la lista de dispositivos. -
Status indicator
Esto indica el nivel más alto de fallo para el dispositivo. Si no hay ningún fallo, indica "OK". -
Filter button (
 )
)
Solo se muestran los elementos para los que se ha producido un fallo. -
Item list
Esta es una lista de la información del estado operativo que se está monitorizando. Puede hacer clic en [▽] en cada columna, para ordenar o filtrar por palabra clave.-
[Name]
Estos son los nombres de los elementos de estado operativo que se están monitorizando. -
[Sensed Value]
Esto muestra la información del estado operativo. -
[Fault]
Indica el fallo que está ocurriendo en el dispositivo. -
[View]
Agregue una marca de verificación a los elementos que desee que se muestren en "Sensing Data History" o "Fault/Event History."
-
-
Botón [Layout] (
 )
)
Cambia el diseño de la pantalla "Sensing Data History" y "Fault/Event History". -
Time Display Mode
Selecciona el tipo de información de tiempo que se muestra en el gráfico "Sensing Data History" y "Fault/Event History." [Absolute] muestra el tiempo absoluto expresado como una fecha y horas/minutos/segundos y [Relative] muestra el número acumulado de instancias y el tiempo transcurrido desde el inicio. -
Gráfico "Sensing Data History"
Los elementos marcados en la lista de elementos [View] se muestran en forma de gráfico.-
Botones [|◁]/[◁]
Muestra el intervalo de tiempo anterior a la hora que se muestra actualmente. -
Botones [▷|]/[▷]
Muestra el intervalo de tiempo posterior a la hora que se muestra actualmente.
-
-
View [All]/[Selected]/[Unresolved] buttons
Si se selecciona [All], se muestran todas las alertas y eventos guardados en ProVisionaire Monitoring Service.
Si se selecciona [Selected], se muestran los elementos marcados en la lista de elementos [View].
Si se selecciona [Unresolved], solo se muestran los fallos y los eventos sin resolver. -
Item list
Muestra información sobre los fallos y eventos que ocurrieron. Puede hacer clic en [▽] en cada columna, para ordenar o seleccionar los elementos que se muestran.-
[Time]
Muestra la fecha y la hora en que se produjeron los fallos y los eventos. -
[Severity]
Muestra la gravedad de los fallos y eventos que ocurrieron. -
[Type]
Muestra el tipo de los fallos y eventos que ocurrieron. -
[Status]
Muestra el estado actual del fallo. -
[Count]
Muestra el número de veces que se produjo el mismo fallo o evento antes de que se produjera el siguiente fallo o evento. -
[Message]
Muestra información detallada sobre los fallos que ocurrieron.
-
-
Botón Pagination
Cambia entre los tipos de fallos o eventos que se muestran en la lista de elementos. -
Botones para cambiar el número de elementos que se muestran
Especifique el número máximo de fallos o eventos que se muestran en la lista de elementos.
10.14. Cuadro de diálogo "ProVisionaire Monitoring Service Setup"
Aquí puede especificar el ordenador en el que se está ejecutando "ProVisionaire Monitoring Service".
También puede especificar un ordenador diferente del que está ejecutando ProVisionaire Amp Editor.
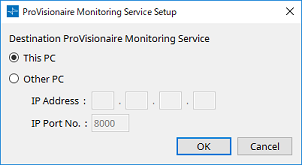
-
Botón de opción [This PC]
Hace que la ventana "ProVisionaire Monitoring Service View" muestre la información del estado de funcionamiento del dispositivo recopilada por el ordenador que está utilizando actualmente. -
Botón de opción [Other PC]
Hace que la ventana "ProVisionaire Monitoring Service View" muestre la información del estado de funcionamiento del dispositivo recopilada por otro ordenador.-
Cuadro de texto [IP Address]
Introduzca la dirección IP del ordenador que se usa si el botón de opción [Other PC] está activado. -
Cuadro de texto [IP Port No.]
Introduzca el número de puerto utilizado por "ProVisionaire Monitoring Service" en el otro ordenador.
Si utiliza el cuadro de número/cuadro de texto [TCP port number for view of ProVisionaire Monitoring Service] para cambiar manualmente el número de puerto en la pantalla "ProVisionaire Monitoring Service Settings" del otro ordenador, también debe cambiar los ajustes del cortafuegos del otro ordenador.
En el caso de "Windows Defender firewall," utilice el siguiente procedimiento para cambiar estos ajustes.-
Menú [Inicio]→[Herramientas del sistema de Windows]→[Panel de control]→([Sistema y seguridad]→)[Firewall de Windows Defender]→ elija [Configuración avanzada].
Aparecerá el "Firewall de Windows Defender" con la ventana "Seguridad avanzada". -
[Reglas de entrada]→[ProVisionaire Monitoring Service]→elija [Propiedades].
Aparece el cuadro de diálogo "ProVisionaire Monitoring Service Properties". -
En la pestaña [Protocolos y puertos], cambie el puerto local a un valor diferente de 50082.
Ajuste el valor numérico en el valor que se especificó en el cuadro de número/cuadro de texto [TCP port number for view of ProVisionaire Monitoring Service].
50082 es para la pantalla "ProVisionaire Monitoring Service Settings", así que no debe utilizarlo aquí. -
Haga clic en el botón [OK].
Los ajustes del firewall cambiarán.
-
-
-
Botón [OK]
Activa los ajustes y cierra el cuadro de diálogo. -
Botón [Cancel]
Descarta los ajustes y cierra el cuadro de diálogo.
10.15. Pantalla "ProVisionaire Monitoring Service Settings"
Aquí puede realizar ajustes para ProVisionaire Monitoring Service, que está instalado en el ordenador.
Elija Windows [Inicio]→[Yamaha ProVisionaire Monitoring Service]→[ProVisionaire Monitoring Service Settings] para acceder.
No es posible abrir la ventana si el "Explorador web predeterminado" es Internet Explorer. Especifique como "Explorador web predeterminado" Microsoft Edge o Google Chrome.
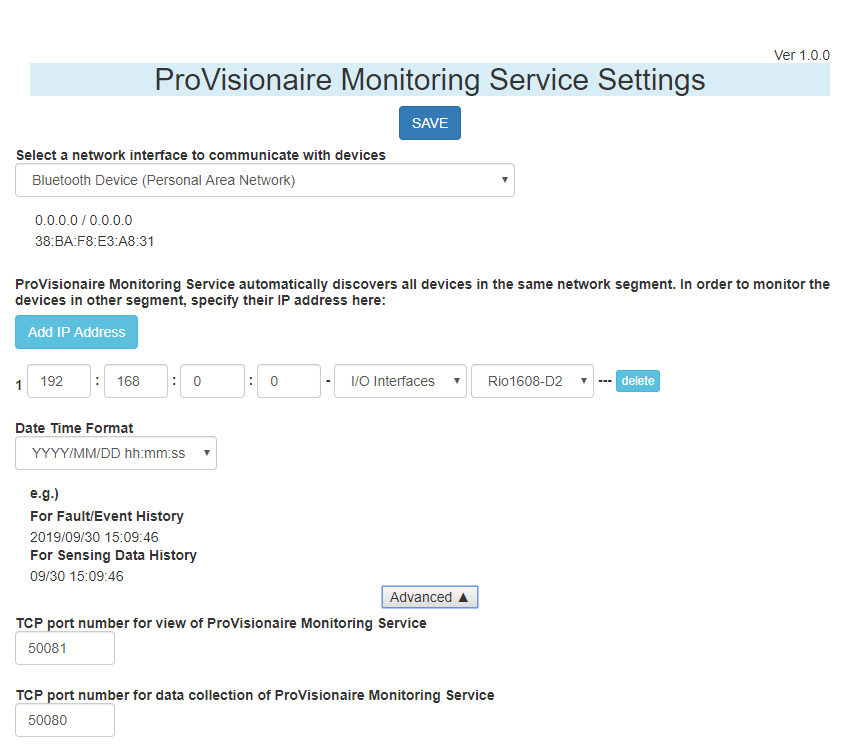
-
Botón [SAVE]
Aplica los ajustes a ProVisionaire Monitoring Service. -
Cuadro de lista [Select a network interface to communicate with devices]
Selecciona la interfaz de red utilizada para obtener información del estado operativo del dispositivo. -
Botón [Add IP Address]
Permite introducir la dirección IP y el modelo de un dispositivo que se encuentra en una subred diferente.
Si también desea obtener información de un dispositivo que se encuentre en una subred diferente, introduzca aquí la dirección IP del dispositivo.
Si hace clic en el botón [delete], la información del dispositivo se eliminará. -
Cuadro de lista [Date Time Format]
Selecciona el formato de hora que se muestra en el gráfico "Sensing Data History" o en la lista "Fault/Event History" de la ventana "ProVisionaire Monitoring Service". -
Botón [Advanced]
Muestra u oculta los ajustes detallados que se muestran a continuación. -
Cuadro de número/cuadro de texto [TCP port number for view of ProVisionaire Monitoring Service]
Especifica el número de puerto TCP utilizado para pasar la información del estado operativo a otro ordenador. Si cambia esto, también debe cambiar los ajustes del firewall de Windows. De forma predeterminada, se ajusta en "50081.". -
Cuadro de número/cuadro de texto [TCP port number for data collection of ProVisionaire Monitoring Service]
Especifica el número de puerto TCP utilizado para recopilar la información del estado operativo. Si cambia esto, también debe cambiar los ajustes del firewall de Windows. De forma predeterminada, se ajusta en "50080.".
10.16. Cuadro de diálogo "Log"
Muestra información de alerta comunicada desde los dispositivos. El registro se elimina cuando se sale de ProVisionaire Amp Editor o cuando se abre otro archivo de proyecto o se crea uno nuevo.
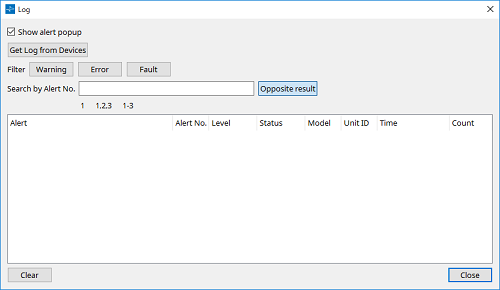
-
Casilla de verificación [Show Alert Popup]
Si se selecciona esto, se muestra información de alerta como una ventana emergente si se produce una alerta. -
Botón [Get Log from Devices] (solo serie XMV)
Muestra el cuadro de diálogo "Get Log". Obtiene información de alertas de dispositivos que la almacenan internamente y la guarda en formato CSV. -
Botones [Warning]/[Error]/[Fault]
Las alertas de los tipos cuyo botón está activado no se muestran en la lista de alertas. -
Cuadro de texto [Search by Alert No.]
Introduzca los números de alerta que desee ver en la lista de alertas. -
Botón [Opposite Result]
Si está activado, las alertas que no son las introducidas en el cuadro de texto [Search by Alert No.] se muestran en la lista de alertas. -
Lista de alertas
Muestra una lista de las alertas que se recibieron de los dispositivos mientras se ejecutaba ProVisionaire Amp Editor. Cuando se hace clic en el título de una columna, aparecen los símbolos ∧/∨, que permiten cambiar el orden en que se muestran las alertas.-
Alert
Muestra el contenido de la alerta y un icono. Si se muestra un botón de información, al hacer clic se abre un cuadro de diálogo "Solution" que contiene información sobre cómo resolver el problema. -
Alert No.
Muestra el número de alerta. -
Severity
Muestra el tipo de alerta que se produjo. -
Status
Muestra el estado actual de la alerta. -
Model
Muestra el nombre de modelo del dispositivo. -
Unit ID
Muestra el UNIT ID del dispositivo. -
Time
Muestra la hora a la que se produjo la alerta. -
Count
Muestra la cantidad de veces que se produjo la alerta.
-
-
Botón [Clear]
Elimina el registro que se muestra en la lista de alertas. -
Botón [Close]
Cierra el cuadro de diálogo.
10.17. Cuadro de diálogo "Get Log"
Obtiene información de fallos contenida en los dispositivos de la serie XMV y la guarda en formato CSV.
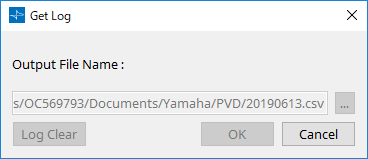
-
Cuadro de texto [Output File Name:]
Indica el archivo seleccionado por el botón […], en forma de ruta absoluta. También puede introducir esto directamente. -
Botón […]
Abre un cuadro de diálogo para el archivo en el que se guardarán los datos en formato CSV. -
Botón [Log Clear]
Elimina el registro de alertas que se encuentra dentro del dispositivo. -
Botón [OK]
Escribe el registro en el archivo indicado por el cuadro de texto [Output File Name:] y cierra el cuadro de diálogo. -
Botón [Cancel]
Cierra el cuadro de diálogo sin guardarlo en el archivo.
10.18. Cuadro de diálogo "Clock"
La fecha y hora del ordenador se transmiten a cada dispositivo conectado cada vez que se conecta y actualizan automáticamente el reloj interno de cada dispositivo. Si transmite la información de la fecha y la hora del ordenador desde este cuadro de diálogo, se actualizarán en los dispositivos conectados a la misma red, tanto si está en línea como si no.
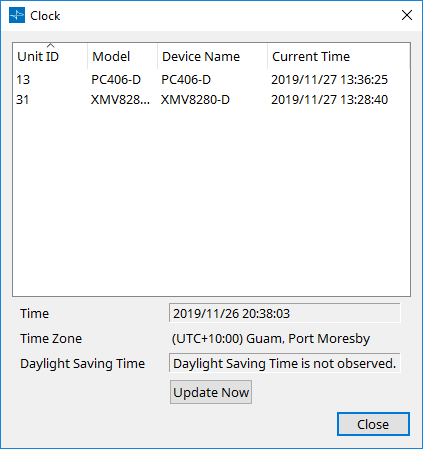
-
Unit ID
Indica el UNIT ID. -
Model
Indica el nombre de modelo del dispositivo. -
Device Name
Indica el nombre del dispositivo. Este nombre se puede editar en el área "Properties" de la hoja "Project", utilizando [Device Name]. -
Current Time
Indica la información de hora del dispositivo. -
Time
Muestra la fecha y la hora del reloj del sistema del ordenador, que no tiene en cuenta el ajuste de horario de verano. -
Time Zone
Indica el ajuste de zona horaria del ordenador. -
Daylight Saving Time
Muestra el horario de verano del ordenador. Si no se ha especificado el ajuste de horario de verano, este campo indicará "Daylight Saving Time has not been applied." -
Botón [Update Now]
Cuando se haces clic aquí, el reloj interno del dispositivo se actualiza de acuerdo con el ajuste. -
Botón [Close]
Cierra el cuadro de diálogo.
10.19. Ventana "Linked Presets Manager"
En esta ventana, es posible almacenar o recuperar los ajustes de varios dispositivos equipados con una función predefinida en una sola operación.
Para cerrar la ventana, haga clic en el botón [X] arriba a la derecha.
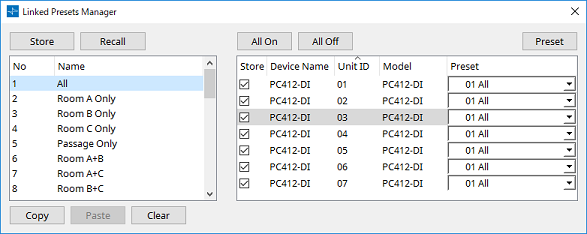
El uso básico es el siguiente.
-
En la lista de la izquierda, seleccione el enlace predefinido de destino de almacenamiento.
-
En la lista de la derecha, agregue una marca de verificación a los dispositivos que desee almacenar.
-
Haga clic en el botón [Store].
El ajuste predefinido se almacena en el número seleccionado en el paso 1 para cada dispositivo seleccionado en el paso 2.
Para que un dispositivo deje de ser un objetivo de ajustes predefinidos vinculados, seleccione [----] en la columna [Preset] de la lista de la derecha.
Si especificó ajustes preestablecidos en cada dispositivo de antemano, utilice el siguiente procedimiento.
-
En la lista de la izquierda, seleccione el enlace predefinido de destino de almacenamiento.
-
En la lista de la derecha, desactive la casilla de verificación del dispositivo en el que se haya especificado un ajuste predefinido.
-
En la lista de la derecha, seleccione el [Preset] del dispositivo en el que ya estaba almacenado.
-
Haga clic en el botón [Store].
-
Botón [Store]
Guarde el ajuste predefinido vinculado. Cuando se almacena en un ajuste predefinido vinculado vacío, aparece el cuadro de diálogo "Store Linked Preset". -
Botón [Recall]
Recupera el ajuste predefinido vinculado seleccionado. -
Campo Link preset **
Selecciona el ajuste predefinido vinculado para almacenar o recuperar. -
Botón [Copy]
Copia el ajuste predefinido vinculado seleccionado. -
Botón [Paste]
Pega el ajuste predefinido vinculado copiado al ajuste predefinido vinculado seleccionado. -
Botón [Clear]
Borra el ajuste predefinido vinculado seleccionado. -
Botón [All On]
Agrega una marca de verificación a la casilla de verificación [Store] de todos los dispositivos de la lista. -
Botón [All Off]
Borra la marca de verificación de las casillas de verificación [Store] de todos los dispositivos de la lista. -
Botón [Preset]
Muestra la hoja del dispositivo seleccionado actualmente. -
Lista de dispositivos
Muestra una lista de los dispositivos con funcionalidad predefinida que están registrados en el proyecto.-
Casilla de verificación [Store]
Si esta casilla de verificación está seleccionada, el ajuste predefinido seleccionado en el cuadro de lista [Preset] se sobrescribe en los dispositivos cuya casilla de verificación [Store] está seleccionada en la lista de dispositivos.
Si el cuadro de lista [Preset] es [----], se sobrescribe y se guarda en el ajuste predefinido del mismo número que el ajuste predefinido vinculado.
Si la configuración ya está almacenada en el número de ajuste predefinido del dispositivo y ese número de ajuste predefinido está seleccionado en el cuadro de lista [Preset], borre la marca de verificación. -
Device Name
Indica el nombre del dispositivo. -
Unit ID
Indica el UNIT ID del dispositivo. -
Model
Indica el nombre de modelo del dispositivo. -
Cuadro de lista [Preset]
Seleccione el ajuste predefinido del dispositivo que desee vincular al ajuste predefinido vinculado.
Puede cambiar el número de ajuste predefinido después de almacenarlo. Si desea excluirlo de la recuperación de ajustes predefinidos vinculados, seleccione [----].
-
10.20. Cuadro de diálogo "Store Linked Preset"
En la ventana "Linked Presets Manager", haga clic en el botón [Store] para acceder a esto.
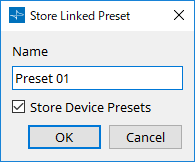
-
Cuadro de texto [Name]
Escriba un nombre para el ajuste predefinido vinculado. De manera predeterminada, esto será "Preset + número de ajuste predefinido." No es posible almacenar si el campo de nombre de ajuste predefinido vinculado está vacío. -
Casilla de verificación [Store Device Presets]
Si esta casilla de verificación está desactivada, la casilla de verificación de la lista a la derecha de la ventana "Linked Presets Manager" se desactiva y el ajuste predefinido del dispositivo no se almacena con sobreescritura.
Si previamente almacenó ajustes en el número de ajuste predefinido del dispositivo, desactive esta casilla de verificación para evitar la sobreescritura. Los ajustes se almacenan con la casilla de verificación [Store] desactivada. -
Botón [OK]
Especifica el ajuste predefinido vinculado y cierra el cuadro de diálogo. -
Botón [Cancel]
Cierra el cuadro de diálogo sin especificar el ajuste predefinido vinculado.
10.21. Cuadro de diálogo "Recall Speaker Preset(s)"
Aquí puede cambiar la biblioteca de altavoces.
Este cuadro de diálogo aparece cuando se hace clic con el botón derecho en un altavoz conectado a un dispositivo de la serie PC y se selecciona [Recall Speaker Preset(s)].
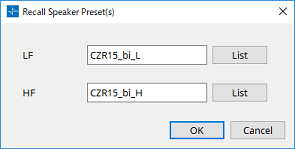
-
Library
Para cada conector, indica el elemento de biblioteca que se especifica. Inmediatamente después de que aparezca el cuadro de diálogo, se muestra el elemento de biblioteca predeterminado. -
Botón [LIST]
Permite seleccionar y mostrar los elementos de la biblioteca. -
Botón [OK]
Especifica un elemento de biblioteca y cierra el cuadro de diálogo. -
Botón [Cancel]
Cierra el cuadro de diálogo sin especificar el elemento de biblioteca.