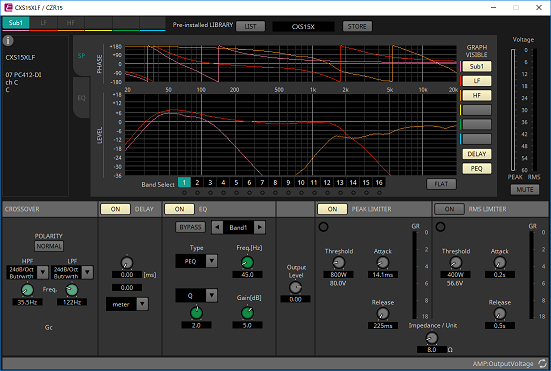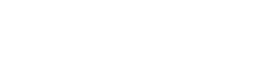Feuille "Project" (Projet)
7. Feuille "Project" (Projet)
Lorsque vous ouvrez la feuille "Project", la zone "Devices"/"Network", la feuille "Project", la zone "Properties" et la vue aérienne "Bird’s Eye view" s’affichent.
La vue aérienne "Bird’s Eye view" montre l’intégralité de la feuille "Project".
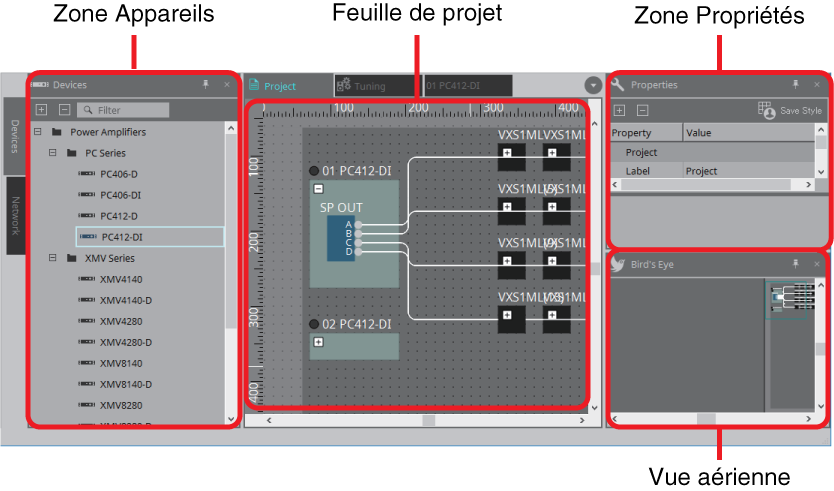
7.1. Feuille "Project" (Projet)
Vous pouvez placer des appareils dans cette feuille. Les appareils qui y sont placés sont enregistrés dans le projet.
Les réglages de base d’un appareil enregistré s’effectuent dans la zone "Properties".
7.2. Zone "Devices" (Appareils)
Pour placer un appareil dans la feuille "Project" sous forme d’appareil virtuel, faites un glisser-déposer de l’appareil sur cette zone.
7.3. Zone "Network" (Réseau)
Les appareils connectés au même réseau que l’ordinateur sont détectés et affichés ici.
Un appareil affiché ici peut être enregistré dans le projet par glisser-déposer sur la feuille "Project".
Lorsque vous cliquez sur la touche [Unit ID], la boîte de dialogue "Change Unit ID" (Modifier l’ID de l’unité) apparaît.
7.3.1. Boîte de dialogue "Change Unit ID"
Dans cette boîte de dialogue, vous pouvez modifier l’UNIT ID d’un appareil de la série PC. Lorsque vous changez l’UNIT ID, cet appareil redémarre et disparaît donc temporairement de la zone "Network" (Réseau).
Vous ne pouvez pas modifier l’UNIT ID d’un appareil qui se trouve en ligne.
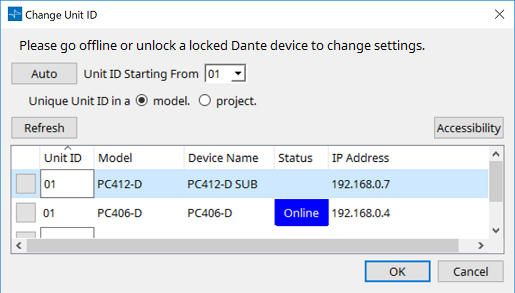
-
Touche [Auto]
Attribue automatiquement un UNIT ID à chaque appareil, en commençant par le numéro sélectionné dans la zone de liste [Unit ID Starting From] (ID d’unité à partir du numéro). -
Touches d’option [Unique Unit ID in a model/project] (ID d’unité unique dans un modèle/projet)
Spécifiez si les affectations d’UNIT ID effectuées lorsque vous appuyez sur la touche [Auto] sont spécifiques pour chaque modèle ou pour chaque projet. -
Touche [Refresh] (Actualiser)
Met à jour la liste des appareils située sous la touche. -
Touche [Accessibility] (Accessibilité)
Ouvre une fenêtre "Unit ID" supplémentaire qui vous permet de modifier l’UNIT ID de l’appareil actuellement sélectionné. La fenêtre "Unit ID" s’ouvre également lorsque vous cliquez avec le bouton droit de la souris sur un élément autre que la touche Identify ou la zone de texte [Unit ID] (ID d’unité) sur la liste des appareils ci-dessous.
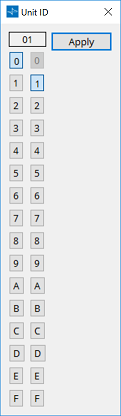
-
Device list (Liste des appareils)
Les appareils connectés au même réseau que l’ordinateur sont détectés et affichés ici.-
Touche Identify (Identifier)
Lorsque vous appuyez sur cette touche située à gauche de UNIT ID, les voyants de l’appareil correspondant clignotent pendant plusieurs secondes. -
Zone de texte [Unit ID] (ID d’unité)
Spécifie l’UNIT ID du périphérique correspondant. -
[Model] (Modèle)/[Device Name] (Nom de l’appareil)/[Status] (État)/[IP Address] (Adresse IP)
Affichent les informations relatives à l’appareil. Vous pouvez cliquer pour trier la liste.
-
7.4. Zone "Properties" (Propriétés)
Cette fenêtre vous permet d’afficher et d’éditer les informations relatives à la feuille ou l’objet.
Lorsque vous cliquez sur la touche [Save Style], les informations apparaissant dans la zone "Properties" sont sauvegardées sur l’ordinateur sous forme de valeurs par défaut et appliquées à d’autres projets nouvellement créés.
Pour en savoir plus sur les éléments liés aux réglages d’un appareil ou apparaissant dans la boîte de dialogue lorsque vous cliquez, reportez-vous à la section consacrée aux amplificateurs de puissance.
7.5. Placement des appareils
Cette section vous explique comment placer des appareils sur la feuille "Project".
|
-
Faites un glisser-déposer d’un appareil depuis la zone "Devices" (Appareils) vers la feuille "Project" (Projet).
Vous pouvez sélectionner le nombre d’appareils et l’UNIT ID. L’UNIT ID peut être modifié dans la zone "Properties". -
Connectez l’ordinateur au réseau d’appareils, puis faites glisser-déposer un appareil depuis la zone "Network" (Réseau) dans la feuille "Project".
Si un appareil que vous savez connecté ne s’affiche pas dans la zone "Network", vérifiez qu’il est bien connecté au réseau et mis sous tension.
Les haut-parleurs ne s’affichent pas dans la zone "Network".
7.6. Sélection de plusieurs objets
Cette section explique comment sélectionner plusieurs objets placés dans la feuille "Project".
-
Utilisez le curseur de la souris pour encadrer entièrement les objets concernés
En faisant glisser le curseur de la souris, vous pouvez sélectionner les objets qui sont entièrement englobés dans la zone rectangulaire de la feuille.
Pour sélectionner des objets à l’intérieur d’un appareil, commencez par les faire glisser dans cet appareil. Seuls les objets situés à l’intérieur de cet appareil feront l’objet de la sélection.
| Si la sélection renferme un Device Group (Groupe d’appareils) et que le point à partir duquel vous démarrez le glissement se trouve sur la feuille, tous les objets situés sur cette feuille sont sélectionnés. Si le point à partir duquel vous démarrez le glissement se trouve sur un Device Group, les objets situés à l’intérieur de ce groupe d’appareils sont sélectionnés. |
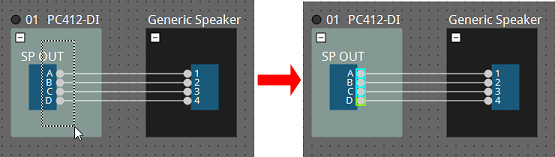
-
Maintenez la touche < Ctrl > enfoncée et utilisez le curseur de la souris pour encadrer en tout ou partie les objets concernés
En faisant glisser le curseur de la souris tout en maintenant la touche < Ctrl > enfoncée, vous pouvez sélectionner les objets qui sont entièrement ou partiellement englobés dans la zone rectangulaire de la feuille.
Pour sélectionner des objets à l’intérieur d’un appareil, commencez par les faire glisser dans cet appareil. Seuls les objets situés à l’intérieur de cet appareil feront l’objet de la sélection.
| Si la sélection renferme un Device Group (Groupe d’appareils) et que le point à partir duquel vous démarrez le glissement se trouve sur la feuille, tous les objets situés sur cette feuille sont sélectionnés. Si le point à partir duquel vous démarrez le glissement se trouve sur un Device Group, les objets situés à l’intérieur de ce groupe d’appareils sont sélectionnés. |
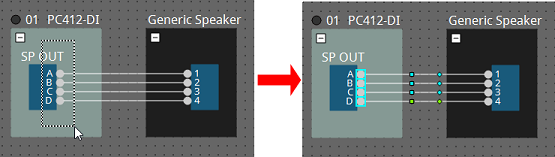
-
Maintenez la touche < Ctrl > enfoncée et cliquez sur les objets souhaités
Pour sélectionner plusieurs objets, maintenez la touche < Ctrl > enfoncée et cliquez sur chaque cible que vous souhaitez sélectionner.
Si vous cliquez sur un objet déjà sélectionné alors que la touche < Ctrl > est enfoncée, vous annulerez la sélection.
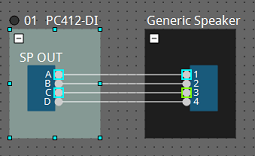
7.7. Ports de connexion
Nous allons maintenant expliquer comment établir des connexions entre les ports d’appareils en créant un câblage entre ces ports.
-
Effectuez une connexion à la fois
Faites glisser un port de sortie vers le port d’entrée de l’appareil de destination.
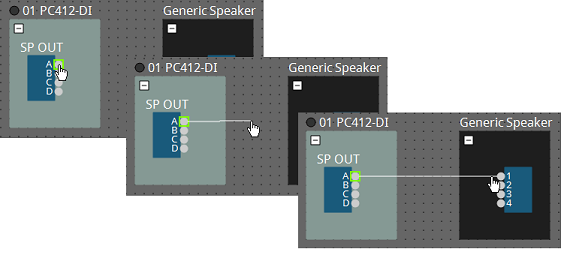
-
Effectuez plusieurs connexions à la fois
Sélectionnez plusieurs ports de sortie et faites glisser l’un de ces ports vers un port d’entrée de l’appareil de destination.
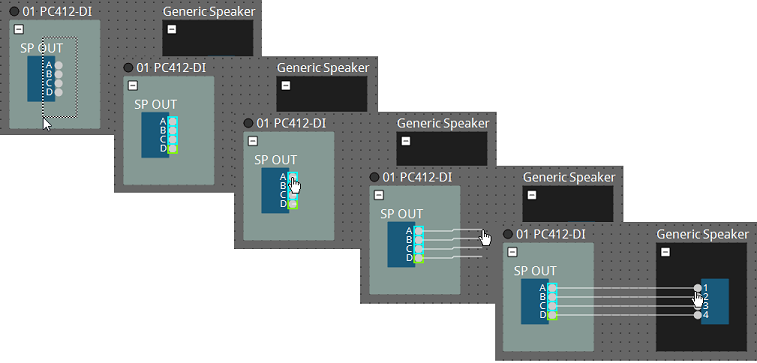
7.8. Duplication d’appareils
Cette section explique comment dupliquer des appareils, ainsi que leurs paramètres.
-
Cliquez avec le bouton droit de la souris sur un objet et sélectionnez [Duplicate] (Dupliquer)
Un objet dupliqué est créé, qui se chevauche avec l’objet d’origine. Si plusieurs objets sont sélectionnés avec leur câblage lorsque vous choisissez [Duplicate], ces objets sont dupliqués en même temps que leur câblage.
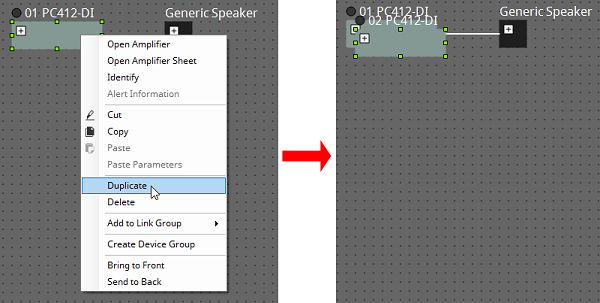
-
Faites glisser et déposer un objet tout en maintenant enfoncée la touche < Ctrl >
Un objet dupliqué est créé à l’endroit où vous aurez déposé l’objet déplacé.

-
Faites glisser et déposer plusieurs objets avec leur câblage tout en maintenant enfoncée la touche < Ctrl >
Des doubles des composants et de leur câblage sont créés lorsque vous déposez les composants.

7.9. Éditeur de "Group" (Groupe)
Les appareils d’un groupe d’appareils peuvent être activés ou désactivés en une seule étape.
Lorsque vous double-cliquez sur un groupe d’appareils ou que vous cliquez avec le bouton droit de la souris et choisissez [Open Group Editor] dans le menu contextuel, le "Group Editor" (Éditeur de groupe) s’ouvre.
Cette fonction n’est disponible qu’en ligne.
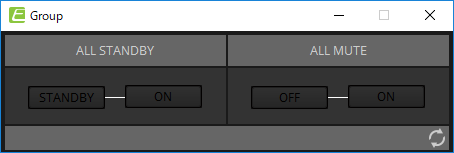
-
"ALL STANDBY"
Active ou désactive l’alimentation des appareils du groupe d’appareils. -
"ALL MUTE"
Active/désactive le réglage d’assourdissement des appareils du groupe d’appareils.
7.10. Éditeur de haut-parleur/Éditeur de plusieurs haut-parleurs
Lorsqu’un haut-parleur est connecté à un appareil de la série PC à l’aide d’un câble, les paramètres du processeur de haut-parleurs de cet appareil s’affichent pour chaque haut-parleur.
Lorsque vous double-cliquez sur un haut-parleur ou que vous cliquez avec le bouton droit de la souris et choisissez [Open Speaker Editor] dans le menu contextuel, l’éditeur de haut-parleur s’ouvre.
Lorsque plusieurs haut-parleurs sont sélectionnés, vous pouvez cliquer avec le bouton droit de la souris et choisir [Open Multiple Speaker Editor] dans le menu contextuel pour ouvrir l’éditeur de plusieurs haut-parleurs.
Cette fonction est utile dans les situations suivantes.
-
Lorsque des haut-parleurs sont connectés à plusieurs appareils de la série PC et que vous souhaitez visualiser chacun de ces processeurs de haut-parleurs en une seule étape.
-
Lorsque vous souhaitez afficher les courbes de réponse superposées des haut-parleurs principaux et des haut-parleurs secondaires. (Éditeur de plusieurs haut-parleurs)
Pour en savoir plus sur les paramètres, reportez-vous à l’éditeur de composants "Speaker Processor" .