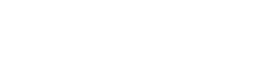Boîtes de dialogue
10. Boîtes de dialogue
Ce chapitre explique les boîtes de dialogue et les fenêtres que vous pouvez ouvrir à partir de la barre de menus ou de la barre d’outils.
10.1. Boîte de dialogue "Network Setup" (Configuration réseau)
Vous pouvez sélectionner ici la carte d’interface réseau de l’ordinateur (appelée par la suite "carte réseau") qui sert à communiquer avec les appareils.
Vous pouvez également modifier l’adresse IP de la carte réseau.
|
Si vous n’utilisez pas de serveur DHCP, corrigez l’adresse IP de la carte réseau de votre ordinateur. Nous vous conseillons les réglages suivants.
Adresse IP : 192.168.0.253 Masque de sous-réseau : 255.255.255.0 |
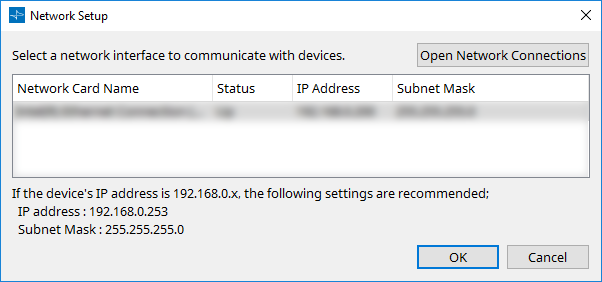
Si l’ordinateur n’est pas connecté au réseau, cliquez sur la touche [Cancel] (Annuler) pour fermer la boîte de dialogue.
-
Network Card Name (Nom de la carte réseau)
Affiche le nom de la carte réseau. -
Status (État)
Affiche l’état de la carte réseau (Up ou Down, c’est-à-dire activée ou désactivée).
Une carte réseau portant la mention "Down" ne peut pas être sélectionnée. -
IP Address (Adresse IP) et Subnet Mask (Masque de sous réseau)
Indique l’adresse IP et le masque de sous-réseau attribués à la carte réseau.
Sélectionnez une carte réseau du même sous-réseau que les appareils. -
Touche [Open Network Connections] (Ouvrir les connexions réseau)
Ouvre le panneau de commandes "Network Connections" (Connexions réseau). À utiliser pour modifier l’adresse IP de la carte réseau. -
Touche [OK]
Met à jour les réglages et ferme la boîte de dialogue. -
Touche [Cancel] (Annuler)
Ferme la boîte de dialogue sans actualiser les réglages.
10.2. Boîte de dialogue de démarrage
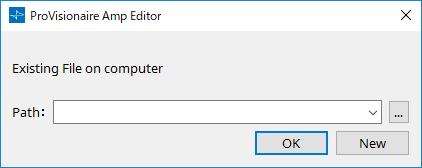
Cette boîte de dialogue apparaît au démarrage de ProVisionaire Amp Editor.
-
Menu déroulant [Path] (Chemin d’accès)
Permet d’afficher et de sélectionner un fichier de projet récemment enregistré. -
Touche […]
Ouvre la boîte de dialogue "Select File" (Sélectionner un fichier). Sélectionnez le fichier de projet à charger. -
Touche [OK]
Charge le fichier de projet affiché dans le menu déroulant [Path] (Chemin d’accès). -
Touche [New] (Nouveau)
Démarre un nouveau projet.
10.3. Boîte de dialogue "Protect File" (Protéger le fichier)
Dans ProVisionaire Amp Editor, vous pouvez spécifier un code PIN (numéro secret) à des fins de sécurité.
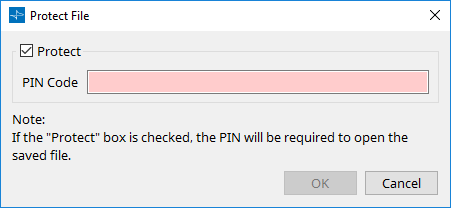
-
Case à cocher [Protect] (Protéger)
Si cette case est cochée, la boîte de dialogue "Security" apparaît au démarrage du fichier de projet.
Si elle n’est pas cochée, tous les utilisateurs pourront ouvrir le fichier de projet. -
[PIN Code] (Code PIN)
Si la case [Protect] est cochée, saisissez le mot de passe (un nombre secret à quatre chiffres d’un octet).
Vous ne pouvez pas saisir d’autres caractères que des chiffres d’un octet, ni définir un code PIN vide.
|
- Le code PIN ne s’affiche que dans cette boîte de dialogue. Veillez à ce qu’aucun autre utilisateur ne puisse le voir.
- Si vous oubliez le code PIN, vous ne pourrez pas ouvrir le fichier de projet correspondant. |
-
Touche [OK]
Met à jour les réglages et ferme la boîte de dialogue. -
Touche [Cancel] (Annuler)
Ferme la boîte de dialogue sans actualiser les réglages.
10.4. Boîte de dialogue "Project Information" (Informations relatives au projet)
Permet d’inclure une note dans le fichier de projet pour enregistrer les informations relatives aux propriétés ou les coordonnées.
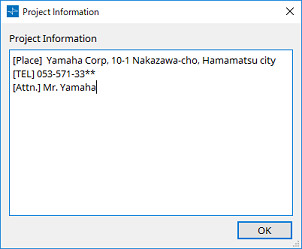
10.5. Boîte de dialogue "Print" (Imprimer)
Cet écran permet d’effectuer des réglages liés à l’impression d’une feuille, de spécifier la taille du papier affiché sur la feuille et de consulter un aperçu avant impression.
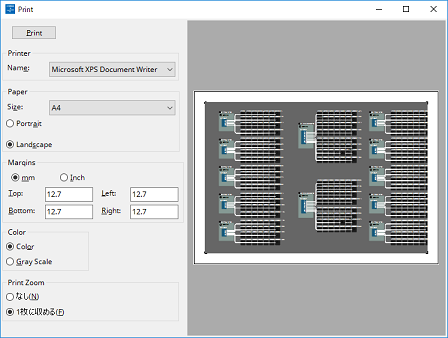
-
Touche [Print] (Imprimer)
Cliquez sur ce bouton pour ouvrir la boîte de dialogue d’impression de Windows. -
Printer (Imprimante)
-
Liste déroulante [Name] (Nom)
Spécifie l’imprimante à utiliser.
-
-
Paper (Papier)
-
Liste déroulante [Size] (Format)
Spécifie la taille du papier. Si l’article [Print Area] (Zone d’impression) du menu [View] (Affichage) est coché, la taille de papier figurant sur la feuille de conception obéira à ce réglage. -
Touches d’option [Portrait]/[Landscape] (Paysage)
Spécifiez l’orientation du papier. L’orientation du papier figurant sur la feuille de conception obéit à ce réglage.
-
-
Margins (Marges)
-
Touches d’option [mm]/[Inch] (pouce)
Spécifiez les unités des marges supérieure, inférieure, gauche et droite. -
Zones de texte [Top] (Haut)/[Bottom] (Bas)/[Left] (Gauche)/[Right] (Droite)
Spécifiez les marges supérieure, inférieure, gauche et droite.
-
-
Color (Couleur)
-
Touches d’option [Color] (Couleur)/[Gray Scale] (Niveaux de gris)
Indiquez s’il faut imprimer en couleurs ou en nuances de gris.
-
-
Print Zoom (Zoom d’impression)
-
Touches d’option [None] (Aucun)/[Fit on one page] (Ajuster sur une seule page)
Spécifiez soit que le contenu à imprimer est la région du document affichée sur la feuille de conception, soit que la taille de la feuille est réduite de manière à tenir sur une seule page.
-
-
Zone d’aperçu
Affiche l’aperçu avant impression.
10.6. Boîte de dialogue "IP Settings" (Paramètres IP)
Répertorie les appareils trouvés sur le réseau, ce qui vous permet de modifier leur adresse IP.
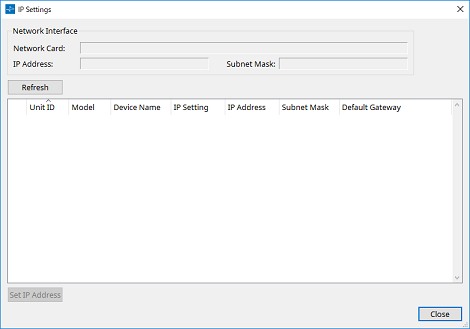
-
"Network Interface" (Interface réseau)
Affiche le nom/l’adresse IP/le masque de sous-réseau de la carte réseau actuellement sélectionnée dans la boîte de dialogue "Network Setup" (Configuration réseau). -
Touche [Refresh] (Actualiser)
Recherche à nouveau les appareils présents sur le réseau. -
Device list (Liste des appareils)
-
Touche Identify (Identifier)
Lorsque vous appuyez sur cette touche située à gauche de UNIT ID, les voyants de l’appareil correspondant clignotent pendant plusieurs secondes. -
Unit ID (ID d’unité)
Affiche l’UNIT ID de l’appareil.
En cas de conflit d’UNIT ID, un indicateur s’affichera.
s’affichera.
-
Model (Modèle)
Indique le nom du modèle de l’appareil. -
Device Name (Nom de l’appareil)
Indique le nom de l’appareil. Ce nom peut être modifié dans la zone "Properties" (Propriétés) de la feuille "Project" à l’aide de [Device Name] (Nom de l’appareil). -
IP Settings (Réglages IP)
Indique si le réglage de l’adresse IP est le mode Unit ID, le mode IP statique ou le mode DHCP. -
IP Address/MAC Address/Subnet Mask/Default Gateway (Adresse IP/Adresse MAC/Masque de sous réseau/Passerelle par défaut)
Indique l’adresse IP, l’adresse MAC, le masque de sous-réseau et la passerelle par défaut spécifiés pour l’appareil.
-
-
Touche [Set IP Address] (Configurer une adresse IP)
Ouvre la boîte de dialogue "IP Address" . -
Touche [Close] (Fermer)
Ferme la boîte de dialogue.
10.7. Boîte de dialogue "IP Address" (Adresse IP)
Cet écran vous permet de définir les paramètres IP de l’appareil.
Réglez ces paramètres de telle sorte qu’il n’y ait pas de conflit entre appareils.
L’édition n’est pas possible en ligne.
Pour pouvoir piloter des appareils appartenant à des sous-réseaux différents à l’aide de ProVisionaire Amp Editor, il est nécessaire de les doter d’adresses IP fixes. Pour en savoir plus, reportez-vous à
"Paramétrages pour contrôler des appareils sur des sous-réseaux"
.
10.7.1. Appareils de la série PC
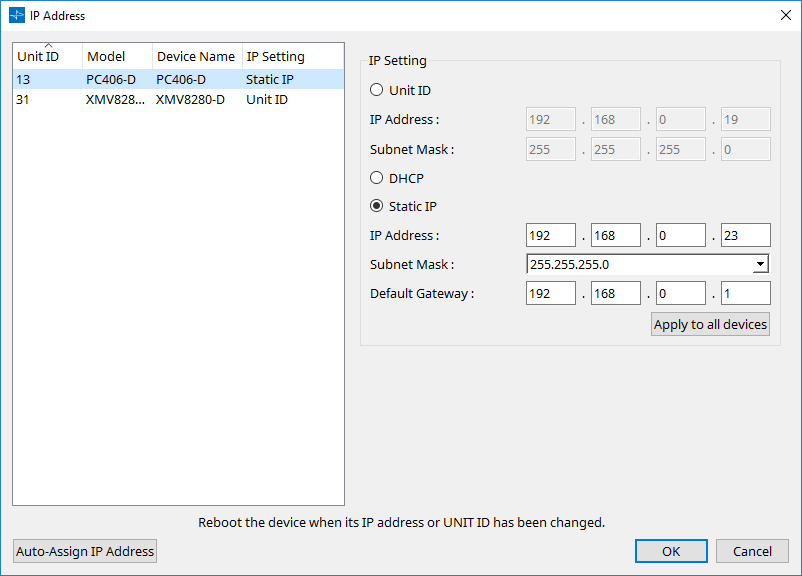
-
Device list (Liste des appareils)
Affiche les appareils présents sur le réseau. Lorsque vous sélectionnez cet élément, les paramètres de l’appareil actuellement sélectionné s’affichent à droite, ce qui vous permet de les modifier. -
IP Setting (Réglage IP)
-
Touche d’option [Unit ID] (ID d’unité)
Attribue automatiquement l’adresse IP en fonction de l’UNIT ID de l’appareil.
Ce paramètre attribue l’adresse IP sous la forme 192.168.0.UNIT ID et le masque de sous-réseau sous la forme 255.255.255.0. -
Touche d’option [DHCP]
Choisissez cette option si vous souhaitez que le serveur DHCP attribue l’adresse IP.
S’il n’y a pas de serveur DHCP, l’adresse IP sera attribuée en tant qu’adresse de groupe local. -
Touche d’option [Static IP] (IP statique)
Attribue une adresse IP fixe à l’appareil. -
Zone de texte [Default Gateway] (Passerelle par défaut)
Attribue l’adresse IP de la passerelle par défaut. -
Touche [Apply to all the devices] (Appliquer à tous les appareils)
Applique les réglages de la touche d’option [Unit ID], de la touche d’option [DHCP] et de la touche d’option [Static IP] à tous les appareils de la série PC.
Si la touche d’option [Static IP] est sélectionnée, le réglage de l’"IP Address" (Adresse IP) n’est pas appliqué.
-
-
Touche [Auto-Assign IP Addresses] (Affecter automatiquement les adresses IP)
Cliquez sur ce bouton pour ouvrir la boîte de dialogue "Auto-Assign IP Addresses" . -
Touche [OK]
Transmet les réglages à l’appareil et ferme la boîte de dialogue.
Si vous modifiez l’adresse IP, l’appareil redémarrera et la communication sera temporairement interrompue. -
Touche [Cancel] (Annuler)
Annule les réglages et ferme la boîte de dialogue.
10.7.2. Appareils de la série XMV
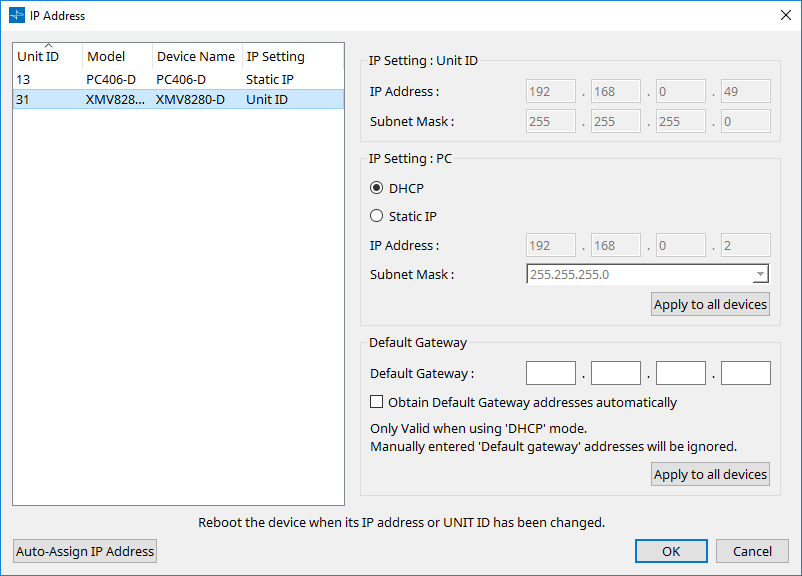
-
Device list (Liste des appareils)
Affiche les appareils présents sur le réseau. Lorsque vous cliquez sur cet élément, les paramètres de l’appareil actuellement sélectionné s’affichent à droite, ce qui vous permet de les modifier. -
IP Setting: Unit ID (Réglage IP : ID d’unité)
Si le réglage IP du commutateur DIP du panneau arrière de l’appareil est réglé sur [UNIT ID], il utilisera le réglage IP affiché. -
IP Setting: PC (Réglage IP : PC)
Si le réglage IP du commutateur DIP du panneau arrière de l’appareil est en mode [PC], utilisez ProVisionaire Amp Editor pour basculer entre DHCP et Static IP.-
Touche d’option [DHCP]
Choisissez cette option si vous souhaitez que le serveur DHCP attribue l’adresse IP.
S’il n’y a pas de serveur DHCP, l’adresse IP n’est pas définie. Pour résoudre ce problème, vérifiez que le serveur DHCP est connecté. Vous pouvez également utiliser les commutateurs DIP du panneau arrière de l’appareil pour régler IP Setting sur [UNIT ID] (mode dans lequel l’adresse IP est générée à partir de l’UNIT ID). -
Touche d’option [Static IP] (IP statique)
Si le réglage IP de l’unité est "STATIC IP", l’adresse IP et le masque de sous-réseau s’afficheront et pourront être modifiés. -
Touche [Apply to all the devices] (Appliquer à tous les appareils)
Applique les réglages de la touche d’option [DHCP] et de la touche d’option [Static IP] à tous les appareils de la série XMV.
-
-
Default Gateway (Passerelle par défaut)
-
Zone de texte [Default Gateway] (Passerelle par défaut)
Spécifie l’adresse IP de la passerelle par défaut. -
Case à cocher [Obtain Default Gateway and DNS Server address automatically] (Obtenir l’adresse de la passerelle par défaut et du serveur DNS automatiquement)
Si cette case est cochée, l’adresse IP de la passerelle par défaut est obtenue automatiquement. Le paramétrage d’adresse IP ci-dessus pour la passerelle par défaut est ignoré. -
Touche [Apply to all the devices] (Appliquer à tous les appareils)
Spécifie la même passerelle par défaut pour tous les appareils apparaissant sur la liste des appareils.
-
-
Touche [Auto-Assign IP Addresses] (Affecter automatiquement les adresses IP)
Cliquez sur ce bouton pour ouvrir la boîte de dialogue "Auto-Assign IP Addresses" . -
Touche [OK]
Transmet les réglages à l’appareil et ferme la boîte de dialogue.
Si le réglage IP de l’appareil est réglé sur [Static IP] et que vous avez modifié l’adresse IP, la communication sera temporairement interrompue. -
Touche [Cancel] (Annuler)
Annule les réglages et ferme la boîte de dialogue.
| Si vous ne connaissez pas l’adresse réseau de l’unité, nous vous recommandons d’utiliser le commutateur DIP pour régler IP Setting sur [UNIT ID]. |
10.8. Boîte de dialogue "Auto-Assign IP Addresses"
Des informations telles que l’adresse IP attribuée aux appareils virtuels spécifiés dans la boîte de dialogue "Match Devices by IP Address" (Rechercher l’appareil par l’adresse IP) s’appliquent à la boîte de dialogue "IP Settings" en une seule opération.
Pour en savoir plus, reportez-vous à
"Paramétrages pour contrôler des appareils sur des sous-réseaux"
.
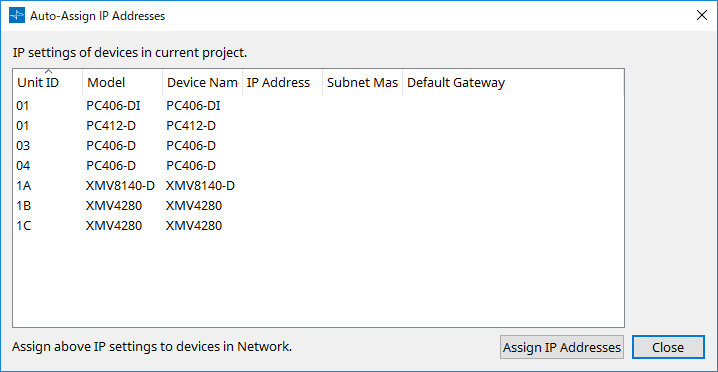
-
Device list (Liste des appareils)
Affiche les appareils auxquels attribuer des paramètres, ainsi que les paramètres IP à attribuer. -
Touche [Assign IP Addresses] (Affecter les adresses IP)
Applique les informations figurant sur la liste des appareils à la boîte de dialogue "IP address". Même si la touche d’option [DHCP] est sélectionnée dans la boîte de dialogue "IP Address", la touche d’option [Static IP] passe à l’état actif. -
Touche [Cancel] (Annuler)
Ferme la boîte de dialogue.
10.9. Boîte de dialogue "Match Devices by IP Address" (Rechercher l’appareil par l’adresse IP)
Lorsque vous attribuez une adresse IP à un appareil virtuel dans cette boîte de dialogue, ProVisionaire Amp Editor recherche des appareils sur le réseau à l’aide de l’adresse IP.
Si vous voulez contrôler un système sur un autre sous-réseau que ProVisionaire Amp Editor, effectuez les réglages nécessaires ici.
Pour connaître la procédure, reportez-vous à
"Paramétrages pour contrôler des appareils sur des sous-réseaux"
.
Sur un réseau Dante, la communication audio n’est pas possible entre des appareils situés sur des sous-réseaux différents.
Définissez les adresses IP de manière à ce qu’elles soient uniques sur tout le chemin de communication. Si des appareils ayant la même adresse IP existent sur le chemin de communication, ils risquent de ne pas pouvoir être différenciés.
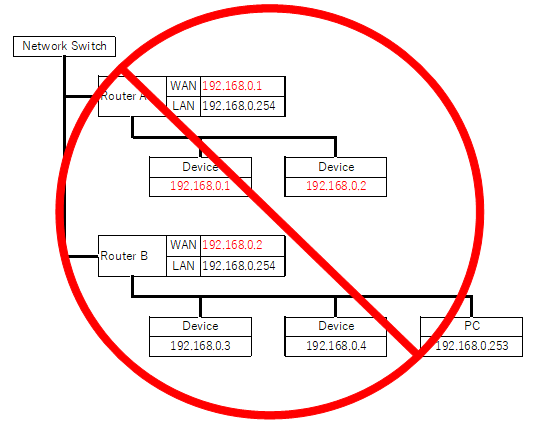
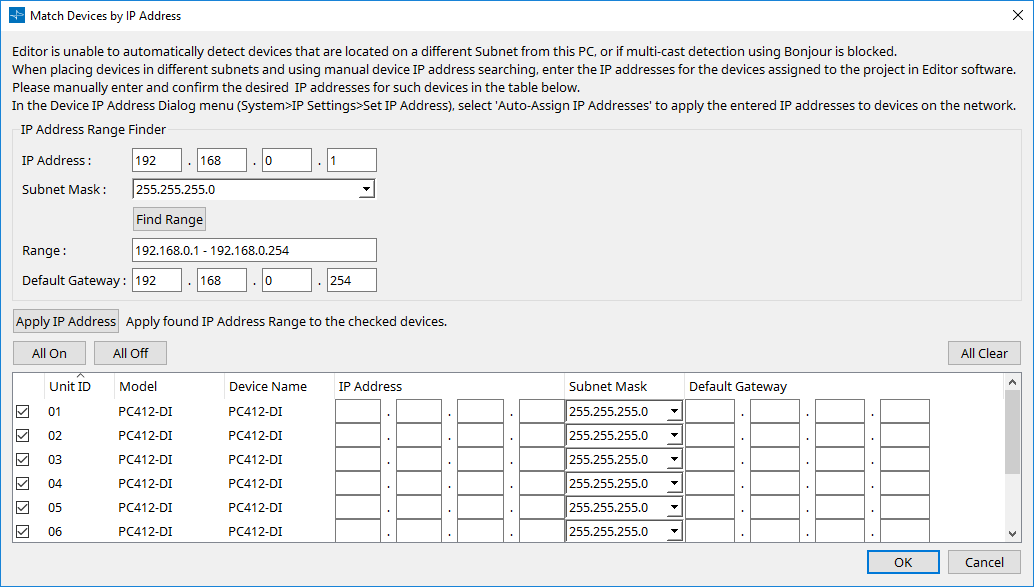
-
IP Address Range Finder (Chercheur de plage d’adresses IP)
Si l’attribution d’adresses IP consécutives ne pose pas de problème, vous pouvez utiliser cette commande pour calculer les adresses IP à attribuer.-
[IP Address:] (Adresse IP :)
Saisissez l’adresse IP à utiliser. -
[Subnet Mask:] (Masque de sous-réseau :)
Sélectionnez le masque de sous-réseau. -
Touche [Find Range] (Rechercher une plage)
Lorsque vous cliquez sur ce bouton, la plage pouvant être spécifiée est calculée à partir de l’adresse IP et du masque de sous-réseau que vous avez saisis. -
"Range (Plage)"
Affiche la plage d’adresses IP calculée. -
Default Gateway (Passerelle par défaut)
Affiche la passerelle par défaut calculée.
-
-
Touche [Apply IP Address] (Appliquer l’adresse IP)
Lorsque vous cliquez sur ce bouton, l’adresse IP calculée dans "IP Address Range Finder" et la passerelle par défaut sont appliquées aux appareils de la liste des appareils. -
Touche [All On] (Tout activer)
Sélectionne tous les appareils de la liste des appareils concernés par [Apply IP Address] (Appliquer l’adresse IP). -
Touche [All Off] (Tout désactiver)
Désélectionne tous les appareils de la liste des appareils pour les empêcher d’être concernés par [Apply IP Address]. -
Touche [All Clear] (Tout supprimer)
Supprime les informations relatives à l’adresse IP des appareils. -
Device list (Liste des appareils)
Cette fenêtre vous permet d’afficher et de modifier les réglages des appareils figurant sur la liste des appareils.-
Case à cocher
Si cette option est sélectionnée, [Apply IP Address] s’appliquera à cet appareil. -
[IP Address] (Adresse IP)/[Subnet Mask] (Masque de sous réseau)/[Default Gateway] (Passerelle par défaut)
Cette fenêtre vous permet d’afficher et de modifier l’adresse IP, le masque de sous-réseau et la passerelle par défaut de l’appareil.
-
-
Touche [OK]
Applique les réglages et ferme la boîte de dialogue. -
Touche [Cancel] (Annuler)
Annule les réglages et ferme la boîte de dialogue.
10.10. Boîte de dialogue "Device Information" (Informations relatives aux appareils)
Cette boîte de dialogue répertorie les appareils présents sur le réseau, ce qui vous permet de mettre à jour leur microprogramme ou de les redémarrer.
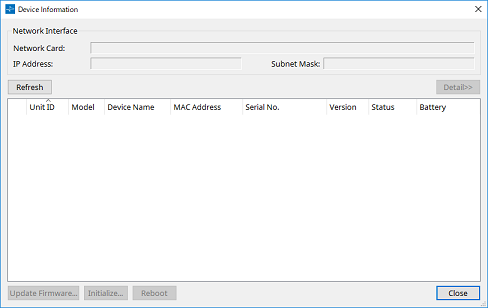
-
Network Interface (Interface réseau)
Affiche le nom/l’adresse IP/le masque de sous-réseau de la carte réseau actuellement sélectionnée dans la boîte de dialogue "Network Setup" (Configuration réseau). -
Touche [Refresh] (Actualiser)
Recherche à nouveau les appareils présents sur le réseau.
Vous ne pouvez pas cliquer dessus lorsque la mise à jour est en cours. -
Touche [Detail>>] (Détail) (XMV uniquement)
Affiche les détails relatifs à l’appareil. -
Device list (Liste des appareils)
-
Touche Identify (Identifier)
Lorsque vous appuyez sur cette touche située à gauche de l’Unit ID, les voyants de l’appareil correspondant clignotent pendant plusieurs secondes. -
Unit ID (ID d’unité)
Affiche l’UNIT ID de l’appareil.
En cas de conflit d’UNIT ID, un indicateur s’affichera.
s’affichera.
-
Model (Modèle)
Indique le nom du modèle de l’appareil. -
Device Name (Nom de l’appareil)
Indique le nom de l’appareil. Ce nom peut être modifié dans la zone "Properties" (Propriétés) de la feuille "Project" à l’aide de [Device Name] (Nom de l’appareil). -
MAC Address (Adresse MAC)
Affiche l’adresse MAC spécifiée pour l’appareil. -
Serial No. (N° de série)
Affiche le numéro de série de l’appareil. -
Version
Affiche la version du microprogramme. -
Status (État)
Affiche l’état en ligne ou hors ligne.
Lors de la mise à jour d’un appareil, la progression s’affiche. -
Battery (Pile)
Indique la capacité restante de la pile de l’appareil de la série XMV.
-
|
EMPTY (Vide) |
L’énergie restante est de 0 à 0,5 V. Cessez immédiatement d’utiliser l’appareil et contactez le service technique Yamaha. |
|
LOW (Basse) |
L’énergie restante est de 0,5 V à 2,5 V. Contactez le service technique Yamaha le plus tôt possible. |
|
OK |
L’énergie restante est de 2,5 à 3,5 V. Il n’y a pas de problème. |
|
N/A |
Il n’y a pas de pile interne. |
-
Touche [Update Firmware] (Mettre à jour le microprogramme)
Met le microprogramme à jour.
Cliquez sur cette touche pour ouvrir la boîte de dialogue "Update Firmware" (Mettre le microprogramme à jour). -
Touche [Initialize] (Initialiser)
Réinitialise l’appareil. -
Touche [Reboot] (Redémarrer)
Redémarre l’appareil. -
Touche [Close] (Fermer)
Ferme la boîte de dialogue.
Vous ne pouvez pas cliquer dessus lorsque la mise à jour est en cours.
10.11. Boîte de dialogue "Update Firmware" (Mettre à jour le microprogramme)
Cette boîte de dialogue vous permet de mettre à jour le microprogramme d’une unité prise en charge.
Pour en savoir plus sur les modalités de mise à jour du microprogramme Dante, reportez -vous au mode d’emploi de Dante Firmware Update Manager "AUD-MAN-Firmware_Update_Manager-vX.Xja.pdf (vX.X étant la version du mode d’emploi)."
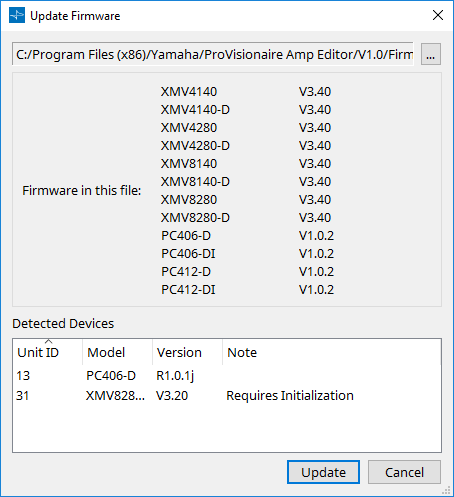
-
Fichiers
Affiche le fichier de mise à jour actuellement sélectionné (.fupd). -
Touche […]
En cliquant sur ce bouton, vous pouvez sélectionner un fichier de mise à jour. Cliquez sur ce bouton pour ouvrir la boîte de dialogue "Select Folder", puis sélectionnez un fichier .fupd. -
Firmware in this file (Microprogramme contenu dans ce fichier)
Affiche le contenu du fichier de mise à jour. -
Detected Devices (Appareils détectés)
Affiche les appareils détectés.
|
Unit ID |
Indique l’UNIT ID de l’appareil. |
|
Type |
Indique le nom du modèle de l’appareil. |
|
Version |
Affiche la version du microprogramme de l’appareil. |
-
Touche [Update] (Mettre à jour)
Exécute la mise à jour.
Si aucun fichier n’est sélectionné, cette touche sera indisponible et ne pourra pas être activée. -
Touche [Cancel] (Annuler)
Ferme la boîte de dialogue sans procéder à la mise à jour.
10.12. Boîte de dialogue "Initialize" (Réinitialisation)
Réinitialise les réglages de l’appareil de la série PC.
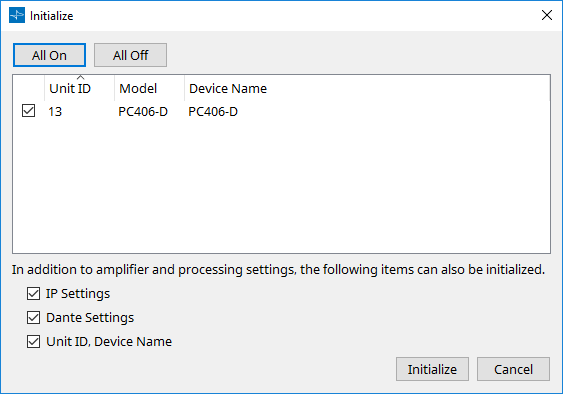
-
Touche [All On] (Tout activer)
Coche tous les appareils de la liste. -
Touche [All Off] (Tout désactiver)
Décoche tous les appareils de la liste. -
Device list (Liste des appareils)
Affiche les appareils détectés par ProVisionaire Amp Editor.-
Case à cocher
Cochez chaque appareil à réinitialiser. -
Unit ID (ID d’unité)
Indique l’UNIT ID de l’appareil. -
Model (Modèle)
Indique le nom du modèle de l’appareil. -
Device Name (Nom de l’appareil)
Indique le nom de l’appareil. -
IP Settings (Réglages IP)
Lorsque cette case est cochée, les paramètres IP de l’appareil sont également réinitialisés. -
Unit ID, Device Name (ID d’unité, Nom de l’appareil)
Lorsque cette case est cochée, l’UNIT ID et le nom de l’appareil sont également réinitialisés. -
Dante Settings (Réglages Dante)
Lorsque cette case est cochée, les paramètres de l’appareil liés à Dante sont également réinitialisés. -
Touche [Initialize] (Initialiser)
Exécute la réinitialisation des appareils cochés. -
Touche [Cancel] (Annuler)
Ferme la boîte de dialogue sans exécuter la réinitialisation.
-
10.13. Fenêtre "ProVisionaire Monitoring Service"
"ProVisionaire Monitoring Service " est un logiciel qui surveille l’état des appareils compatibles sur le réseau et continue à recueillir des informations.
Il est également possible d’afficher des informations provenant d’un "ProVisionaire Monitoring Service" exécuté sur un autre ordinateur. Dans ce cas, le paramétrage s’effectue dans la boîte de dialogue
"ProVisionaire Monitoring Service Setup"
.
Vous pouvez décider d’installer "ProVisionaire Monitoring Service" lors de l’installation des logiciels suivants.
* ProVisionaire Amp Editor
* ProVisionaire Control (V3.5.0 et versions ultérieures)
* ProVisionaire Control KIOSK (V3.5.0 et versions ultérieures)
Pour en savoir plus sur les appareils compatibles, reportez-vous aux pages Web de ProVisionaire Amp Editor ou ProVisionaire Control.
10.13.1. Device list (Liste des appareils)
Répertorie les appareils compatibles connectés.
En cliquant sur [▽] dans chaque colonne, vous pouvez les trier ou les filtrer par mot-clé.
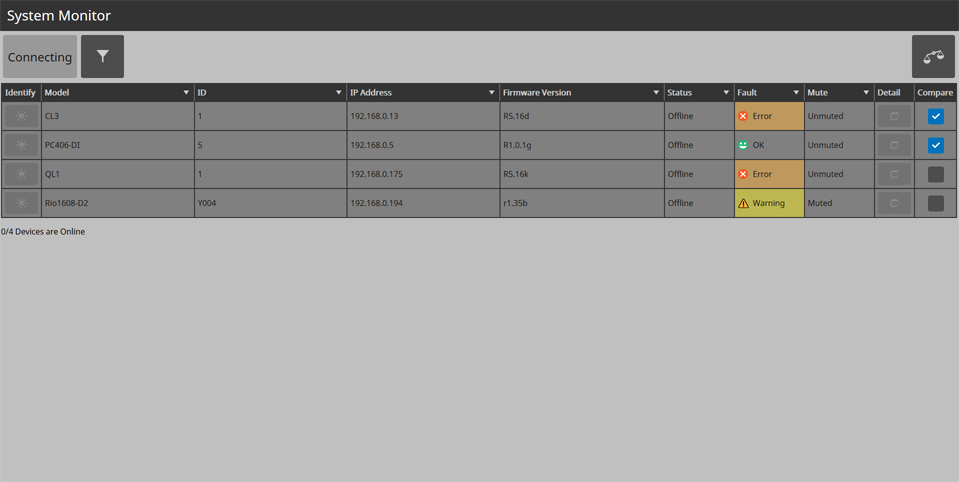
-
Indicateur d’état
Ceci indique le niveau de défaut le plus élevé pour tous les appareils connectés. S’il n’y a pas de défaut, la mention sera "OK". -
Touche Filtre (
 )
)
Seuls les appareils pour lesquels un défaut s’est produit s’affichent. -
Touche Comparer (
 )
)
Les informations de fonctionnement des appareils dont la case [Compare] est cochée sur la liste des appareils sont affichées ensemble sur l’écran "Compare Devices". Pour obtenir des explications sur l’écran "Compare Devices", reportez-vous au contenu de l’onglet [Detail] dans "Détails relatifs aux appareils" ci-dessous. -
Device list (Liste des appareils)
-
Touche [ Identify] (Identifier)
Lorsque vous cliquez sur cette touche, les voyants de l’appareil clignotent pendant plusieurs secondes. -
[ Model] (Modèle)
Indique le nom du modèle de l’appareil. -
[ID]
Indique l’UNIT ID de l’appareil. -
[IP Address] (Adresse IP)
Indique l’adresse IP de l’appareil. -
[Firmware Version] (Version du microprogramme)
Affiche la version du microprogramme PRINCIPAL de l’appareil. -
[Status] (État)
Indique si l’appareil est sous tension et s’il est en ligne. -
[Fault] (Défaut)
Indique le défaut qui se produit sur l’appareil. -
[Mute] (Assourdissement)
Indique si le défaut a provoqué la mise en sourdine de l’appareil. Selon l’état de l’appareil, il est possible que celui-ci soit automatiquement assourdi ou réactivé. -
Touche [Detail] (Détail)
Affiche des informations détaillées sur l’appareil. -
Case à cocher [Compare] (Comparer)
Les informations de fonctionnement des appareils dont la case est cochée sont affichées ensemble sur l’écran "Compare Devices". Pour accéder à l’écran "Compare Devices", cliquez sur le bouton Compare.
-
10.13.2. Détails sur l’appareil
Affiche des informations détaillées sur l’appareil.
L’onglet Overview (Vue d’ensemble) affiche des informations relatives à l’appareil et l’onglet Detail affiche des informations relatives à son état de fonctionnement.
Onglet [Overview]
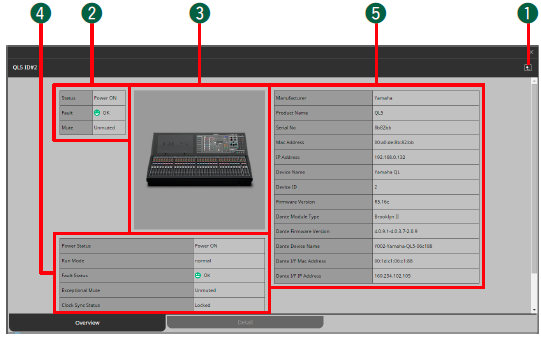
-
Touche Précédent (
 )
)
Ramène à la liste des appareils. -
Résumé de l’état de l’appareil
Affiche une vue simplifiée de l’état de l’appareil. -
Image de l’appareil
Affiche un graphique de l’appareil actuellement affiché. -
État de l’appareil en totalité
Affiche une vue simplifiée de l’état général de l’appareil. -
Profil de l’appareil
Affiche le profil de l’appareil, notamment la version de son microprogramme.
Onglet [Detail]
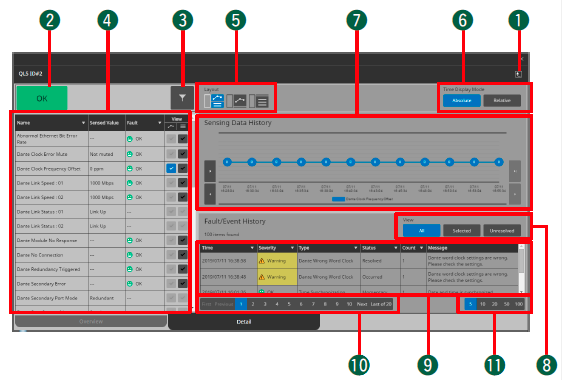
-
Touche Précédent (
 )
)
Ramène à la liste des appareils. -
Indicateur d’état
Ceci indique le niveau de défaut le plus élevé enregistré par l’appareil. S’il n’y a pas de défaut, la mention sera "OK". -
Touche Filtre (
 )
)
Seuls les éléments pour lesquels un défaut s’est produit s’affichent. -
Liste d’éléments
Cette liste répertorie les informations relatives à l’état de fonctionnement actuellement suivies. En cliquant sur [▽] dans chaque colonne, vous pouvez les trier ou les filtrer par mot-clé.-
[Name] (Nom)
Il s’agit du nom des éléments de l’état de fonctionnement actuellement suivis. -
[Sensed Value] (Valeur détectée)
Cette zone affiche des informations relatives à l’état de fonctionnement. -
[Fault] (Défaut)
Indique le défaut qui se produit sur l’appareil. -
[View] (Afficher)
Cochez les éléments que vous souhaitez afficher dans "Sensing Data History" (Historique des données de détection) ou "Fault/Event History" (Historique des défauts ou des événements).
-
-
Touche [Layout] (
 )
)
Fait basculer la disposition de l’écran "Sensing Data History" et "Fault/Event History". -
Mode d’affichage temporel
Sélectionne le type d’informations temporelles apparaissant dans le graphique "Sensing Data History" et dans "Fault/Event History." [Absolute] affiche le temps absolu exprimé sous la forme d’une date et au format heure/minute/seconde. La valeur [Relative] indique le nombre d’occurrences cumulé et le temps écoulé depuis le démarrage. -
Graphique "Sensing Data History" (Historique des données de détection)
Les éléments cochés sur la liste des éléments [View] s’affichent sous forme de graphique.-
Touches [|◁]/[◁]
Affiche l’intervalle de temps antérieur à l’heure actuellement affichée. -
Touches [▷|]/[▷]
Affiche l’intervalle de temps postérieur à l’heure actuellement affichée.
-
-
Touches d’affichage [All] (Tout)/[Selected] (Sélectionné)/[Unresolved] (Non résolu)
Si [All] est sélectionné, toutes les alertes et événements sauvegardés dans ProVisionaire Monitoring Service s’afficheront.
Si [Selected] est sélectionné, les éléments cochés sur la liste d’éléments [View] s’affichent sous forme de graphique.
Si [Unresolved] est sélectionné, ne s’afficheront que les défauts et les événements non résolus. -
Liste d’éléments
Affiche les informations relatives aux défauts et aux événements qui se sont produits. En cliquant sur [▽] dans chaque colonne, vous pouvez trier ou sélectionner les éléments qui s’affichent.-
[Time] (Date et heure)
Affiche la date et l’heure auxquelles les défauts et les événements se sont produits. -
[Severity] (Degré de gravité)
Affiche la gravité des défauts et des événements qui se sont produits. -
[Type]
Affiche le type de défauts et d’événements qui se sont produits. -
[Status] (État)
Affiche l’état actuel du défaut. -
[Count] (Nombre de fois)
Indique le nombre de fois où le même défaut ou événement s’est produit avant l’apparition du défaut ou de l’événement suivant. -
[Message]
Affiche des informations détaillées sur les défauts qui se sont produits.
-
-
Touche de pagination
Permet de basculer entre les types de défauts ou d’événements apparaissant sur la liste des éléments. -
Touches permettant de changer le nombre d’éléments affichés
Spécifiez le nombre maximal de défauts ou d’événements qui s’affichent sur la liste des éléments.
10.14. Boîte de dialogue "ProVisionaire Monitoring Service Setup"
Cet écran vous permet de spécifier l’ordinateur qui exécute "ProVisionaire Monitoring Service".
Vous pouvez également spécifier un ordinateur autre que celui qui exécute ProVisionaire Amp Editor.
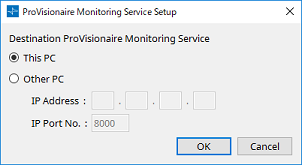
-
Touche d’option [This PC] (Ce PC)
La fenêtre "ProVisionaire Monitoring Service View" affiche les informations relatives à l’état de fonctionnement de l’appareil recueillies par l’ordinateur que vous utilisez actuellement. -
Touche d’option [Other PC] (Autre PC)
La fenêtre "ProVisionaire Monitoring Service View" affiche les informations relatives à l’état de fonctionnement de l’appareil recueillies par un autre ordinateur.-
Zone de texte [IP Address] (Adresse IP)
Saisissez l’adresse IP de l’ordinateur utilisé si la touche d’option [Other PC] (Autre PC) est activée. -
Zone de texte [IP Port No.] (N° de port IP)
Saisissez le numéro de port utilisé par "ProVisionaire Monitoring Service" sur l’autre ordinateur.
Si vous utilisez la flèche de défilement ou la zone de texte [TCP port number for view of ProVisionaire Monitoring Service] pour modifier manuellement le numéro de port sur l’écran << 11_Dialog_fr.adoc#écran_provisionaire_monitoring_service_settings,"ProVisionaire Monitoring Service Settings">> de l’autre ordinateur, vous devez également modifier les réglages de pare-feu de cet autre ordinateur.
Dans le cas du "pare-feu Windows Defender", procédez comme suit pour modifier ces réglages.-
Menu [Démarrer]→[Outils système Windows]→[Panneau de configuration]→([Système et sécurité])→[Pare-feu Windows Defender]→ sélectionnez [Paramètres avancés].
La fenêtre "Pare-feu Windows Defender" avec fonctions avancées de sécurité" apparaît. -
[Règles de trafic entrant]→[ProVisionaire Monitoring Service]→sélectionnez [Propriétés].
La boîte de dialogue "Propriétés de ProVisionaire Monitoring Service" s’affiche. -
Dans l’onglet [Protocoles et ports], remplacez le port local par une valeur autre que 50082.
Réglez la valeur numérique sur la valeur spécifiée dans la flèche de défilement/zone de texte [TCP port number for view of ProVisionaire Monitoring Service].
50082 est destiné à l’écran "ProVisionaire Monitoring Service Settings", vous ne devez donc pas l’utiliser ici. -
Cliquez sur la touche [OK].
Les réglages de pare-feu sont modifiés.
-
-
-
Touche [OK]
Valide les réglages et ferme la boîte de dialogue. -
Touche [Cancel] (Annuler)
Annule les réglages et ferme la boîte de dialogue.
10.15. Écran "ProVisionaire Monitoring Service Settings"
Vous pouvez effectuer ici les réglages du logiciel ProVisionaire Monitoring Service installé sur l’ordinateur.
Pour y accéder, sélectionnez Windows [Démarrer]→[Yamaha ProVisionaire Monitoring Service]→[ProVisionaire Monitoring Service Settings].
Il est impossible d’ouvrir la fenêtre si le "navigateur Web par défaut" est Internet Explorer. Spécifiez Microsoft Edge ou Google Chrome comme "navigateur Web par défaut".
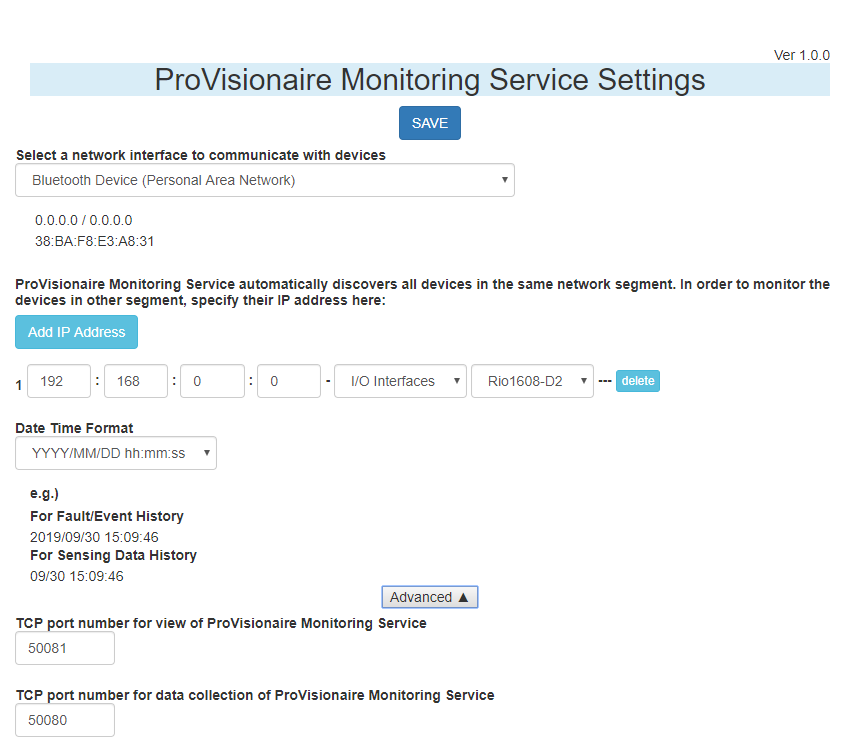
-
Touche [SAVE] (Enregistrer)
Applique les réglages à ProVisionaire Monitoring Service. -
Zone de texte [Select a network interface to communicate with devices] (Sélectionner une interface réseau pour communiquer avec les appareils)
Sélectionne l’interface réseau utilisée pour obtenir les informations relatives à l’état de fonctionnement de l’appareil. -
Touche [Add IP Address] (Ajouter une adresse IP)
Permet de saisir l’adresse IP et le modèle d’un appareil qui se trouve sur un autre sous-réseau.
Si vous voulez également obtenir des informations à partir d’un appareil qui se trouve sur un autre sous-réseau, saisissez ici l’adresse IP de l’appareil, etc.
Si vous cliquez sur la touche [delete], les informations relatives aux appareils seront supprimées. -
Liste déroulante [Date Time Format] (Format de date et heure)
Sélectionne le format d’heure qui s’affiche dans le graphique "Sensing Data History" de la fenêtre "ProVisionaire Monitoring Service" ou sur la liste "Fault/Event History". -
Touche [Advanced] (Avancé)
Affiche ou masque les réglages détaillés répertoriés ci-dessous. -
Zone de sélection/de texte [TCP port number for view of ProVisionaire Monitoring Service] (N° de port TCP pour afficher le service de contrôle ProVisionaire)
Spécifie le numéro de port TCP utilisé pour transmettre les informations relatives à l’état de fonctionnement à un autre ordinateur. Si vous le modifiez, vous devrez également modifier les réglages du pare-feu Windows. Par défaut, il est réglé sur "50081." -
Zone de sélection/de texte [TCP port number for data collection of ProVisionaire Monitoring Service] (N° de port TCP pour la collecte de données du service de contrôle ProVisionaire)
Spécifie le numéro de port TCP utilisé pour recueillir les informations relatives à l’état de fonctionnement. Si vous le modifiez, vous devrez également modifier les réglages du pare-feu Windows. Par défaut, il est réglé sur "50080."
10.16. Boîte de dialogue "Log" (Journal)
Affiche les informations d’alerte transmises par les appareils. Le journal est supprimé lorsque vous quittez ProVisionaire Amp Editor, si vous ouvrez un autre fichier de projet ou si vous en créez un nouveau.
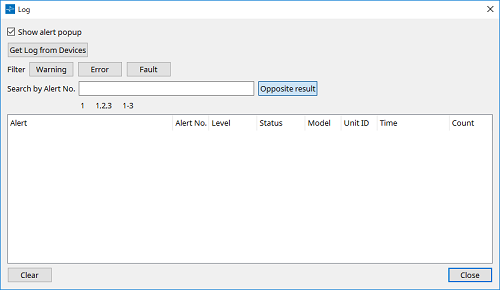
-
Case à cocher [Show Alert Popup] (Afficher une alerte contextuelle)
Si cette case est cochée, les informations d’alerte s’affichent sous forme de fenêtre contextuelle en cas d’alerte. -
Touche [Get Log from Devices] (Obtenir le journal des appareils) (série XMV uniquement)
Affiche la boîte de dialogue "Get Log" (Recevoir le journal). Reçoit les informations d’alerte depuis les appareils qui les stockent en interne et les enregistre au format CSV. -
Touches [Warning] (Avertissement)/[Error] (Erreur)/[Fault] (Défaut)
Les alertes des types dont la touche est activée ne s’affichent pas sur la liste des alertes. -
Zone de texte [Search by Alert No.] (Rechercher par n° d’alerte)
Saisissez les numéros des alertes que vous souhaitez voir sur la liste des alertes. -
Touche [Opposite Result] (Résultat inverse)
Lorsque cette option est activée, les alertes autres que celles qui ont été enregistrées dans la zone de texte [Search by Alert No.] s’affichent sur la liste des alertes. -
Liste des alertes
Affiche la liste des alertes reçues depuis les appareils pendant l’exécution de ProVisionaire Amp Editor. Lorsque vous cliquez sur le titre d’une colonne, les symboles ∧/∨ s’affichent, ce qui vous permet de modifier l’ordre d’affichage des alertes.-
Alert (Alerte)
Affiche le contenu de l’alerte et une icône. Si une touche d’information apparaît, cliquez dessus pour ouvrir une boîte de dialogue "Solution" qui contient des informations sur la façon de résoudre le problème. -
Alert No. (n° d’alerte)
Affiche le numéro de l’alerte. -
Degré de gravité
Indique le type d’alerte qui s’est produit. -
Status (État)
Affiche l’état actuel de l’alerte. -
Model (Modèle)
Affiche le nom du modèle de l’appareil. -
Unit ID (ID d’unité)
Affiche l’UNIT ID de l’appareil. -
Time (Date et heure)
Indique l’heure à laquelle l’alerte s’est produite. -
Count (Nombre de fois)
Indique le nombre de fois que l’alerte s’est produite.
-
-
Touche [Clear] (Supprimer)
Supprime le journal affiché sur la liste des alertes. -
Touche [Close] (Fermer)
Ferme la boîte de dialogue.
10.17. Boîte de dialogue "Get Log" (Recevoir le journal)
Obtient les informations relatives aux défauts contenues dans les appareils de la série XMV et les enregistre au format CSV.
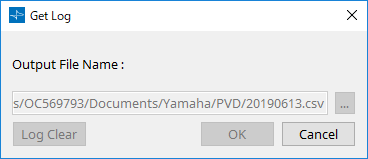
-
Zone de texte [Output File Name:] (Nom du fichier de sortie :)
Indique le fichier sélectionné à l’aide de la touche […] comme étant un chemin d’accès absolu. Vous pouvez également saisir directement ce chemin d’accès. -
Touche […]
Ouvre une boîte de dialogue pour indiquer le fichier dans lequel les données au format CSV seront sauvegardées. -
Touche [Log Clear] (Effacer journal)
Supprime le journal des alertes conservé sur l’appareil. -
Touche [OK]
Écrit le journal dans le fichier indiqué dans la zone de texte [Output File Name:] et ferme la boîte de dialogue. -
Touche [Cancel] (Annuler)
Ferme la boîte de dialogue sans rien enregistrer dans le fichier.
10.18. Boîte de dialogue "Clock" (Horloge)
La date et l’heure de l’ordinateur sont transmises à chaque appareil connecté chaque fois qu’il est en ligne, ce qui met automatiquement à jour l’horloge interne de chaque appareil. Si vous transmettez les informations de date et d’heure de l’ordinateur à partir de cette boîte de dialogue, la date et l’heure seront mises à jour sur les appareils connectés au même réseau, quel que soit leur état en ligne/hors ligne.
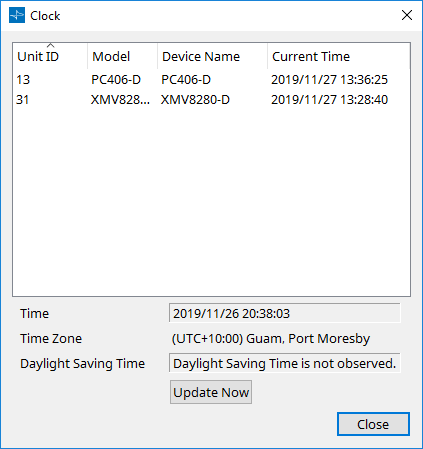
-
Unit ID (ID d’unité)
Indique l’UNIT ID. -
Model (Modèle)
Indique le nom du modèle de l’appareil. -
Device Name (Nom de l’appareil)
Indique le nom de l’appareil. Ce nom peut être modifié dans la zone "Properties" (Propriétés) de la feuille "Project" à l’aide de [Device Name] (Nom de l’appareil). -
Current Time (Date et heure actuelles)
Indique les informations temporelles de l’appareil. -
Time (Date et heure)
Affiche la date et l’heure de l’horloge système de l’ordinateur, qui ignore le réglage de l’heure d’été. -
Time Zone (Fuseau horaire)
Indique le fuseau horaire réglé sur l’ordinateur. -
Daylight Saving Time (Heure d’été)
Indique l’heure d’été de l’ordinateur. Si le paramètre d’heure d’été n’a pas été spécifié, ce champ affichera le message "Daylight Saving Time has not been executed" (Heure d’été non appliquée). -
Touche [Update Now] (Mettre à jour maintenant)
Lorsque vous cliquez sur cette touche, l’horloge interne de l’appareil est mise à jour conformément aux réglages. -
Touche [Close] (Fermer)
Ferme la boîte de dialogue.
10.19. Fenêtre "Linked Presets Manager" (Gestionnaire de présélections liées)
Dans cette fenêtre, vous pouvez stocker ou rappeler en une seule opération les réglages de plusieurs appareils équipés d’une fonction de présélection.
Pour fermer la fenêtre, cliquez sur la touche [X] située dans l’angle supérieur droit.
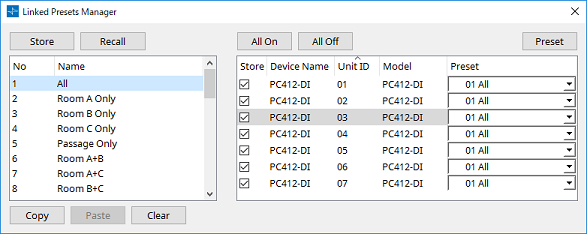
Principes d’utilisation de base :
-
Sur la liste de gauche, sélectionnez la présélection de liaison de destination-stockage.
-
Sur la liste de droite, cochez les appareils à stocker.
-
Cliquez sur la touche [Store] (Stocker).
La présélection est stockée dans le numéro que vous avez sélectionné à l’étape 1 pour chaque appareil sélectionné à l’étape 2.
Pour supprimer un appareil de la cible des présélections liées, sélectionnez [----] dans la colonne [Preset] de la liste de droite.
Si vous avez spécifié des présélections à l’avance sur chaque appareil, procédez comme suit.
-
Sur la liste de gauche, sélectionnez la présélection de liaison de destination-stockage.
-
Sur la liste de droite, décochez la case correspondant à l’appareil sur lequel une présélection a été spécifiée.
-
Sur la liste de droite, sélectionnez la présélection [Preset] de l’appareil sur lequel elle était déjà stockée.
-
Cliquez sur la touche [Store] (Stocker).
-
Touche [Store] (Stocker)
Stockez la présélection liée. Lorsque vous stockez une présélection liée vide, la boîte de dialogue "Store Linked Preset" apparaît. -
Touche [Recall] (Rappeler)
Rappelle la présélection liée sélectionnée. -
Champ de présélection liée
Sélectionne la présélection liée à stocker ou à rappeler. -
Touche [Copy] (Copier)
Copie la présélection liée sélectionnée. -
Touche [Paste] (Coller)
Colle la présélection liée copiée sur la présélection liée sélectionnée. -
Touche [Clear] (Supprimer)
Efface la présélection liée sélectionnée. -
Touche [All On] (Tout activer)
Coche la case [Store] de tous les appareils de la liste. -
Touche [All Off] (Tout désactiver)
Décoche la case [Store] de tous les appareils de la liste. -
Touche [Preset] (Présélection)
Affiche la feuille d’appareil de l’appareil actuellement sélectionné. -
Device list (Liste des appareils)
Affiche la liste des appareils disposant d’une fonctionnalité de présélection enregistrés dans le projet.-
Case à cocher [Store] (Stocker)
Si cette case est cochée, la présélection sélectionnée dans la zone de liste [Preset] est enregistrée par écrasement dans les appareils dont la case [Store] est cochée sur la liste des appareils.
Si la zone de liste [Preset] contient [----], elle sera enregistrée par écrasement dans la présélection portant le même numéro que la présélection liée.
Si les réglages sont déjà stockés dans le numéro de présélection de l’appareil et que ce numéro est sélectionné sur la zone de liste [Preset], désactivez la coche. -
Device Name (Nom de l’appareil)
Indique le nom de l’appareil. -
Unit ID (ID d’unité)
Indique l’UNIT ID de l’appareil. -
Model (Modèle)
Indique le nom du modèle de l’appareil. -
Liste déroulante [Preset] (Présélection)
Sélectionnez la présélection de l’appareil que vous souhaitez lier à la présélection liée.
Vous pouvez modifier le numéro de la présélection après l’avoir stocké. Si vous voulez l’exclure du rappel des présélections liées, sélectionnez [----].
-
10.20. Boîte de dialogue "Store Linked Preset" (Stocker les présélections liées)
Dans la fenêtre "Linked Presets Manager", cliquez sur le bouton [Store] pour y accéder.
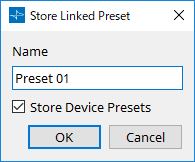
-
Zone de texte [Name] (Nom)
Saisissez un nom pour la présélection liée. Par défaut, il s’agira de "Preset + preset number" (Présélection + numéro de présélection). Vous ne pouvez rien stocker si le champ Name (Nom) de la présélection liée est vide. -
Case à cocher [Store Device Presets] (Stocker les présélections d’appareils)
Si cette case est cochée, la case à cocher de la liste située à droite de la fenêtre "Linked Presets Manager" sera décochée et la présélection de l’appareil ne sera pas stockée par écrasement.
Si vous avez précédemment stocké les réglages dans le numéro de présélection de l’appareil, décochez cette case pour éviter d’écraser les données déjà présentes. Les réglages sont stockés lorsque la case [Store] est décochée. -
Touche [OK]
Spécifie la présélection liée et ferme la boîte de dialogue. -
Touche [Cancel] (Annuler)
Ferme la boîte de dialogue sans spécifier la présélection liée.
10.21. Boîte de dialogue "Recall Speaker Preset(s)" (Rappeler les présélections de haut-parleur)
Cette fenêtre permet de modifier la bibliothèque de haut-parleurs.
Cette boîte de dialogue apparaît lorsque vous cliquez avec le bouton droit de la souris sur un haut-parleur connecté à un appareil de la série PC et que vous choisissez [Recall Speaker Preset(s)].
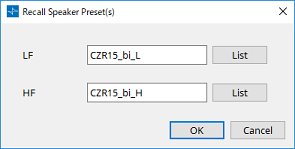
-
Library (Bibliothèque)
Pour chaque connecteur, indique l’élément de bibliothèque spécifié. Dès que la boîte de dialogue apparaît, l’élément de bibliothèque par défaut s’affiche. -
Touche [LIST] (Liste)
Sélectionne et affiche les éléments de la bibliothèque. -
Touche [OK]
Spécifie un élément de bibliothèque et ferme la boîte de dialogue. -
Touche [Cancel] (Annuler)
Ferme la boîte de dialogue sans spécifier d’élément de bibliothèque.