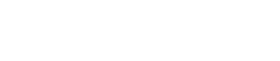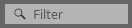Struttura della schermata
2. Struttura della schermata
ProVisionaire Amp Editor è composto da una "barra dei menu", da una "barra degli strumenti", da un "foglio Project", da un "foglio Tuning" e da un "foglio del dispositivo".
Il "foglio Project" è un foglio per l’inserimento dei dispositivi. I dispositivi inseriti qui sono registrati nel progetto.
Il "foglio Tuning" è un foglio in cui è possibile specificare l’EQ o i livelli di un dispositivo. I canali degli amplificatori possono essere raggruppati su più dispositivi della stessa serie, consentendo il funzionamento collegato degli stessi tipi di parametri utilizzando valori relativi o assoluti.
Nel "foglio del dispositivo" è possibile effettuare impostazioni dettagliate per ciascun dispositivo.
Ogni foglio presenta le seguenti aree.
| Foglio | Area |
|---|---|
|
Area "Devices"
|
|
|
Area "Components"
|
|
|
Area "Presets"
|
|
|
- |
2.1. Comune a tutti i fogli
Di seguito vengono illustrati gli elementi comuni a tutti i fogli.

-
Barra dei menu
In questa barra sono disponibili i comandi che è possibile eseguire in ProVisionaire Amp Editor, raggruppati per categoria. Fare clic qui per visualizzare un elenco di comandi. ( Barre dei menu e barra degli strumenti ) -
Barra degli strumenti
Nella barra degli strumenti sono disponibili come pulsanti le funzioni utilizzate con maggiore frequenza. ( Barre dei menu e barra degli strumenti ) -
Vista dall’alto
Offre una panoramica del foglio. Nel foglio viene visualizzata l’area circondata da una cornice verde. Trascinare la cornice per spostare l’area visualizzata nel foglio. Quando ai quattro angoli viene visualizzata l’icona ←→, è possibile trascinare l’angolo per ingrandire o ridurre la cornice; l’area di visualizzazione del foglio viene modificata di conseguenza.
Per ingrandire o ridurre la vista dall’alto, tenere premuto il tasto < Ctrl > e far scorrere la rotellina del mouse.
Se si posiziona il cursore sul bordo tra la vista dall’alto e l’area al di sopra della stessa, la forma del cursore cambia per consentire di modificare l’altezza della vista tramite la funzione di trascinamento.
Nella parte in alto a destra dell’area è presente un simbolo "
 "; quando si fa clic su questo simbolo, l’area viene visualizzata sotto forma di icona a destra o a sinistra dello schermo, in modo da ingrandire il foglio. Passando il cursore sull’icona, l’area viene estesa temporaneamente. Se si desidera ridurre nuovamente a icona l’area, passare il cursore sull’icona e fare clic sul simbolo "
"; quando si fa clic su questo simbolo, l’area viene visualizzata sotto forma di icona a destra o a sinistra dello schermo, in modo da ingrandire il foglio. Passando il cursore sull’icona, l’area viene estesa temporaneamente. Se si desidera ridurre nuovamente a icona l’area, passare il cursore sull’icona e fare clic sul simbolo "
 ".
".
Utilizzare il pulsante
 del foglio per accedere all’elenco dei fogli e selezionare il foglio cui si desidera passare.
del foglio per accedere all’elenco dei fogli e selezionare il foglio cui si desidera passare.
Quando il numero di fogli aumenta, vengono visualizzati i pulsanti
 . Il pulsante
. Il pulsante
 permette di spostare un foglio verso sinistra. Il pulsante
permette di spostare un foglio verso sinistra. Il pulsante
 permette di spostare un foglio verso destra.
permette di spostare un foglio verso destra.
L’area contiene i seguenti pulsanti e caselle di modifica.
| Pulsante o casella di modifica | Riepilogo |
|---|---|
|
|
Consente di espandere l’intera struttura ad albero. |
|
|
Consente di comprimere l’intera struttura ad albero. |
|
|
Trova e visualizza gli oggetti che soddisfano le condizioni inserite. |
|
|
Consente di registrare lo stile dell’oggetto selezionato nel computer come stile. |
Quando il cursore viene posizionato sul bordo tra un foglio e l’area, la forma del cursore cambia per consentire di modificare la larghezza dell’area tramite la funzione di trascinamento.
2.2. "Foglio Project"
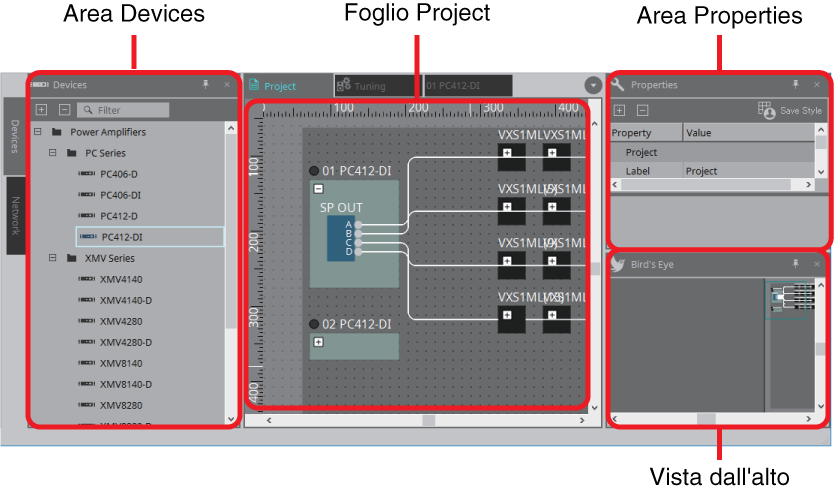
-
Area "Devices"
Qui sono elencati i dispositivi inseriti nel foglio "Project". Per registrare un dispositivo nel progetto, trascinarlo e rilasciarlo nel foglio "Project". ( Area "Devices" ) -
Area "Network"
Qui sono elencati i dispositivi rilevati dal computer. Per registrare un dispositivo nel progetto, trascinarlo e rilasciarlo nel foglio "Project". ( Area "Network" )
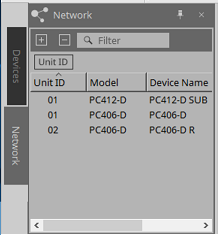
-
Foglio "Project"
In questo foglio è possibile inserire i dispositivi per registrarli nel progetto oppure creare uno schema di collegamento. ( Foglio "Project" )
Fare doppio clic su un dispositivo per aprire il foglio del dispositivo. -
Area "Properties"
Qui è possibile visualizzare e modificare le informazioni sull’oggetto selezionato.
2.3. "Foglio Tuning"
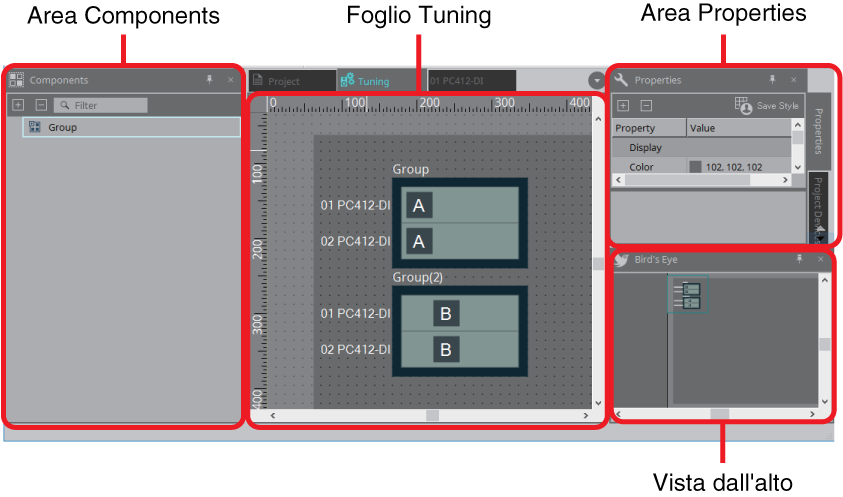
-
Area "Components"
Registrare un gruppo di link trascinando e rilasciando un componente "Group" nel foglio "Tuning". -
Foglio "Tuning"
In questo foglio è possibile creare e modificare un gruppo di link.
Un gruppo di link è una funzione che consente di collegare singoli canali tra dispositivi. ( Foglio "Tuning" ) -
Area "Properties"
Qui è possibile visualizzare e modificare le informazioni sull’oggetto selezionato. -
Area "Project Devices"
Dei dispositivi inseriti nel foglio "Project", nella struttura ad albero vengono visualizzati quelli cui è applicabile il raggruppamento dei link.
Registrare un dispositivo in un gruppo di link trascinandolo e rilasciandolo nel componente "Group". ( Area "Project Devices" )
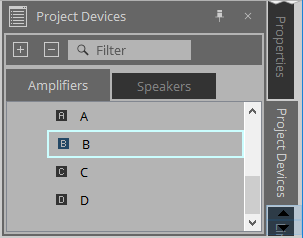
-
Area "Link Groups"
Mostra lo stato delle assegnazioni dei gruppi di link come struttura ad albero. ( Area "Link Groups" )
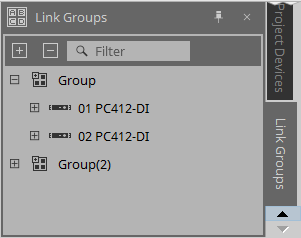
2.4. Foglio del dispositivo
Di seguito viene mostrato a titolo di esempio il foglio del dispositivo per un’unità serie PC.

-
Area "Presets"
Qui è possibile memorizzare e richiamare i parametri per il dispositivo serie PC. ( Area "Presets" )
Per memorizzare o richiamare i preset per l’intero progetto, utilizzare la finestra "Linked Presets Manager" visualizzata quando si fa clic sul pulsante . (
Finestra "Linked Presets Manager"
)
. (
Finestra "Linked Presets Manager"
)
I preset per l’intero progetto possono anche essere richiamati da .
.
-
Foglio del dispositivo
I componenti per i vari dispositivi vengono inseriti qui. Quando si fa doppio clic su un componente, viene visualizzato l’editor del componente, che consente di modificare i parametri del dispositivo.