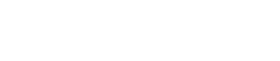Barre dei menu e barra degli strumenti
4. Barre dei menu e barra degli strumenti
La barra dei menu contiene i comandi che è possibile eseguire in ProVisionaire Amp Editor, raggruppati per categoria.
Fare clic qui per visualizzare un elenco di comandi.
I comandi utilizzati frequentemente in ProVisionaire Amp Editor, quali "Print" e "Align Left Side", sono forniti come pulsanti nella barra degli strumenti.
4.1. Menu [File]
| Comando | Pulsante della barra degli strumenti | Riepilogo | Finestra di dialogo visualizzata |
|---|---|---|---|
|
[New] |
|
Consente di creare un nuovo file di progetto.
|
--- |
|
[Open] |
|
Consente di aprire un file di progetto salvato.
|
Finestra di dialogo "Open File"/finestra di dialogo "Security" |
|
[Save] |
|
Consente di salvare il file di progetto, sovrascrivendo la versione precedente del file. |
--- |
|
[Save As] |
--- |
Consente di salvare il file di progetto con un nome diverso. |
Finestra di dialogo "Save File" |
|
[Save with Style] |
--- |
Consente di salvare il file di progetto, incluso lo stile utente.
|
Finestra di dialogo "Save File" |
|
[Export Style] |
--- |
Consente di esportare uno stile utente salvato sul computer come file (estensione del nome del file .pvds). |
Finestra di dialogo "Export Style" |
|
[Import Style] |
--- |
Consente di reimportare nel computer uno stile utente esportato. |
Finestra di dialogo "Import Style" |
|
[Import Style from Project File] |
--- |
Permette di importare nel computer lo stile utente da un file di progetto che lo include. |
--- |
|
[Reset Style to Default] |
--- |
Inizializza lo stile utente allo stato in cui si trovava subito dopo l’installazione. |
--- |
|
[Protect File] |
--- |
Consente di proteggere il file di progetto assegnando allo stesso un codice PIN.
|
|
|
[Project Information] |
--- |
Consente di includere un promemoria nel file di progetto per registrare informazioni di inventario o di contatto. |
|
|
[Print] |
|
Consente di stampare una scena e di configurare le impostazioni relative alla stampa. |
|
|
[Recently Open File] |
--- |
Consente di visualizzare un elenco di un massimo di cinque file di progetto utilizzati di recente, permettendone l’apertura.
|
--- |
|
[Exit] |
--- |
Consente di uscire da ProVisionaire Amp Editor.
|
--- |
4.2. Menu [Edit]
| Comando | Pulsante della barra degli strumenti | Riepilogo | Finestra di dialogo visualizzata |
|---|---|---|---|
|
[Undo] |
|
Consente di annullare l’operazione precedente. *1 |
--- |
|
[Redo] |
|
Consente di eseguire nuovamente l’operazione annullata con il pulsante [Undo]. *1 |
--- |
|
[Cut] |
|
Consente di spostare l’elemento selezionato nel buffer di copia. |
--- |
|
[Copy] |
|
Consente di copiare l’elemento selezionato nel buffer di copia. |
--- |
|
[Paste] |
|
Consente di incollare l’elemento dal buffer di copia nella posizione selezionata. |
--- |
|
[Paste Parameters] |
--- |
Consente di sovrascrivere (copiare) i parametri del componente nel buffer di copia nel componente selezionato. |
--- |
|
[Paste to Device Group] |
--- |
Consente di copiare il dispositivo dal buffer di copia in un gruppo di dispositivi. |
--- |
|
[Delete] |
--- |
Consente di eliminare l’oggetto selezionato. |
--- |
|
[Duplicate] |
--- |
Consente di duplicare l’oggetto selezionato. |
--- |
|
[Select All] |
--- |
[All]
|
--- |
|
--- |
[All Devices]
|
--- |
|
|
--- |
[All Wires]
|
--- |
|
|
--- |
[All Graphics]
|
--- |
|
|
--- |
[All Link Groups]
|
--- |
|
|
[Create Device Group] |
--- |
Consente di raggruppare gli oggetti selezionati come un gruppo di dispositivi. |
--- |
|
[Unpack Device Group] |
--- |
Consente di separare gli oggetti nel gruppo di dispositivi selezionato nel foglio "Project". |
--- |
*1. Nell’area [Properties] è possibile specificare l’operazione su cui avrà effetto il comando [Undo]/[Redo]: posizionamento/spostamento/eliminazione di un oggetto oppure creazione/eliminazione di un wire tra i dispositivi.
4.3. Menu [View]
| Comando | Pulsante della barra degli strumenti | Riepilogo | Finestra di dialogo visualizzata |
|---|---|---|---|
|
[Devices]/
|
--- |
Se questa voce è selezionata, viene visualizzata l’area corrispondente. |
--- |
|
[Components]/
|
--- |
Se questa voce è selezionata, viene visualizzata l’area corrispondente. |
--- |
|
[Preset]/[Bird’s Eye] |
--- |
Se questa voce è selezionata, viene visualizzata l’area corrispondente. |
--- |
|
[Zoom In] |
|
Consente di ingrandire la visualizzazione del foglio. |
--- |
|
[Zoom Out] |
|
Consente di ridurre la visualizzazione del foglio. |
--- |
|
[Zoom to 100%] |
|
Consente di impostare lo zoom di visualizzazione del foglio sul 100%. |
--- |
|
[Zoom to Fit] |
|
Consente di regolare l’ingrandimento in modo che tutti gli oggetti posizionati siano visibili nel foglio. |
--- |
|
[Print Area] |
--- |
Sul foglio, mostra il formato della carta specificato nella finestra di dialogo "Print". Il punto (x, y)=(0,0) del foglio è in alto a sinistra sul foglio. |
--- |
4.4. Menu [System]
| Comando | Pulsante della barra degli strumenti | Riepilogo | Finestra di dialogo visualizzata |
|---|---|---|---|
|
[Network Setup] |
--- |
Consente di selezionare la scheda di rete del computer che verrà utilizzato per comunicare con i dispositivi.
|
|
|
[IP Settings] |
--- |
Consente di visualizzare un elenco dei dispositivi sulla rete e di modificare il relativo indirizzo IP. |
|
|
[Match Device by IP Address] |
--- |
Consente di configurare le impostazioni in modo che ProVisionaire Amp Editor ricerchi i dispositivi in base al relativo indirizzo IP.
|
|
|
[Device Information] |
--- |
Consente di visualizzare un elenco dei dispositivi sulla rete e di aggiornarne il firmware oppure di inizializzarli o riavviarli. |
|
|
[ProVisionaire Monitoring Service]→[View] |
--- |
Consente di visualizzare un elenco dei dispositivi sulla rete e di visualizzare lo stato e il registro di ciascun dispositivo. Per conoscere i modelli supportati, fare riferimento a "Devices that support system monitoring functionality" sul sito Web "ProVisionaire Control". |
|
|
[ProVisionaire Monitoring Service]→[Setup] |
--- |
Consente di configurare le impostazioni per ProVisionaire Monitoring Service. |
Finestra di dialogo "ProVisionaire Monitoring Service Setup" |
|
[Log] |
--- |
Consente di visualizzare un elenco dei dispositivi sulla rete e di visualizzarne il registro. |
|
|
[Clock] |
--- |
Indipendentemente dallo stato online/offline, l’ora e la data verranno aggiornate per tutti i dispositivi collegati alla stessa rete. |
4.5. Menu [Arrange]
| Comando | Pulsante della barra degli strumenti | Riepilogo | Finestra di dialogo visualizzata |
|---|---|---|---|
|
[Align Left Sides] |
|
Consente di allineare il bordo sinistro all’oggetto più a sinistra tra quelli selezionati. |
--- |
|
[Align Right Sides] |
|
Consente di allineare il bordo destro all’oggetto più a destra tra quelli selezionati. |
--- |
|
[Align Tops] |
|
Consente di allineare il bordo superiore all’oggetto più in alto tra quelli selezionati. |
--- |
|
[Align Bottoms] |
|
Consente di allineare il bordo inferiore all’oggetto più in basso tra quelli selezionati. |
--- |
|
[Align Horizontal Centers] |
|
Consente di allineare orizzontalmente il centro dell’oggetto al punto medio centrale di più oggetti selezionati. |
--- |
|
[Align Vertical Centers] |
|
Consente di allineare verticalmente il centro dell’oggetto al punto medio centrale di più oggetti selezionati. |
--- |
|
[Distribute Horizontally] |
|
Consente di distanziare gli oggetti selezionati in modo uniforme nella direzione orizzontale. |
--- |
|
[Distribute Vertically] |
|
Consente di distanziare gli oggetti selezionati in modo uniforme nella direzione verticale. |
--- |
|
[Same Heights] |
|
Consente di allineare l’altezza degli oggetti selezionati. |
--- |
|
[Same Widths] |
|
Consente di allineare la larghezza degli oggetti selezionati. |
--- |
|
[Bring to Front] |
--- |
Consente di spostare in primo piano l’oggetto selezionato. |
--- |
|
[Bring to Back] |
--- |
Consente di spostare in secondo piano l’oggetto selezionato. |
--- |
4.6. Menu [Window]
| Comando | Pulsante della barra degli strumenti | Riepilogo | Finestra di dialogo visualizzata |
|---|---|---|---|
|
[Close All Editor Windows] |
--- |
Consente di chiudere tutte le finestre dell’editor del componente e di impostazione dei parametri. |
--- |
|
[Show All Editor Windows] |
--- |
Consente di visualizzare in primo piano tutte le finestre dell’editor del componente e di impostazione dei parametri. |
--- |
|
[Hide All Editor Windows] |
--- |
Consente di nascondere tutte le finestre dell’editor del componente e di impostazione dei parametri. |
--- |
4.7. Menu [Help]
| Comando | Pulsante della barra degli strumenti | Riepilogo | Finestra di dialogo visualizzata |
|---|---|---|---|
|
[Shortcut Keys] |
--- |
Mostra un elenco dei tasti di scelta rapida. |
Finestra "Shortcut Keys" |
4.8. Pulsanti solo sulla barra degli strumenti
I seguenti pulsanti non presentano i corrispondenti comandi di menu.
| Pulsante | Riepilogo | ||
|---|---|---|---|
|
|
Indica l’ingrandimento corrente del foglio. Fare clic su ▼ per modificare l’ingrandimento. È possibile fare clic sull’indicazione numerica e inserire direttamente un valore. Consente di ridurre la visualizzazione del foglio. |
||
|
|
Modifica il cursore del mouse attivando una modalità per la selezione o la modifica di un oggetto. |
||
|
|
Modifica il cursore del mouse attivando una modalità per il disegno di linee nel foglio "Project". |
||
|
|
Modifica il cursore del mouse attivando una modalità per il disegno di poligoni nel foglio "Project".
|
||
|
|
I preset collegati memorizzati vengono visualizzati come mostrato a sinistra (i preset dei dispositivi di tipo Empty Linked Presets non vengono visualizzati). I preset collegati selezionati qui verranno richiamati.
|
||
|
|
Consente di aprire la ( finestra "Linked Presets Manager" ). |
||
|
|
È acceso se i dispositivi e il computer sono online. Il colore dell’indicatore cambierà in base allo stato.
|
||
|
|
Quando si fa clic su questo pulsante, viene visualizzata la finestra di dialogo "Synchronization" (selezione del metodo di sincronizzazione), che permette di sincronizzare il dispositivo con ProVisionaire Amp Editor.
|
||
|
|
Fare clic su questo pulsante per aprire la finestra di dialogo "Offline" .
|
||
|
|
Consente di commutare lo stato del collegamento tra ProVisionaire Amp Editor e la rete. Anche nello stato offline, se questo stato è Collegato, ProVisionaire Amp Editor invierà i dati alla rete, ad esempio per ricercare i dispositivi. Impostare questo pulsante sullo stato Scollegato se non si desidera trasmettere dati non necessari, ad esempio se si è collegati alla LAN di un ufficio.
|
||
|
|
Quando il dispositivo è online, il pulsante [SOLO] dell’editor del gruppo di link è abilitato. |