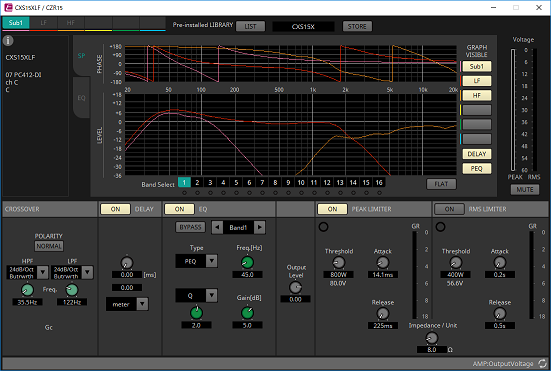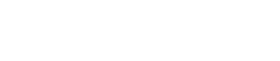Foglio "Project"
7. Foglio "Project"
Quando si apre il foglio "Project", vengono visualizzati l’area "Devices"/"Network", il foglio "Project",l 'area "Properties" e la "vista dall’alto".
La "vista dall’alto" fornisce una panoramica completa del foglio "Project".
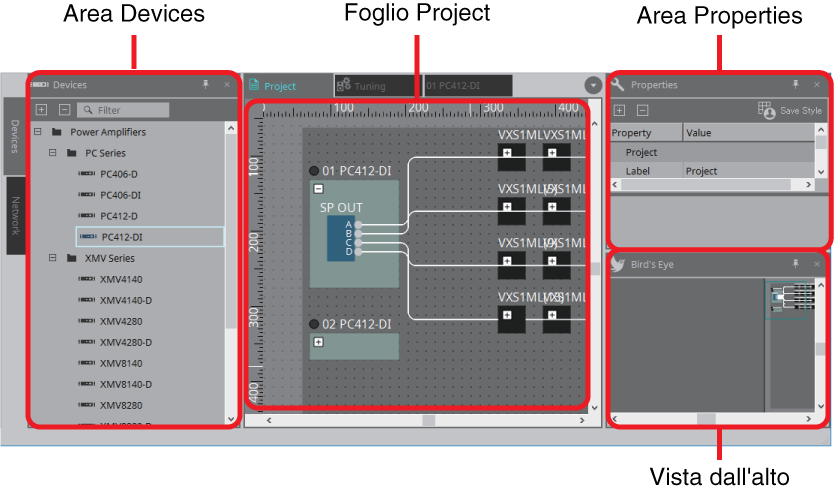
7.1. Foglio "Project"
È possibile inserire i dispositivi in questo foglio. I dispositivi inseriti qui sono registrati nel progetto.
Le impostazioni di base per un dispositivo registrato vengono effettuate nell’area "Properties".
7.2. Area "Devices"
Per inserire un dispositivo nel foglio "Project" come dispositivo virtuale, trascinarlo e rilasciarlo da questa area.
7.3. Area "Network"
I dispositivi che si trovano sulla stessa rete del computer vengono rilevati e mostrati qui.
Un dispositivo mostrato qui può essere registrato nel progetto trascinandolo e rilasciandolo nel foglio "Project".
Quando si fa clic sul pulsante [Unit ID], viene visualizzata la finestra di dialogo "Change Unit ID".
7.3.1. Finestra di dialogo "Change Unit ID"
In questa finestra di dialogo è possibile modificare il valore UNIT ID di un dispositivo serie PC. Quando si modifica il valore di UNIT ID, il dispositivo verrà riavviato e non sarà temporaneamente visualizzato nell’area "Network".
Non è possibile modificare il valore di UNIT ID di un dispositivo nello stato online.
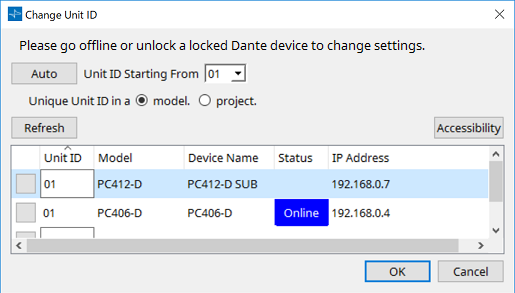
-
Pulsante [Auto]
Consente di assegnare automaticamente un valore UNIT ID a ciascun dispositivo, a partire dal numero selezionato nella casella di riepilogo [Unit ID Starting From]. -
Pulsanti di opzione [Unique Unit ID in a model/project]
Specificare se le assegnazioni UNIT ID eseguite quando si preme il pulsante [Auto] sono univoche per ciascun modello o univoche per ciascun progetto. -
Pulsante [Refresh]
Consente di aggiornare l’elenco dei dispositivi situato sotto il pulsante. -
Pulsante [Accessibility]
Consente di aprire una finestra "Unit ID" aggiuntiva in cui modificare il valore UNIT ID del dispositivo attualmente selezionato. La finestra "Unit ID" si apre anche quando si fa clic con il pulsante destro del mouse in un punto qualsiasi dell’elenco dei dispositivi di seguito (ad eccezione del pulsante Identify o della casella di testo [Unit ID]).
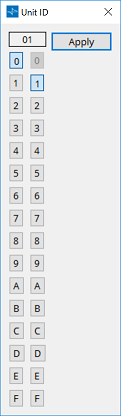
-
Elenco dei dispositivi
I dispositivi che si trovano sulla stessa rete del computer vengono rilevati e mostrati qui.-
Pulsante Identify
Quando si preme questo pulsante posizionato a sinistra di UNIT ID, gli indicatori del dispositivo corrispondente lampeggeranno per alcuni secondi. -
Casella di testo [Unit ID]
Consente di specificare il valore di UNIT ID del dispositivo corrispondente. -
[Model]/[Device Name]/[Status]/[IP Address]
Mostra le informazioni per il dispositivo. È possibile fare clic per ordinare l’elenco.
-
7.4. Area "Properties"
Qui è possibile visualizzare e modificare le informazioni sul foglio o sull’oggetto.
Quando si fa clic sul pulsante [Save Style], le informazioni visualizzate nell’area "Properties" vengono salvate sul computer come valori predefiniti e applicate agli altri progetti creati.
Per informazioni dettagliate sulle voci relative alle impostazioni di un dispositivo o visualizzate nella finestra di dialogo quando si fa clic, fare riferimento alla sezione relativa agli amplificatori.
7.5. Posizionamento dei dispositivi
In questa sezione viene descritto come inserire i dispositivi sul foglio "Project".
|
-
Trascinare e rilasciare un dispositivo dall’area "Devices" nel foglio "Project".
È possibile selezionare il numero di dispositivi e il valore di UNIT ID. Il valore di UNIT ID può essere modificato nell’area "Properties". -
Collegare il computer alla rete di dispositivi, quindi trascinare e rilasciare un dispositivo dall’area "Network" nel foglio "Project".
Se un dispositivo che dovrebbe essere collegato non è visibile nell’area "Network", verificare che sia effettivamente collegato alla rete e acceso.
Gli altoparlanti non sono visualizzati nell’area "Network".
7.6. Selezione di più oggetti
Di seguito viene spiegato come selezionare più oggetti inseriti nel foglio "Project".
-
Utilizzare il cursore del mouse per racchiudere completamente gli oggetti
Trascinando il cursore del mouse, è possibile selezionare gli oggetti completamente racchiusi nell’area rettangolare sul foglio.
Per selezionare oggetti all’interno di un dispositivo, iniziare a trascinare all’interno di quel dispositivo. Solo gli oggetti all’interno di quel dispositivo sono soggetti a selezione.
| Se la selezione include un gruppo di dispositivi e il punto da cui si inizia a trascinare si trova nel foglio, verranno selezionati gli oggetti che quest’ultimo contiene. Se il punto in cui si inizia a trascinare si trova su un gruppo di dispositivi, vengono selezionati gli oggetti all’interno del gruppo stesso. |
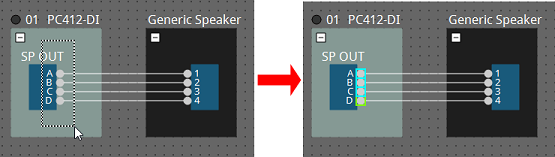
-
Tenere premuto < Ctrl > e utilizzare il cursore del mouse per racchiudere completamente o parzialmente gli oggetti
Trascinando il cursore del mouse mentre si tiene premuto il tasto < Ctrl > è possibile selezionare gli oggetti completamente o parzialmente racchiusi nell’area rettangolare sul foglio.
Per selezionare oggetti all’interno di un dispositivo, iniziare a trascinare all’interno di quel dispositivo. Solo gli oggetti all’interno di quel dispositivo sono soggetti a selezione.
| Se la selezione include un gruppo di dispositivi e il punto da cui si inizia a trascinare si trova nel foglio, verranno selezionati gli oggetti che quest’ultimo contiene. Se il punto in cui si inizia a trascinare si trova su un gruppo di dispositivi, vengono selezionati gli oggetti all’interno del gruppo stesso. |
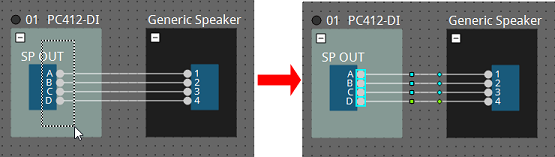
-
Tenere premuto < Ctrl > e fare clic sugli oggetti
Per selezionare più oggetti, tenere premuto il tasto < Ctrl > e fare clic sui singoli oggetti da selezionare.
Se si tiene premuto < Ctrl > e si fa clic su un oggetto già selezionato, la selezione viene annullata.
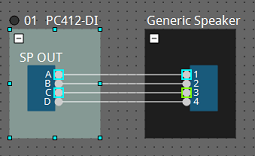
7.7. Collegamento delle porte
In questa sezione viene descritto come collegare le porte dei dispositivi, creando un wire tra le porte.
-
Creazione di un collegamento alla volta
Trascinare una porta di uscita sulla porta di ingresso del dispositivo di destinazione.
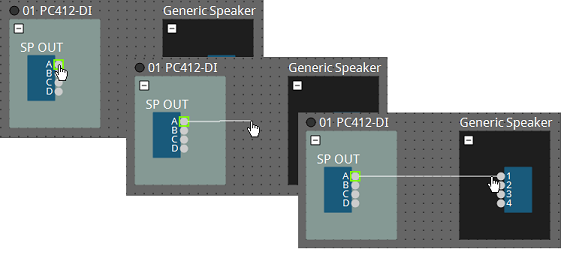
-
Creazione di più collegamenti contemporaneamente
Selezionare più porte di uscita e trascinare una delle porte su una porta di ingresso del dispositivo di destinazione.
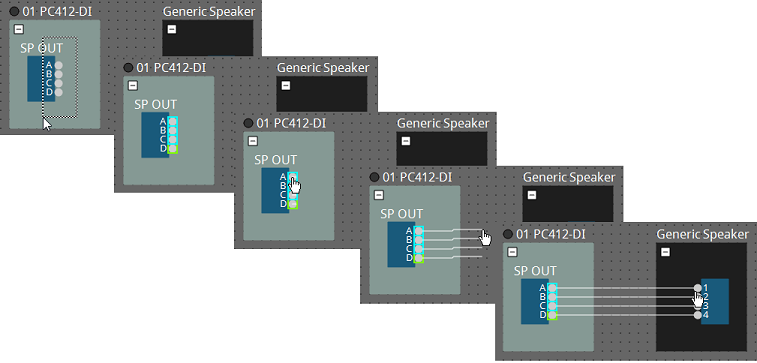
7.8. Duplicazione di dispositivi
In questa sezione viene descritto come duplicare i dispositivi con i rispettivi parametri.
-
Fare clic con il pulsante destro del mouse su un oggetto e selezionare [Duplicate]
Viene creato un oggetto duplicato sovrapposto. Se quando si fa clic su [Duplicate] si selezionano più componenti con i rispettivi wire, gli oggetti vengono duplicati assieme ai rispettivi wire.
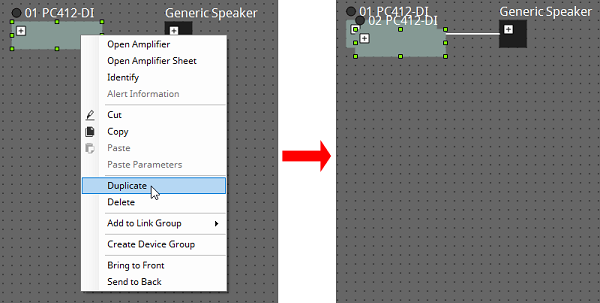
-
Trascinare e rilasciare un componente tenendo premuto < Ctrl >
Il duplicato viene creato nel punto in cui si rilascia l’oggetto.

-
Trascinare e rilasciare gli oggetti con i relativi wire tenendo premuto < Ctrl >
I duplicati dei componenti e i rispettivi wire vengono creati nel punto in cui si rilascia il componente.

7.9. "Editor" gruppi
I dispositivi in un gruppo di dispositivi possono essere accesi/spenti o esclusi in un solo passaggio.
Quando si fa doppio clic su un gruppo di dispositivi oppure si fa clic con il pulsante destro del mouse e si sceglie [Open Group Editor] dal menu di scelta rapida, viene visualizzato l'"editor gruppi".
Disponibile solo quando si è online.
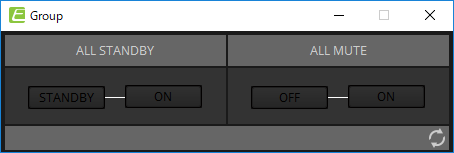
-
"ALL STANDBY"
Consente di attivare o disattivare l’alimentazione dei dispositivi nel gruppo di dispositivi. -
"ALL MUTE"
Consente di abilitare/disabilitare l’impostazione di esclusione dell’audio dei dispositivi nel gruppo di dispositivi.
7.10. Editor altoparlanti/Editor altoparlanti multipli
Quando un altoparlante è collegato a un dispositivo serie PC tramite un wire, i parametri del processore per altoparlanti del dispositivo serie PC vengono visualizzati singolarmente per ogni altoparlante.
Quando si fa doppio clic su un altoparlante oppure si fa clic con il pulsante destro del mouse e si sceglie [Open Speaker Editor] dal menu di scelta rapida, viene visualizzato l’editor altoparlanti.
Quando sono selezionati più altoparlanti, è possibile fare clic con il pulsante destro del mouse e scegliere [Open Multiple Speaker Editor] dal menu di scelta rapida per aprire l’editor altoparlanti multipli.
Ciò si rivela utile nelle seguenti situazioni.
-
Quando gli altoparlanti sono collegati a più dispositivi serie PC e si desidera visualizzare ciascuno di questi processori per altoparlanti in un solo passaggio.
-
Quando si desidera visualizzare le curve di risposta sovrapposte degli altoparlanti principale e secondario (editor altoparlanti multipli).
Per informazioni dettagliate sui parametri, fare riferimento all' editor del componente "Speaker Processor" .