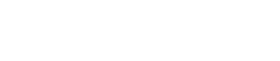Finestre di dialogo
10. Finestre di dialogo
In questo capitolo vengono illustrate le finestre di dialogo e le finestre che è possibile aprire dalla barra dei menu o della barra degli strumenti.
10.1. Finestra di dialogo "Network Setup"
Qui è possibile selezionare la scheda di interfaccia di rete del computer che verrà utilizzata per comunicare con i dispositivi (di seguito denominata "scheda di rete").
È anche possibile modificare l’indirizzo IP della scheda di rete.
|
Se non si sta utilizzando un server DHCP, correggere l’indirizzo IP della scheda di rete del computer. Si consiglia di utilizzare le seguenti impostazioni.
IP Address: 192.168.0.253 Subnet Mask: 255.255.255.0 |
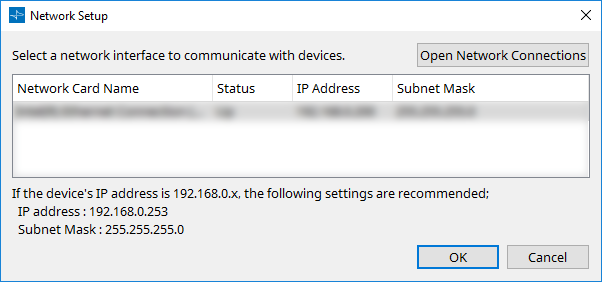
Se il computer non è collegato alla rete, fare clic sul pulsante [Cancel] per chiudere la finestra di dialogo.
-
Network Card Name
Mostra il nome della scheda di rete. -
Status
Mostra lo stato della scheda di rete (Up (attiva) o Down (inattiva)).
Una scheda di rete indicata come "Down" non può essere selezionata. -
IP Address e Subnet Mask
Indica l’indirizzo IP e la subnet mask assegnati alla scheda di rete.
Selezionare una scheda di rete della stessa sottorete dei dispositivi. -
Pulsante [Open Network Connections]
Consente di aprire "Connessioni di rete" nel pannello di controllo. Può essere utilizzato per modificare l’indirizzo IP della scheda di rete. -
Pulsante [OK]
Consente di aggiornare le impostazioni e di chiudere la finestra di dialogo. -
Pulsante [Cancel]
Consente di chiudere la finestra di dialogo senza aggiornare le impostazioni.
10.2. Finestra di dialogo di avvio
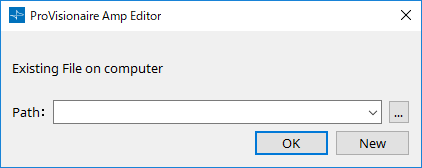
Viene visualizzata all’avvio di ProVisionaire Amp Editor.
-
Menu a discesa [Path]
Consente di visualizzare e selezionare un file di progetto salvato di recente. -
Pulsante […]
Consente di aprire la finestra di dialogo "Select File". Selezionare il file di progetto che si desidera caricare. -
Pulsante [OK]
Consente di caricare il file di progetto mostrato nel menu a discesa [Path]. -
Pulsante [New]
Consente di iniziare un nuovo progetto.
10.3. Finestra di dialogo "Protect File"
In ProVisionaire Amp Editor, è possibile specificare un codice PIN (numero segreto) per motivi di sicurezza.
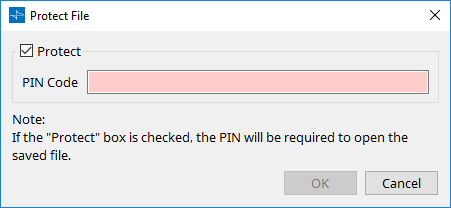
-
Casella di controllo [Protect]
Se questa casella di controllo è selezionata, all’apertura del file di progetto viene visualizzata la finestra di dialogo "Security".
Se questa casella di controllo è deselezionata, tutti gli utenti saranno in grado di aprire il file di progetto. -
[PIN Code]
Se la casella di controllo [Protect] è selezionata, immettere la password (un numero segreto di quattro numeri a byte singolo).
Non è possibile immettere altri caratteri che non siano valori numerici a byte singolo, né lasciare vuoto il codice PIN.
|
- Il codice PIN può essere visualizzato in questa finestra di dialogo. Assicurarsi che non sia visibile ad altri utenti.
- Se si dimentica il codice PIN, non sarà possibile aprire il file di progetto corrispondente. |
-
Pulsante [OK]
Consente di aggiornare le impostazioni e di chiudere la finestra di dialogo. -
Pulsante [Cancel]
Consente di chiudere la finestra di dialogo senza aggiornare le impostazioni.
10.4. Finestra di dialogo "Project Information"
Consente di includere un promemoria nel file di progetto per registrare informazioni di proprietà o di contatto.
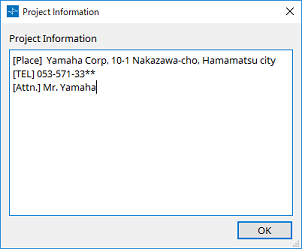
10.5. Finestra di dialogo "Print"
Qui è possibile effettuare le impostazioni relative alla stampa di un foglio, specificare il formato della carta mostrato sul foglio e visualizzare un’anteprima di stampa.
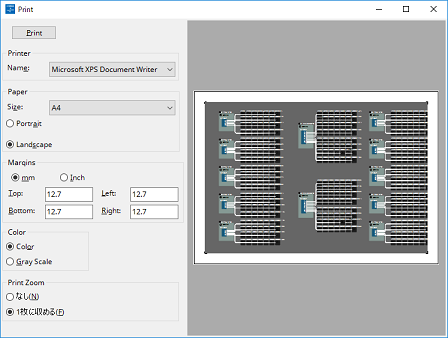
-
Pulsante [Print]
Fare clic qui per aprire la finestra di dialogo "Stampa" di Windows. -
Printer
-
Casella di riepilogo [Name]
Consente di specificare la stampante da utilizzare.
-
-
Paper
-
Casella di riepilogo [Size]
Consente di specificare il formato della carta. Se l’opzione [Print Area] del menu [View] è selezionata, il formato della carta visualizzato nel foglio di progettazione segue questa impostazione. -
Pulsanti di opzione [Portrait]/[Landscape]
Consente di specificare l’orientamento della carta. L’orientamento della carta mostrato sul foglio di progettazione segue questa impostazione.
-
-
Margins
-
Pulsanti di opzione [mm]/[Inch]
Consente di specificare le unità per i margini superiore, inferiore, sinistro e destro. -
Caselle di testo [Top]/[Bottom]/[Left]/[Right]
Consente di specificare i margini superiore, inferiore, sinistro e destro.
-
-
Color
-
Pulsanti di opzione [Color]/[Gray Scale]
Consente di specificare se stampare a colori o in scala di grigi.
-
-
Print Zoom
-
Pulsanti di opzione [None]/[Fit on one page]
Consente di specificare se il contenuto stampato sarà l’area all’interno della carta mostrata sul foglio di progettazione o se l’intero foglio verrà ridimensionato per adattarsi a una singola pagina.
-
-
Area di anteprima
Mostra un’anteprima di stampa.
10.6. Finestra di dialogo "IP Settings"
Consente di visualizzare un elenco dei dispositivi trovati sulla rete e di modificare il relativo indirizzo IP.
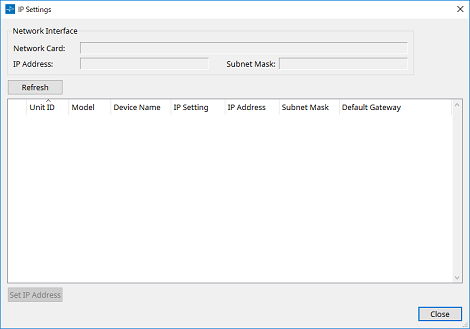
-
"Network Interface"
Mostra il nome/l’indirizzo IP/la subnet mask della scheda di rete attualmente selezionato nella finestra di dialogo "Network Setup". -
Pulsante [Refresh]
Consente di effettuare una nuova ricerca dei dispositivi sulla rete. -
Elenco dei dispositivi
-
Pulsante Identify
Quando si preme questo pulsante posizionato a sinistra di UNIT ID, gli indicatori del dispositivo corrispondente lampeggeranno per alcuni secondi. -
Unit ID
Mostra il valore di UNIT ID del dispositivo.
In caso di conflitto dei valori UNIT ID, viene visualizzato un simbolo .
.
-
Model
Indica il nome del modello del dispositivo. -
Device Name
Mostra il nome del dispositivo. Questo nome può essere modificato nell’area "Properties" del foglio "Project", utilizzando [Device Name]. -
IP Settings
Indica se l’impostazione dell’indirizzo IP è in modalità Unit ID, Static IP o DHCP. -
IP Address/MAC Address/Subnet Mask/Default Gateway
Indica l’indirizzo IP, l’indirizzo MAC, la subnet mask e il gateway predefinito specificati per il dispositivo.
-
-
Pulsante [Set IP Address]
Consente di aprire la finestra di dialogo "IP Address" . -
Pulsante [Close]
Consente di chiudere la finestra di dialogo.
10.7. Finestra di dialogo "IP Address"
Qui è possibile configurare le impostazioni IP del dispositivo.
Definire le impostazioni in modo che non vi siano conflitti tra i dispositivi.
Non è possibile effettuare modifiche online.
Per utilizzare ProVisionaire Amp Editor per controllare dispositivi di diverse sottoreti, è necessario utilizzare i dispositivi ricorrendo a indirizzi IP fissi. Per informazioni dettagliate, fare riferimento a
"Impostazioni per il controllo dei dispositivi nelle sottoreti"
.
10.7.1. Per i dispositivi serie PC
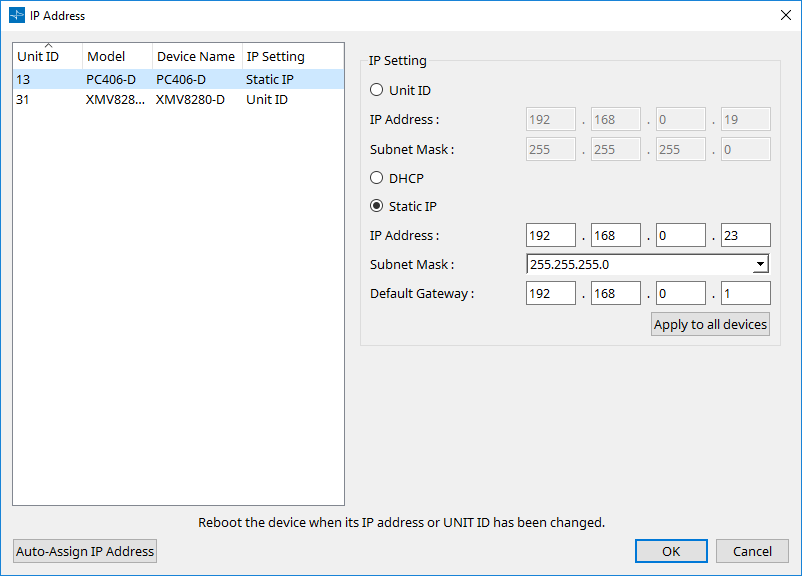
-
Elenco dei dispositivi
Mostra i dispositivi sulla rete. Quando si seleziona una delle voci, le impostazioni del dispositivo corrente vengono visualizzate a destra e rese modificabili. -
IP Setting
-
Pulsante di opzione [Unit ID]
Consente di assegnare automaticamente l’indirizzo IP in base al valore UNIT ID del dispositivo.
Il valore assegnato all’indirizzo IP è 192.168.0.UNIT ID, mentre quello della subnet mask è 255.255.255.0. -
Pulsante di opzione [DHCP]
Scegliere questa opzione se si desidera che il server DHCP assegni l’indirizzo IP.
Se non è presente alcun server DHCP, l’indirizzo IP verrà assegnato come indirizzo locale di collegamento. -
Pulsante di opzione [Static IP]
Consente di assegnare un indirizzo IP fisso per il dispositivo. -
Casella di testo [Default Gateway]
Consente di assegnare l’indirizzo IP del gateway predefinito. -
Pulsante [Apply to all the devices]
Consente di applicare le impostazioni dei pulsanti di opzione [Unit ID], [DHCP] e [Static IP] a tutti i dispositivi serie PC.
Se il pulsante di opzione [Static IP] è selezionato, l’impostazione "IP Address" non viene applicata.
-
-
Pulsante [Auto-Assign IP Addresses]
Fare clic su questo pulsante per aprire la finestra di dialogo "Auto-Assign IP Addresses" . -
Pulsante [OK]
Consente di trasmettere le impostazioni al dispositivo e di chiudere la finestra di dialogo.
Se si modifica l’indirizzo IP, il dispositivo verrà riavviato e la comunicazione verrà temporaneamente interrotta. -
Pulsante [Cancel]
Consente di eliminare le impostazioni e di chiudere la finestra di dialogo.
10.7.2. Per i dispositivi serie XMV
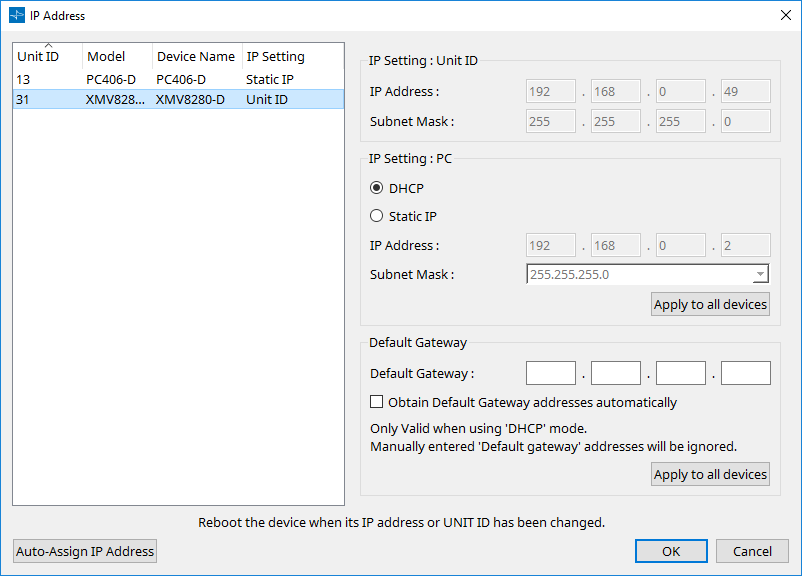
-
Elenco dei dispositivi
Mostra i dispositivi sulla rete. Quando si fa clic su una delle voci, le impostazioni del dispositivo corrente vengono visualizzate a destra e rese modificabili. -
IP Setting: Unit ID
Se l’impostazione IP del DIP switch del pannello posteriore del dispositivo è in modalità [UNIT ID], viene utilizzata l’impostazione IP visualizzata. -
IP Setting: PC
Se l’impostazione IP del DIP switch del pannello posteriore del dispositivo è in modalità [PC], utilizzare ProVisionaire Amp Editor per passare da DHCP a Static IP o viceversa.-
Pulsante di opzione [DHCP]
Scegliere questa opzione se si desidera che il server DHCP assegni l’indirizzo IP.
Se non è presente alcun server DHCP, l’indirizzo IP non viene impostato. Per risolvere questo problema, verificare che il server DHCP sia collegato. In alternativa, utilizzare i DIP switch del pannello posteriore del dispositivo per impostare IP Setting su [UNIT ID] (la modalità in cui l’indirizzo IP verrà generato dal valore di UNIT ID]. -
Pulsante di opzione [Static IP]
Se l’impostazione IP dell’unità è "STATIC IP", l’indirizzo IP e la subnet mask sono visibili e possono essere modificati. -
Pulsante [Apply to all the devices]
Consente di applicare le impostazioni dei pulsanti di opzione [DHCP] e [Static IP] a tutti i dispositivi serie XMV.
-
-
Default Gateway
-
Casella di testo [Default Gateway]
Consente di specificare l’indirizzo IP del gateway predefinito. -
Casella di testo [Obtain Default Gateway and DNS Server address automatically]
Se questa casella di controllo è selezionata, l’indirizzo IP del gateway predefinito viene ottenuto automaticamente. La precedente impostazione dell’indirizzo IP per il gateway predefinito viene ignorata. -
Pulsante [Apply to all the devices]
Consente di specificare lo stesso gateway predefinito per tutti i dispositivi visualizzati nell’elenco dei dispositivi.
-
-
Pulsante [Auto-Assign IP Addresses]
Fare clic su questo pulsante per aprire la finestra di dialogo "Auto-Assign IP Addresses" . -
Pulsante [OK]
Consente di trasmettere le impostazioni al dispositivo e di chiudere la finestra di dialogo.
Se l’impostazione di IP Setting per il dispositivo è [Static IP] e l’indirizzo IP è stato modificato, la comunicazione verrà temporaneamente interrotta. -
Pulsante [Cancel]
Consente di eliminare le impostazioni e di chiudere la finestra di dialogo.
| Se non si conosce l’indirizzo di rete dell’unità, si consiglia di utilizzare il DIP switch per impostare il valore di IP Setting su [UNIT ID].' |
10.8. Finestra di dialogo "Auto-Assign IP Addresses"
Le informazioni quali l’indirizzo IP assegnato ai dispositivi virtuali specificati nella finestra di dialogo "Match Devices by IP Address" vengono applicate alla finestra di dialogo "IP Settings" in un’unica operazione.
Per informazioni dettagliate, fare riferimento a
"Impostazioni per il controllo dei dispositivi nelle sottoreti"
.
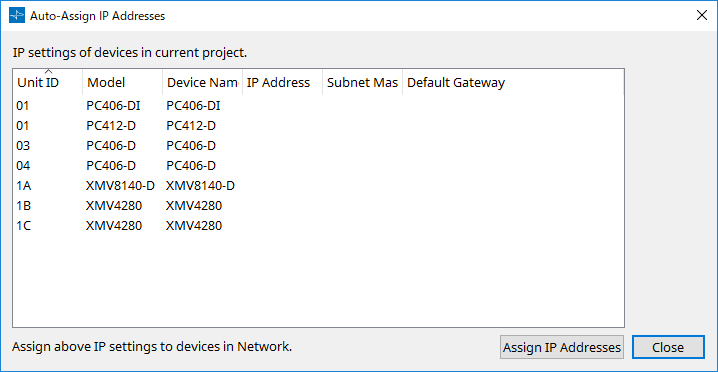
-
Elenco dei dispositivi
Mostra i dispositivi per l’assegnazione e le impostazioni IP da assegnare. -
Pulsante [Assign IP Addresses]
Consente di applicare le informazioni visualizzate nell’elenco dei dispositivi alla finestra di dialogo "IP Address". Anche se il pulsante di opzione [DHCP] è selezionato nella finestra di dialogo "IP Address", il pulsante di opzione [Static IP] viene commutato nello stato di abilitazione. -
Pulsante [Cancel]
Consente di chiudere la finestra di dialogo.
10.9. Finestra di dialogo "Match Devices by IP Address"
Quando si assegna un indirizzo IP a un dispositivo virtuale in questa finestra di dialogo, ProVisionaire Amp Editor ricerca i dispositivi sulla rete in base all’indirizzo IP.
Se si desidera controllare un sistema che si trova su una sottorete diversa da ProVisionaire Amp Editor, effettuare le impostazioni qui.
Per la procedura, fare riferimento a
"Impostazioni per il controllo dei dispositivi nelle sottoreti"
.
La comunicazione audio Dante non è possibile tra dispositivi che si trovano su sottoreti diverse.
Impostare gli indirizzi IP in modo che siano univoci per l’intero percorso di comunicazione. Se sul percorso di comunicazione esistono dispositivi con lo stesso indirizzo IP, potrebbero non essere distinguibili.
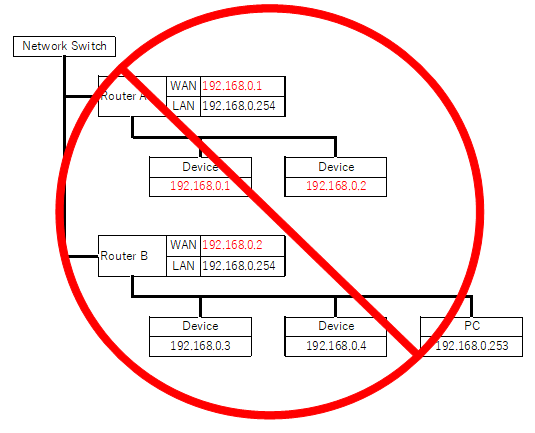
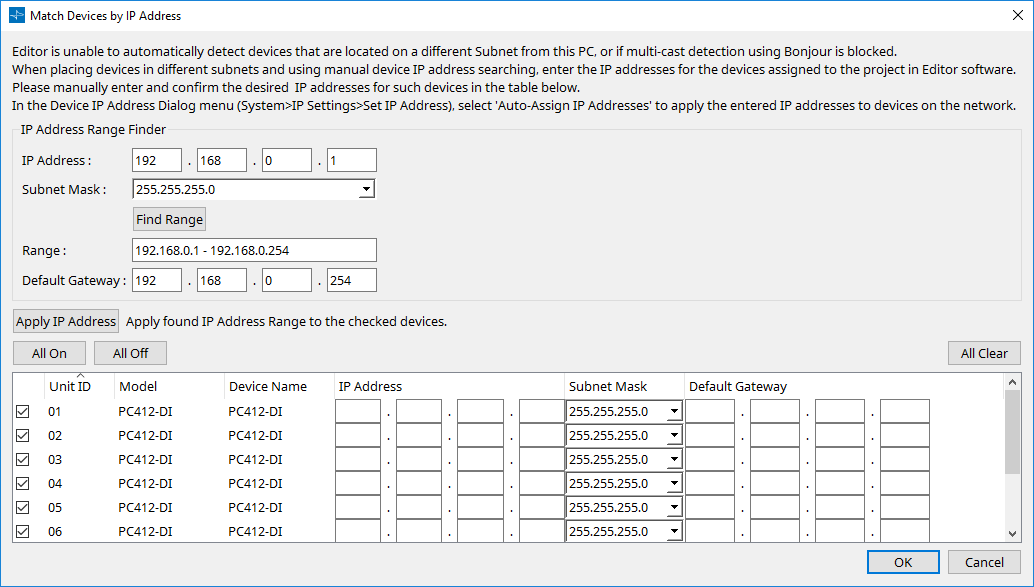
-
IP Address Range Finder
Se è corretto che gli indirizzi IP siano consecutivi, è possibile utilizzare questa opzione per calcolare gli indirizzi IP da assegnare.-
[IP Address:]
Immettere l’indirizzo IP che si desidera utilizzare. -
[Subnet Mask:]
Selezionare la subnet mask. -
Pulsante [Find Range]
Quando si fa clic su questo pulsante, l’intervallo che può essere specificato viene calcolato in base all’indirizzo IP e alla subnet mask immessi. -
"Range"
Mostra l’intervallo calcolato di indirizzi IP. -
Default Gateway
Mostra il gateway predefinito calcolato.
-
-
Pulsante [Apply IP Address]
Quando si fa clic su questo pulsante, l’indirizzo IP calcolato in "IP Address Range Finder" e il gateway predefinito vengono applicati ai dispositivi nell’elenco. -
Pulsante [All On]
Consente di selezionare tutti i dispositivi nell’elenco dispositivi interessati da [Apply IP Address]. -
Pulsante [All Off]
Consente di deselezionare tutti i dispositivi dall’elenco dispositivi interessati da [Apply IP Address]. -
Pulsante [All Clear]
Consente di eliminare le informazioni sull’indirizzo IP dei dispositivi. -
Elenco dei dispositivi
Qui è possibile visualizzare e modificare le impostazioni dei dispositivi nell’elenco dei dispositivi.-
Casella di controllo
Se questa opzione è selezionata, [Apply IP Address] verrà applicato a questo dispositivo. -
[IP Address]/[Subnet Mask]/[Default Gateway]
Qui è possibile visualizzare e modificare l’indirizzo IP, la subnet mask e il gateway predefinito del dispositivo.
-
-
Pulsante [OK]
Consente di applicare le impostazioni e di chiudere la finestra di dialogo. -
Pulsante [Cancel]
Consente di eliminare le impostazioni e di chiudere la finestra di dialogo.
10.10. Finestra di dialogo "Device Information"
Consente di visualizzare un elenco dei dispositivi sulla rete e di aggiornarne il firmware oppure di inizializzarli o riavviarli.
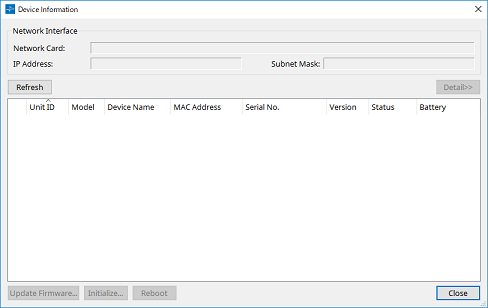
-
Network Interface
Mostra il nome/l’indirizzo IP/la subnet mask della scheda di rete attualmente selezionato nella finestra di dialogo "Network Setup". -
Pulsante [Refresh]
Consente di effettuare una nuova ricerca dei dispositivi sulla rete.
Non è possibile fare clic su questo pulsante mentre è in corso un aggiornamento. -
Pulsante [Detail>>] (solo XMV)
Mostra i dettagli relativi al dispositivo. -
Elenco dei dispositivi
-
Pulsante Identify
Quando si preme questo pulsante posizionato a sinistra del valore di UNIT ID, gli indicatori del dispositivo corrispondente lampeggeranno per alcuni secondi. -
Unit ID
Mostra il valore di UNIT ID del dispositivo.
In caso di conflitto dei valori UNIT ID, viene visualizzato un simbolo .
.
-
Model
Indica il nome del modello del dispositivo. -
Device Name
Mostra il nome del dispositivo. Questo nome può essere modificato nell’area "Properties" del foglio "Project", utilizzando [Device Name]. -
MAC Address
Mostra l’indirizzo MAC specificato per il dispositivo. -
Serial No.
Mostra il numero di serie del dispositivo. -
Version
Mostra la versione firmware. -
Status
Mostra lo stato online o offline.
Quando si aggiorna un dispositivo, viene mostrato l’avanzamento dell’operazione. -
Battery
Mostra la capacità residua della batteria del dispositivo serie XMV.
-
|
EMPTY |
La quantità residua è 0–0,5 V. Smettere immediatamente di utilizzare l’unità e contattare un centro di assistenza Yamaha. |
|
LOW |
La quantità residua è 0,5–2,5 V. Contattare un centro di assistenza Yamaha il prima possibile. |
|
OK |
La quantità residua è 2,5–3,5 V. Nessun problema. |
|
N/A |
Non è presente alcuna batteria interna. |
-
Pulsante [Update Firmware]
Consente di aggiornare il firmware.
Fare clic su questo pulsante per aprire la finestra di dialogo "Update Firmware". -
Pulsante [Initialize]
Consente di inizializzare il dispositivo. -
Pulsante [Reboot]
Consente di riavviare il dispositivo. -
Pulsante [Close]
Consente di chiudere la finestra di dialogo.
Non è possibile fare clic su questo pulsante mentre è in corso un aggiornamento.
10.11. Finestra di dialogo "Update Firmware"
Questa finestra di dialogo consente di aggiornare il firmware di un’unità supportata.
Per informazioni dettagliate su come aggiornare il firmware Dante, fare riferimento alla Guida per l’utente Dante Firmware Update Manager "AUD-MAN-Firmware_Update_Manager-vX.Xja.pdf (vX.X è la versione della guida)."
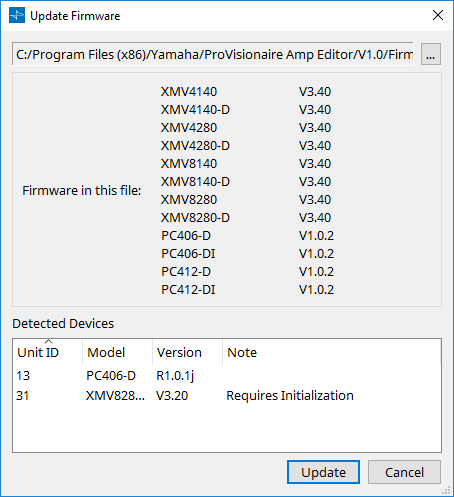
-
File
Mostra il file di aggiornamento attualmente selezionato (.fupd). -
Pulsante […]
Fare clic su questo pulsante per selezionare un file di aggiornamento. Facendo clic su questo pulsante si apre la finestra di dialogo "Select Folder" in cui è possibile selezionare un file .fupd. -
Firmware in this file
Mostra il contenuto del file di aggiornamento. -
Detected Devices
Mostra i dispositivi rilevati.
|
Unit ID |
Indica il valore UNIT ID del dispositivo. |
|
Type |
Indica il nome del modello del dispositivo. |
|
Version |
Mostra la versione firmware del dispositivo. |
-
Pulsante [Update]
Consente di eseguire l’aggiornamento.
Se non viene selezionato alcun file, questo pulsante non sarà disponibile e non sarà possibile fare clic su di esso. -
Pulsante [Cancel]
Consente di chiudere la finestra di dialogo senza procedere all’aggiornamento.
10.12. Finestra di dialogo "Initialize"
Consente di inizializzare le impostazioni del dispositivo serie PC.
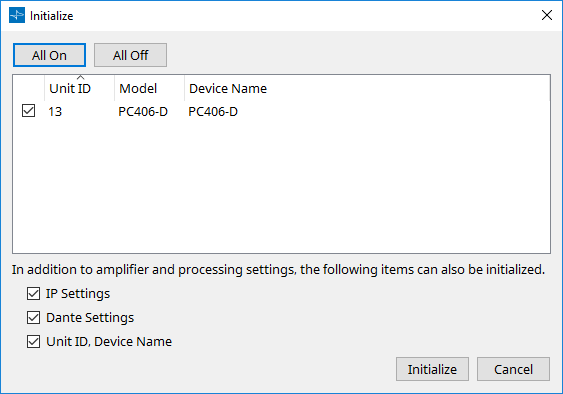
-
Pulsante [All On]
Consente di aggiungere un segno di spunta per tutti i dispositivi nell’elenco. -
Pulsante [All Off]
Consente di rimuovere il segno di spunta per tutti i dispositivi nell’elenco. -
Elenco dei dispositivi
Mostra i dispositivi rilevati da ProVisionaire Amp Editor.-
Casella di controllo
Aggiungere un segno di spunta a ciascun dispositivo che si desidera inizializzare. -
Unit ID
Indica il valore UNIT ID del dispositivo. -
Model
Indica il nome del modello del dispositivo. -
Device Name
Indica il nome del dispositivo. -
IP Settings
Se questa opzione è selezionata, vengono inizializzate anche le impostazioni IP del dispositivo. -
Unit ID, Device Name
Se questa opzione è selezionata, vengono inizializzati anche il valore di UNIT ID e il nome del dispositivo. -
Dante Settings
Se questa opzione è selezionata, vengono inizializzate anche le impostazioni relative a Dante. -
Pulsante [Initialize]
Consente di eseguire l’inizializzazione dei dispositivi contrassegnati da un segno di spunta. -
Pulsante [Cancel]
Consente di chiudere la finestra di dialogo senza eseguire l’inizializzazione.
-
10.13. Finestra "ProVisionaire Monitoring Service"
"ProVisionaire Monitoring Service" è un software che monitora lo stato dei dispositivi compatibili in rete e raccoglie in modo continuativo informazioni.
È possibile visualizzare anche le informazioni di "ProVisionaire Monitoring Service" in esecuzione su un altro computer. In questo caso, le impostazioni vengono effettuate nella finestra di dialogo
"ProVisionaire Monitoring Service Setup"
.
È possibile decidere se installare "ProVisionaire Monitoring Service" quando si installa il software seguente.
* ProVisionaire Amp Editor
* ProVisionaire Control (V3.5.0 e successive)
* ProVisionaire Control KIOSK (V3.5.0 e successive)
Per informazioni dettagliate sui dispositivi compatibili, fare riferimento alle pagine Web per ProVisionaire Amp Editor o ProVisionaire Control.
10.13.1. Elenco dei dispositivi
Consente di visualizzare un elenco dei dispositivi compatibili collegati.
Fare clic su [▽] in ciascuna colonna per ordinare o filtrare per parola chiave.
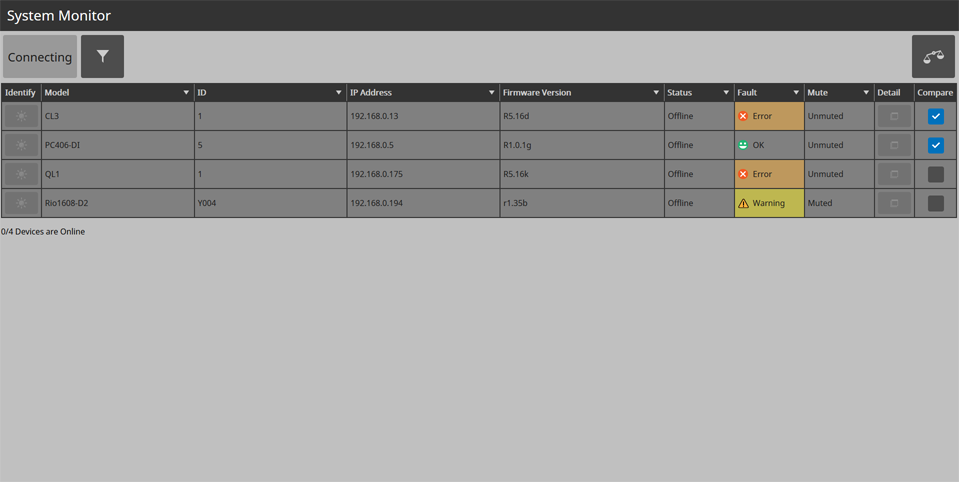
-
Indicatore di stato
Indica il livello più alto di guasto per tutti i dispositivi collegati. Se non c’è nessun guasto, viene indicato "OK". -
Pulsante di filtro (
 )
)
Vengono visualizzati solo i dispositivi per i quali si è verificato un guasto. -
Pulsante Compare (
 )
)
Le informazioni operative per i dispositivi la cui casella di controllo [Compare] è selezionata nell’elenco dei dispositivi vengono visualizzate assieme nella schermata "Compare Devices". Per una spiegazione della schermata "Compare Devices", fare riferimento al contenuto della scheda [Detail] in "Dettagli del dispositivo" di seguito. -
Elenco dei dispositivi
-
Pulsante [ Identify]
Quando si fa clic su questa opzione, gli indicatori del dispositivo lampeggiano per alcuni secondi. -
[ Model]
Indica il nome del modello del dispositivo. -
[ID]
Indica il valore UNIT ID del dispositivo. -
[IP Address]
Indica l’indirizzo IP del dispositivo. -
[Firmware Version]
Mostra la versione firmware MAIN del dispositivo. -
[Status]
Indica se il dispositivo è acceso e se è online. -
[Fault]
Indica il guasto che si sta verificando sul dispositivo. -
[Mute]
Indica se il guasto ha provocato l’esclusione dell’audio del dispositivo. A seconda delle condizioni del dispositivo, potrebbe essere escluso o riattivato automaticamente. -
Pulsante [Detail]
Mostra informazioni dettagliate per il dispositivo. -
Casella di controllo [Compare]
Le informazioni operative per i dispositivi la cui casella di controllo è selezionata vengono visualizzate assieme nella schermata "Compare Devices". Per accedere alla schermata "Compare Devices", fare clic sul pulsante Compare.
-
10.13.2. Dettagli del dispositivo
Mostra informazioni dettagliate per il dispositivo.
Nella scheda Overview sono riportate le informazioni relative al dispositivo, mentre nella scheda Device quelle relative allo stato operativo del dispositivo.
Scheda [Overview]
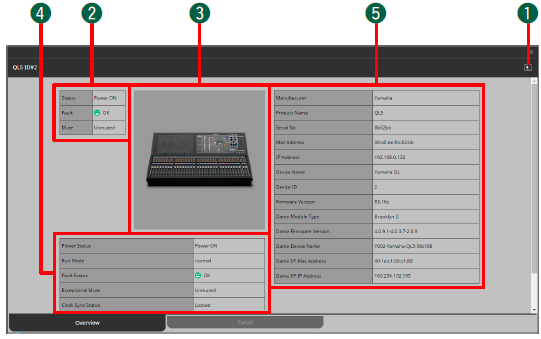
-
Pulsante Back (
 )
)
Consente di tornare all’elenco dei dispositivi. -
Riepilogo dello stato del dispositivo
Mostra una vista semplificata dello stato del dispositivo. -
Immagine del dispositivo
Mostra un’immagine del dispositivo attualmente visualizzato. -
Stato dell’intero dispositivo
Mostra una vista semplificata dello stato generale del dispositivo. -
Profilo del dispositivo
Mostra un profilo del dispositivo, inclusa la versione firmware.
Scheda [Detail]
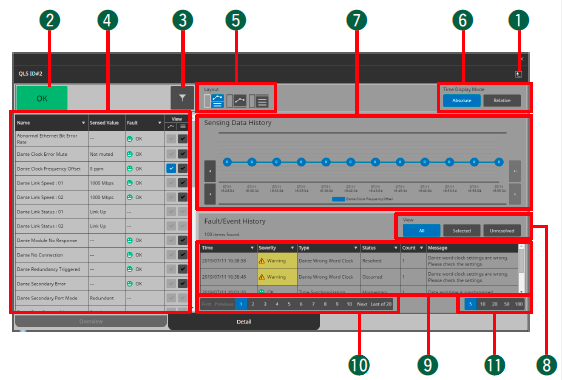
-
Pulsante Back (
 )
)
Consente di tornare all’elenco dei dispositivi. -
Indicatore di stato
Indica il livello più alto di guasto per il dispositivo. Se non c’è nessun guasto, viene indicato "OK". -
Pulsante di filtro (
 )
)
Vengono visualizzati solo le voci per le quali si è verificato un guasto. -
Elenco delle voci
Elenco delle informazioni sullo stato operativo monitorato. Fare clic su [▽] in ciascuna colonna per ordinare o filtrare per parola chiave.-
[Name]
Nomi delle voci dello stato operativo monitorate. -
[Sensed Value]
Mostra le informazioni sullo stato operativo. -
[Fault]
Indica il guasto che si sta verificando sul dispositivo. -
[View]
Aggiungere un segno di spunta alle voci che si desidera visualizzare in "Sensing Data History" o "Fault/Event History."
-
-
Pulsante [Layout] (
 )
)
Commuta il layout dei display "Sensing Data History" e "Fault/Event History". -
Modalità Time Display
Consente di selezionare il tipo di informazioni cronologiche visualizzate nel grafico "Sensing Data History" e in "Fault/Event History." [Absolute] mostra il tempo assoluto espresso sotto forma di data e ora/minuti/secondi, mentre [Relative] mostra il numero cumulativo di occorrenze e il tempo trascorso dall’avvio. -
Grafico "Sensing Data History"
Le voci selezionate nell’elenco [View] vengono visualizzate sotto forma di grafico.-
Pulsanti [|◁]/[◁]
Mostra l’intervallo di tempo precedente all’ora attualmente visualizzata. -
Pulsanti [▷|]/[▷]
Mostra l’intervallo di tempo successivo all’ora attualmente visualizzata.
-
-
Pulsanti View [All]/[Selected]/[Unresolved]
Se si seleziona [All], vengono visualizzati tutti gli avvisi e gli eventi salvati in ProVisionaire Monitoring Service.
Se si seleziona [Selected], vengono visualizzate le voci selezionate nell’elenco [View].
Se si seleziona [Unresolved], vengono visualizzati solo i guasti e gli eventi non risolti. -
Elenco delle voci
Mostra le informazioni per i guasti e gli eventi che si sono verificati. Fare clic su [▽] in ciascuna colonna per ordinare o selezionare le voci visualizzate.-
[Time]
Mostra la data e l’ora in cui si sono verificati i guasti e gli eventi. -
[Severity]
Mostra la gravità dei guasti e gli eventi che si sono verificati. -
[Type]
Mostra il tipo di guasto e gli eventi che si sono verificati. -
[Status]
Mostra lo stato corrente del guasto. -
[Count]
Mostra il numero di volte in cui si è verificato lo stesso guasto o evento prima che si verificasse il seguente guasto o evento. -
[Message]
Mostra informazioni dettagliate per i guasti che si sono verificati.
-
-
Pulsante di impaginazione
Consente di spostarsi tra i tipi di guasti o gli eventi visualizzati nell’elenco delle voci. -
Pulsanti per la modifica del numero di voci visualizzate
Specificare il numero massimo di guasti o eventi visualizzati nell’elenco.
10.14. Finestra di dialogo "ProVisionaire Monitoring Service Setup"
Qui è possibile specificare il computer su cui è in esecuzione "ProVisionaire Monitoring Service."
È inoltre possibile specificare un computer diverso da quello su cui è in esecuzione ProVisionaire Amp Editor.
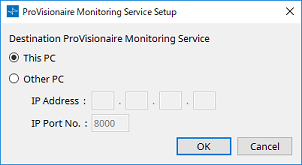
-
Pulsante di opzione [This PC]
Imposta la finestra "ProVisionaire Monitoring Service View" in modo che vengano visualizzate le informazioni sullo stato operativo del dispositivo raccolte dal computer attualmente in uso. -
Pulsante di opzione [Other PC]
Imposta la finestra "ProVisionaire Monitoring Service View" in modo che vengano visualizzate le informazioni sullo stato operativo del dispositivo raccolte da un computer diverso da quello attualmente in uso.-
Casella di testo [IP Address]
Immettere l’indirizzo IP del computer utilizzato se il pulsante di opzione [Other PC] è abilitato. -
Casella di testo [IP Port No.]
Immettere il numero di porta utilizzato da "ProVisionaire Monitoring Service" sull’altro computer.
Se si utilizza la casella di selezione/di testo [TCP port number for view of ProVisionaire Monitoring Service] per modificare manualmente il numero di porta nella schermata "ProVisionaire Monitoring Service Settings" dell’altro computer, è necessario modificare anche le impostazioni del firewall dell’altro computer.
Nel caso di "Windows Defender Firewall", adottare la seguente procedura per modificare tali impostazioni.-
Menu [Start]→[Utilità di sistema Windows]→[Pannello di controllo]→([Sistema e sicurezza]→)[Windows Defender Firewall]→ scegliere [Impostazioni avanzate].
Viene visualizzata la finestra "Windows Defender Firewall" con Sicurezza avanzata". -
[Inbound Rules]→[ProVisionaire Monitoring Service]→scegliere [Properties].
Viene visualizzata la finestra di dialogo "ProVisionaire Monitoring Service Properties". -
Nella scheda [Protocols and Ports], modificare la porta locale impostando un valore diverso da 50082.
Impostare il valore numerico in base al valore specificato nella casella di selezione/di testo [TCP port number for view of ProVisionaire Monitoring Service].
50082 è riservato alla schermata "ProVisionaire Monitoring Service Settings", quindi utilizzare un valore diverso qui. -
Fare clic sul pulsante [OK].
Le impostazioni del firewall verranno modificate.
-
-
-
Pulsante [OK]
Consente di abilitare le impostazioni e di chiudere la finestra di dialogo. -
Pulsante [Cancel]
Consente di eliminare le impostazioni e di chiudere la finestra di dialogo.
10.15. Schermata "ProVisionaire Monitoring Service Settings"
Qui è possibile effettuare le impostazioni per ProVisionaire Monitoring Service installato sul computer.
Scegliere Windows [Start]→[Yamaha ProVisionaire Monitoring Service]→[ProVisionaire Monitoring Service Settings] per accedere.
Se si utilizza Internet Explorer come "browser Web predefinito", non è possibile aprire questa finestra. Specificare Microsoft Edge o Google Chrome come "browser Web predefinito".
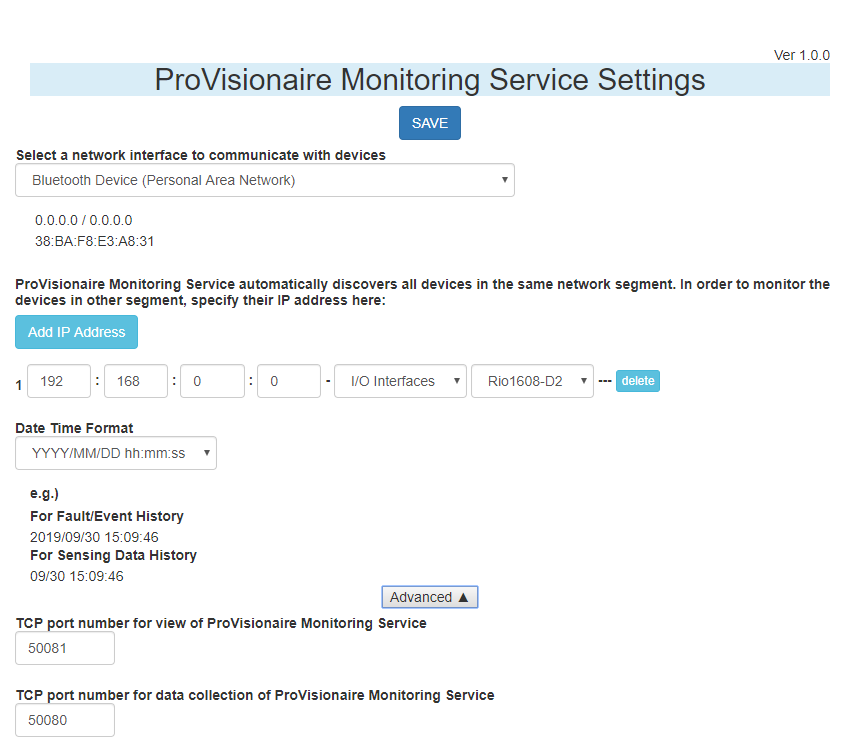
-
Pulsante [SAVE]
Consente di applicare le impostazioni a ProVisionaire Monitoring Service. -
Casella di riepilogo [Select a network interface to communicate with devices]
Consente di selezionare l’interfaccia di rete utilizzata per ottenere informazioni sullo stato operativo del dispositivo. -
Pulsante [Add IP Address]
Consente di inserire l’indirizzo IP e il modello di un dispositivo che si trova su una sottorete diversa.
Se si desidera ottenere informazioni anche da un dispositivo che si trova su una sottorete diversa, immettere l’indirizzo IP del dispositivo, ecc. qui.
Se si fa clic sul pulsante [Delete], le informazioni sul dispositivo vengono eliminate. -
Casella di riepilogo [Date Time Format]
Consente di selezionare il formato di data e ora nel grafico "Sensing Data History" o nell’elenco "Fault/Event History" della finestra "ProVisionaire Monitoring Service". -
Pulsante [Advanced]
Mostra o nasconde le impostazioni dettagliate elencate di seguito. -
Casella di selezione/di testo [TCP port number for view of ProVisionaire Monitoring Service]
Consente di specificare il numero di porta TCP utilizzato per passare le informazioni sullo stato operativo a un altro computer. Se si modifica questo valore, occorre modificare anche le impostazioni di Windows Firewall. Il valore predefinito è impostato su "50081." -
Casella di selezione/di testo [TCP port number for data collection of ProVisionaire Monitoring Service]
Consente di specificare il numero di porta TCP utilizzato per raccogliere le informazioni sullo stato operativo. Se si modifica questo valore, occorre modificare anche le impostazioni di Windows Firewall. Il valore predefinito è impostato su "50080."
10.16. Finestra di dialogo "Log"
Mostra le informazioni sugli avvisi comunicati dai dispositivi. Il registro viene eliminato quando si esce da ProVisionaire Amp Editor oppure quando si apre un altro file di progetto o se ne crea uno nuovo.
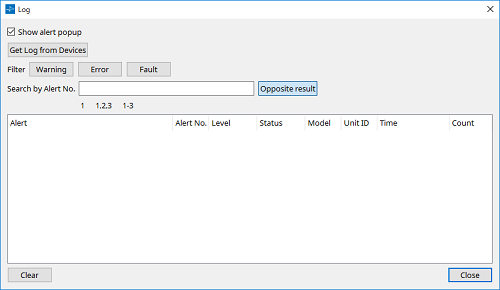
-
Casella di controllo [Show Alert Popup]
Se questa opzione è selezionata, le informazioni sugli avvisi vengono visualizzate sotto forma di finestra a comparsa se si verifica un avviso. -
Pulsante [Get Log from Devices] (solo serie XMV)
Consente di visualizzare la finestra di dialogo "Get Log". Consente di ottenere le informazioni sugli avvisi dai dispositivi che le memorizzano internamente e di salvarle in formato CSV. -
Pulsanti [Warning]/[Error]/[Fault]
Gli avvisi dei tipi il cui pulsante è attivo non vengono visualizzati nel relativo elenco. -
Casella di testo [Search by Alert No.]
Immettere i numeri degli avvisi che si desidera visualizzare nel relativo elenco. -
Pulsante [Opposite Result]
Se questa opzione è attiva, nell’elenco degli avvisi vengono visualizzati gli avvisi che non corrispondono ai criteri indicati nella casella di testo [Search by Alert No.]. -
Elenco degli avvisi
Mostra un elenco degli avvisi ricevuti dai dispositivi mentre ProVisionaire Amp Editor era in esecuzione. Quando si fa clic sul titolo di una colonna, vengono visualizzati i simboli ∧/∨, che consentono di modificare l’ordine in cui vengono visualizzati gli avvisi.-
Alert
Mostra il contenuto dell’avviso e un’icona. Se viene visualizzato un pulsante per la visualizzazione delle informazioni, facendo clic su di esso viene visualizzata la finestra di dialogo "Solution" che indica la possibile risoluzione del problema. -
Alert No.
Mostra il numero di avviso. -
Severity
Mostra il tipo di avviso che si è verificato. -
Status
Mostra lo stato corrente dell’avviso. -
Model
Mostra il nome del modello del dispositivo. -
Unit ID
Mostra il valore di UNIT ID del dispositivo. -
Time
Mostra l’ora in cui si è verificato l’avviso. -
Count
Mostra il numero di volte in cui si è verificato l’avviso.
-
-
Pulsante [Clear]
Consente di eliminare il registro visualizzato nell’elenco degli avvisi. -
Pulsante [Close]
Consente di chiudere la finestra di dialogo.
10.17. Finestra di dialogo "Get Log"
Consente di ottenere le informazioni sugli errori contenute nei dispositivi serie XMV e di salvarle in formato CSV.
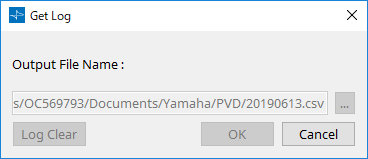
-
Casella di testo [Output File Name:]
Indica il file selezionato dal pulsante […], come percorso assoluto. È anche possibile inserirlo direttamente. -
Pulsante […]
Consente di aprire una finestra di dialogo per il file in cui verranno salvati i dati in formato CSV. -
Pulsante [Log Clear]
Consente di eliminare il registro degli avvisi contenuto nel dispositivo. -
Pulsante [OK]
Consente di scrivere il registro nel file indicato dalla casella di testo [Output File Name:] e di chiudere la finestra di dialogo. -
Pulsante [Cancel]
Consente di chiudere la finestra di dialogo senza eseguire il salvataggio nel file.
10.18. Finestra di dialogo "Clock"
La data e l’ora del computer vengono trasmesse a ciascun dispositivo collegato ogni volta che è online, aggiornando automaticamente il clock interno di ciascun dispositivo. Se si trasmettono le informazioni su data e ora del computer da questa finestra di dialogo, questi valori verranno aggiornati sui dispositivi collegati alla stessa rete, indipendentemente dallo stato online/offline.
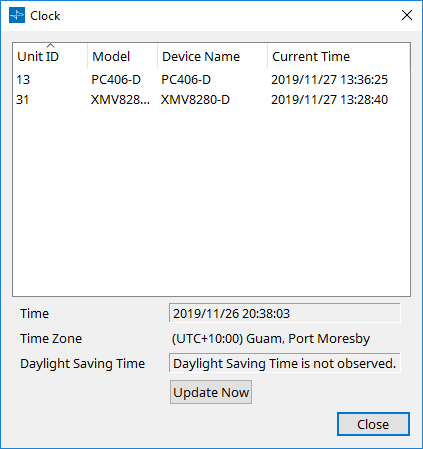
-
Unit ID
Indica il valore di UNIT ID. -
Model
Indica il nome del modello del dispositivo. -
Device Name
Indica il nome del dispositivo. Questo nome può essere modificato nell’area "Properties" del foglio "Project", utilizzando [Device Name]. -
Current Time
Indica le informazioni sull’ora del dispositivo. -
Time
Mostra la data e l’ora del clock di sistema del computer, ignorando l’impostazione per l’ora legale. -
Time Zone
Indica l’impostazione del fuso orario del computer. -
Daylight Saving Time
Mostra l’ora legale utilizzata sul computer. Se l’ora legale non è stata specificata, in questo campo verrà visualizzato il messaggio "Daylight Saving Time has not been applied". -
Pulsante [Update Now]
Quando si fa clic su questo pulsante, il clock interno del dispositivo viene aggiornato in base alle impostazioni. -
Pulsante [Close]
Consente di chiudere la finestra di dialogo.
10.19. Finestra "Linked Presets Manager"
In questa finestra, le impostazioni per più dispositivi dotati di una funzione preset possono essere memorizzate o richiamate in un’unica operazione.
Per chiudere la finestra, fare clic sul pulsante [X] nella parte in alto a destra.
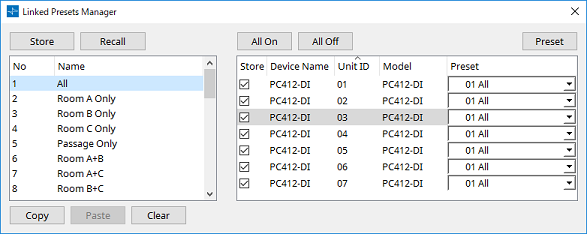
L’utilizzo di base è il seguente.
-
Nell’elenco a sinistra, selezionare il preset del link di destinazione della memorizzazione.
-
Nell’elenco a destra, aggiungere un segno di spunta ai dispositivi che si desidera memorizzare.
-
Fare clic sul pulsante [Store].
Il preset viene memorizzato nel numero selezionato al passaggio 1 per ciascun dispositivo selezionato al passaggio 2.
Per rimuovere un dispositivo in modo che non sia più la destinazione di preset collegati, selezionare [----] nella colonna [Preset] dell’elenco a destra.
Se in precedenza sono stati specificati dei preset su ciascun dispositivo, utilizzare la seguente procedura.
-
Nell’elenco a sinistra, selezionare il preset del link di destinazione della memorizzazione.
-
Nell’elenco a destra, deselezionare la casella di controllo del dispositivo su cui è stato specificato un preset.
-
Nell’elenco a destra, selezionare il valore [Preset] del dispositivo su cui era già memorizzato.
-
Fare clic sul pulsante [Store].
-
Pulsante [Store]
Memorizzare il preset collegato. Quando si memorizza un preset collegato vuoto, viene visualizzata la finestra di dialogo "Store Linked Preset". -
Pulsante [Recall]
Consente di richiamare il preset collegato selezionato. -
Campo Link preset **
Consente di selezionare il preset collegato da memorizzare o richiamare. -
Pulsante [Copy]
Consente di copiare il preset collegato selezionato. -
Pulsante [Paste]
Consente di incollare il preset collegato copiato nel preset collegato selezionato. -
Pulsante [Clear]
Consente di cancellare il preset collegato selezionato. -
Pulsante [All On]
Consente di aggiungere un segno di spunta alla casella di controllo [Store] di tutti i dispositivi nell’elenco. -
Pulsante [All Off]
Consente di rimuovere il segno di spunta dalla casella di controllo [Store] di tutti i dispositivi nell’elenco. -
Pulsante [Preset]
Mostra il foglio del dispositivo attualmente selezionato. -
Elenco dei dispositivi
Mostra un elenco dei dispositivi con funzionalità preset registrati nel progetto.-
Casella di controllo [Store]
Se questa casella di controllo è selezionata, il preset selezionato nella casella di riepilogo [Preset] viene sovrascritto/salvato nei dispositivi la cui casella di controllo [Store] è selezionata nell’elenco dei dispositivi.
Se la casella di riepilogo [Preset] è [----], viene sovrascritto/salvato nel preset con lo stesso numero del preset collegato.
Se le impostazioni sono già memorizzate nel numero di preset del dispositivo e tale numero è selezionato nella casella di riepilogo [Preset], rimuovere il segno di spunta. -
Device Name
Indica il nome del dispositivo. -
Unit ID
Indica il valore UNIT ID del dispositivo. -
Model
Indica il nome del modello del dispositivo. -
Casella di riepilogo [Preset]
Selezionare il preset del dispositivo che si desidera collegare al preset collegato.
È possibile modificare il numero di preset dopo la memorizzazione. Se si desidera escluderlo dal richiamo dei preset collegati, selezionare [----].
-
10.20. Finestra di dialogo "Store Linked Preset"
Nella finestra "Linked Presets Manager", fare clic sul pulsante [Store] per accedere a questa finestra di dialogo.
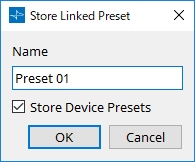
-
Casella di testo [Name]
Immettere un nome per il preset collegato. Per impostazione predefinita, il nome sarà "Preset + numero preset". Per procedere alla memorizzazione è obbligatorio inserire un nome nel campo del preset collegato. -
Casella di controllo [Store Device Presets]
Se questa casella di controllo è deselezionata, anche la casella di controllo nell’elenco a destra della finestra "Linked Presets Manager" risulterà deselezionata e il preset del dispositivo non verrà sovrascritto/memorizzato.
Se in precedenza erano state memorizzate le impostazioni nel numero di preset del dispositivo, deselezionare questa casella di controllo per evitare la sovrascrittura. Le impostazioni vengono memorizzate con la casella di controllo [Store] deselezionata. -
Pulsante [OK]
Consente di specificare il preset collegato e di chiudere la finestra di dialogo. -
Pulsante [Cancel]
Consente di chiudere la finestra di dialogo senza specificare il preset collegato.
10.21. Finestra di dialogo "Recall Speaker Preset(s)"
Qui è possibile modificare la libreria degli altoparlanti.
Questa finestra di dialogo viene visualizzata quando si fa clic con il pulsante destro del mouse su un altoparlante collegato a un dispositivo serie PC e si sceglie [Recall Speaker Preset(s)].
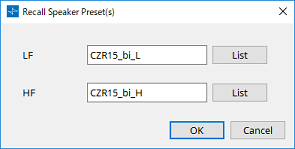
-
Library
Per ciascun connettore, indica l’elemento della libreria specificato. Immediatamente dopo la visualizzazione della finestra di dialogo, viene visualizzato l’elemento della libreria predefinito. -
Pulsante [LIST]
Consente di selezionare e visualizzare elementi della libreria. -
Pulsante [OK]
Consente di specificare un elemento della libreria e di chiudere la finestra di dialogo. -
Pulsante [Cancel]
Consente di chiudere la finestra di dialogo senza specificare un elemento della libreria.