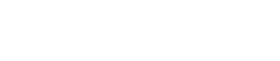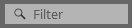Estrutura da tela
2. Estrutura da tela
O ProVisionaire Amp Editor consiste em uma "barra de menus", uma "barra de ferramentas", a "planilha Project", a "planilha Tuning" e a "planilha de dispositivos".
A "planilha Project" é uma planilha para a colocação de dispositivos. Os dispositivos colocados aqui são registrados no projeto.
A "planilha Tuning" é uma planilha na qual você especifica o EQ ou os níveis de um dispositivo. Os canais de amplificador de potência podem ser agrupados em vários dispositivos da mesma série, permitindo a operação vinculada dos mesmos tipos de parâmetros usando valores relativos ou valores absolutos.
A "Device sheet" é onde você pode fazer configurações detalhadas para cada dispositivo.
Cada planilha tem as seguintes áreas.
| Planilha | Área |
|---|---|
|
Área "Devices"
|
|
|
Área "Components"
|
|
|
Área "Presets"
|
|
|
- |
2.1. Comum a todas as planilhas
Aqui explicamos os itens que são comuns a todas as planilhas.

-
Barra de menus
Os comandos que podem ser executados pelo ProVisionaire Amp Editor podem ser encontrados aqui, agrupados por categoria. Clique aqui para ver uma lista de comandos. ( Barras de menu e barra de ferramentas ) -
Barra de ferramentas
As funções mais usadas são fornecidas aqui como botões. ( Barras de menu e barra de ferramentas ) -
Bird’s Eye view
Ela mostra uma visão geral da planilha. A área contornada por um quadro verde é mostrada na planilha. Arraste o quadro para mover a área mostrada na planilha. Quando um ícone ←→ é mostrado nos quatro cantos, você pode arrastá-lo para aumentar ou diminuir o quadro; a área de exibição da planilha muda de acordo.
Para aplicar/remover zoom da exibição Bird’s Eye propriamente dita, mantenha a tecla < Ctrl > pressionada e gire a roda do mouse.
Quando o cursor está localizado na borda entre a exibição Bird’s Eye e a área acima, a forma do cursor muda, o que lhe permite arrastá-lo para alterar a altura da exibição.
No canto superior direito da área há um símbolo "
 " quando você clica nele, a área se torna um ícone e é colocada no lado esquerdo ou direito da tela, o que permite que a planilha ocupa mais espaço da tela. Quando você coloca o cursor sobre o ícone, a área é expandida temporariamente. Caso você queira reexibir uma área em ícone em sua posição fixa, mova o cursor sobre o ícone e clique no símbolo "
" quando você clica nele, a área se torna um ícone e é colocada no lado esquerdo ou direito da tela, o que permite que a planilha ocupa mais espaço da tela. Quando você coloca o cursor sobre o ícone, a área é expandida temporariamente. Caso você queira reexibir uma área em ícone em sua posição fixa, mova o cursor sobre o ícone e clique no símbolo "
 " exibido.
" exibido.
Use o botão
 da planilha para acessar a lista de planilhas e selecione a planilha para a qual você deseja mover.
da planilha para acessar a lista de planilhas e selecione a planilha para a qual você deseja mover.
Quando o número de planilhas aumenta, os botões
 são exibidos. O botão
são exibidos. O botão
 move uma planilha para a esquerda. O botão
move uma planilha para a esquerda. O botão
 move uma planilha para a direita.
move uma planilha para a direita.
A área contém os botões e as caixas de edição a seguir.
| Botão ou caixa de edição | Resumo |
|---|---|
|
|
Expande a árvore inteira. |
|
|
Recolhe a árvore inteira. |
|
|
Localiza e exibe os objetos que atendem às condições inseridas. |
|
|
Registra o estilo do objeto selecionado no computador como um estilo. |
Quando o cursor está localizado na borda entre uma planilha e a área, a forma do cursor muda, o que lhe permite arrastá-lo para alterar a largura da área.
2.2. "Planilha Project"
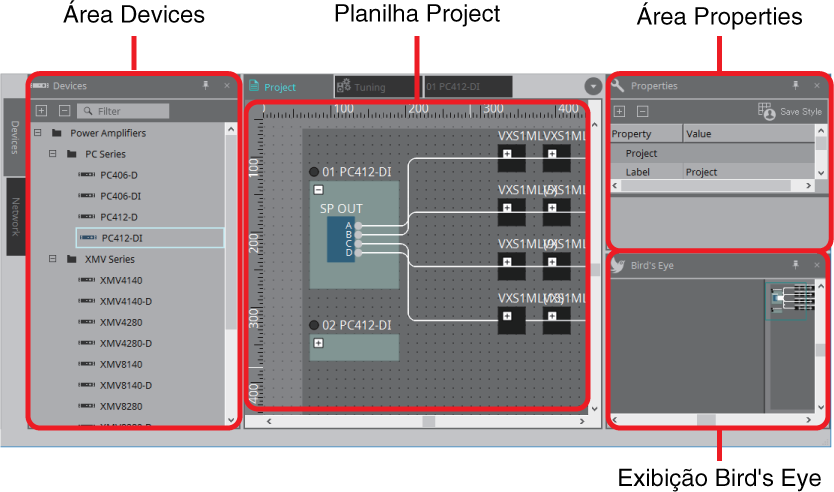
-
Área "Devices"
Lista os dispositivos que são colocados na planilha "Project". Para registrar um dispositivo no projeto, arraste e solte o dispositivo na planilha "Project". ( área "Devices" ) -
área "Network"
Lista os dispositivos detectados pelo computador. Para registrar um dispositivo no projeto, arraste e solte o dispositivo na planilha "Project". ( área "Network" )
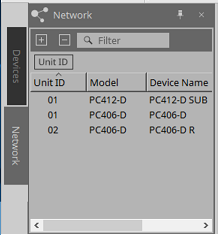
Planilha * "Project"
Nessa planilha, você pode colocar dispositivos para registrá-los no projeto ou criar um diagrama de conexão. (
planilha "Project"
)
Clique duas vezes em um dispositivo para abrir a planilha de dispositivos.
-
área "Properties"
Aqui, é possível visualizar e editar informações sobre o objeto selecionado.
2.3. "Planilha Tuning"
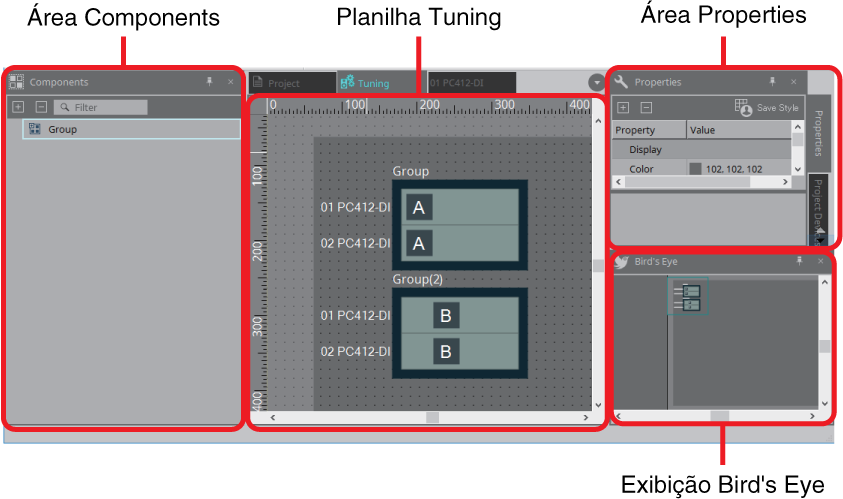
-
Área "Components"
Registre um grupo de links arrastando e soltando um componente "Group" na planilha "Tuning".
Planilha * "Tuning"
Nessa planilha, você pode criar e editar um grupo de links.
Um grupo de links é uma função que permite vincular canais individuais entre dispositivos. (
planilha "Tuning"
)
-
área "Properties"
Aqui, é possível visualizar e editar informações sobre o objeto selecionado. -
Área "Project Devices"
Dos dispositivos colocados na planilha "Project", os dispositivos aos quais o agrupamento de links é aplicável são mostrados na árvore.
Registre um dispositivo em um grupo de links arrastando e soltando-o no componente "Group". ( área "Project Devices" )
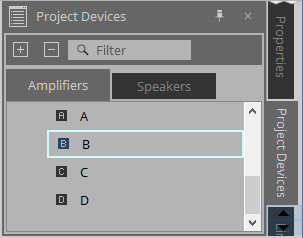
-
Área "Link Groups"
Essa opção mostra o estado das atribuições de grupo de links como uma árvore. ( área "Link Groups" )
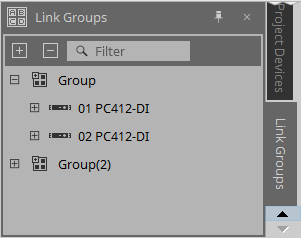
2.4. Planilha de dispositivos
A planilha de dispositivos para uma série PC é mostrada aqui como um exemplo.
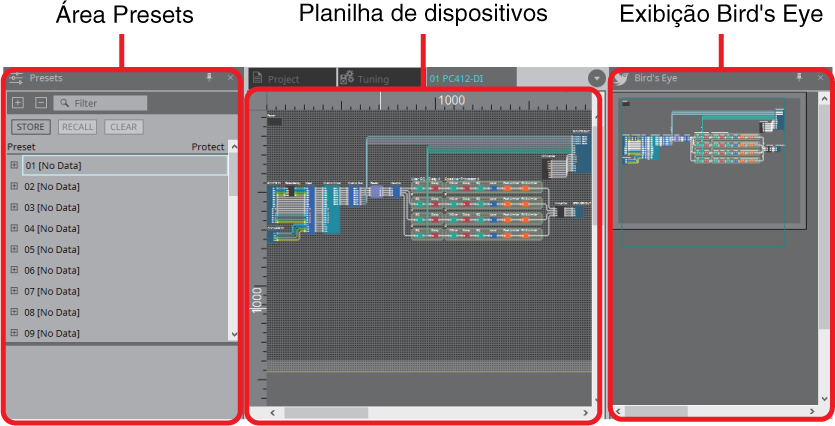
-
Área "Presets"
Aqui, é possível armazenar e chamar parâmetros para o dispositivo da série PC. ( área "Presets" )
Para armazenar ou chamar predefinições para o projeto inteiro, use a janela "Linked Presets Manager" que é exibida quando você clica no botão . (
janela "Linked Presets Manager"
)
. (
janela "Linked Presets Manager"
)
As predefinições para o projeto inteiro também podem ser chamadas do .
.
-
Planilha de dispositivos
Os componentes dos diversos dispositivos são colocados aqui. Quando você clica duas vezes em um componente, o editor de componentes é exibido, permitindo que você edite os parâmetros do dispositivo.