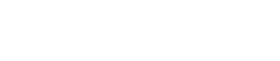Caixas de diálogo
10. Caixas de diálogo
Este capítulo explica as caixas de diálogo e as janelas que você pode abrir na barra de menu ou na barra de ferramentas.
10.1. Caixa de diálogo "Network Setup" (Configuração da rede)
Aqui, é possível selecionar a placa de interface de rede (posteriormente chamada "network card") usada para comunicação com dispositivos.
Você também pode alterar o endereço IP da placa de rede.
|
Se você não estiver usando um servidor DHCP, corrija o endereço IP da placa de rede do seu computador. Recomendamos as seguintes configurações.
Endereço IP: 192.168.0.253 Mascara de sub-rede: 255.255.255.0 |
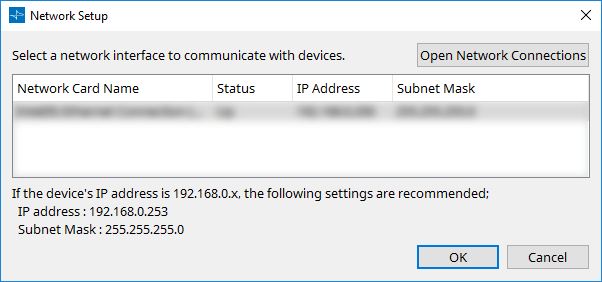
Se o computador não estiver conectado à rede, clique no botão [Cancel] para fechar a caixa de diálogo.
-
Network Card Name
Mostra o nome da placa de rede. -
Status
Mostra o status da placa de rede (operante ou inoperante).
Uma placa de rede indicada como "Down" não pode ser selecionada. -
IP Address e Subnet Mask
Indica o endereço IP e a máscara de sub-rede atribuídos à placa de rede.
Selecione uma placa de rede na mesma sub-rede que os dispositivos. -
Botão [Open Network Connections]
Abre o painel de controle "Network Connections." Use essa opção quando desejar alterar o endereço IP da placa de rede. -
Botão [OK]
Atualiza as configurações e fecha a caixa de diálogo. -
Botão [Cancel]
Fecha a caixa de diálogo sem atualizar as configurações.
10.2. Caixa de diálogo Startup (Inicialização)
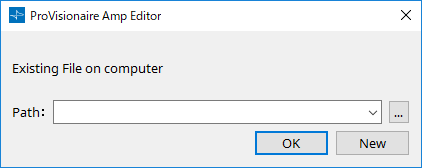
Essa opção é exibida quando o ProVisionaire amp Editor é iniciado.
-
Menu suspenso [Path]
Permite visualizar e selecionar um arquivo de projeto salvo recentemente. -
Botão […]
Abre a caixa de diálogo "Select File". Selecione o arquivo de projeto que você deseja carregar. -
Botão [OK]
Carrega o arquivo de projeto mostrado no menu suspenso [Path]. -
Botão [New]
Inicia um novo projeto.
10.3. Caixa de diálogo "Protect File"
No ProVisionaire amp Editor, é possível especificar um código PIN (número secreto) por segurança.
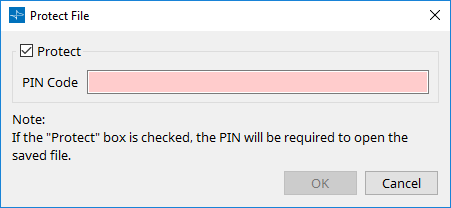
-
Caixa de seleção [Protect]
Se essa caixa de seleção estiver marcada, a caixa de diálogo "Security" aparecerá quando o arquivo de projeto for iniciado.
Se essa caixa de seleção estiver desmarcada, todos os usuários poderão abrir o arquivo de projeto. -
[PIN Code]
Se a caixa de seleção [Protect] estiver selecionada, insira a senha (um número secreto de quatro algarismos de byte único).
Apenas é possível inserir algarismos de byte único. Além disso, um código PIN em branco não é permitido.
|
- O código PIN pode ser visto nessa caixa de diálogo. Certifique-se de que ele não seja visto por outro usuário.
- Se esquecer o código PIN, você não poderá abrir o arquivo de projeto correspondente. |
-
Botão [OK]
Atualiza as configurações e fecha a caixa de diálogo. -
Botão [Cancel]
Fecha a caixa de diálogo sem atualizar as configurações.
10.4. Caixa de diálogo "Project Information"
Permite incluir um lembrete no arquivo de projeto para registrar informações de propriedades ou informações de contato.
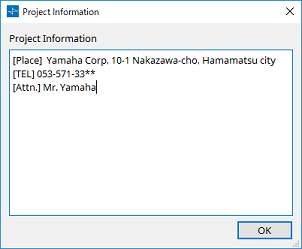
10.5. Caixa de diálogo "Print"
Aqui você pode fazer configurações relacionadas à impressão de uma planilha, especificar o tamanho do papel mostrado na planilha e ter uma visualização da impressão.
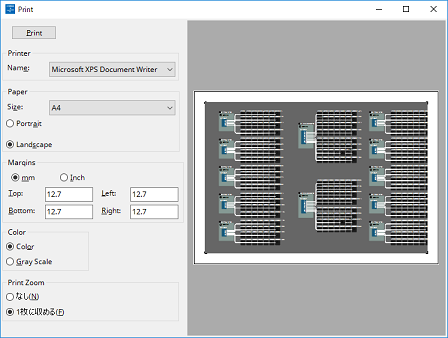
-
Botão [Print]
Clique nela para abrir a caixa de diálogo "Print" do Windows. -
Impressora
-
Caixa de listagem [Name]
Especifica a impressora a ser usada.
-
-
Papel
-
Caixa de listagem [Size]
Especifica o tamanho do papel. Se o item de menu [View] [Print Area] tiver uma marca de seleção, o tamanho do papel mostrado na planilha de design seguirá essa configuração. -
Botões de opção [Portrait]/[Landscape]
Especifique a orientação do papel. A orientação do papel mostrada na planilha de design segue essa configuração.
-
-
Margens
-
Botões de opção [mm]/[Inch]
Especifique as unidades das margens superior, inferior, esquerda e direita. -
Caixas de texto [Top]/[Bottom]/[Left]/[Right]
Especifique as margens superior, inferior, esquerda e direita.
-
-
Cor
-
Botões de opção [Color]/[Gray Scale]
Especifique se será usada a impressão em cores ou em escala de cinza.
-
-
Zoom de impressão
-
Botões de opção [None]/[Fit on one page]
Especifique se o conteúdo impresso será a região no papel mostrado na planilha de design ou se a planilha inteira será reduzida em tamanho para caber em uma única página.
-
-
Área de visualização
Mostra uma visualização de impressão.
10.6. Caixa de diálogo "IP Settings"
Lista os dispositivos encontrados na rede, permitindo que você altere seus endereços IP.
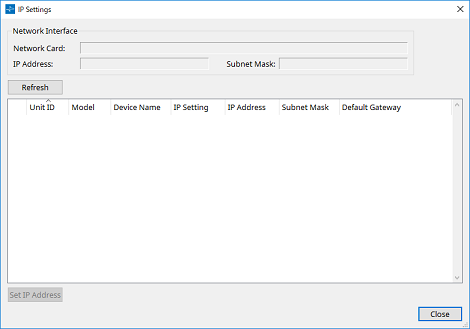
-
"Network Interface"
Mostra o nome/endereço IP/máscara de sub-rede da placa de rede atualmente selecionada na caixa de diálogo ""Network Setup". -
Botão [Refresh]
Pesquisa novamente em busca de dispositivos na rede. -
Lista de dispositivos
-
Botão de identificação
Quando você pressionar esse botão localizado à esquerda da UNIT ID (ID da unidade), os indicadores do dispositivo correspondente piscarão durante vários segundos. -
Unit ID
Mostra a UNIT ID do dispositivo.
Se houver um conflito da UNIT ID, uma indicação será mostrada.
será mostrada.
-
Model
Indica o nome do modelo do dispositivo. -
Device Name
Mostra o nome do dispositivo. Este nome pode ser editado na área "Properties" da planilha "Project" usando [Device Name]. -
IP Settings
Indica se a configuração do endereço IP é o modo Unit ID (ID da unidade), o modo Static IP (IP estático) ou o modo DHCP. -
IP Address/MAC Address/Subnet Mask/Default Gateway
Indica o endereço IP, o endereço MAC, a máscara de sub-rede e o gateway padrão especificados para o dispositivo.
-
-
Botão [Set IP Address]
Abre a caixa de diálogo "IP Address" . -
Botão [Close]
Fecha a caixa de diálogo.
10.7. Caixa de diálogo "IP Address"
Aqui, é possível definir as configurações de IP do dispositivo.
Defina essa opção de forma que não haja conflitos entre os dispositivos.
A edição não é possível no modo online.
Para usar o ProVisionaire Amp Editor para controlar dispositivos de sub-redes diferentes, é necessário operar os dispositivos usando endereços IP fixos. Para obter detalhes, consulte
"Settings for controlling devices across subnets"
.
10.7.1. Para dispositivos da série PC
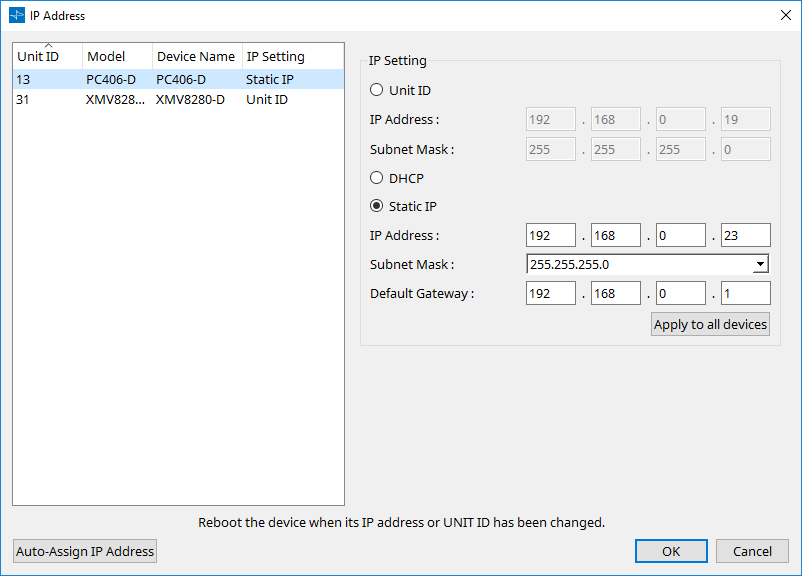
-
Lista de dispositivos
Mostra os dispositivos na rede. Quando você seleciona essa opção, as configurações do dispositivo atual são mostradas à direita, permitindo que você as edite. -
IP Setting
-
Botão de opção [Unit ID]
Atribui automaticamente o endereço IP com base na UNIT ID do dispositivo.
Isso atribui o endereço IP como 192.168.0. A UNIT ID e a máscara de sub-rede como 255.255.255.0. -
Botão de opção [DHCP]
Escolha essa opção se desejar que o servidor DHCP atribua o endereço IP.
Se não houver um servidor DHCP, o endereço IP será atribuído como um endereço de link local. -
Botão de opção [Static IP]
Atribui um endereço IP fixo para o dispositivo. -
Caixa de texto [Default Gateway]
Atribui o endereço IP do gateway padrão. -
Botão [Apply to all the devices]
Aplica as configurações do botão de opção [Unit ID], do botão de opção [DHCP] e do botão de opção [Static IP] para todos os dispositivos da série PC.
Se o botão de opção [Static IP] estiver selecionado, a configuração "IP Address" não será aplicada.
-
-
Botão [Auto-Assign IP Addresses]
Clique nele para abrir a caixa de diálogo "Auto-Assign IP Addresses" . -
Botão [OK]
Transmite as configurações para o dispositivo e fecha a caixa de diálogo.
Se você alterar o endereço IP, o dispositivo será reiniciado e a comunicação será interrompida temporariamente. -
Botão [Cancel]
Descarta as configurações e fecha a caixa de diálogo.
10.7.2. Para dispositivos da série XMV
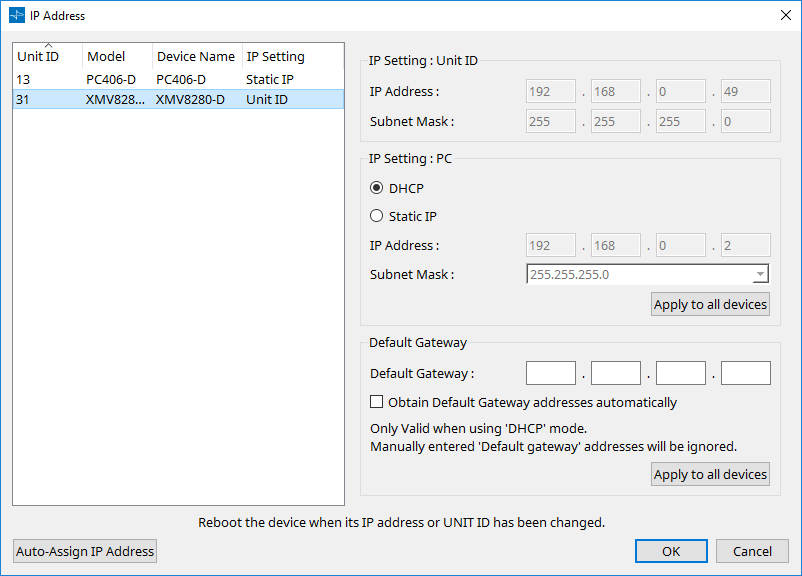
-
Lista de dispositivos
Mostra os dispositivos na rede. Quando você clica nessa opção, as configurações do dispositivo atual são mostradas à direita, permitindo que você as edite. -
IP Setting: Unit ID
Se a configuração de IP de chave DIP do painel traseiro do dispositivo for modo [UNIT ID], ela usará a configuração de IP exibida. -
IP Setting: PC
Se a configuração de IP de chave DIP do painel traseiro do dispositivo for modo [PC], use ProVisionaire Amp Editor para alternar entre DHCP ou Static IP.-
Botão de opção [DHCP]
Escolha essa opção se desejar que o servidor DHCP atribua o endereço IP.
Se não houver um servidor DHCP, o endereço IP não será definido. Para resolver esse problema, verifique se o servidor DHCP está conectado. Como alternativa, use as chaves DIP no painel traseiro do dispositivo para definir a Configuração IP como [UNIT ID] (o modo no qual o endereço IP será gerado com base na UNIT ID). -
Botão de opção [Static IP]
Se a configuração IP da unidade for "STATIC IP," o endereço IP e a máscara de sub-rede será mostrada e poderá ser editada. -
Botão [Apply to all the devices]
Aplica as configurações do botão de opção [DHCP] e do botão de opção [Static IP] para todos os dispositivos da série XMV.
-
-
Default Gateway
-
Caixa de texto [Default Gateway]
Especifica o endereço IP do gateway padrão. -
Caixa de seleção [Obtain Default Gateway and DNS Server address automatically]
Se essa caixa de seleção estiver marcada, o endereço IP do gateway padrão será obtido automaticamente. A configuração de endereço IP acima para o gateway padrão é ignorada. -
Botão [Apply to all the devices]
Especifica o mesmo gateway padrão para todos os dispositivos mostrados na lista de dispositivos.
-
-
Botão [Auto-Assign IP Addresses]
Clique nele para abrir a caixa de diálogo "Auto-Assign IP Addresses" . -
Botão [OK]
Transmite as configurações para o dispositivo e fecha a caixa de diálogo.
Se a Configuração de IP do dispositivo for [Static IP] e você tiver alterado o endereço IP, a comunicação será temporariamente interrompida. -
Botão [Cancel]
Descarta as configurações e fecha a caixa de diálogo.
| Se você não conhece o endereço de rede da unidade, convém usar a chave DIP para definir a Configuração de IP como [UNIT ID]. |
10.8. Caixa de diálogo "Auto-Assign IP Addresses"
As informações, como o endereço IP atribuído a dispositivos virtuais especificados na caixa de diálogo "Match Devices by IP Address" são aplicadas à caixa de diálogo "IP Settings" em uma única operação.
Para obter detalhes, consulte
"Settings for controlling devices across subnets"
.
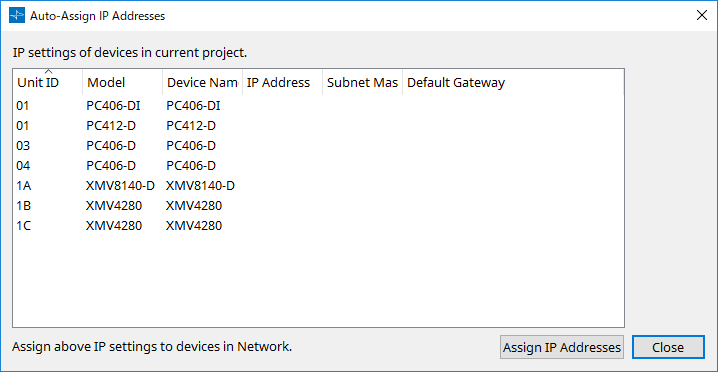
-
Lista de dispositivos
Mostra os dispositivos para atribuição e as configurações de IP a serem atribuídas. -
Botão [Assign IP Addresses]
Aplica as informações mostradas na lista de dispositivos à caixa de diálogo "IP Address". Mesmo que o botão de opção [DHCP] esteja selecionado na caixa de diálogo "IP Address", o botão de opção [Static IP] será alterado para o estado ativado. -
Botão [Cancel]
Fecha a caixa de diálogo.
10.9. Caixa de diálogo "Match Devices by IP Address"
Quando você atribui um endereço IP a um dispositivo virtual nessa caixa de diálogo, o ProVisionaire Amp Editor procura dispositivos na rede por endereço IP.
Se desejar controlar um sistema que esteja em uma sub-rede diferente do ProVisionaire Amp Editor, defina as configurações aqui.
Para conhecer o procedimento, consulte
"Settings for controlling devices across subnets"
.
A comunicação de áudio Dante não é possível entre dispositivos que estejam em sub-redes diferentes.
Defina os endereços IP de forma que eles sejam exclusivos para todo o caminho de comunicação. Se houver dispositivos do mesmo endereço IP no caminho de comunicação, eles poderão não ser distinguíveis.
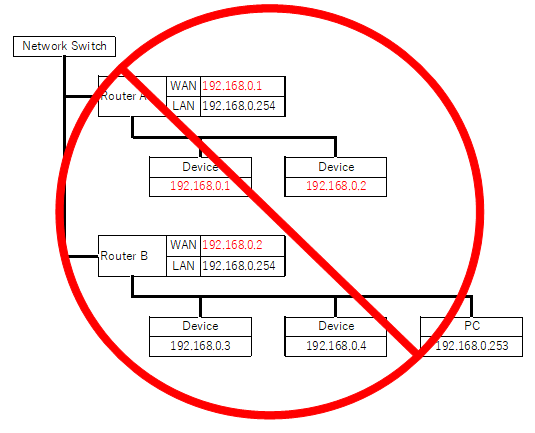
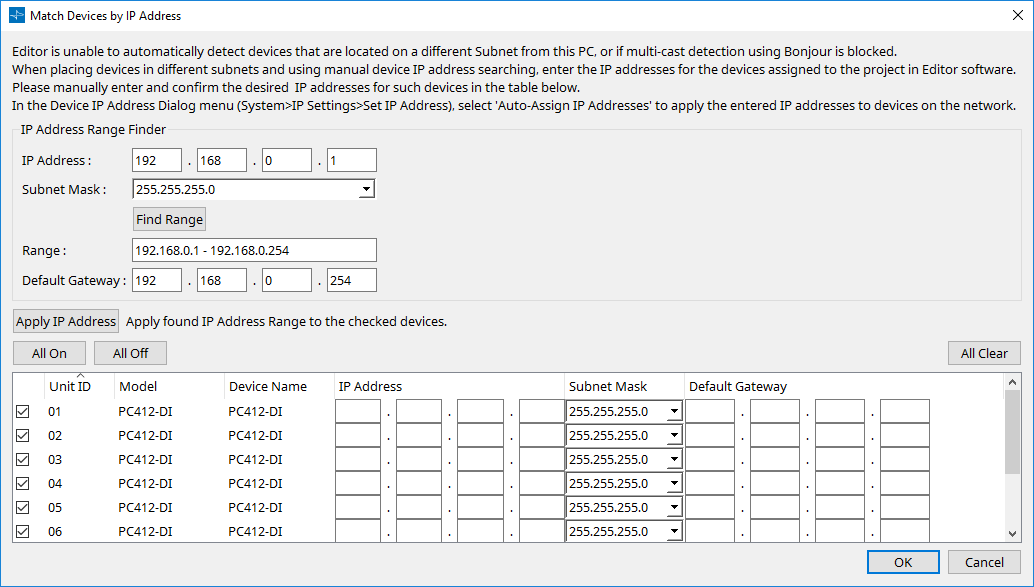
-
IP Address Range Finder
Se não houver problema nos endereços IP serem consecutivos, você poderá usá-los para calcular os endereços IP para atribuição.-
[IP Address:]
Insira o endereço IP que você deseja usar. -
[Subnet Mask:]
Selecione a máscara de sub-rede. -
Botão [Find Range]
Quando você clica nessa opção, o intervalo que pode ser especificado é calculado com base no endereço IP e na máscara de sub-rede que você inseriu. -
"Range"
Mostra o intervalo calculado de endereços IP. -
Default Gateway
Mostra o gateway padrão calculado.
-
-
Botão [Apply IP Address]
Quando você clica nessa opção, o endereço IP calculado em "IP Address Range Finder" e o gateway padrão são aplicados aos dispositivos na lista de dispositivos. -
Botão [All On]
Seleciona todos os dispositivos na lista de dispositivos a serem afetados por [Apply IP Address]. -
Botão [All Off]
Cancela a seleção de todos os dispositivos na lista de dispositivos a serem afetados por [Apply IP Address]. -
Botão [All Clear]
Exclui as informações de endereço IP dos dispositivos. -
Lista de dispositivos
Aqui, é possível visualizar e editar as configurações dos dispositivos na lista de dispositivos.-
Check box
Se estiver selecionado, [Apply IP Address] será aplicado a esse dispositivo. -
[IP Address]/[Subnet Mask]/[Default Gateway]
Aqui, é possível visualizar e editar o endereço IP do dispositivo, a máscara de sub-rede e o gateway padrão.
-
-
Botão [OK]
Aplica as configurações e fecha a caixa de diálogo. -
Botão [Cancel]
Descarta as configurações e fecha a caixa de diálogo.
10.10. Caixa de diálogo "Device Information"
As informações destas listas dos dispositivos na rede, permitindo que você atualize seu firmware ou reinicie-os.
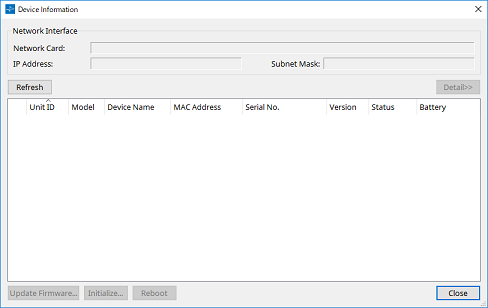
-
Network Interface
Mostra o nome/endereço IP/máscara de sub-rede da placa de rede atualmente selecionada na caixa de diálogo ""Network Setup". -
Botão [Refresh]
Pesquisa novamente em busca de dispositivos na rede.
Não é possível clicar nele enquanto uma atualização está em andamento. -
Botão [Detail>>] (somente para XMV)
Mostra detalhes sobre o dispositivo. -
Lista de dispositivos
-
Botão de identificação
Quando você pressionar esse botão localizado à esquerda da UNIT ID (ID da unidade), os indicadores do dispositivo correspondente piscarão durante vários segundos. -
Unit ID
Mostra a UNIT ID do dispositivo.
Se houver um conflito da UNIT ID, uma indicação será mostrada.
será mostrada.
-
Model
Indica o nome do modelo do dispositivo. -
Device Name
Mostra o nome do dispositivo. Este nome pode ser editado na área "Properties" da planilha "Project" usando [Device Name]. -
MAC Address
Mostra o endereço MAC especificado para o dispositivo. -
Serial No.
Mostra o número de série do dispositivo. -
Version
Mostra a versão do firmware. -
Status
Mostra o status online ou offline.
Ao atualizar um dispositivo, o andamento é exibido. -
Pilha
Mostra a capacidade restante da pilha do dispositivo da série XMV.
-
|
EMPTY |
O valor restante é 0 – 0,5 V. Pare imediatamente de usar a unidade e entre em contato com um centro de serviços da Yamaha. |
|
LOW |
O valor restante é 0,5 – 2,5 V. Entre em contato com um centro de serviços da Yamaha o mais rápido possível. |
|
OK |
O valor restante é 2,5 – 3,5 V. Não há problema. |
|
N/D |
Não há pilha interna. |
-
Botão [Update Firmware]
Atualiza o firmware.
Clique neste botão para abrir a caixa de diálogo "Update Firmware". -
Botão [Initialize]
Inicializa o dispositivo. -
Botão [Reboot]
Reinicia o dispositivo. -
Botão [Close]
Fecha a caixa de diálogo.
Não é possível clicar nele enquanto uma atualização está em andamento.
10.11. Caixa de diálogo "Update Firmware"
Essa caixa de diálogo permite atualizar o firmware de uma unidade compatível.
Para obter detalhes sobre como atualizar o firmware do Dante, consulte o guia do usuário do Dante Firmware Update Manager "AUD-MAN-Firmware_Update_Manager-vX.Xja.pdf (vX.X is the user guide version )."
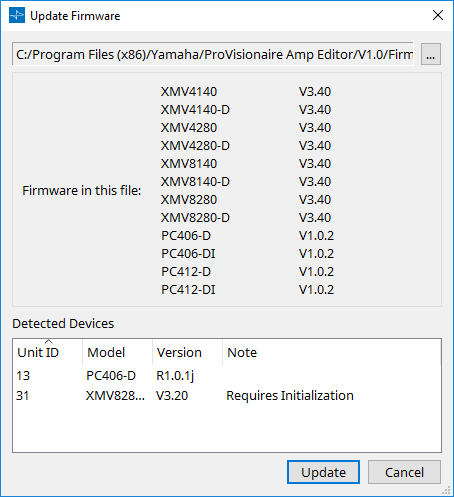
-
Files
Mostra o arquivo de atualização selecionado no momento (.fupd). -
Botão […]
Clique nesse botão para selecionar um arquivo de atualização. Clicar nesse botão abre a caixa de diálogo "Select Folder"; selecione um arquivo .fupd. -
Firmware in this file
Mostra o conteúdo do arquivo de atualização. -
Detected Devices
Mostra os dispositivos detectados.
|
Unit ID |
Indica a UNIT ID (ID da unidade) do dispositivo. |
|
Type |
Indica o nome do modelo do dispositivo. |
|
Version |
Mostra a versão do firmware do dispositivo. |
-
Botão [Update]
Executa a atualização.
Se um arquivo não for selecionado, esse botão não estará disponível e não será possível clicar nele. -
Botão [Cancel]
Fecha a caixa de diálogo sem atualizar.
10.12. Caixa de diálogo "Initialize"
Inicializa as configurações do dispositivo da série PC.
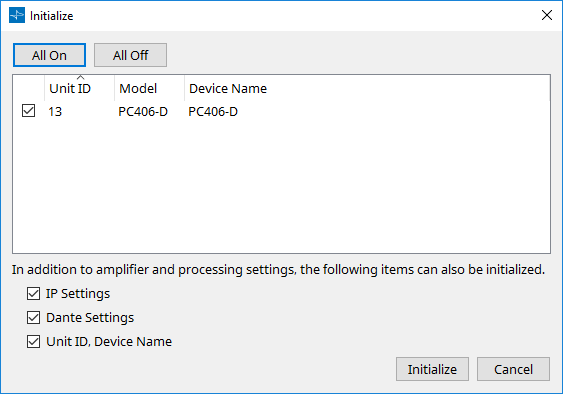
-
Botão [All On]
Adiciona uma marca de seleção a todos os dispositivos na lista. -
Botão [All Off]
Apaga a marca de seleção de todos os dispositivos na lista. -
Lista de dispositivos
Mostra os dispositivos detectados pelo ProVisionaire Amp Editor.-
Check box
Adicione uma marca de seleção a cada dispositivo que você deseja inicializar. -
Unit ID
Indica a UNIT ID (ID da unidade) do dispositivo. -
Model
Indica o nome do modelo do dispositivo. -
Device Name
Indica o nome do dispositivo. -
IP Settings
Se estiverem marcadas, as configurações de IP do dispositivo também serão inicializadas. -
Unit ID, Device Name
Se a opção estiver marcada, a UNIT ID e o nome do dispositivo também serão inicializados. -
Dante Settings
Se estiverem marcadas, as configurações relacionadas ao Dante do dispositivo também serão inicializadas. -
Botão [Initialize]
Executa a inicialização dos dispositivos que têm uma marca de seleção. -
Botão [Cancel]
Fecha a caixa de diálogo sem executar a inicialização.
-
10.13. Janela "ProVisionaire Monitoring Service"
O "ProVisionaire Monitoring Service" é um software que monitora o status de dispositivos compatíveis na rede e continua coletando informações.
Também pode ser mostradas informações do "ProVisionaire Monitoring Service" em execução em outro computador. Nesse caso, as configurações são definidas na
caixa de diálogo "ProVisionaire Monitoring Service Setup"
.
Você pode decidir se deve instalar o "ProVisionaire Monitoring Service" ao instalar o software a seguir.
* ProVisionaire Amp Editor
* ProVisionaire Control (V3.5.0 e posterior)
* ProVisionaire Control KIOSK (V3.5.0 e posterior)
Para obter detalhes sobre dispositivos compatíveis, consulte as páginas da Web do ProVisionaire Amp Editor ou do ProVisionaire Control.
10.13.1. Lista de dispositivos
Lista os dispositivos compatíveis que estão conectados.
Clicando no botão [▽] em cada coluna, você pode classificar ou filtrar por palavra-chave.
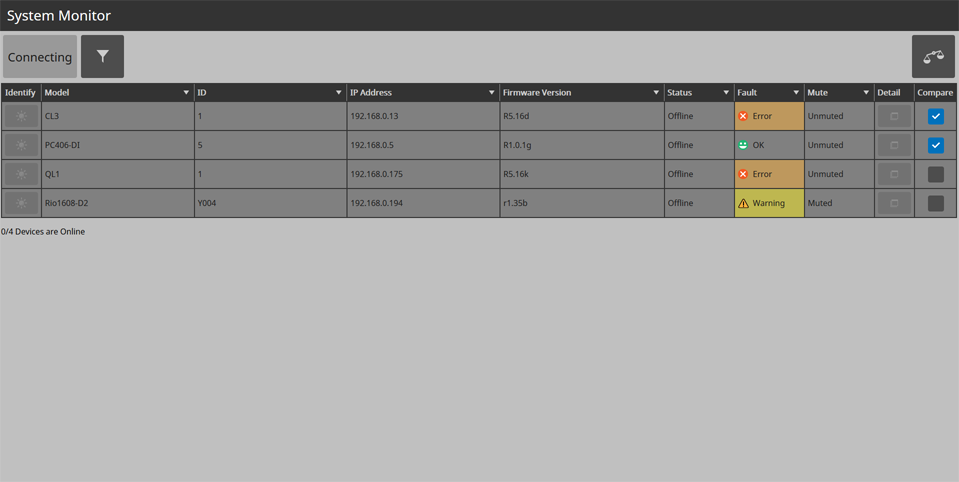
-
Status indicator
Isso indica o nível mais alto de falha para todos os dispositivos conectados. Se não houver falhas, isso indicará "OK." -
Botão Filter (
 )
)
Somente são mostrados os dispositivos para os quais ocorreu uma falha. -
Botão Compare (
 )
)
As informações de operação dos dispositivos cuja caixa de seleção [Compare] está selecionada na lista de dispositivos são mostradas juntas na tela "Compare Devices". Para obter uma explicação da tela "Compare Devices", consulte o conteúdo da guia [Detail] em "Device details" abaixo. -
Lista de dispositivos
-
Botão [ Identify]
Quando você clica nessa opção, os indicadores do dispositivo piscam por vários segundos. -
[ Model]
Indica o nome do modelo do dispositivo. -
[ID]
Indica a UNIT ID (ID da unidade) do dispositivo. -
[IP Address]
Indica o endereço IP do dispositivo. -
[Firmware Version]
Mostra a versão do firmware PRINCIPAL do dispositivo. -
[Status]
Indica se o dispositivo está ligado e se está online. -
[Fault]
Indica a falha que está ocorrendo no dispositivo. -
[Mute]
Indica se a falha removeu o áudio do dispositivo. Dependendo da condição do dispositivo, ele pode ficar com ou sem áudio automaticamente. -
Botão [Detail]
Mostra informações detalhadas sobre o dispositivo. -
Caixa de seleção [Compare]
As informações de operação dos dispositivos cuja caixa de seleção está selecionada são mostradas juntas na tela "Compare Devices". Para acessar a tela "Compare Devices", clique no botão de comparação.
-
10.13.2. Detalhes do dispositivo
Mostra informações detalhadas sobre o dispositivo.
Overview mostra informações sobre o dispositivo e Detail mostra informações sobre o status operacional do dispositivo.
Guia [Overview]
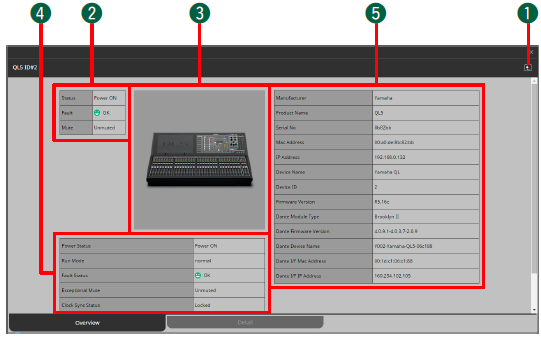
-
Botão Back (
 )
)
Retorna à lista de dispositivos. -
Summary of device status
Mostra uma exibição simplificada do status do dispositivo. -
Device image
Mostra um gráfico do dispositivo exibido no momento. -
Status of entire device
Mostra uma exibição simplificada do status geral do dispositivo. -
Device profile
Mostra um perfil do dispositivo, incluindo a versão do firmware.
Guia [Detail]
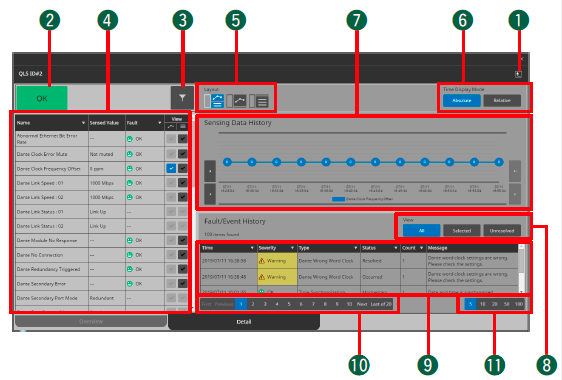
-
Botão Back (
 )
)
Retorna à lista de dispositivos. -
Status indicator
Indica o nível mais alto de falha do dispositivo. Se não houver falhas, isso indicará "OK." -
Botão Filter (
 )
)
Somente são mostrados os itens para os quais ocorreu uma falha. -
Item list
Esta é uma lista das informações de status operacional que estão sendo monitoradas. Clicando no botão [▽] em cada coluna, você pode classificar ou filtrar por palavra-chave.-
[Name]
Esses são os nomes dos itens de status operacional que estão sendo monitorados. -
[Sensed Value]
Mostra as informações de status operacional. -
[Fault]
Indica a falha que está ocorrendo no dispositivo. -
[View]
Adicione uma marca de seleção aos itens que você deseja que sejam mostrados em "Sensing Data History" ou "Fault/Event History".
-
-
Botão [Layout] (
 )
)
Alterna o layout do visor "Sensing Data History" e "Fault/Event History". -
Time Display Mode
Seleciona o tipo de informações de tempo mostradas no gráfico "Sensing Data History" e em "Fault/Event History." [Absolute] mostra o tempo absoluto expresso como uma data e horas/minutos/segundos, e [Relative] mostra o número cumulativo de ocorrências e o tempo decorrido desde a inicialização. -
Gráfico "Sensing Data History"
Os itens marcados na lista de itens [View] são mostrados como um gráfico.-
Botões [|◁]/[◁]
Mostra o intervalo de tempo anterior ao tempo mostrado no momento. -
Botões [▷|]/[▷]
Mostra o intervalo de tempo posterior ao tempo mostrado no momento.
-
-
Botões View [All]/[Selected]/[Unresolved]
Se [All] estiver selecionado, todos os alertas e eventos salvos no ProVisionaire Monitoring Service serão mostrados.
Se [Selected] estiver selecionado, os itens selecionados na lista de itens [View] serão mostrados.
Se [Unresolved] estiver selecionado, somente as falhas e os eventos não resolvidos serão mostrados. -
Item list
Mostra informações sobre as falhas e os eventos ocorridos. Clicando no botão [▽] em cada coluna, você pode classificar ou selecionar os itens mostrados.-
[Time]
Mostra a data e a hora em que ocorreram as falhas e os eventos. -
[Severity]
Mostra a gravidade das falhas e dos eventos ocorridos. -
[Type]
Mostra o tipo de falhas e eventos ocorridos. -
[Status]
Mostra o status atual da falha. -
[Count]
Mostra o número de vezes que a mesma falha ou evento ocorreu antes de ocorrer a seguinte falha ou evento. -
[Message]
Mostra informações detalhadas sobre as falhas que ocorreram.
-
-
Botão Pagination
Alterna entre tipos de falhas ou eventos mostrados na lista de itens. -
Botões para alterar o número de itens exibidos
Especifique o número máximo de falhas ou eventos mostrados na lista de itens.
10.14. Caixa de diálogo "ProVisionaire Monitoring Service Setup"
Aqui, é possível especificar o computador que está executando o "ProVisionaire Monitoring Service."
Você também pode especificar um computador diverso do que está executando o ProVisionaire Amp Editor.
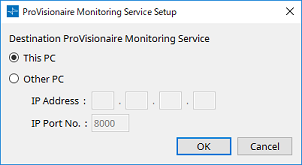
-
Botão de opção [This PC]
Faz a janela "ProVisionaire Monitoring Service View" exibir as informações de status operacional de dispositivo coletados pelo computador que está em funcionamento no momento. -
Botão de opção [Other PC]
Faz a janela "ProVisionaire Monitoring Service View" exibir as informações de status operacional de dispositivo coletados por outro computador.-
Caixa de texto [IP Address]
Insira o endereço IP do computador que será usado se o botão de opção [Other PC] estiver ativado. -
Caixa de texto [IP Port No.]
Insira o número da porta usada pelo "ProVisionaire Monitoring Service" no outro computador.
Se você usar a caixa de rotação/caixa de texto [TCP port number for view of ProVisionaire Monitoring Service] para alterar manualmente o número da porta na tela "ProVisionaire Monitoring Service Settings" do outro computador, você também deve alterar as configurações de firewall do outro computador.
No caso de "Windows Defender firewall," use o seguinte procedimento para alterar essas configurações.-
Menu [Start]→[Windows System Tools]→[Control Panel]→([System and Security]→)[Windows Defender Firewall]→ escolha [Advanced settings].
A janela "Windows Defender Firewall" with Advanced Security" é exibida. -
[Inbound Rules]→[ProVisionaire Monitoring Service]→escolha [Properties].
A caixa de diálogo "ProVisionaire Monitoring Service Properties" é exibida. -
Na guia [Protocols and Ports], altere a porta local para um valor diferente de 50082.
Defina o valor numérico com o valor especificado na caixa de rotação/caixa de texto [TCP port number for view of ProVisionaire Monitoring Service].
50082 se aplica à tela "ProVisionaire Monitoring Service Settings", não utilize-a aqui. -
Clique no botão [OK].
As configurações de firewall serão alteradas.
-
-
-
Botão [OK]
Ativa as configurações e fecha a caixa de diálogo. -
Botão [Cancel]
Descarta as configurações e fecha a caixa de diálogo.
10.15. Tela "ProVisionaire Monitoring Service Settings"
Aqui, é possível fazer configurações para o ProVisionaire Monitoring Service instalado no computador.
Selecione Windows [Start]→[Yamaha ProVisionaire Monitoring Service]→[ProVisionaire Monitoring Service Settings] para acessá-lo.
A janela não poderá ser aberta se o "Default web browser" é o Internet Explorer. Especifique o "Default web browser" como Microsoft Edge ou Google Chrome.
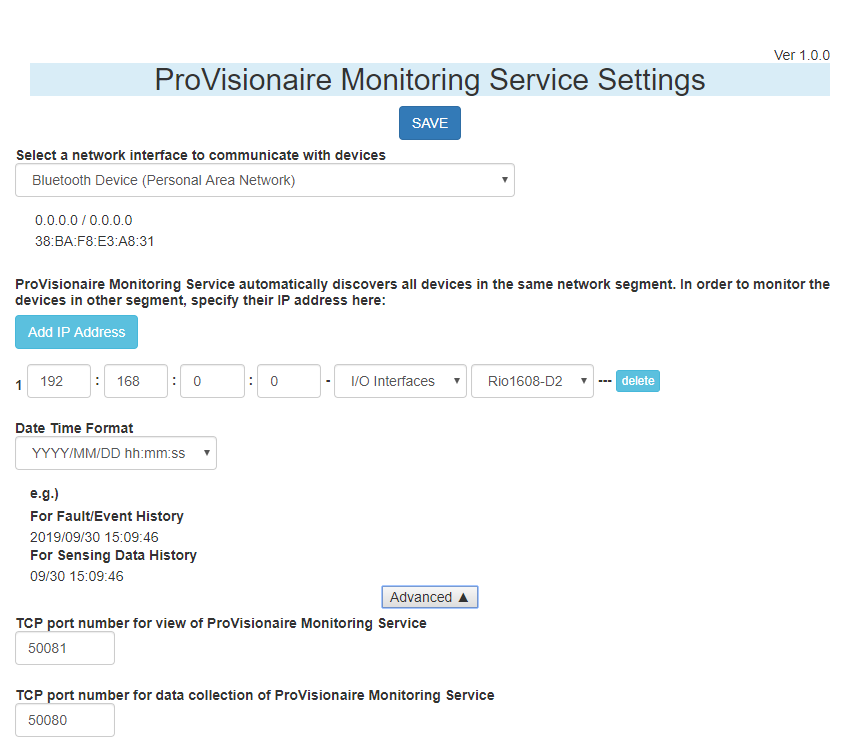
-
Botão [SAVE]
Aplica as configurações ao ProVisionaire Monitoring Service. -
Caixa de listagem [Select a network interface to communicate with devices]
Seleciona a interface de rede usada para obter informações sobre o status operacional do dispositivo. -
Botão [Add IP Address]
Permite que você insira o endereço IP e o modelo de um dispositivo que esteja em uma sub-rede diferente.
Se você também deseja obter informações de um dispositivo que esteja em uma sub-rede diferente, insira o endereço IP e outras informações do dispositivo aqui.
Se você clicar no botão [delete], as informações do dispositivo serão excluídas. -
Caixa de listagem [Date Time Format]
Seleciona o formato de tempo que é mostrado no gráfico "Sensing Data History" ou na lista "Fault/Event History" da janela "ProVisionaire Monitoring Service". -
Botão [Advanced]
Mostra ou oculta as configurações detalhadas listadas abaixo. -
Caixa de rotação/caixa de texto [TCP port number for view of ProVisionaire Monitoring Service]
Especifica o número da porta TCP usada para passar as informações de status operacional para outro computador. Se alterá-lo, você também deverá alterar as configurações do firewall do Windows. Por padrão, é definido como "50081." -
Caixa de rotação/caixa de texto [TCP port number for data collection of ProVisionaire Monitoring Service]
Especifica o número da porta TCP usada para coletar as informações de status operacional. Se alterá-lo, você também deverá alterar as configurações do firewall do Windows. Por padrão, é definido como "50080."
10.16. Caixa de diálogo "Log"
Mostra as informações de alerta comunicadas pelos dispositivos. O log é excluído quando você sai do ProVisionaire Amp Editor ou quando abre outro arquivo de projeto ou cria um novo.
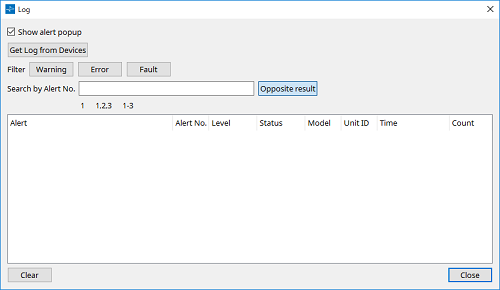
-
Caixa de seleção [Show Alert Popup]
Se essa opção for selecionada, as informações de alerta serão mostradas como uma janela pop-up se ocorrer um alerta. -
Botão [Get Log from Devices] (somente para série XMV)
Exibe a caixa de diálogo "Get Log". Obtém informações de alerta dos dispositivos que as armazenam internamente e as salva no formato CSV. -
Botões [Warning]/[Error]/[Fault]
Os alertas dos tipos cujos botões está ativados não são mostrados na lista de alertas. -
Caixa de texto [Search by Alert No.]
Insira os números de alertas que você deseja ver na lista de alertas. -
Botão [Opposite Result]
Se essa opção estiver ativada, os alertas que não estão inseridos na caixa de texto [Search by Alert No.] são mostrados na lista de alertas. -
Lista de alertas
Mostra uma lista de alertas recebidos dos dispositivos enquanto o ProVisionaire Amp Editor estava em execução. Quando você clica no título de uma coluna, são exibidos os símbolos ∧/∨, permitindo que você altere a ordem na qual os alertas são mostrados.-
Alert
Mostra o conteúdo do alerta e um ícone. Se um botão de informações for mostrado, clicar nele abra uma caixa de diálogo "Solution" que contém informações sobre como resolver o problema. -
Alert No.
Mostra o número do alerta. -
Severity
Mostra o tipo de alerta que ocorreu. -
Status
Mostra o status atual do alerta. -
Model
Mostra o nome do modelo do dispositivo. -
Unit ID
Mostra a UNIT ID do dispositivo. -
Time
Mostra o horário em que o alerta ocorreu. -
Count
Mostra o número de vezes que o alerta ocorreu.
-
-
Botão [Clear]
Exclui o log mostrado na lista de alertas. -
Botão [Close]
Fecha a caixa de diálogo.
10.17. Caixa de diálogo "Get Log"
Obtém informações com falhas contidas nos dispositivos da série XMV e a salva no formato CSV.
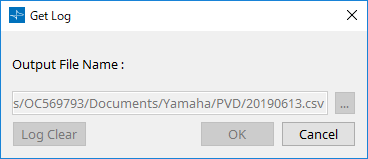
-
Caixa de texto [Output File Name:]
Indica o arquivo selecionado pelo botão […] como um caminho absoluto. Você também pode inserir essas informações diretamente. -
Botão […]
Abre uma caixa de diálogo para o arquivo na qual os dados de formato CSV serão salvos. -
Botão [Log Clear]
Exclui o log de alertas mantido no dispositivo. -
Botão [OK]
Grava o log no arquivo indicado pela caixa de texto [Output File Name:] e fecha a caixa de diálogo. -
Botão [Cancel]
Fecha a caixa de diálogo sem salvar no arquivo.
10.18. Caixa de diálogo "Clock"
A data e a hora do computador são transmitidas a cada dispositivo conectado sempre que ele entra online, atualizando automaticamente o relógio interno de cada dispositivo. Se você transmitir as informações de data e hora do computador nessa caixa de diálogo, a data e a hora serão atualizadas nos dispositivos conectados à mesma rede, independentemente do status online/offline.
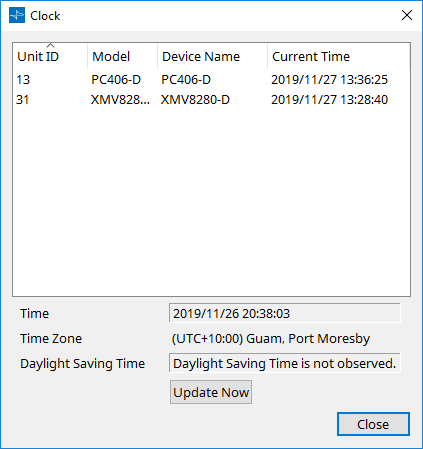
-
Unit ID
Indica a UNIT ID. -
Model
Indica o nome do modelo do dispositivo. -
Device Name
Indica o nome do dispositivo. Este nome pode ser editado na área "Properties" da planilha "Project" usando [Device Name]. -
Current Time
Indica as informações de horário do dispositivo. -
Time
Mostra a data e a hora do relógio do sistema do computador, ignorando a configuração de horário de verão. -
Time Zone
Indica a configuração de fuso horário do computador. -
Daylight Saving Time
Mostra o horário de verão do computador. Se a configuração de horário de verão não tiver sido especificada, esse campo indicará "Daylight Saving Time has not been applied.". -
Botão [Update Now]
Quando você clica nesse botão, o relógio interno do dispositivo é atualizado de acordo com as configurações. -
Botão [Close]
Fecha a caixa de diálogo.
10.19. Janela "Linked Presets Manager"
Nessa janela, as configurações de vários dispositivos equipados com uma função predefinida podem ser armazenadas ou chamadas em uma única operação.
Para fechar a janela, clique no botão [X] no canto superior direito.
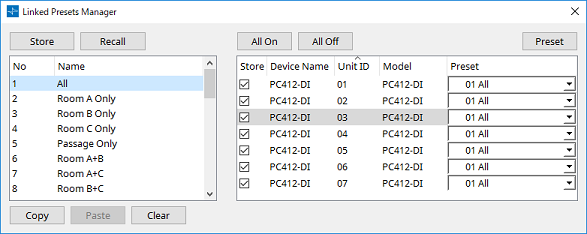
O uso básico é o seguinte.
-
Na lista à esquerda, selecione a predefinição de link de destino de armazenamento.
-
Na lista à direita, adicione uma marca de seleção aos dispositivos que você deseja armazenar.
-
Clique no botão [Store].
A predefinição é armazenada no número selecionado na etapa 1 para cada dispositivo selecionado na etapa 2.
Para impedir que um dispositivo seja um destino de predefinições vinculadas, selecione [----] na coluna [Preset] da lista à direita.
Se você especificou predefinições em cada dispositivo com antecedência, use o procedimento a seguir.
-
Na lista à esquerda, selecione a predefinição de link de destino de armazenamento.
-
Na lista à direita, desmarque a caixa de seleção do dispositivo no qual uma predefinição foi especificada.
-
Na lista à direita, selecione o [Preset] do dispositivo no qual ele já estava armazenado.
-
Clique no botão [Store].
-
Botão [Store]
Armazene a predefinição vinculada. Quando você armazena em uma predefinição vinculada vazia, a caixa de diálogo "Store Linked Preset" é exibida. -
Botão [Recall]
Chama a predefinição vinculada selecionada. -
Campo Link preset
Seleciona a predefinição vinculada para armazenar ou chamar. -
Botão [Copy]
Copia a predefinição vinculada selecionada. -
Botão [Paste]
Cola a predefinição vinculada copiada na predefinição vinculada selecionada. -
Botão [Clear]
Apaga a predefinição vinculada selecionada. -
Botão [All On]
Adiciona uma marca de seleção à caixa de seleção [Store] de todos os dispositivos da lista. -
Botão [All Off]
Desmarca a marca de seleção das caixas de seleção [Store] de todos os dispositivos da lista. -
Botão [Preset]
Mostra a planilha de dispositivos do dispositivo selecionado no momento. -
Lista de dispositivos
Mostra uma lista dos dispositivos com a funcionalidade predefinida que estão registrados no projeto.-
Caixa de seleção [Store]
Se essa caixa de seleção estiver marcada, a predefinição selecionada na caixa de listagem [Preset] será salva em substituição em dispositivos cuja caixa de seleção [Store] esteja selecionada na lista de dispositivos.
Se a caixa de listagem [Preset] for [----], ela será salva em substituição com a predefinição do mesmo número que a predefinição vinculada.
Se as configurações já estiverem armazenadas no número de predefinição do dispositivo e esse número predefinido for selecionado na caixa de listagem [Preset], desmarque a marca de seleção. -
Device Name
Indica o nome do dispositivo. -
Unit ID
Indica a UNIT ID (ID da unidade) do dispositivo. -
Model
Indica o nome do modelo do dispositivo. -
Caixa de listagens [Preset]
Selecione a predefinição do dispositivo que você deseja vincular à predefinição vinculada.
Você pode alterar o número da predefinição depois do armazenamento. Se desejar excluí-lo da chamada de predefinição vinculada, selecione [----].
-
10.20. Caixa de diálogo "Store Linked Preset"
Na janela "Linked Presets Manager", clique no botão [Store] para acessar essa opção.
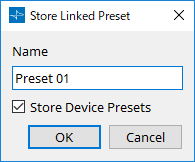
-
Caixa de texto [Name]
Insira um nome para a predefinição vinculada. Por padrão, ele será "Preset + preset number." Não é possível armazenar se o campo de nome da predefinição vinculada está vazio. -
Caixa de seleção [Store Device Presets]
Se essa caixa de seleção estiver desmarcada, a caixa de seleção na lista à direita da janela "Linked Presets Manager" será desmarcada, e a predefinição do dispositivo não será armazenada em substituição.
Se você tiver armazenado as configurações anteriormente no número da predefinição do dispositivo, desmarque essa caixa de seleção para impedir a substituição. As configurações são armazenadas com a caixa de seleção [Store] desmarcada. -
Botão [OK]
Especifica a predefinição vinculada e fecha a caixa de diálogo. -
Botão [Cancel]
Fecha a caixa de diálogo sem especificar a predefinição vinculada.
10.21. Caixa de diálogo "Recall Speaker Preset(s)"
Aqui, você pode alterar a biblioteca de alto-falantes.
Essa caixa de diálogo é exibida quando você clica com o botão direito do mouse em um alto-falante conectado a um dispositivo de série PC e escolhe [Recall Speaker Preset(s)].
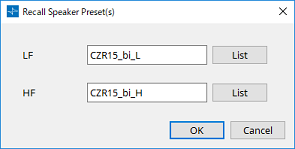
-
Biblioteca
Para cada conector, indica o item de biblioteca especificado. Logo depois que a caixa de diálogo for exibida, o item de biblioteca padrão será exibido. -
Botão [LIST]
Seleciona e mostra itens de biblioteca. -
Botão [OK]
Especifica um item de biblioteca e fecha a caixa de diálogo. -
Botão [Cancel]
Fecha a caixa de diálogo sem especificar um item de biblioteca.