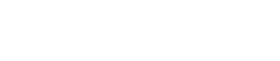Barras de menus e barra de ferramentas
4. Barras de menus e barra de ferramentas
A barra de menus contém os comandos que podem ser executados pelo ProVisionaire Amp Editor, agrupados por categoria.
Clique aqui para ver uma lista de comandos.
Os comandos usados com frequência no ProVisionaire Amp Editor, como "Print" e "Align Left Side," são fornecidos como botões na barra de ferramentas.
4.1. Menu [File]
| Comando | Botão de barra de ferramentas | Resumo | Caixa de diálogo exibida |
|---|---|---|---|
|
[New] |
|
Cria um novo arquivo de projeto.
|
--- |
|
[Open] |
|
Abre um arquivo de projeto salvo.
|
Caixa de diálogo "Open File"/caixa de diálogo "Security" |
|
[Save] |
|
Salva o arquivo de projeto (substituindo a versão anterior do arquivo). |
--- |
|
[Save As] |
--- |
Salva o arquivo de projeto como um arquivo diferente. |
Caixa de diálogo "Save File" |
|
[Save with Style] |
--- |
Salva o arquivo de projeto, incluindo o estilo do usuário.
|
Caixa de diálogo "Save File" |
|
[Export Style] |
--- |
Permite que um estilo de usuário salvo no computador pode ser exportado como um arquivo (extensão do nome de arquivo .pvds). |
Caixa de diálogo "Export Style" |
|
[Import Style] |
--- |
Importa um estilo de usuário exportado de volta para o computador. |
Caixa de diálogo "Import Style" |
|
[Import Style from Project File] |
--- |
Em um arquivo de projeto que inclua o estilo do usuário, importa o estilo do usuário no computador. |
--- |
|
[Reset Style to Default] |
--- |
Inicializa o estilo do usuário no estado imediatamente posterior à instalação. |
--- |
|
[Protect File] |
--- |
Protege o arquivo de projeto atribuindo um código PIN a ele.
|
|
|
[Project Information] |
--- |
Permite incluir um lembrete no arquivo de projeto para registrar informações de inventário ou informações de contato. |
|
|
[Print] |
|
Imprime uma cena e define configurações relacionadas à impressão. |
|
|
[Recently Open File] |
--- |
Lista até cinco arquivos de projeto usados recentemente, permitindo que você os abra.
|
--- |
|
[Exit] |
--- |
Saia do ProVisionaire Amp Editor.
|
--- |
4.2. Menu [Edit]
| Comando | Botão de barra de ferramentas | Resumo | Caixa de diálogo exibida |
|---|---|---|---|
|
[Undo] |
|
Cancela a operação anterior. *1 |
--- |
|
[Redo] |
|
Reexecuta a operação que foi cancelada por [Undo]. *1 |
--- |
|
[Cut] |
|
Move o item selecionado para o buffer de cópia. |
--- |
|
[Copy] |
|
Copia o item selecionado para o buffer de cópia. |
--- |
|
[Paste] |
|
Cola o item do buffer de cópia no local selecionado. |
--- |
|
[Paste Parameters] |
--- |
Substitui (copia) os parâmetros do componente no buffer de cópia do componente selecionado. |
--- |
|
[Paste to Device Group] |
--- |
Copia o dispositivo do buffer de cópia em um grupo de dispositivos. |
--- |
|
[Delete] |
--- |
Exclui o objeto selecionado. |
--- |
|
[Duplicate] |
--- |
Duplica o objeto selecionado. |
--- |
|
[Select All] |
--- |
[All]
|
--- |
|
--- |
[All Devices]
|
--- |
|
|
--- |
[All Wires]
|
--- |
|
|
--- |
[All Graphics]
|
--- |
|
|
--- |
[All Link Groups]
|
--- |
|
|
[Create Device Group] |
--- |
Agrupa os objetos selecionados como um grupo de dispositivos. |
--- |
|
[Unpack Device Group] |
--- |
Desembala os objetos no grupo de dispositivos selecionado na planilha "Project". |
--- |
*1. Na área [Properties], você pode especificar a operação que o comando [Undo]/[Redo] afetará: colocando/movendo/excluindo um objeto ou criando/excluindo um fio entre dispositivos.
4.3. Menu [View]
| Comando | Botão de barra de ferramentas | Resumo | Caixa de diálogo exibida |
|---|---|---|---|
|
[Devices]/
|
--- |
Caso este item tenha uma marca de seleção, a área correspondente será mostrada. |
--- |
|
[Components]/
|
--- |
Caso este item tenha uma marca de seleção, a área correspondente será mostrada. |
--- |
|
[Preset]/[Bird’s Eye] |
--- |
Caso este item tenha uma marca de seleção, a área correspondente será mostrada. |
--- |
|
[Zoom In] |
|
Amplia o visor dentro da planilha. |
--- |
|
[Zoom Out] |
|
Reduz o visor dentro da planilha. |
--- |
|
[Zoom to 100%] |
|
Define o zoom do visor dentro da planilha como 100%. |
--- |
|
[Zoom to Fit] |
|
Ajusta a ampliação para que todos os objetos colocados sejam visíveis na planilha. |
--- |
|
[Print Area] |
--- |
Na planilha, mostra o tamanho do papel especificado na caixa de diálogo "Print". O (x, y) = (0,0) da planilha é a parte superior esquerda do papel. |
--- |
4.4. Menu [System]
| Comando | Botão de barra de ferramentas | Resumo | Caixa de diálogo exibida |
|---|---|---|---|
|
[Network Setup] |
--- |
Selecione o adaptador de rede do computador que será usado para se comunicação com os dispositivos.
|
|
|
[IP Settings] |
--- |
Lista os dispositivos na rede, permitindo que você altere seus endereços IP. |
|
|
[Match Device by IP Address] |
--- |
Define configurações para que o ProVisionaire Amp Editor procure dispositivos por seus endereços IP.
|
|
|
[Device Information] |
--- |
Lista os dispositivos na rede, permitindo que você atualize seu firmware ou inicialize ou reinicie-os. |
|
|
[ProVisionaire Monitoring Service]→[View] |
--- |
Lista os dispositivos na rede, permitindo que você visualize o status e o log do dispositivo. Para os modelos compatíveis, consulte "Devices that support system monitoring functionality" no "ProVisionaire Control" website. |
|
|
[ProVisionaire Monitoring Service]→[Setup] |
--- |
Define configurações para o ProVisionaire Monitoring Service. |
|
|
[Log] |
--- |
Lista os dispositivos na rede, permitindo que você visualize o log. |
|
|
[Clock] |
--- |
Independentemente do estado online/offline, a data e a hora serão atualizadas para todos os dispositivos conectados à mesma rede. |
4.5. Menu [Arrange]
| Comando | Botão de barra de ferramentas | Resumo | Caixa de diálogo exibida |
|---|---|---|---|
|
[Align Left Sides] |
|
Alinha o lado esquerdo com o objeto mais à esquerda dos vários objetos selecionados. |
--- |
|
[Align Right Sides] |
|
Alinha o lado direito com o objeto mais à direita dos vários objetos selecionados. |
--- |
|
[Align Tops] |
|
Alinha a borda superior com o mais alto dos vários objetos selecionados. |
--- |
|
[Align Bottoms] |
|
Alinha a borda inferior com o mais baixo dos vários objetos selecionados. |
--- |
|
[Align Horizontal Centers] |
|
Alinha o centro do objeto com o ponto central horizontal dos vários objetos selecionados. |
--- |
|
[Align Vertical Centers] |
|
Alinha o centro do objeto com o ponto central vertical dos vários objetos selecionados. |
--- |
|
[Distribute Horizontally] |
|
Espaça os objetos selecionados uniformemente na direção horizontal. |
--- |
|
[Distribute Vertically] |
|
Espaça os objetos selecionados uniformemente na direção vertical. |
--- |
|
[Same Heights] |
|
Alinha a altura dos objetos selecionados. |
--- |
|
[Same Widths] |
|
Alinha a largura dos objetos selecionados. |
--- |
|
[Bring to Front] |
--- |
Move o objeto selecionado para o primeiro plano. |
--- |
|
[Bring to Back] |
--- |
Move o objeto selecionado para o plano de fundo mais distante. |
--- |
4.6. Menu [Window]
| Comando | Botão de barra de ferramentas | Resumo | Caixa de diálogo exibida |
|---|---|---|---|
|
[Close All Editor Windows] |
--- |
Fecha todas as janelas de configuração do parâmetro e do editor de componentes. |
--- |
|
[Show All Editor Windows] |
--- |
Mostra todas as janelas de configuração do parâmetro e do editor de componentes no primeiro plano. |
--- |
|
[Hide All Editor Windows] |
--- |
Oculta todas as janelas de configuração do parâmetro e do editor de componentes. |
--- |
4.7. Menu [Help]
| Comando | Botão de barra de ferramentas | Resumo | Caixa de diálogo exibida |
|---|---|---|---|
|
[Shortcut Keys] |
--- |
Mostra uma lista de teclas de atalho. |
Janela "Shortcut Keys" |
4.8. Botões apenas na barra de ferramentas
Os botões a seguir não têm comandos de menu correspondentes.
| Botão | Resumo | ||
|---|---|---|---|
|
|
Indica a ampliação atual na planilha. Clique em ▼ para alterar a ampliação. Você pode clicar na indicação numérica e inserir diretamente um valor. Reduz o visor dentro da planilha. |
||
|
|
Coloca o cursor do mouse em um modo para selecionar ou editar um objeto. |
||
|
|
Coloca o cursor do mouse em um modo para desenhar linhas na planilha "Project". |
||
|
|
Coloca o cursor do mouse em um modo para desenhar polígonos na planilha "Project".
|
||
|
|
As predefinições vinculadas armazenadas são exibidas conforme mostrado à esquerda. Predefinições de dispositivo de predefinições vinculadas vazias não são exibidas. As Predefinições vinculadas que você selecionar aqui serão chamadas.
|
||
|
|
Abre a ( janela "Linked Presets Manager" ). |
||
|
|
Ficará aceso se os dispositivos e o computador estiverem online. A cor do indicador mudará de acordo com o status.
|
||
|
|
Quando você clica nessa opção, a caixa de diálogo "Synchronization" (seleção de método de sincronização) é exibida, permitindo que você sincronize o dispositivo com o ProVisionaire Amp Editor.
|
||
|
|
Clique nele para abrir a caixa de diálogo "Offline" .
|
||
|
|
Alterna o status da conexão entre o ProVisionaire Amp Editor e a rede. Mesmo no estado offline, se esse status estiver conectado, o ProVisionaire Amp Editor enviará dados à rede, por exemplo, para procurar dispositivos. Defina o status como desconectado se não desejar que dados desnecessários sejam transmitidos, por exemplo, se você estiver conectado à LAN de um escritório.
|
||
|
|
Quando estiver online com o dispositivo, o botão [SOLO] do editor do grupo de links será ativado. |