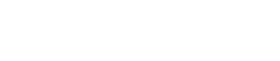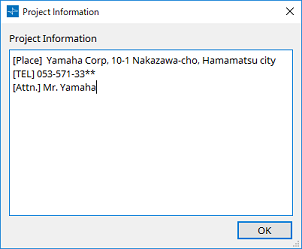ダイアログ
10. ダイアログ
ここではメニューバーやツールバーなどから呼び出されるダイアログやウィンドウなどについて説明します。
10.1. 「Network Setup」ダイアログ
機器と通信するためのコンピューターのネットワークインターフェースカード(以下「ネットワークカード」と呼びます)を選択します。
ネットワークカードのIPアドレスの変更もできます。
|
DHCPサーバーを使用しないときは、コンピューターのネットワークカードのIPアドレスを固定にしてください。推奨する設定は以下の通りです。
IPアドレス:192.168.0.253 サブネットマスク:255.255.255.0 |
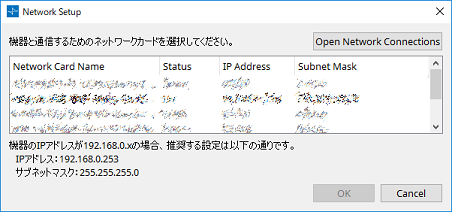
ネットワークに接続されていない場合は、[Cancel]ボタンをクリックしてダイアログを閉じてください。
-
Network Card Name
ネットワークカードの名前が表示されます。 -
Status
ネットワークカードの状態(UpまたはDown)が表示されます。
「Down」と表示されているネットワークカードは選択できません。 -
IP AddressおよびSubnet Mask
ネットワークカードに割り当てられているIPアドレスおよびサブネットマスクが表示されます。
機器と同じサブネットのネットワークカードを選択してください。 -
[Open Network Connections]ボタン
コントロールパネルの「ネットワーク接続」を開きます。ネットワークカードのIPアドレスを変更するときに使います。 -
[OK]ボタン
設定を更新し、ダイアログを閉じます。 -
[Cancel]ボタン
設定を更新せずに、ダイアログを閉じます。
10.2. スタートアップダイアログ
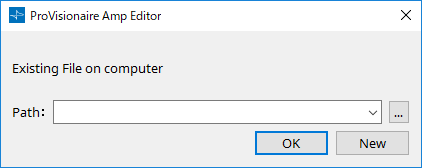
ProVisionaire Amp Editorを起動したときに開きます。
-
[Path]プルダウンメニュー
最近保存したプロジェクトファイルを表示/選択します。 -
[…]ボタン
「Select File」ダイアログが開きます。読み込むプロジェクトファイルを選択してください。 -
[OK]ボタン
[Path]プルダウンメニューに表示されているプロジェクトファイルを読み込みます。 -
[New]ボタン
新規にプロジェクトを開始します。
10.3. 「Protect File」ダイアログ
ProVisionaire Amp EditorではセキュリティのためにPINコード(暗証番号)を設定できます。
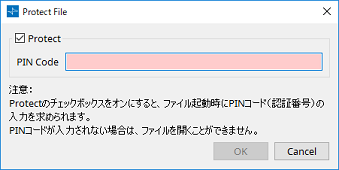
-
[Protect]チェックボックス
このチェックボックスをオンにすると、プロジェクトファイル起動時に「Security」ダイアログが開きます。
チェックボックスをオフにしておくと、すべてのユーザーがプロジェクトファイルを開けます。 -
[PIN Code]
[Protect]チェックボックスがオンのとき、PINコード(暗証番号)を入力します(4桁の半角数字)。
半角数字以外や空のPINコードは入力できません。
|
・PINコードは、このダイアログで確認できます。他のユーザーに見られないようにしてください。
・PINコードを忘れた場合、該当プロジェクトファイルを開くことができなくなります。 |
-
[OK]ボタン
設定を更新し、ダイアログを閉じます。 -
[Cancel]ボタン
設定を更新せずに、ダイアログを閉じます。
10.5. 「Print」ダイアログ
シートの印刷に関する設定、シートに表示する用紙のサイズ設定、印刷プレビューの表示をします。
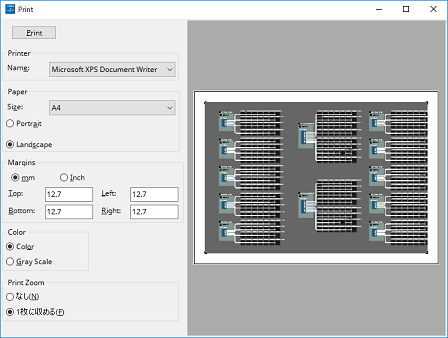
-
[Print]ボタン
クリックするとWindows の「印刷」ダイアログが開きます。 -
Printer
-
[Name]リストボックス
印刷するプリンターを設定します。
-
-
Paper
-
[Size]リストボックス
印刷用紙のサイズを設定します。[View]メニューの[Print Area]にチェックを入れたときにデザインシートで表示する用紙のサイズはこの設定に従います。 -
[Portrait]/[Landscape]ラジオボタン
印刷用紙の方向を設定します。デザインシートに表示する用紙の方向はこの設定に従います。
-
-
Margins
-
[mm]/[Inch]ラジオボタン
上下左右の余白の単位を設定します。 -
[Top]/[Bottom]/[Left]/[Right]テキストボックス
上下左右の余白を設定します。
-
-
Color
-
[Color]/[Gray Scale]ラジオボタン
カラー印刷をするか、グレースケール印刷をするかを設定します。
-
-
Print Zoom
-
[なし]/[1枚に収める]ラジオボタン
印刷時にデザインシート上に表示されている印刷用紙の範囲内とするか、全体を縮小して1枚に納めるかを設定します。
-
-
プレビューエリア
印刷のプレビューを表示します。
10.6. 「IP Settings」ダイアログ
ネットワーク上で発見した機器を一覧表示し、IPアドレスの変更ができるようにします。
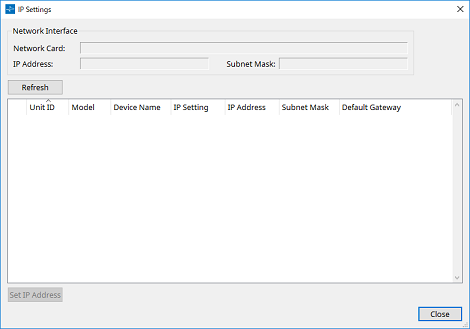
-
「Network Interface」
「Network Setup」ダイアログで選択中のネットワークカードの名前/IPアドレス/サブネットマスクが表示されます。 -
[Refersh]ボタン
ネットワーク上の機器を再検索します。 -
機器リスト
-
Identifyボタン
UNIT IDの左にあるこのボタンを押すと、対象の機器のインジケーターが数秒間点滅します。 -
Unit ID
機器のUNIT IDが表示されます。
UNIT IDが重複している場合は、 が表示されます。
が表示されます。
-
Model
機器のモデル名が表示されます。 -
Device Name
機器名が表示されます。この名前は、「Project」シートの「Properties」エリアの[Device Name]で変更できます。 -
IP Settings
機器のIPアドレス設定がUnit IDモードなのか、Static IPモードなのか、DHCPモードなのかを表示します。 -
IP Address/MAC Address/Subnet Mask/Default Gateway
機器に設定されているIPアドレス/MACアドレス/サブネットマスク/デフォルトゲートウエイが表示されます。
-
-
[Set IP Address]ボタン
「IP Address」ダイアログ が開きます。 -
[Close]ボタン
ダイアログを閉じます。
10.7. 「IP Address」ダイアログ
機器のIP設定をします。
機器同士で重複しないように設定してください。
オンライン状態のときは編集できません。
ProVisionaire Amp Editorで異なるサブネットの機器をコントロールする場合は、機器を固定IPアドレスで運用する必要があります。詳細については
「サブネット越しに機器をコントロールするための設定」
を参照してください。
10.7.1. PCシリーズの場合
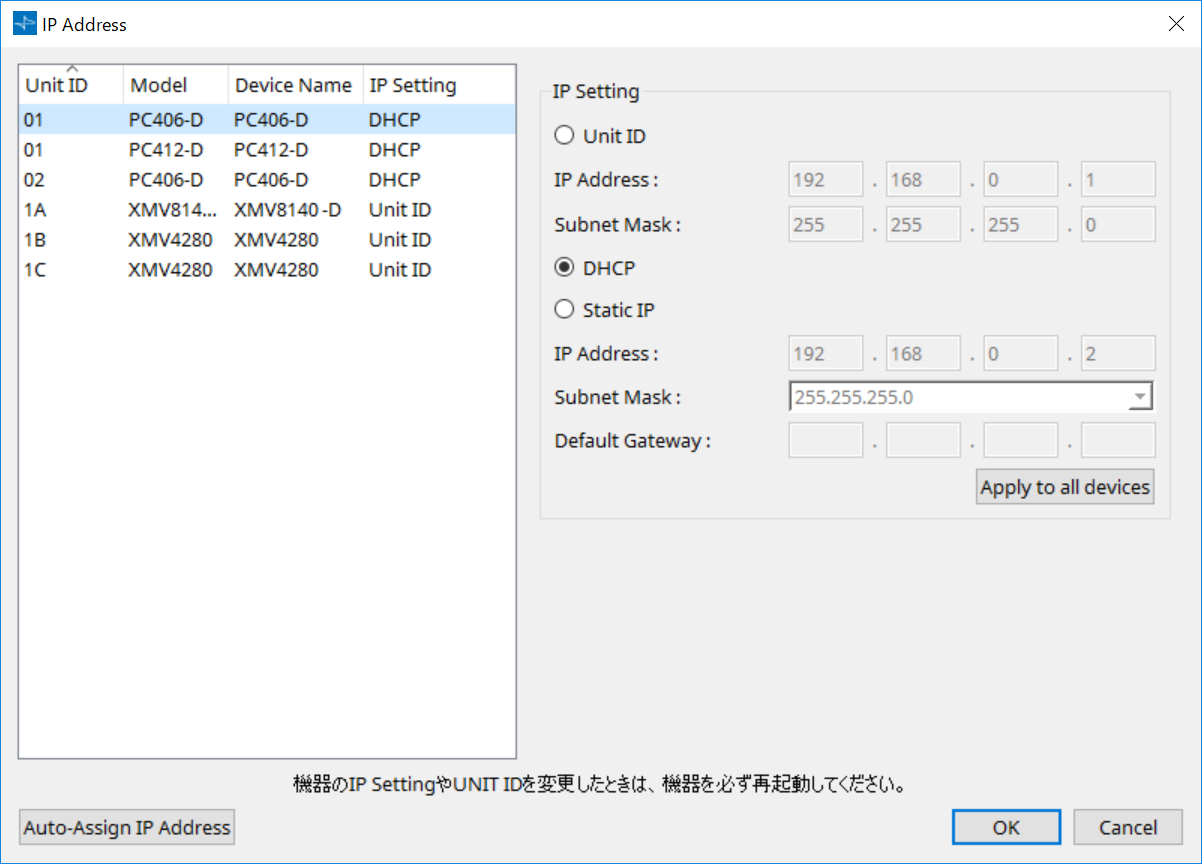
-
機器リスト
ネットワーク上の機器が表示されます。選択すると右側に現在の機器の設定が表示され、変更可能になります。 -
IP Setting
-
[Unit ID]ラジオボタン
機器のUNIT IDを基にして、自動的にIPアドレスを設定します。
設定はIPアドレスが192.168.0.UNIT ID、サブネットマスクが255.255.255.0となります。 -
[DHCP]ラジオボタン
選択すると、DHCPサーバーを利用してIPアドレスを設定します。
DHCPサーバーが存在していないとき、IPアドレスはリンクローカルアドレスが設定されます。 -
[Static IP]ラジオボタン
機器に固定のIPアドレスを設定します。 -
[Default Gateway]テキストボックス
デフォルトゲートウェイのIPアドレスを設定します。 -
[Apply to all the devices]ボタン
[Unit ID]ラジオボタン、[DHCP]ラジオボタン、[Static IP]ラジオボタンの選択状態をすべてのPCシリーズに設定します。
[Static IP]ラジオボタンが選択されている場合、「IP Address」の設定は反映されません。。
-
-
[Auto-Assign IP Addresses]ボタン
クリックすると 「Auto-Assign IP Addresses」ダイアログ が開きます。 -
[OK]ボタン
設定内容を機器に送信し、ダイアログを閉じます。
IPアドレスを変更した場合は、機器が再起動するため、一時的に通信が切断されます。 -
[Cancel] ボタン
設定内容を無効にし、ダイアログを閉じます。
10.7.2. XMVシリーズの場合
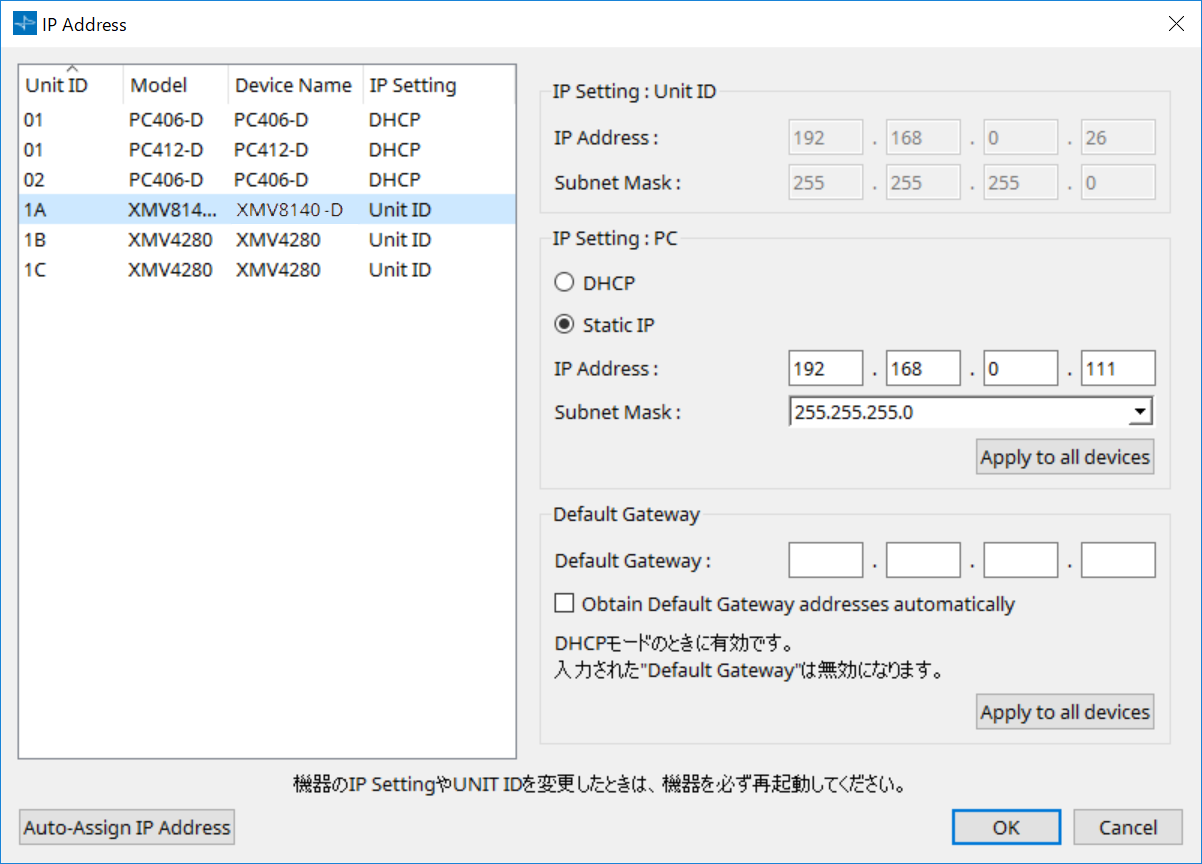
-
機器リスト
ネットワーク上の機器が表示されます。クリックすると右側に現在の機器の設定が表示され、変更可能になります。 -
IP Setting : Unit ID
機器のリアパネルのディップスイッチのIP Settingが[UNIT ID]モードになっているとき、表示されているIP Settingになります。 -
IP Setting : PC
機器のリアパネルのディップスイッチのIP Settingが[PC]モードになっているとき、DHCPとStatic IPをProVisionaire Amp Editorで切り変えます。-
[DHCP]ラジオボタン
選択すると、DHCPサーバーを利用してIPアドレスを設定します。
DHCPサーバーが存在していないとき、IPアドレスが設定されません。これを解消するには、DHCPサーバーの接続を確認してください。もしくは、機器のリアパネルのディップスイッチでIP Settingを[UNIT ID](IPアドレスをUNIT IDから生成するモード)に設定してください。 -
[Static IP]ラジオボタン
本体でIP Settingが「STATIC IP」に設定されている場合、IPアドレスとサブネットマスクが表示/編集できます。 -
[Apply to all the devices]ボタン
[DHCP]ラジオボタン、[Static IP]ラジオボタンの選択状態をすべてのXMVシリーズに設定します。
-
-
Default Gateway
-
[Default Gateway]テキストボックス
デフォルトゲートウェイのIPアドレスを設定します。 -
[Obtain Default Gateway and DNS Server address automatically]チェックボックス
チェックを入れるとデフォルトゲートウェイのIPアドレスを自動取得します。上のデフォルトゲートウェイのIPアドレスの設定は無効となります。 -
[Apply to all the devices]ボタン
機器リストに表示されているすべての機器に同じデフォルトゲートウェイの設定をします。
-
-
[Auto-Assign IP Addresses]ボタン
クリックすると 「Auto-Assign IP Addresses」ダイアログ が開きます。 -
[OK]ボタン
設定内容を機器に送信し、ダイアログを閉じます。
機器のIP Settingが[Static IP]の状態でIPアドレスを変更した場合は、一時的に通信が切断されます。 -
[Cancel] ボタン
設定内容を無効にし、ダイアログを閉じます。
| 本体のアドレスがわからない場合は、ディップスイッチでIP Settingを[UNIT ID]に設定しておくことをおすすめします。 |
10.8. 「Auto-Assign IP Addresses」ダイアログ
「Match Devices by IP Address」ダイアログで設定した仮想機器のIPアドレスなどの情報を一括で「IP Settings」ダイアログに反映させます。
詳細については
「サブネット越しに機器をコントロールするための設定」
を参照してください。
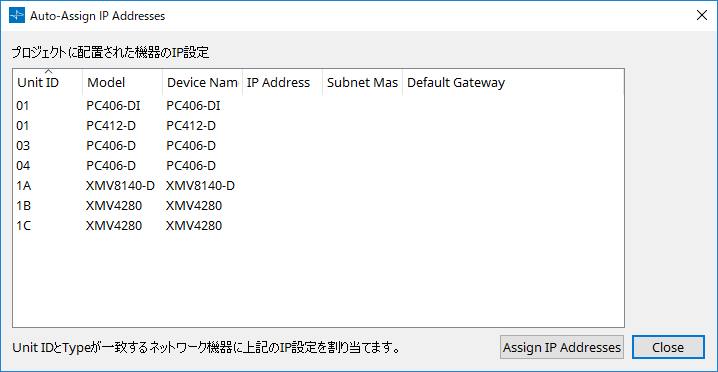
-
機器リスト
設定する機器と設定するIP設定の情報を表示します。 -
[Assign IP Addresses]ボタン
機器リストに表示されている情報を「IP Address」ダイアログに反映します。「IP Address」ダイアログで[DHCP]ラジオボタンが有効になっていても、[Static IP]ラジオボタンを有効に切り替えます。 -
[Cancel]ボタン
ダイアログを閉じます。
10.9. 「Match Devices by IP Address」ダイアログ
このダイアログで仮想機器にIPアドレスを設定すると、ProVisionaire Amp EditorがIPアドレスでネットワーク上の機器を検索します。
ProVisionaire Amp Editorと異なるサブネットに配置されたシステムをコントロールする場合は、ここで設定してください。
設定手順については
「サブネット越しに機器をコントロールするための設定」
を参照してください。
異なるサブネットにある機器とはDanteの音声通信ができません。
IPアドレスは通信経路全体で唯一なものになるようにしてください。通信経路上に同じIPアドレスの機器があると、識別できないことがあります。
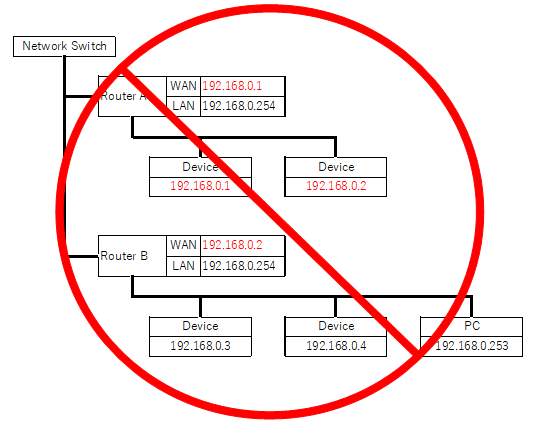
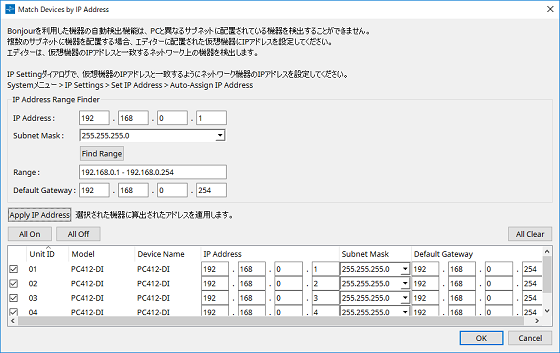
-
IP Address Range Finder
IPアドレスが連番で良い場合、割り当てるIPアドレスを計算します。-
[IP Address:]
使用するIPアドレスを入力します。 -
[Subnet Mask:]
サブネットマスクを選択します。 -
[Find Range]ボタン
クリックすると、入力されたIPアドレスとサブネットマスクから、設定できる範囲を計算します。 -
「Range」
計算したIPアドレスの範囲を表示します。 -
Default Gateway
計算したデフォルトゲートウエイを表示します。
-
-
[Apply IP Address]ボタン
クリックすると、「IP Address Range Finder」で算出したIPアドレスとデフォルトゲートウェイを機器リスト内の機器に反映します。 -
[All On]ボタン
機器リスト内のすべての機器を[Apply IP Adress]の適用対象にします。 -
[All Off]ボタン
機器リスト内のすべての機器を[Apply IP Adress]の適用対象外にします。 -
[All Clear]ボタン
機器のIPアドレスの情報を削除します。 -
機器リスト
機器リスト内の機器の設定を表示/編集をします。-
チェックボックス
チェックを入れると、[Apply IP Adress]の適用対象となります。 -
[IP Address]/[Subnet Mask]/[Default Gateway]
機器のIPアドレス/サブネットマスク/デフォルトゲートウエイを表示/編集をします。
-
-
[OK]ボタン
設定内容を適用して、ダイアログを閉じます。 -
[Cancel]ボタン
設定内容を無効にし、ダイアログを閉じます。
10.10. 「Device Information」ダイアログ
ネットワーク上の機器の情報を一覧で表示し、ファームウェアのアップデートや再起動などを行ないます。
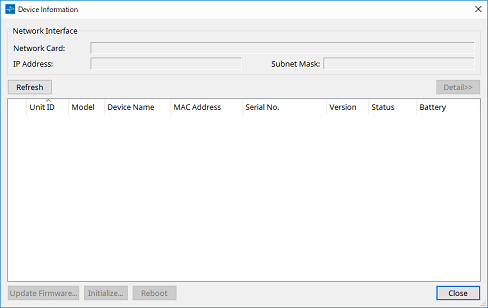
-
Network Interface
「Network Setup」ダイアログで選択中のネットワークカードの名前/IPアドレス/サブネットマスクが表示されます。 -
[Refresh]ボタン
ネットワーク上の機器を再検索します。
アップデート実行中は、クリックできません。 -
[Detail>>]ボタン(XMVのみ)
機器の詳細を表示します。 -
機器リスト
-
Identifyボタン
Unit IDの左にあるこのボタンを押すと、対象の機器のインジケーターが数秒間点滅します。 -
Unit ID
機器のUNIT IDが表示されます。
UNIT IDが重複している場合は、 が表示されます。
が表示されます。
-
Model
機器のモデル名が表示されます。 -
Device Name
機器名が表示されます。この名前は、「Project」シートの「Properties」エリアの[Device Name]で変更できます。 -
MAC Address
機器に設定されているMACアドレスが表示されます。 -
Serial No.
機器のシリアルナンバーが表示されます。 -
Version
ファームウェアのバージョンが表示されます。 -
Status
オンラインまたはオフラインの状態が表示されます。
また、機器をアップデートする際は進行状況が表示されます。 -
Battery
XMVシリーズの電池残量が表示されます。
-
|
EMPTY |
残量が0~0.5V。ただちに使用を中止して、ヤマハ修理ご相談センターにご連絡ください。 |
|
LOW |
残量が0.5 ~ 2.5V。お早めにヤマハ修理ご相談センターにご連絡ください。 |
|
OK |
残量が2.5 ~ 3.5V。問題ありません。 |
|
N/A |
電池を内蔵していません。 |
-
[Update Firmware]ボタン
ファームウェアをアップデートします。
このボタンをクリックすると、「Update Firmware」ダイアログが開きます。 -
[Initialize]ボタン
機器を初期化します。 -
[Reboot]ボタン
機器を再起動します。 -
[Close]ボタン
ダイアログを閉じます。
アップデート実行中は、クリックできません。
10.11. 「Update Firmware」ダイアログ
対応機器のファームウェアをアップデートするダイアログです。
Danteファームウェアのアップデート方法についてはDante Firmware Update Managerユーザーガイド「AUD-MAN-Firmware_Update_Manager-vX.Xja.pdf(vX.X はユーザーガイドのバージョン)」をご参照ください。
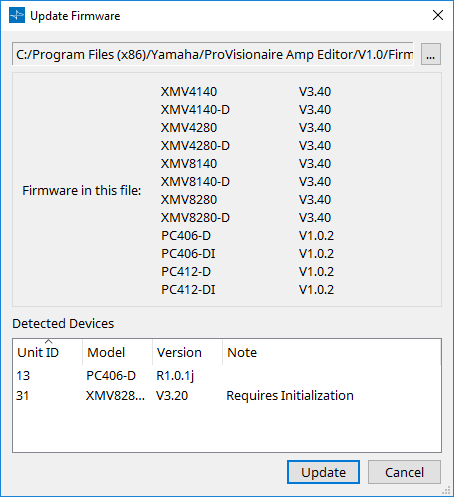
-
ファイル
選択中のアップデート用ファイル(.fupd)を表示します。 -
[…]ボタン
アップデート用のファイルを選択する場合にクリックします。このボタンをクリックすると「ファイルの選択」ダイアログが表示されるので、.fupdファイルを選択してください。 -
Firmware in this file
アップデート用ファイルの内容を表示します。 -
Detected Devices
検出した機器を表示します。
|
Unit ID |
機器のUNIT IDを表示します。 |
|
Type |
機器のモデル名を表示します。 |
|
Version |
機器のファームウェアのバージョンを表示します。 |
-
[Update]ボタン
アップデートを実行します。
ファイルが選択されていない場合は、このボタンはグレーアウト表示となりクリックできません。 -
[Cancel]ボタン
アップデートをせずに、ダイアログを閉じます。
10.12. 「Initialize」ダイアログ
PCシリーズの設定を初期化します。
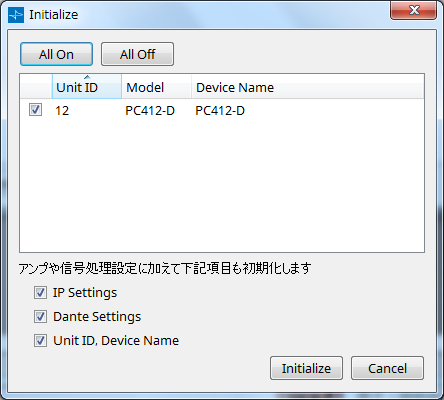
-
[All On]ボタン
機器リスト内の機器すべてにチェックを入れます。 -
[All Off]ボタン
機器リスト内の機器すべてのチェックを外します。 -
機器リスト
ProVisionaire Amp Editorが認識した機器を表示します。-
チェックボックス
初期化したい機器にチェックを入れます。 -
Unit ID
機器のUNIT IDを表示します。 -
Model
機器のモデル名を表示します。 -
Device Name
機器名を表示します。 -
IP Settings
チェックを入れると、機器のIP設定も初期化の対象となります。 -
Unit ID, Device Name
チェックを入れると、機器のUNIT IDや機器名も初期化の対象となります。 -
Dante Settings
チェックを入れると、機器のDanteに関わる設定も初期化の対象となります。 -
[Initialize]ボタン
チェックが入っている機器の初期化を実行します。 -
[Cancel]ボタン
初期化を実行せずに、ダイアログを閉じます。
-
10.13. 「ProVisionaire Monitoring Service」ウィンドウ
「ProVisionaire Monitoring Service」はネットワーク内にある対応機器の状態を監視し、情報を収集し続けるソフトウェアです。
他のコンピューターで稼働している「ProVisionaire Monitoring Service」の情報も表示できます。その場合の設定は
「ProVisionaire Monitoring Service Setup」ダイアログ
で行います。
「ProVisionaire Monitoring Service」は以下のソフトウェアをインストールするときに、インストールするか否かを決めます。
* ProVisionaire Amp Editor
* ProVisionaire Control (V3.5.0以降)
* ProVisionaire Control KIOSK (V3.5.0以降)
対応機器についてはProVisionaire Amp EditorまたはProVisionaire ControlのWebページを参照してください。
10.13.1. 機器一覧
接続している対応機器を一覧で表示します。
各欄にある[▽]をクリックすることでソートやキーワードによるフィルタリングができます。
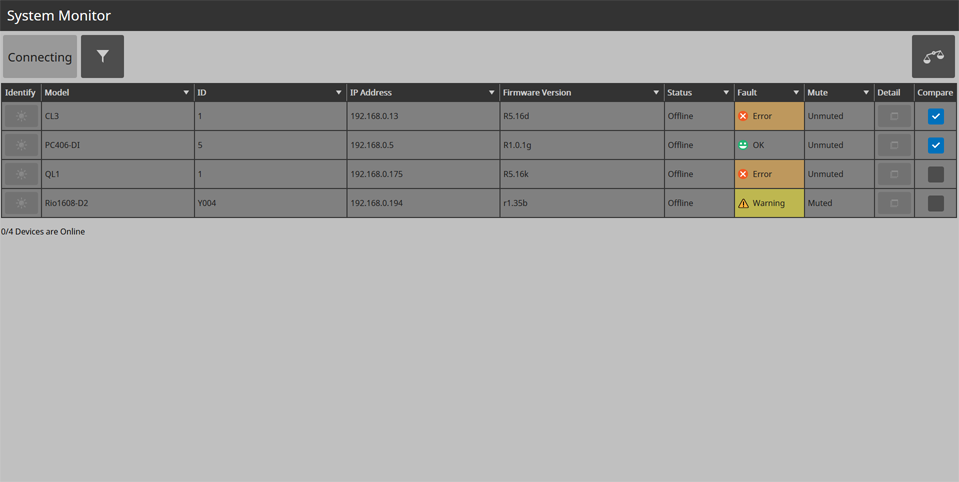
-
ステータスインジケーター
接続している機器全体で最も高いレベルの障害を表示します。障害がなければ「OK」と表示されます。 -
フィルターボタン(
 )
)
障害が発生している機器のみを表示させます。 -
コンペアボタン(
 )
)
機器一覧の[Compare]チェックボックスにチェックを入れた機器の稼働情報をまとめて「Compare Devices」画面で表示します。「Compare Devices」画面の説明については下記の「機器詳細」の[Detail]タブの内容を参照してください。 -
機器一覧
-
[Identify]ボタン
クリックすると機器のインジケーターが数秒間点滅します。 -
[Model]
機器のモデル名を表示します。 -
[ID]
機器のUNIT IDを表示します。 -
[IP Address]
機器のIPアドレスを表示します。 -
[Firmware Version]
機器のMAINファームウェアバージョンを表示します。 -
[Status]
機器の電源が入っているのかいないのか、オンラインなのかどうかを表示します。 -
[Fault]
機器で発生している障害を表示します。 -
[Mute]
障害によって機器がミュート状態になったかどうかを表示します。機器の状態によっては自動的にミュートしたり、ミュートを解除したりします。 -
[Detail]ボタン
機器の詳細情報を表示します。 -
[Compare]チェックボックス
チェックを入れた機器の稼働情報を「Compare Devices」画面にまとめて表示します。「Compare Devices」画面を表示するためには、コンペアボタンをクリックしてください。
-
10.13.2. 機器詳細
機器の詳細な情報を表示します。
Overviewで機器の情報を、Detailで機器の稼働情報を表示します。
[Overview]タブ
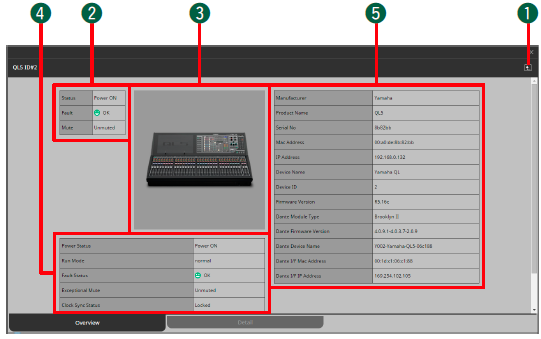
-
バックボタン(
 )
)
機器一覧に戻ります。 -
機器の状態要約
機器の状態を簡易表示します。 -
機器のイメージ
現在見ている機器の画像を表示します。 -
機器全体のステータス
機器全体のステータスを簡易表示します。 -
機器のプロフィール
ファームウェアのバージョンなど、機器のプロフィールを表示します。
[Detail]タブ
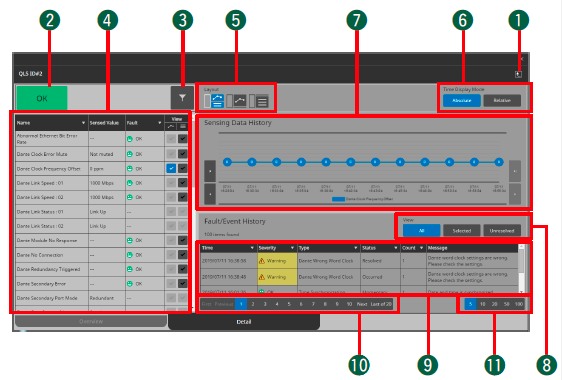
-
バックボタン(
 )
)
機器一覧に戻ります。 -
ステータスインジケーター
機器で最も高いレベルの障害を表示します。障害がなければ「OK」と表示されます。 -
フィルターボタン(
 )
)
障害が発生している項目のみを表示させます。 -
項目一覧
監視している稼働情報の一覧です。各欄にある[▽]をクリックすることでソートやキーワードによるフィルタリングができます。-
[Name]
監視している稼働情報の項目名です。 -
[Sensed Value]
稼働情報を表示します。 -
[Fault]
機器で発生している障害を表示します。 -
[View]
「Sensing Data History」や「Fault/Event History」で表示する項目にチェックを入れます。
-
-
[Layout]ボタン(
 )
)
「Sensing Data History」や「Fault/Event History」の表示レイアウトを切り替えます。 -
Time Display Mode
「Sensing Data History」グラフや「Fault/Event History」表示する時間情報の種類を選択します。[Absolute]は日付や時分秒で洗わせられる絶対時刻で表示し、[Relative]は通算起動回数と起動からの経過時間で表示します。 -
「Sensing Data History」グラフ
項目一覧の[View]でチェックを入れた項目をグラフ表示します。-
[|◁]/[◁]ボタン
現在表示しているより前の時間帯を表示します。 -
[▷|]/[▷]ボタン
現在表示しているより後の時間帯を表示します。
-
-
View [All]/[Selected]/[Unresolved]ボタン
[All]を選択すると、ProVisionaire Monitoring Serviceに保存しているすべての障害やイベントの情報を表示します。
[Selected]を選択すると、項目一覧の[View]でチェックを入れた項目の情報を表示します。
[Unresolved]を選択すると、解決していない障害やイベントの情報のみを表示します。 -
項目一覧
発生した障害やイベントの情報を表示します。各欄にある[▽]をクリックすることでソートや表示する項目の選択ができます。-
[Time]
障害やイベントが発生した日時を表示します。 -
[Severity]
発生した障害やイベントの重大度を表示します。 -
[Type]
どんな障害やイベントが発生したのか表示します。 -
[Status]
障害の現在の状態を表示します。 -
[Count]
次の障害やイベントが発生する前に、発生した同一障害やイベントの発生回数を表示します。 -
[Message]
発生した障害の詳細情報を表示します。
-
-
ページネーションボタン
項目一覧に表示する障害やイベントの情報を切り替えます。 -
表示項目数変更ボタン
項目一覧に表示する障害やイベントの最大数を設定します。
10.14. 「ProVisionaire Monitoring Service Setup」ダイアログ
「ProVisionaire Monitoring Service」が稼働しているコンピューターを設定します。
ProVisionaire Amp Editorが起動しているコンピューターとは別のコンピューターを指定することもできます。
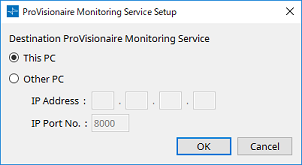
-
[This PC]ラジオボタン
現在操作しているコンピューターが収集した機器の稼働情報を「ProVisionaire Monitoring Service View」ウィンドウで表示するようにします。 -
[Other PC]ラジオボタン
他のコンピューターが収集した機器の稼働情報を「ProVisionaire Monitoring Service View」ウィンドウで表示するようにします。-
[IP Address]テキストボックス
[Other PC]ラジオボタンを有効にした場合のコンピューターのIPアドレスを入力します。 -
[IP Port No.]テキストボックス
他のコンピューターで「ProVisionaire Monitoring Service」が使用しているポート番号を入力します。
他のコンピューターにて 「ProVisionaire Monitoring Service Settings」画面 の[TCP port number for view of ProVisionaire Monitoring Service]スピンボックス/テキストボックスでポート番号を手動で変更した場合は、他のコンピューターのファイアーウォールの設定も変更してください。
「Windows Defender ファイアウォール」の場合は以下の手順で変更します。-
[スタート]メニュー→[Windowsシステムツール]→[コントロールパネル]→([システムとセキュリティ]→)[Windows Defenderファイアウォール]→[詳細設定]を選択する。
「セキュリティが強化されたWindows Defenderファイアウォール」ウィンドウが開きます。 -
[受信の規則]→[ProVisionaire Monitoring Service]→[プロパティ]を選択する。
「ProVisionaire Monitering Serviceのプロパティ」ダイアログが表示されます。 -
[プロトコルおよびポート]タブのローカルポートの50082以外の数値を変更する。
数値は[TCP port number for view of ProVisionaire Monitoring Service]スピンボックス/テキストボックスで設定した値にしてください。
50082は「ProVisionaire Monitoring Service Settings」画面用ですので、ここで使用しないでください。 -
[OK]ボタンをクリックする。
ファイアーウォールの設定が変わります。
-
-
-
[OK]ボタン
設定内容を有効にし、ダイアログを閉じます。 -
[Cancel]ボタン
設定内容を無効にし、ダイアログを閉じます。
10.15. 「ProVisionaire Monitoring Service Settings」画面
コンピューターにインストールされているProVisionaire Monitoring Serviceの設定をします。
Windowsの[スタート]→[Yamaha ProVisionaire Monitoring Service]→[ProVisionaire Monitoring Service Settings]を選択して、呼び出してください。
なお、「既定のWebブラウザー」がInternet Explorerの場合、画面が開けません。「既定のWebブラウザー」をMicrosoft EdgeかGoogle Chromeにしてください。
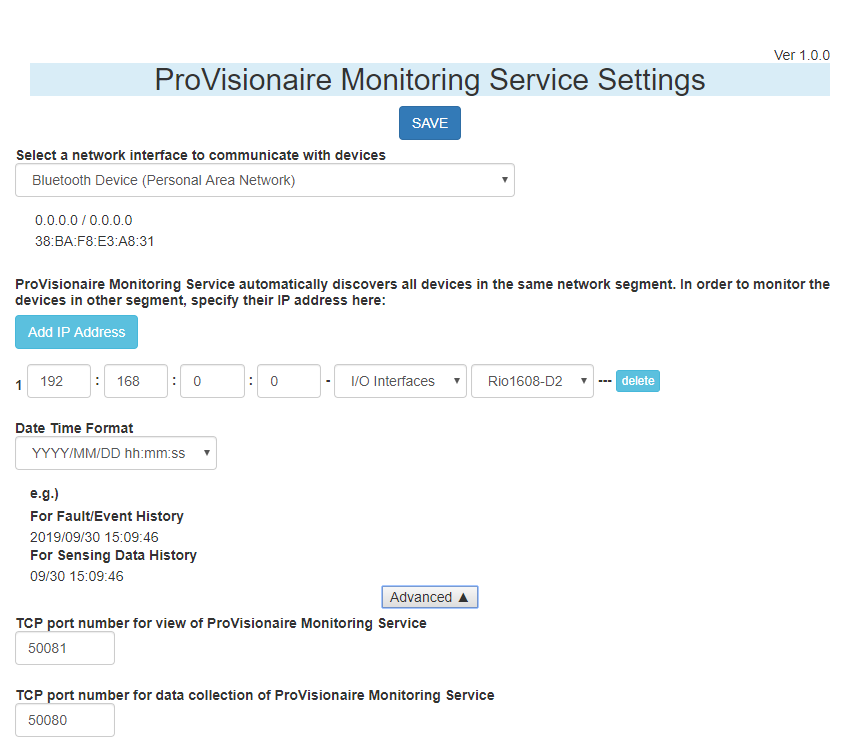
-
[SAVE]ボタン
ProVisionaire Monitoring Serviceに設定を反映させます。 -
[Select a network interface to communicate with devices]リストボックス
機器の稼働情報を取得するのに使用するネットワークインターフェースを選択します。 -
[Add IP Address]ボタン
異なるサブネットにある機器のIPアドレスと機器のモデルを入力できるようにします。
異なるサブネットにある機器の情報も取得する場合は、ここで機器のIPアドレスなどを入力してください。
[delete]ボタンをクリックすると、機器の情報が削除されます。 -
[Date Time Format]リストボックス
「ProVisionaire Monitoring Service」ウィンドウの「Sensing Data History」グラフや「Fault/Event History」の項目一覧の時間フォーマットを選択します。 -
[Advanced]ボタン
下記の詳細設定の表示/非表示を切り替えます。 -
[TCP port number for view of ProVisionaire Monitoring Service]スピンボックス/テキストボックス
稼働情報を他のコンピューターに渡すためのTCPポート番号を設定します。変更した場合は、Windowsファイアウォールの設定も変更してください。初期値では「50081」が設定されています。 -
[TCP port number for data collection of ProVisionaire Monitoring Service]スピンボックス/テキストボックス
稼働情報を収集するためのTCPポート番号を設定します。変更した場合は、Windowsファイアウォールの設定も変更してください。初期値では「50080」が設定されています。
10.16. 「Log」ダイアログ
機器から通知されたアラート情報を表示します。ProVisionaire Amp Editorを終了したり、他のプロジェクトファイルを開いたり新規作成をすると、ログは削除されます。
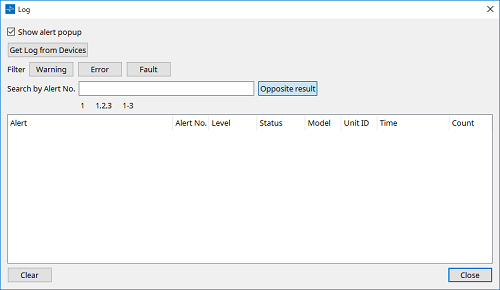
-
[Show Alert Popup]チェックボックス
チェックを入れると、アラートが発生したしたときにアラート情報をポップアップ表示します。 -
[Get Log from Devices]ボタン(XMVシリーズのみ)
「Get Log」ダイアログを表示します。アラート情報を機器内に保持している機器からアラート情報を取得して、CSV形式のフォーマットで保存します。 -
[Warning]/[Error]/[Fault]ボタン
オンにしたアラート種別をアラート一覧に表示しないようにします。 -
[Search by Alert No.]テキストボックス
アラート一覧に表示するアラート番号を入力します。 -
[Opposite Result]ボタン
オンにすると[Search by Alert No.]テキストボックスで入力した以外のアラートをアラート一覧に表示します。 -
アラート一覧
ProVisionaire Amp Editorが起動中に機器から通知されたアラートを一覧表示します。各項目のタイトルをクリックすると、∧/∨が表示され、アラートの並び順を変更できます。-
Alert
アラートの内容とアイコンを表示します。インフォメーションボタンが表示されている場合、クリックすると解決方法について記載した「Solution」ダイアログが開きます。 -
Alert No.
アラート番号を表示します。 -
Severity
発生したアラートの種類を表示します。 -
Status
アラートの現在の状態を表示します。 -
Model
機器のモデル名を表示します。 -
Unit ID
機器のUNIT IDを表示します。 -
Time
アラートの発生時刻を表示します。 -
Count
アラートの発生回数を表示します。
-
-
[Clear]ボタン
アラート一覧に表示されているログを削除します。 -
[Close]ボタン
ダイアログを閉じます。
10.17. 「Get Log」ダイアログ
XMVシリーズが保持している障害情報を取得して、CSV形式のフォーマットで保存します。
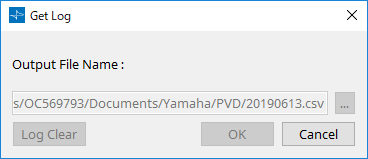
-
[Output File Name:]テキストボックス
[…]ボタンで選択したファイルを絶対パスで表示します。直接入力もできます。 -
[…]ボタン
CSV形式のフォーマットで保存するファイルのダイアログを開きます。 -
[Log Clear]ボタン
機器内に保持しているアラート情報のログを消去します。 -
[OK]ボタン
[Output File Name:]テキストボックスに表示されているファイルにログを書き込んで、ダイアログを閉じます。 -
[Cancel]ボタン
ファイルに保存せずにダイアログを閉じます。
10.18. 「Clock」ダイアログ
接続されているすべての機器の内蔵時計は、オンライン状態にするたびにコンピューターの時計の日付および時間が送信され、自動的に更新されます。このダイアログからコンピューターの時計の日時を送信すると、オンライン状態/オフライン状態にかかわらず同一ネットワークに接続されている機器の日時を更新します。
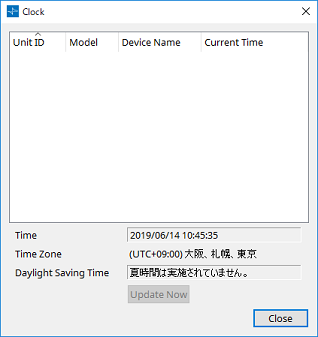
-
Unit ID
UNIT ID を表示します。 -
Model
機器のモデル名を表示します。 -
Device Name
機器名を表示します。この名前は、「Project」シートの「Properties」エリアの[Device Name]で変更できます。 -
Current Time
機器の時間情報を表示します。 -
Time
夏時間の設定を無視したコンピューターの時計の日付および時間を表示します。 -
Time Zone
コンピューターのタイムゾーン設定を表示します。 -
Daylight Saving Time
コンピューターの夏時間を表示します。夏時間の設定がされていない場合は「夏時間は実施されていません」と表示します。 -
[Update Now]ボタン
クリックすると設定に合わせて、機器の内蔵時計を更新します。 -
[Close]ボタン
ダイアログを閉じます。
10.19. 「Linked Presets Manager」ウィンドウ
プリセット機能を有する複数機器の設定を一斉にストア/リコールします。
ウィンドウを閉じるときは、右上の[X]ボタンをクリックしてください。
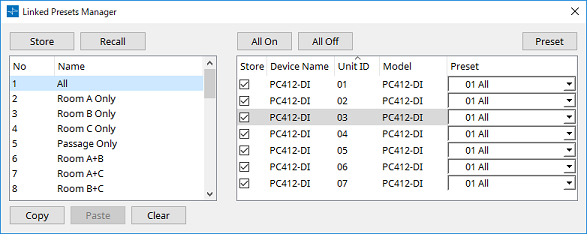
基本的な使い方は以下となります。
-
左のリストでストア先のリンクドプリセットを選択する。
-
右のリストで、ストアしたい機器にチェックを入れる。
-
[Store]ボタンをクリックする。
手順2でチェックを入れた機器に手順1で選択したのと同じ番号にプリセットがストアされます。
リンクドプリセットの対象から機器を外す場合は、右のリストの[Preset]で[----]を選択してください。
事前に個々の機器でプリセットを設定している場合は、以下の手順となります。
-
左のリストでストア先のリンクドプリセットを選択する。
-
右のリストで、プリセットを設定している機器のチェックをはずす。
-
右のリストで、すでにストアしている機器の[Preset]を選択する。
-
[Store]ボタンをクリックする。
-
[Store]ボタン
リンクドプリセットをストアします。空のリンクドプリセットにストアすると、「Store Linked Preset」ダイアログが表示されます。 -
[Recall]ボタン
選択しているリンクドプリセットをリコールします。 -
リンクプリセット欄
ストアするリンクドプリセットやリコールするリンクドプリセットを選択します。 -
[Copy]ボタン
選択しているリンクドプリセットをコピーします。 -
[Paste]ボタン
コピーされているリンクドプリセットを、選択しているリンクドプリセットに貼り付けます。 -
[Clear]ボタン
選択しているリンクドプリセットを空にします。 -
[All On]ボタン
機器リスト内の機器すべての[Store]チェックボックスにチェックを入れます。 -
[All Off]ボタン
機器リスト内の機器すべての[Store]チェックボックスのチェックを外します。 -
[Preset]ボタン
選択している機器の機器シートを表示します。 -
機器リスト
プロジェクトに登録されている、プリセット機能を持つ機器を一覧表示します。-
[Store]チェックボックス
チェックを入れると、機器リストの[Store]チェックボックスにチェックが入っている機器に、[Preset]リストボックスで選択されたプリセットに上書き保存します。
[Preset]リストボックスが[----]の場合は、リンクドプリセットと同じ番号のプリセットに上書き保存されます。
あらかじめ機器のプリセット番号に設定がストアされていて、そのプリセット番号を[Preset]リストボックスで選択している場合は、チェックを外してください。 -
Device Name
機器名を表示します。 -
Unit ID
機器のUNIT IDを表示します。 -
Model
機器のモデル名を表示します。 -
[Preset]リストボックス
リンクドプリセットにリンクする機器のプリセットを選択してください。。
ストアした後にプリセット番号を変更できます。また、リンクドプリセットのリコール対象外にする場合は、[----]を選択してください。
-
10.20. 「Store Linked Preset」ダイアログ
「Linked Presets Manager」ウィンドウで[Store]ボタンをクリックすると表示されます。
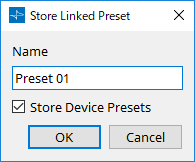
-
[Name]テキストボックス
リンクドプリセット名を入力します。デフォルト状態では、「Preset + プリセット番号」が入力されています。リンクドプリセット名が空欄の場合はストアできません。 -
[Store Device Presets]チェックボックス
チェックを外すと、「Linked Presets Manager」ウィンドウの右のリストにあるチェックが外れ、機器のプリセットを上書きストアしません。
あらかじめ機器のプリセット番号に設定をストアしていた場合は、上書き防止のため、チェックを外してください。[Store]チェックボックスのチェックが外れた状態でストアされます。 -
[OK]ボタン
リンクドプリセットを設定して、ダイアログを閉じます。 -
[Cancel]ボタン
リンクドプリセットを設定せずに、ダイアログを閉じます。
10.21. 「Recall Speaker Preset(s)」ダイアログ
スピーカーのライブラリーを変更します。
このダイアログはPCシリーズと結線されたスピーカーを右クリックして、[Recall Speaker Preset(s)]を選択することで表示されます。
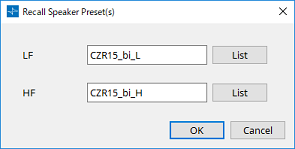
-
ライブラリー
設定するライブラリーを端子ごとに表示します。ダイアログを表示させた直後は初期値であるライブラリーを表示します。 -
[LIST]ボタン
ライブラリーを選択し、表示します。 -
[OK]ボタン
ライブラリーを設定して、ダイアログを閉じます。 -
[Cancel]ボタン
ライブラリーを設定せずに、ダイアログを閉じます。