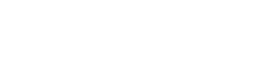Analyzerプラグイン
Analyzerプラグイン
SuperVision
SuperVision は視覚化されたオーディオ情報のモニタリングと分析を行なうためのプロフェッショナルなツールです。このプラグインには、レベル、スペクトラム、位相、または波形を分析するためのさまざまなモジュールが用意されています。最大 9 個のモジュールスロットにより、全体を俯瞰できるカスタムレイアウトを作成できます。
SuperVision には、「Maximum Audio Performance」と「Sample-Accurate Display」の 2 つの処理モードが備わっています。モジュールごとにどちらのモードを使用するか選択できます。

ツールバー
- Pause Measurement
-

選択したモジュールの測定を一時停止/再開します。このボタンを [Alt/Opt] を押しながらクリックして、すべてのモジュールの測定を同時に一時停止/再開します。
補足
・選択したモジュールを右クリックすることでも、測定を一時停止/再開できます。
・モジュールを一時停止しても、最終測定値のグラフィック表示は調節できます。
・再生カーソルが表示されるすべてのモジュールで、一時停止されたディスプレイ内をクリックしてプロジェクトカーソルの位置を指定できます。
- Hold Current Values on Stop
-

このボタンが有効になっている場合は、再生が停止されても最終測定値がディスプレイ内に表示されたままになります。
- モジュールセレクター
-

選択したスロットにモジュールを選択できます。
- Open Module Settings
-

「Module Settings」ウィンドウが開きます。選択したモジュールに関する設定が含まれます。
- Reset Module Values
-

選択したモジュールの測定値をリセットします。[Alt/Opt] を押しながらクリックして、すべてのモジュールの値を同時にリセットします。
補足
[Ctrl]/[command] を押しながらクリックすることでも、モジュールの測定値をリセットできます。
- Reset Module Values on Start
-

このボタンが有効になっている場合、再生が開始されるとすべての値が自動的にリセットされます。
- Split Horizontally
-

選択したモジュールスロットを水平方向に分割します。
補足
このボタンは、モジュールが最大化されているときは使用できません。
- Split Vertically
-

選択したモジュールスロットを垂直方向に分割します。
補足
このボタンは、モジュールが最大化されているときは使用できません。
モジュールスロットのコントロール
各モジュールスロットにマウスカーソルを合わせると、以下のコントロールが右上角に表示されます。
- Remove module slot
-

現在のプラグインレイアウトからそのモジュールスロットを削除します。 - Split horizontally
-

モジュールスロットを水平方向に分割します。 - Split vertically
-

モジュールスロットを垂直方向に分割します。
モジュールスロットはダブルクリックすることで最大化できます。サイズを元に戻すには、再度ダブルクリックするか標準ビューボタン
![]() をクリックします。
をクリックします。
2 つ以上のモジュールがレイアウトされている場合は、モジュールをクリックするか、[Tab] を押して、フォーカスを変更できます。image:
「Level」、「Loudness」、「Time」などのいくつかのモジュールでは、[Ctrl]/[command]+[S] を押すことで選択したモジュールのパラメーター値をテキストとしてクリップボードにコピーして、他のアプリケーションで使用できます。
[Alt/Opt]+[F] を押すと、すべてのモジュールの現在のフレームレート (fps) を表示できます。
- 「Module Settings」ウィンドウ
-
「Module Settings」ウィンドウでは、選択したモジュールに対して個別に設定を行なえます。
・「Module Settings」ウィンドウを開くには、プラグインツールバーの「Open Module Settings」 をクリックします。
をクリックします。
「Module Settings」ウィンドウのツールバーにある設定は、すべてのモジュールで使用できます。 - Reset Settings
-

選択したモジュールのすべてのパラメーター設定をデフォルト値にリセットします。 - Maximum Audio Performance/Sample-Accurate Display
-

選択したモジュールの処理モードを設定します。
このボタンが有効になっている場合、Maximum Audio Performance モードが選択されています。このモードでは、プラグインはオーディオパフォーマンスに一切影響しませんが、分析結果のサンプルが正確ではない可能性があります。
このボタンが無効になっている場合、Sample-Accurate Display モードが選択されています。このモードでは、オーディオサンプルは抜け落ちることなく分析されますが、オーディオパフォーマンスは若干劣る場合があります。
注記
Sample-Accurate Display は、一部のモジュールでは使用できません。 - Enable Warnings
-

このボタンが有効になっている場合に、影響を受けるモジュールの周りが赤い枠で囲まれると、表示される分析結果のサンプルが正確ではない可能性があります。
補足
このボタンが有効になっている場合に、影響を受けるモジュールの周りが赤い枠で囲まれると、表示される分析結果のサンプルが正確ではない可能性があります。 - Force Horizontal Display
-

このボタンが有効になっている場合、モジュールはサイズを変更しても必ず水平に表示されます。
補足
この設定は、一部のモジュールでは使用できません。 - Force Vertical Display
-

このボタンが有効になっている場合、モジュールはサイズを変更しても必ず垂直に表示されます。
補足
この設定は、一部のモジュールでは使用できません。
モジュールごとの固有の設定については、各モジュールの説明を参照してください。
- Signal のモジュール
-
このカテゴリーのモジュールは、オーディオ信号のレベルを視覚化します。
以下のモジュールと固有の設定を使用できます。
Level
このモジュールは、オーディオレベルを表示します。マルチチャンネルレベルメーターと最大レベル値ディスプレイが備わっています。
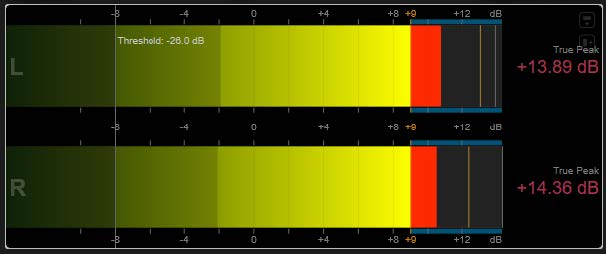
「Module Settings」 ウィンドウでは、モジュール固有の以下の設定を使用できます。
- Scale
-
さまざまな放送規格 (Internal、Digital、DIN、EBU、British、Nordic、K-20、K-14、K-12、+3 dB Digital、+6 dB Digital、+12 dB Digital など) に応じてスケールを選択できます。
- Peak Hold
-
ピークレベルを表示する時間を指定します。
- Peak Fallback
-
レベルメーターとピークインジケーターのリリース速度を設定します。
補足
・または、選択したモジュールにマウスポインターを合わせて、[Ctrl]/[command] を押しながらマウスホイールを使用してこのパラメーターを調節することもできます。
・このコントロールを一番左まで回すと、ピークインジケーターがオフになります。 - Threshold
-
その値を下回ったときに表示をマスクするスレッショルドレベルを設定します。
補足
または、選択したモジュールにマウスポインターを合わせながら、マウスホイールを使用してこのパラメーターを調節することもできます。 - Offset
-
測定値と表示値の間のオフセットを dB 単位で設定します。
このパラメーターは、「DIN」、「EBU」、「British」、「Nordic」のスケールに対してのみ使用できます。 - Clipping
-
「Internal」スケールのクリッピング値を設定します。
- Minimum
-
「Internal」スケールの最小値を設定します。
- Maximum
-
「Internal」スケールの最大値を設定します。
- Color
-
メーターの色を設定します。「Scale」の色または「Track」の色から選択できます。
- RMS AES17
-
AES17 (RMS + 3 dB) に従ってレベルを表示します。
- RMS Resolution
-
レベルディスプレイの RMS 解像度をミリ秒単位に設定します。
- Max. Value
-
最大レベル値ディスプレイの測定モードを設定します。以下のモードが使用できます。
・「True Peak」は各チャンネルの推定インターサンプルピーク値を表示します。
・「Peak Max.」は各チャンネルの最大サンプル値を表示します。
・「RMS Max.」は各チャンネルの最大 RMS 値を表示します。
・「RMS Max. + True Peak」はすべてのチャンネルのうち、最も高い最大 RMS 値と予測リアルピーク値を表示します。
・「RMS Max. + Peak Max.」はすべてのチャンネルのうち、最も高い最大 RMS 値と最大サンプル値を表示します。
VU
このモジュールは、クラシックな VU メーターにオーディオレベルを表示します。VU メーターの針と LED ピークインジケーターに加えて、ピークレベルインジケーターの針と数値の最大レベル値ディスプレイが備わっています。

「Module Settings」 ウィンドウでは、モジュール固有の以下の設定を使用できます。
- Scale
-
さまざまな放送規格 (Internal、Digital、DIN、EBU、British、Nordic、K-20、K-14、K-12、+3 dB Digital、6 dB Digital、+12 dB Digital、VU dB、VU dBFS など) に応じてスケールを選択できます。
- Peak Hold
-
ピークレベルを表示する時間を指定します。
- Peak Fallback
-
レベルメーターとピークインジケーターのリリース速度を設定します。
補足
・または、選択したモジュールにマウスポインターを合わせて、[Ctrl]/[command] を押しながらマウスホイールを使用してこのパラメーターを調節することもできます。
・このコントロールを一番左まで回すと、ピークインジケーターがオフになります。 - Meter Mode
-
針の動作を設定します。
・「VU」モードは、現在のピーク値を示すアナログな VU メーターの物理的な動作を再現します。
・「Peak」モードでは現在のピーク値が表示されます。
・「RMS」モードでは現在の RMS 値が表示されます。 - Offset
-
測定値と表示値の間のオフセットを dB 単位で設定します。
このパラメーターは、「DIN」、「EBU」、「British」、「Nordic」のスケールに対してのみ使用できます。 - Clipping
-
「Internal」スケールのクリッピング値を設定します。
- Minimum
-
「Internal」スケールの最小値を設定します。
- Maximum
-
「Internal」スケールの最大値を設定します。
- Color
-
メーターの色を設定します。「Track」の色または「Dark」か「Light」の配色を選択できます。
- RMS AES17
-
AES17 (RMS + 3 dB) に従ってレベルを表示します。
- RMS Resolution
-
レベルディスプレイの RMS 解像度をミリ秒単位に設定します。
- Max. Value
-
最大レベル値ディスプレイの測定モードを設定します。以下のモードが使用できます。
・「True Peak」は各チャンネルの推定インターサンプルピーク値を表示します。
・「Peak Max.」は各チャンネルの最大サンプル値を表示します。
・「RMS Max.」は各チャンネルの最大 RMS 値を表示します。
・「RMS Max. + True Peak」はすべてのチャンネルのうち、最も高い最大 RMS 値と予測リアルピーク値を表示します。
・「RMS Max. + Peak Max.」はすべてのチャンネルのうち、最も高い最大 RMS 値と最大サンプル値を表示します。
Level Histogram
このモジュールは、入力レベルのピーク値または RMS 値のヒストグラムを表示します。
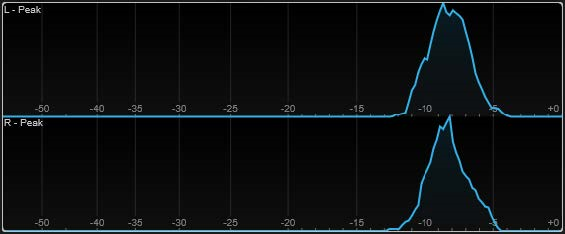
「Module Settings」 ウィンドウでは、モジュール固有の以下の設定を使用できます。
- Scale
-
さまざまな放送規格 (Internal、Digital、DIN、EBU、British、Nordic、K-20、K-14、K-12、+3 dB Digital、+6 dB Digital、+12 dB Digital など) に応じてスケールを選択できます。
- Meter Mode
-
表示されるレベル値を設定します。
・「Peak」モードではピーク値のヒストグラムが表示されます。
・「RMS」モードでは RMS 値のヒストグラムが表示されます。 - Peak Fallback
-
レベルメーターとピークインジケーターのリリース速度を設定します。
補足
・再生中にこのパラメーターを変更した場合は、「Reset Module Values」をクリックして表示を更新する必要があります。
・または、選択したモジュールにマウスポインターを合わせて、[Ctrl]/[command] を押しながらマウスホイールを使用してこのパラメーターを調節することもできます。
・このコントロールを一番左まで回すと、ピークインジケーターがオフになります。 - Offset
-
測定値と表示値の間のオフセットを dB 単位で設定します。
このパラメーターは、「DIN」、「EBU」、「British」、「Nordic」のスケールに対してのみ使用できます。 - Clipping
-
「Internal」スケールのクリッピング値を設定します。
- Minimum
-
「Internal」スケールの最小値を設定します。
- Maximum
-
「Internal」スケールの最大値を設定します。
- RMS AES17
-
AES17 (RMS + 3 dB) に従ってレベルを表示します。
- RMS Resolution
-
レベルディスプレイの RMS 解像度をミリ秒単位に設定します。
- Smooth
-
レベルカーブの表示をなめらかにします。
補足
または、選択したモジュールにマウスポインターを合わせながら、マウスホイールを使用してこのパラメーターを調節することもできます。
Measurement のモジュール
このカテゴリーのモジールは、オーディオ信号のラウドネスと明瞭度を測定します。
以下のモジュールと固有の設定を使用できます。
Loudness
:
このモジュールは、オーディオのラウドネスを EBU R 128 に従って、LU (Loudness Units) または LUFS (Loudness Units referenced to Full Scale) で表示します。
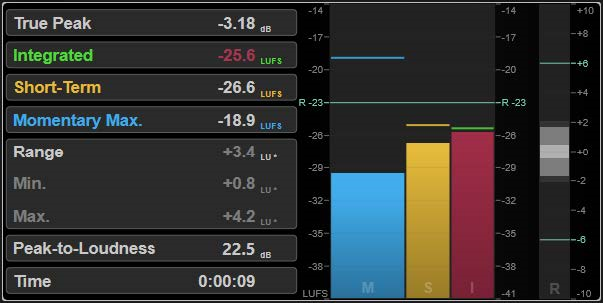
- TP (True Peak)
-
最大トゥルーピークレベルが dB で表示されます。
- I (Integrated)
-
統合ラウドネスの値が表示されます。これはオーディオ範囲全体で測定されたラウドネスの平均値で、LU または LUFS で表示されます。
- S (Short-Term)
-
3 秒のオーディオブロックで 1 秒ごとに測定されるショートタームラウドネス値が LU または LUFS で表示されます。これにより、音が最も大きいオーディオ部分についての情報を得られます。
- M Max.(Momentary Max.)
-
400ms のオーディオ範囲で 100ms ごとに測定されたすべてのモーメンタリーラウドネス値の最大値が LU または LUFS で表示されます。
- R (Range)
-
オーディオ範囲全体で測定されたラウドネスレンジ (LRA) が LU で表示されます。
ラウドネスレンジは、音が最も大きいセクションと最も小さいセクション (無音以外) の間の比率を示すものです。オーディオは小さなブロックに分割されます。1 秒ごとに 1 つのオーディオブロックがあり、各ブロックは分析されたブロックが重なるように 3 秒間続きます。小さな音のブロックの上位 10% と大きな音のブロックの上位 5% は最終分析から除外されます。算出されるラウドネスレンジは、残りのオーディオブロックの中で最も大きい音と最も小さい音の比率となります。この測定は、オーディオに適用する圧縮量または拡張量を決定するのに役立ちます。
ラウドネスレンジ値のあとのアスタリスク ( * ) は、分析されたオーディオが 1 分未満であることを示します。
「Min.」は、LU で表示されるラウドネスレンジの最小値です。「Max.」は、LU で表示されるラウドネスレンジの最大値です。
補足
EBU R 128 ではデータポイントが少なすぎることから、1 分未満のオーディオでラウドネスレンジを測定することは推奨されていません。 - PLR (Peak-to-Loudness)
-
最大トゥルーピークレベルの値と統合ラウドネスの値の差である PLR (Peak-to-Loudness Ratio、別名クレストファクター) を表示します。
- Time
-
ラウドネス測定全体の時間が表示されます。
「Module Settings」 ウィンドウでは、モジュール固有の以下の設定を使用できます。
- Unit
-
メータースケールを LUFS (絶対値) と LU (相対値) の間で切り替えることができます。
- Scale
-
メーターを EBU +9 スケール (リニア)、EBU +18 スケール (リニア)、+23 スケール (対数) のいずれかに設定できます。
- Ref.Integrated
-
統合ラウドネスの基準値を設定します。これより高い値が検出されると、ラウドネスメーターがクリッピングを示します。
- Tol.Integrated
-
統合ラウドネスの許容値を設定します。
- Ref.True Peak
-
トゥルーピークレベルの基準値を設定します。これより高い値が検出されると、ラウドネスメーターがクリッピングを示します。
- Tol.True Peak
-
トゥルーピークレベルの許容値を設定します。
- Ref.Short-Term
-
ショートタームラウドネスの基準値を設定します。これより高い値が検出されると、ラウドネスメーターがクリッピングを示します。
- Tol.Short-Term
-
ショートタームラウドネスの許容値を設定します。
- Ref.Momentary
-
最大モーメンタリーラウドネスの基準値を設定します。これより高い値が検出されると、ラウドネスメーターがクリッピングを示します。
- Tol.Momentary
-
最大モーメンタリーラウドネスの許容値を設定します。
- Ref.Range
-
ラウドネス範囲の基準値を設定します。これより高い値が検出されると、ラウドネスメーターがクリッピングを示します。
- Tol.Range
-
ラウドネス範囲の許容値を設定します。
Loudness Curve
このモジュールではラウドネス値の分布をタイムカーブで表示します。
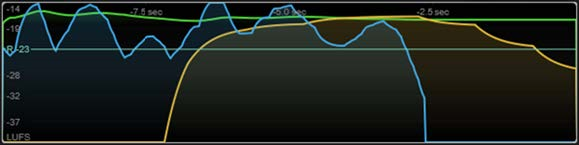
「Module Settings」 ウィンドウでは、モジュール固有の以下の設定を使用できます。
- Duration
-
表示されるオーディオストリームの時間を設定します。
補足
または、選択したモジュールにマウスポインターを合わせて、[Ctrl]/[command] を押しながらマウスホイールを使用してこのパラメーターを調節することもできます。 - Unit
-
メータースケールを LUFS (絶対値) と LU (相対値) の間で切り替えることができます。
- Scale
-
メーターを EBU +9 スケール (リニア)、EBU +18 スケール (リニア)、+23 スケール (対数) のいずれかに設定できます。
- Smooth
-
ラウドネスカーブの表示をなめらかにします。
- Momentary
-
モーメンタリーラウドネスカーブ (最大値) の表示/非表示を切り替えます。
- Short-Term
-
ショートタームラウドネスカーブの表示/非表示を切り替えます。
- Integrated
-
統合ラウドネスカーブ (音声全体のラウドネス) の表示/非表示を切り替えます。
- Range
-
ラウドネス範囲を表わす、統合ラウドネスカーブを囲むグレー領域の表示/非表示を切り替えます。
- Ref.Integrated
-
統合ラウドネスの基準値を設定します。
Loudness Histogram
このモジュールは、ラウドネスまたはラウドネス比の値のヒストグラムを表示します。
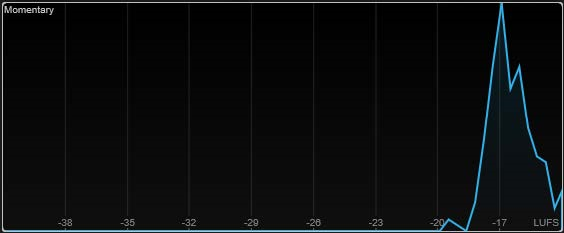
「Module Settings」 ウィンドウでは、モジュール固有の以下の設定を使用できます。
- Unit
-
メータースケールを LUFS (絶対値) と LU (相対値) の間で切り替えることができます。
- Scale
-
メーターを EBU +9 スケール (リニア)、EBU +18 スケール (リニア)、+23 スケール (対数) のいずれかに設定できます。
- Meter Mode
-
表示されるラウドネスまたはラウドネス比の値を設定します。
・「Momentary」モードでは、400ms のオーディオ範囲で 100ms ごとに測定されたすべてのモーメンタリーラウドネス値の最大値のヒストグラムが表示されます。
・「Short-Term」では、3 秒のオーディオブロックで 1 秒ごとに測定されるショートタームラウドネス値が表示されます。
・「Integrated」では、統合ラウドネスの値のヒストグラムが表示されます。
・「PLR」では、最大トゥルーピークレベルの値と統合ラウドネスの値の差である PLR (Peak-to-Loudness Ratio、別名クレストファクター) のヒストグラムが表示されます。
・「PSR」では、AES Convention e-Brief 373 に基づいて、PSR (Peak-to-Short-Term-Loudness Ratio) のヒストグラムが表示されます。 - Smooth
-
ラウドネスカーブの表示をなめらかにします。
VST オーディオエフェクトプラグイン
補足
または、選択したモジュールにマウスポインターを合わせながら、マウスホイールを使用してこのパラメーターを調節することもできます。
Loudness Ratio
このモジュールは、AES 仕様に従って PLR (Peak-to-Loudness Ratio) と PSR (Peak-to-Short-Term-Loudness Ratio) の値を表示します。
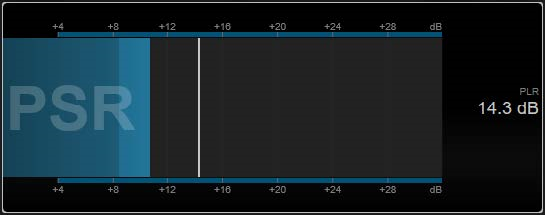
- PSR
-
AES Convention e-Brief 373 に従って、PSR (Peak-to-Short-Term-Loudness Ratio) を表示します。メーターの色が濃い範囲は PSR の最小値を示しています。
- PLR
-
最大トゥルーピークレベルの値と統合ラウドネスの値の差である PLR (Peak-to-Loudness Ratio、別名クレストファクター) が表示されます。現在の PLR 値は数字で表示され、メーター上に細いバーとしても表示されます。
「Module Settings」 ウィンドウでは、モジュール固有の以下の設定を使用できます。
- Ref.Level
-
その値を下回ると PSR の表示が赤になるリファレンスレベルを設定します。
- Time Smooth
-
PSR 値の時間表示をなめらかにします。
補足
または、選択したモジュールにマウスポインターを合わせて、[Alt] を押しながらマウスホイールを使用してこのパラメーターを調節することもできます。
Spectral Domain のモジュール
このカテゴリーのモジュールは、オーディオ信号のスペクトラム情報を視覚化します。
以下のモジュールと固有の設定を使用できます。
Spectrum Curve
このモジュールは、FFT (高速フーリエ変換) 技術を使用して周波数グラフを表示し、正確で詳細なリアルタイム周波数分析を提供します。
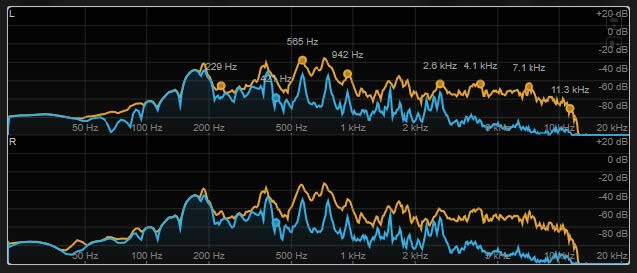
ディスプレイには、周波数スペクトラムがリニアグラフとして表示されます。マウスカーソルをディスプレイに合わせると、ピークカーブがオレンジ色で表示されます。マウスカーソルをそれぞれのカーブに合わせると、極大値が Hz で表示されます。[Ctrl]/[command] を押して最大値を dB で表示したり、[Shift] を押してピッチを表示したりできます。
「Module Settings」 ウィンドウでは、モジュール固有の以下の設定を使用できます。
- Time Smooth
-
時間表示をなめらかにします。
補足
または、選択したモジュールにマウスポインターを合わせて、[Alt] を押しながらマウスホイールを使用してこのパラメーターを調節することもできます。 - Peak Fallback
-
スペクトラムカーブとピークカーブのリリース速度を設定します。
補足
・または、選択したモジュールにマウスポインターを合わせて、[Ctrl]/[command] を押しながらマウスホイールを使用してこのパラメーターを調節することもできます。
・このコントロールを一番左まで回すと、ピークカーブがオフになります。 - Freq.Smooth
-
スペクトラムカーブの周波数表示をなめらかにします。
補足
または、選択したモジュールにマウスポインターを合わせながら、マウスホイールを使用してこのパラメーターを調節することもできます。 - FFT Window
-
分析に使用するウィンドウのブロックサイズを設定します。「Multi」を選択すると、3 種類のブロックサイズが同時に使用されます。
- Minimum
-
スケールの最小値を設定します。
- Maximum
-
スケールの最大値を設定します。
- Slope
-
周波数スペクトルにスロープを追加します。
- Masking
-
このボタンが有効になっている場合は、サイドチェーン信号に影響される周波数範囲が表示されます。
補足
VST Rackはサイドチェーン非対応なので、このボタンは無効です。
Spectrum Bar
このモジュールは、周波数スペクトラムのグラフィック表現を表示し、分析された個別の周波数帯域を垂直バーとして表わします。
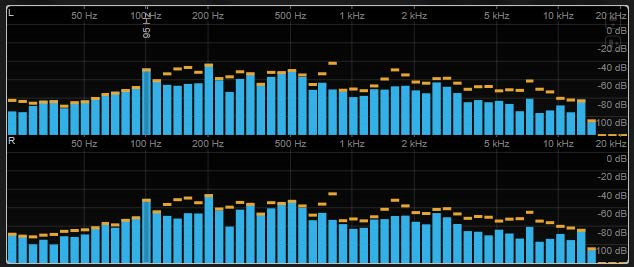
マウスカーソルを垂直バーに合わせると、周波数範囲が Hz で表示されます。[Ctrl]/[command] を押して現在の値を dB で表示したり、[Shift] を押してピッチ範囲を表示したりできます。
「Module Settings」ウィンドウでは、モジュール固有の以下の設定を使用できます。
- Time Smooth
-
時間表示をなめらかにします。
補足
または、選択したモジュールにマウスポインターを合わせて、[Alt] を押しながらマウスホイールを使用してこのパラメーターを調節することもできます。 - Peak Fallback
-
レベルメーターとピークインジケーターのリリース速度を設定します。
補足
・または、選択したモジュールにマウスポインターを合わせて、[Ctrl]/[command] を押しながらマウスホイールを使用してこのパラメーターを調節することもできます。
・このコントロールを一番左まで回すと、ピークインジケーターがオフになります。 - Threshold
-
その値を下回ったときに表示をマスクするスレッショルドレベルを設定します。
補足
または、選択したモジュールにマウスポインターを合わせながら、マウスホイールを使用してこのパラメーターを調節することもできます。 - Bands/Oct.
-
1 オクターブあたりの帯域数を設定します。
- Minimum
-
スケールの最小値を設定します。
- Maximum
-
スケールの最大値を設定しま
す。 - Slope
-
周波数スペクトルにスロープを追加します。
Spectrum Intensity
このモジュールは、オーディオの周波数の大きさを表わします。バーの色が濃いほど、この周波数での大きさが高くなります。
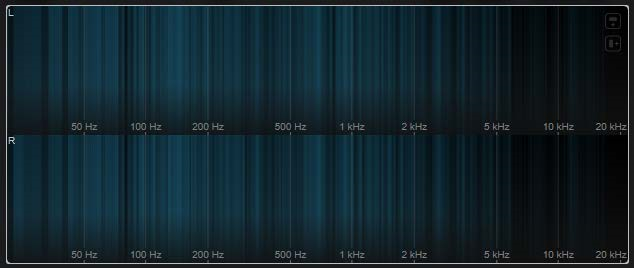
「Module Settings」ウィンドウでは、モジュール固有の以下の設定を使用できます。
- Time Smooth
-
時間表示をなめらかにします。
補足
または、選択したモジュールにマウスポインターを合わせて、[Alt] を押しながらマウスホイールを使用してこのパラメーターを調節することもできます。 - FFT Window
-
分析に使用するウィンドウのブロックサイズを設定します。「Multi」を選択すると、3 種類のブロックサイズが同時に使用されます。
- Color
-
配色を選択できます。
- Minimum
-
スケールの最小値を設定します。
- Maximum
-
スケールの最大値を設定します。
- Slope
-
周波数スペクトルにスロープを追加します。
Spectrum Keyboard
このモジュールは、ピアノの鍵盤にマッピングされたオーディオの周波数の大きさを表わします。鍵盤の色が濃いほど、この周波数での大きさが高くなります。
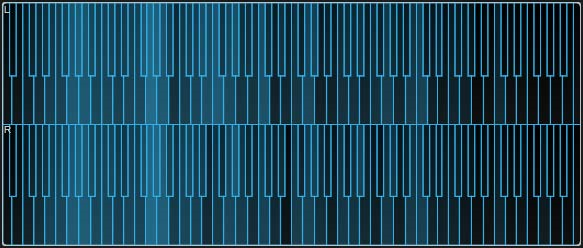
「Module Settings」
ウィンドウでは、モジュール固有の以下の設定を使用できます。
- Time Smooth
-
時間表示をなめらかにします。
補足
または、選択したモジュールにマウスポインターを合わせて、[Alt] を押しながらマウスホイールを使用してこのパラメーターを調節することもできます。 - Color
-
配色を選択できます。
- Minimum
-
スケールの最小値を設定します。
- Maximum
-
スケールの最大値を設定します。
- Slope
-
周波数スペクトルにスロープを追加します。
Spectrogram
このモジュールは、再生されるオーディオにおける最後の数秒のスペクトログラムを表示します。これによりスペクトグラム内の乱れを検知したり、ノイズレベルや周波数をモニターしたりできます。
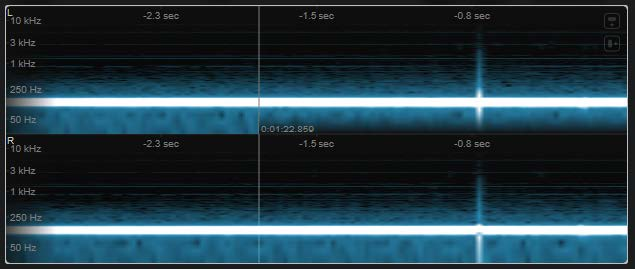
補足
このモジュールは、「Maximum Audio Performance」モードで実行されます。
「Module Settings」 ウィンドウでは、モジュール固有の以下の設定を使用できます。
- FFT Window
-
分析に使用する時間窓のブロックサイズを設定します。これにより、時間分解能と周波数分解能の間のトレードオフを調節できます。高い値を指定するほど、より多くの周波数が分析されますが、その分、時間領域内の位置の正確性は低くなります。
- Duration
-
表示されるオーディオストリームの時間を設定します。
補足
または、選択したモジュールにマウスポインターを合わせて、[Ctrl]/[command] を押しながらマウスホイールを使用してこのパラメーターを調節することもできます。 - Color
-
配色を選択できます。
- Minimum
-
スケールの最小値を設定します。
- Maximum
-
スケールの最大値を設定します。
補足
または、選択したモジュールにマウスポインターを合わせながら、マウスホイールを使用して「Minimum」およ び「Maximum」パラメーターを同時に調節することもできます。
Phase のモジュール
このカテゴリーのモジュールは、オーディオ信号のチャンネル間の位相や左右バランスの関係を視覚化します。
以下のモジュールと固有の設定を使用できます。
Phasescope
このモジュールは、左右のステレオチャンネル間の位相と振幅の関係をベクトルスコープディスプレイに表示します。これによりステレオのオーディオ信号に関する方向情報を得られます。
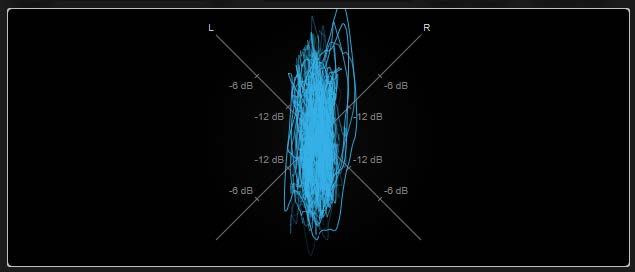
[Shift] を押しながらマウスカーソルをディスプレイに合わせて、角度を測ります。
補足
ディスプレイには、トラックの信号に加え、サイドチェーンの入力信号も表示できます。これを行なうには、チャンネルセレクターから「Main & Side-Chain」ビューを選択する必要があります。サイドチェーン信号は白で表示されます。
「Module Settings」 ウィンドウでは、モジュール固有の以下の設定を使用できます。
- Zoom
-
グラフィック表示をズームできます。
補足
または、選択したモジュールにマウスポインターを合わせながら、マウスホイールを使用してこのパラメーターを調節することもできます。 - Auto Zoom
-
このボタンをオンにすると、ズーム倍率が自動的に調整されます。
- Mode
-
表示モードを設定します。「Lines」モード、「Dots」モード、「Envelope」モードを使用できます。
- Peak Fallback
-
「Envelope」モードのピークエンベロープのリリース速度を設定します。
補足
このコントロールを一番左まで回すと、ピークエンベロープがオフになります。 - Scale
-
軸ラベルのオン/オフを切り替えます。
補足
このオプションは、Auto Zoom が無効の場合にのみ選択できます。
Panorama
このモジュールは、左右のステレオチャンネル間の位相と振幅の関係を極座標ディスプレイに表示します。これによりステレオのオーディオ信号に関する方向情報を得られます。
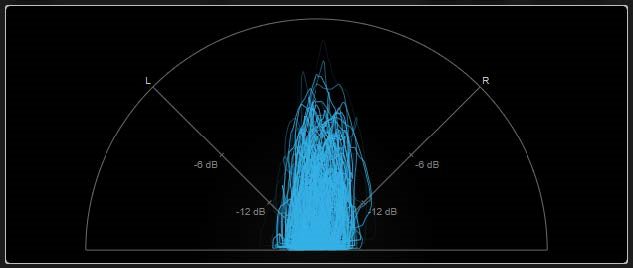
補足
ディスプレイには、トラックの信号に加え、サイドチェーンの入力信号も表示できます。これを行なうには、チャンネルセレクターから「Main & Side-Chain」ビューを選択する必要があります。サイドチェーン信号は白で表示されます。
「Module Settings」 ウィンドウでは、モジュール固有の以下の設定を使用できます。
- Zoom
-
グラフィック表示をズームできます。
補足
または、選択したモジュールにマウスポインターを合わせながら、マウスホイールを使用してこのパラメーターを調節することもできます。 - Auto Zoom
-
このボタンをオンにすると、ズーム倍率が自動的に調整されます。
- Mode
-
表示モードを設定します。「Lines」モード、「Dots」モード、「Envelope」モードを使用できます。
- Peak Fallback
-
「Envelope」モードのピークエンベロープのリリース速度を設定します。
補足
このコントロールを一番左まで回すと、ピークエンベロープがオフになります。 - Scale
-
軸ラベルのオン/オフを切り替えます。
補足
このオプションは、Auto Zoom が無効の場合にのみ選択できます。
Multipanorama
このモジュールでは、ステレオのオーディオ信号における各周波数の左右バランスの情報を得られます。
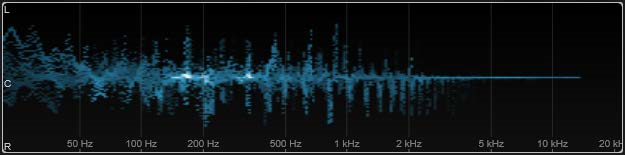
「Module Settings」 ウィンドウでは、モジュール固有の以下の設定を使用できます。
- Time Smooth
-
エネルギーのインパルスが表示される時間を設定します。
- Bands/Oct.
-
1 オクターブあたりの帯域数を設定します。
- Color
-
配色を選択できます。
Correlation
このモジュールは、左右のチャンネル間の位相相関を視覚化します。これにより、たとえば、ステレオ録音がモノラルに対応するかを確認できます。
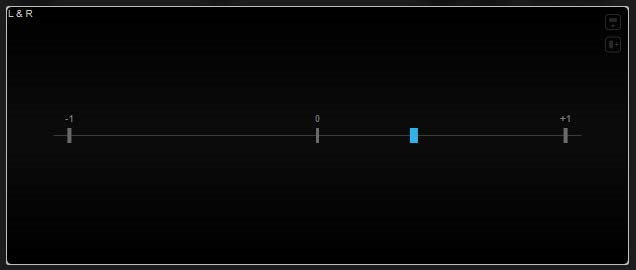
「Module Settings」 ウィンドウでは、モジュール固有の以下の設定を使用できます。
- Time Smooth
-
相関関係の時間表示をなめらかにします。
補足
または、選択したモジュールにマウスポインターを合わせて、[Alt] を押しながらマウスホイールを使用してこのパラメーターを調節することもできます。
Multicorrelation
このモジュールは、異なる周波数帯域における左右のチャンネル間の位相相関を視覚化します。
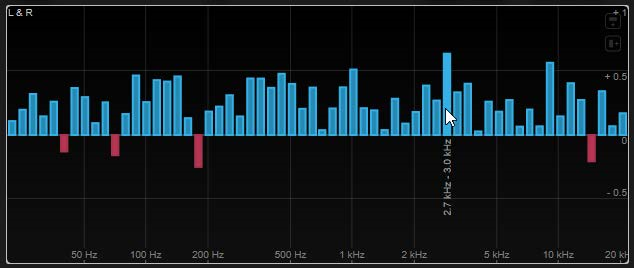
マウスカーソルを垂直バーに合わせると、周波数範囲が Hz で表示されます。現在の値を表示するには、[Ctrl]/[command] を押さえます。ピッチ範囲を表示するには、[Shift] を押さえます。
「Module Settings」 ウィンドウでは、モジュール固有の以下の設定を使用できます。
- Time Smooth
-
相関関係の時間表示をなめらかにします。
補足
または、選択したモジュールにマウスポインターを合わせて、[Alt] を押しながらマウスホイールを使用してこのパラメーターを調節することもできます。 - Bands/Oct.
-
1 オクターブあたりの帯域数を設定します。
Balance
このモジュールは、左右のチャンネル間のバランスを視覚化します。
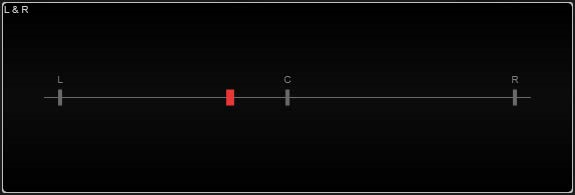
「Module Settings」 ウィンドウでは、モジュール固有の以下の設定を使用できます。
- Time Smooth
-
相関関係の時間表示をなめらかにします。
補足
または、選択したモジュールにマウスポインターを合わせて、[Alt] を押しながらマウスホイールを使用してこのパラメーターを調節することもできます。
Waveform のモジュール
このカテゴリーのモジュールは、オーディオ信号の波形を視覚化します。
以下のモジュールと固有の設定を使用できます。
Oscilloscope
このモジュールは、波形を大きく拡大されたビューで表示します。
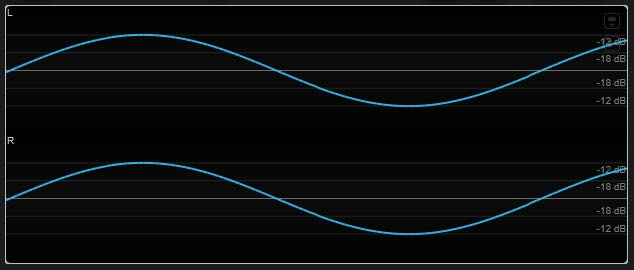
補足
ディスプレイには、トラックの信号に加え、サイドチェーンの入力信号も表示できます。これを行なうには、チャンネルセレクターから「Main & Side-Chain」ビューを選択する必要があります。サイドチェーン信号は白で表示されます。
「Module Settings」 ウィンドウでは、モジュール固有の以下の設定を使用できます。
- Zoom
-
振幅を調節することで、グラフィック表示をズームできます。
補足
または、選択したモジュールにマウスポインターを合わせて、[Alt/Opt] を押しながらマウスホイールを使用してこのパラメーターを調節することもできます。 - Frequency
-
周波数を調節することで、グラフィック表示をズームできます。
補足
または、選択したモジュールにマウスポインターを合わせて、[Ctrl]/[command] を押しながらマウスホイールを使用してこのパラメーターを調節することもできます。 - Trigger
-
オーディオ信号を同期するために使用するチャンネルを設定します。
補足
対応するチャンネルの波形をクリックして設定することもできます。 - Scale
-
軸ラベルのオン/オフを切り替えます。
補足
このオプションは、Auto Zoom が無効の場合にのみ選択できます。 - Phase
-
ゼロクロッシング位置を移動できます。
Wavescope
このモジュールは、オーディオ信号のリアルタイム波形を表示します。
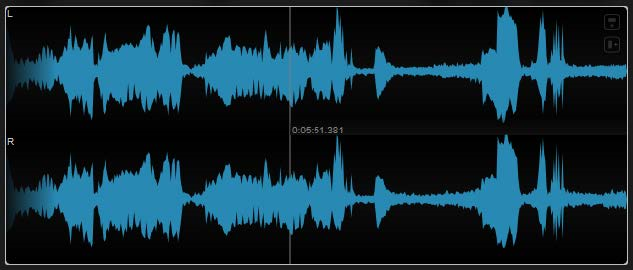
波形位置にマウスカーソルを合わせると、対応するプロジェクト時間が表示されます。
補足
ディスプレイには、トラックの信号に加え、サイドチェーンの入力信号も表示できます。これを行なうには、チャンネルセレクターから「Main & Side-Chain」ビューを選択する必要があります。サイドチェーン信号は白で表示されます。
「Module Settings」 ウィンドウでは、モジュール固有の以下の設定を使用できます。
- Zoom
-
グラフィック表示をズームできます。
補足
または、選択したモジュールにマウスポインターを合わせながら、マウスホイールを使用してこのパラメーターを調節することもできます。 - Duration
-
表示されるオーディオストリームの時間を設定します。
補足
または、選択したモジュールにマウスポインターを合わせて、[Ctrl]/[command] を押しながらマウスホイールを使用してこのパラメーターを調節することもできます。 - Tempo Sync
-
このボタンをオンにすると、「Duration」を拍数で設定できます。
補足
相当するデュレーションは 0.5 秒から 30 秒までに制限されます。 - Scale
-
軸ラベルのオン/オフを切り替えます。
補足
このオプションは、Auto Zoom が無効の場合にのみ選択できます。 - Station.Cursor
-
このボタンをオンにすると、カーソルが静止した状態で波形が連続的に移動します。このボタンをオフにすると、カーソルが波形の上を移動するときに波形が更新されます。
Wavecircle
このモジュールは、オーディオ信号のリアルタイム波形を円形に表示します。
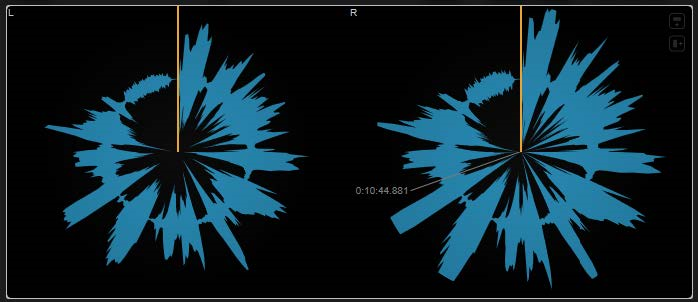
波形位置にマウスカーソルを合わせると、対応するプロジェクト時間が表示されます。
補足
ディスプレイには、トラックの信号に加え、サイドチェーンの入力信号も表示できます。これを行なうには、チャンネルセレクターから「Main & Side-Chain」ビューを選択する必要があります。サイドチェーン信号は白で表示されます。
「Module Settings」 ウィンドウでは、モジュール固有の以下の設定を使用できます。
- Zoom
-
グラフィック表示をズームできます。
補足
または、選択したモジュールにマウスポインターを合わせながら、マウスホイールを使用してこのパラメーターを調節することもできます。 - Duration
-
表示されるオーディオストリームの時間を設定します。
補足
または、選択したモジュールにマウスポインターを合わせて、[Ctrl]/[command] を押しながらマウスホイールを使用してこのパラメーターを調節することもできます。 - Tempo Sync
-
このボタンをオンにすると、「Duration」を拍数で設定できます。
補足
相当するデュレーションは 0.5 秒から 30 秒までに制限されます。 - Reverse
-
回転方向を変更します。
- Station.Cursor
-
このボタンをオンにすると、カーソルが静止した状態で波形が連続的に移動します。このボタンをオフにすると、カーソルが波形の上を移動するときに波形が更新されます。
Other のモジュール
このカテゴリーには、ビットメーターが含まれます。
Bits
このモジュールは、オーディオ信号によって現在使われているビットを表示します。バーが短いほど、使われているビットは少なくなります。バーの上下の色付きの四角は、測定開始以降にビットが使用されたかどうかを示します。
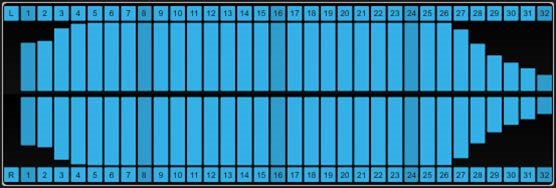
「Module Settings」 ウィンドウでは、モジュール固有の以下の設定を使用できます。
- Time Smooth
-
時間表示をなめらかにし、どのビットが最後に使用されたかをモニタリングしやすくします。「Time Smooth」を無効 (Disabled) にすると、バーが完全に表示または非表示になり、ビットが使用されているかどうかを簡単に確認できます。
補足
または、選択したモジュールにマウスポインターを合わせながら、マウスホイールを使用してこのパラメーターを調節することもできます。