14. Connections
14.1 Connecting to the SEQTRAK App
There are two ways to connect to the SEQTRAK app: wired and wireless (Bluetooth and Wi-Fi).
*The availability of wireless functionality in SEQTRAK varies from country to country.
*The SEQTRAK app for Windows does not support wireless functionality.
14.1.1 Wired connection
Use the included USB-C to USB-C cable to connect SEQTRAK to a smart device or computer.
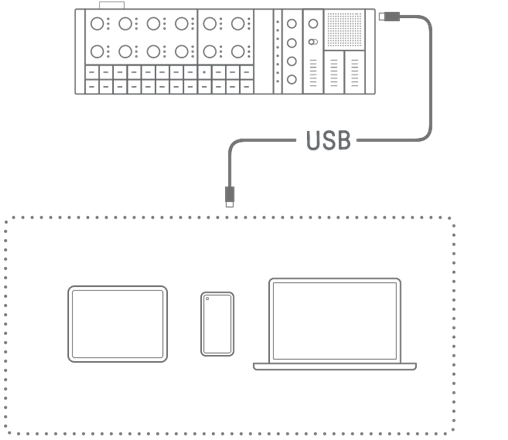
NOTE
・ The Apple Lightning to USB 3 Camera Adapter (sold separately) and USB-A to USB-C cable are required to connect to an iPhone or iPad with a Lightning connector.
14.1.2 Wireless connection (Bluetooth)
Open [DEVICE CONNECTION] in the SEQTRAK app. Hold down the [ALL] knob on SEQTRAK and press the [SWING] button. The Global Meter will light in white for 2 seconds and then SEQTRAK will wait 30 seconds for a Bluetooth connection. From [DEVICE CONNECTION] in the SEQTRAK app, select [SEQTRAK_6 alphanumeric characters specific to the device] to complete the connection.
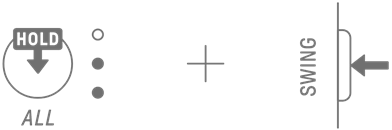
NOTE
・ Hold down the [ALL] knob and press the [SWING] button to check the connection status with the device. If there is a Bluetooth connection with the device, the Global Meter will light in cyan blue for 2 seconds.
14.1.3 Wireless connection (Wi-Fi)
After making a Bluetooth connection, the SEQTRAK app has some functions that require a Wi-Fi connection (such as the [PROJECT/SOUND MANAGER] content management function). When a Wi-Fi connection is required, the SEQTRAK app will display a connection setup screen.
There are two modes: direct connection between SEQTRAK and the device, and connection between SEQTRAK and the device via an external access point. Select the appropriate mode according to your network environment and then follow the onscreen instructions in the SEQTRAK app to make a Wi-Fi connection.
NOTE
・ SEQTRAK supports the 2.4 GHz band.
14.2 Connecting to MIDI Devices
MIDI signals can be exchanged by connecting SEQTRAK to a MIDI device.
14.2.1 Using a USB-C to USB-C cable
Use the included USB-C to USB-C cable to connect SEQTRAK to a MIDI device. If the MIDI device requires power, SEQTRAK can supply up to 500 mA of current. However, current cannot be supplied to the MIDI device if the battery power of SEQTRAK is too low (Global Meter at 2 LEDs or less).
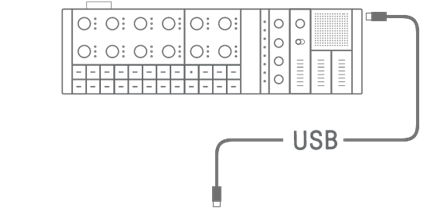
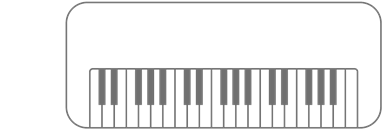
NOTE
・ SEQTRAK can operate on many class-compliant MIDI devices. However, some MIDI devices may not work depending on the compatibility of the connection. See the downloads page of the following website for a list of Yamaha MIDI devices that have been tested and confirmed to work with SEQTRAK.
Website: https://www.yamaha.com/2/seqtrak/
・ If the shape of the terminal is different from that of the MIDI device to which you are connecting, use an appropriate commercially available conversion cable.
14.2.2 Using a MIDI conversion cable
Use the included MIDI conversion cable to connect SEQTRAK to a MIDI device. The MIDI IN terminal is for receiving MIDI data, and the MIDI OUT terminal is for sending MIDI data.
NOTICE
・ When connecting the included MIDI conversion cable, turn off the power to SEQTRAK and MIDI device. Connecting the cable with the power on could affect the tempo and voices.
14.3 Connecting to a Computer
You can expand the scope of your music production by connecting SEQTRAK to a computer (Windows or Mac) and using music production tools such as DAW software.
14.3.1 Connecting to a computer (Windows)
1. Install the Yamaha Steinberg USB Driver on your computer. You can obtain the Yamaha Steinberg USB Driver from the downloads page on the following website.
https://www.yamaha.com/2/seqtrak/
2. Use the included USB-C to USB-C cable to connect the computer to SEQTRAK.
14.3.2 Connecting to a computer (Mac)
Use the included USB-C to USB-C cable to connect the computer to SEQTRAK.
NOTE
・ If the computer you are connecting to only has a USB Type-A terminal, prepare a USB-A to USB-C cable. However, please note the following precautions.
・ Stable connection to all computers is not guaranteed.
・ The current supplied by a computer is limited to 500 mA. Therefore, under certain usage conditions, the internal battery could be drained.
・ If you want to use SEQTRAK while charging the built-in battery, use the included USB-C to USB-C cable to connect the unit to a computer with a USB Type-C port.