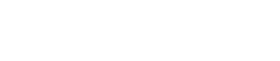画面構成
3. 画面構成
イニシャルモード
ProVisionaire Controlを起動するとイニシャルモード画面が表示されます。
初回起動時には、テンプレートファイルが表示されています。コントローラの作成にお役立てください。
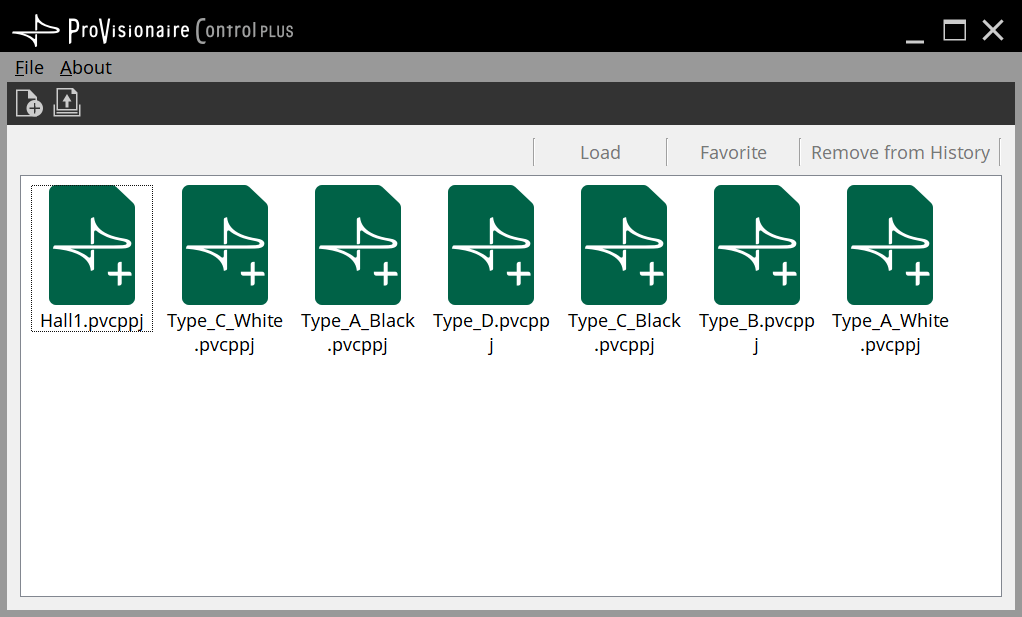
イニシャルモード画面の詳細は、 「イニシャルモード特有の機能」 を参照ください。
「File」メニューまたはツールバーでNew Projectを選択するか、ファイルをダブルクリックするとデザインモードに移行します。
デザインモード
ProVisionaire Controlのデザインモードは「タイトルバー」「メニューバー」「ツールバー」「Controllersエリア」「Devicesエリア」「Widgetsエリア」「ワークエリア」「Propertiesエリア」から構成されています。
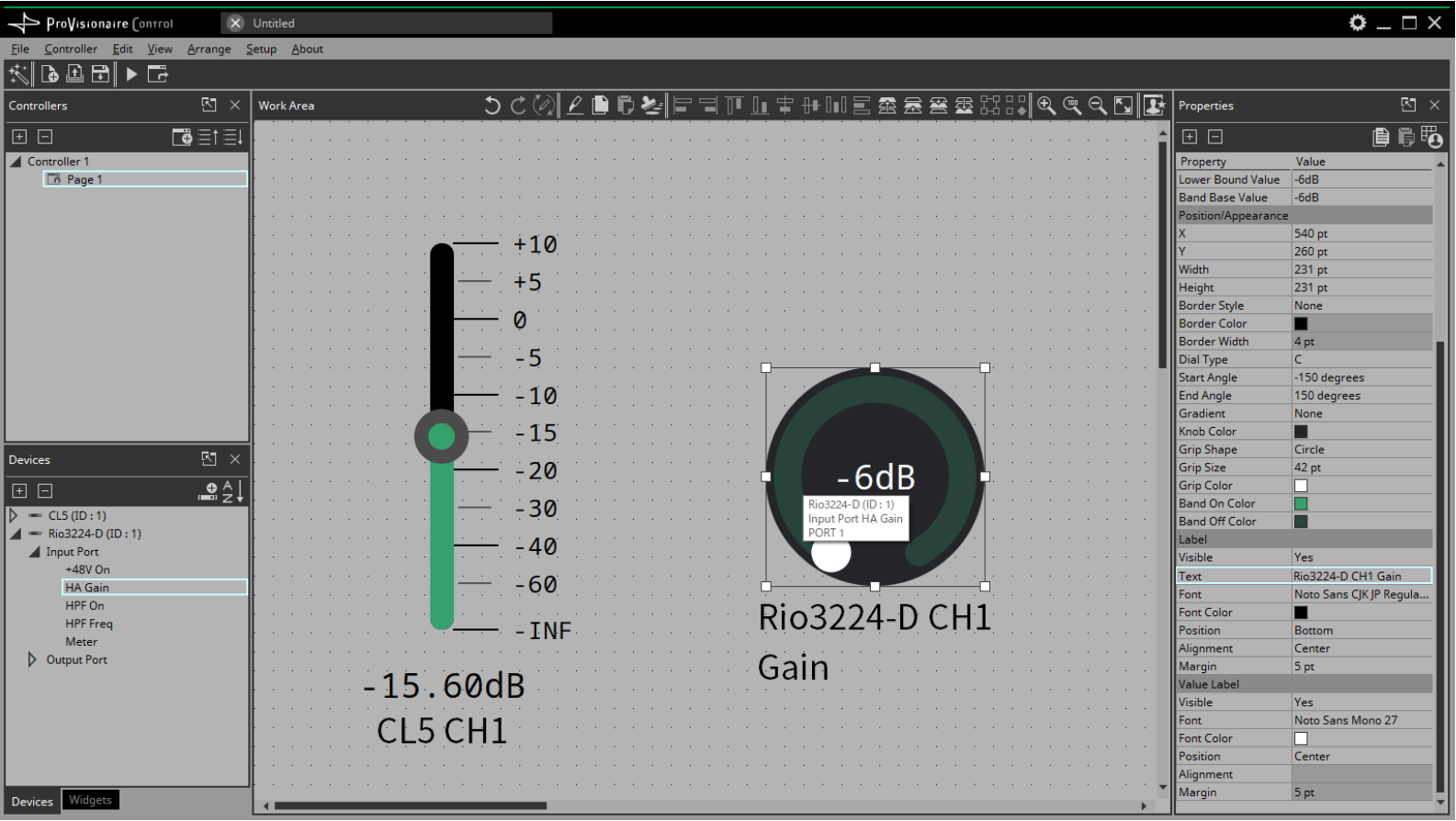
ワークエリア以外のエリアの右上には
![]() がありますが、クリックするとエリアがフロート化(Undock)して、ワークエリアを広く使うことができます。フロート化を解除する場合は右上にある
がありますが、クリックするとエリアがフロート化(Undock)して、ワークエリアを広く使うことができます。フロート化を解除する場合は右上にある
![]() をクリックしてください。
をクリックしてください。
また、「View」メニューの[Dock All]を実行すると、すべてのエリアのフロート化が解除されます。
ワークエリアとエリアの境部分にカーソルを置くと、カーソルの形状が変わり、ドラッグすることでエリアの幅を変更できます。
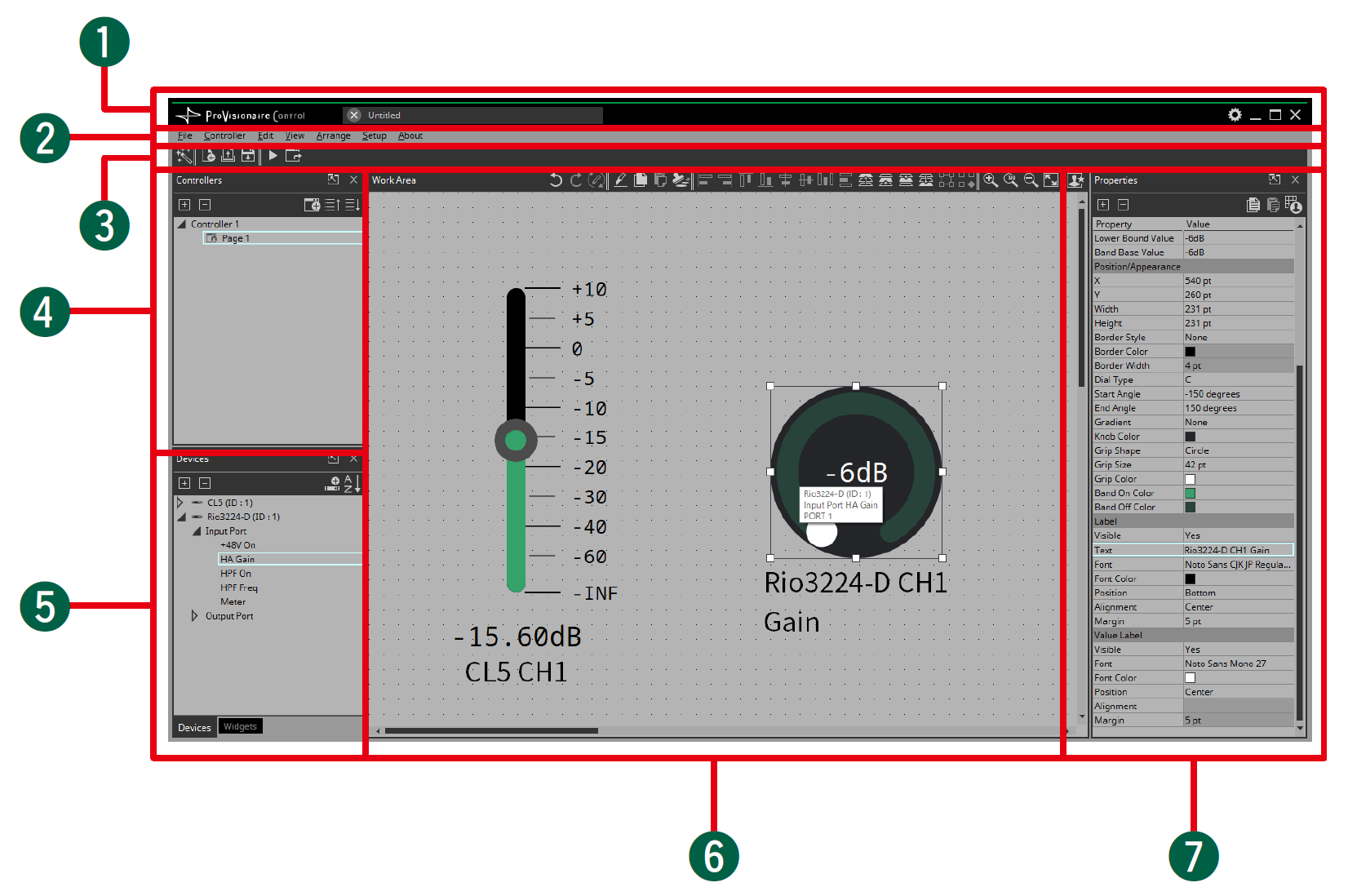
①
タイトルバー
プロジェクトファイル名を表示します。また、[Setup]ボタンなどを配置しています
(37ページ)
。
②
メニューバー
ProVisionaire Controlで実行できるコマンドが、カテゴリーごとにまとめられています
(38ページ)
。
③
ツールバー
よく使うコマンドをボタンにして配置しています
(42ページ)
。
④
「Controllers」エリア
プロジェクトのコントローラーとページのリストです。コントローラーやページの追加もこのエリアで行います
(43ページ)
。
⑤
「Devices」/「Widgets」エリア
「Devices」はプロジェクトで使用する機器とパラメーターのリストです
(48ページ)
。
「Widgets」は使用可能なウィジェットのリストです
(50ページ)
。
⑥
ワークエリア
「Devices」/「Widgets」エリアからドラッグ&ドロップしてウィジェットの配置をするエリアです
(51ページ)
。
上部によく使う機能をボタンにしています。
⑦
「Properties」エリア
現在選択されているウィジェット、ページ、コントローラー、機器の情報のリストです。クリックすることで編集できます。
内容については各エリアやウィジェットの説明ページを参照してください。