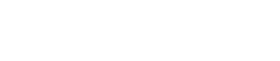「Devices」エリア
11. 「Devices」エリア
プロジェクトに登録されている機器とその機器のパラメーターを表示するエリアです。
パラメーターをワークエリアにドラッグ&ドロップすることでウィジェットを配置します。
インプットチャンネルの[On]など複数ある場合は、ドロップしたときにどれを当てはめるか確認するダイアログが表示されます。ダイアログでは
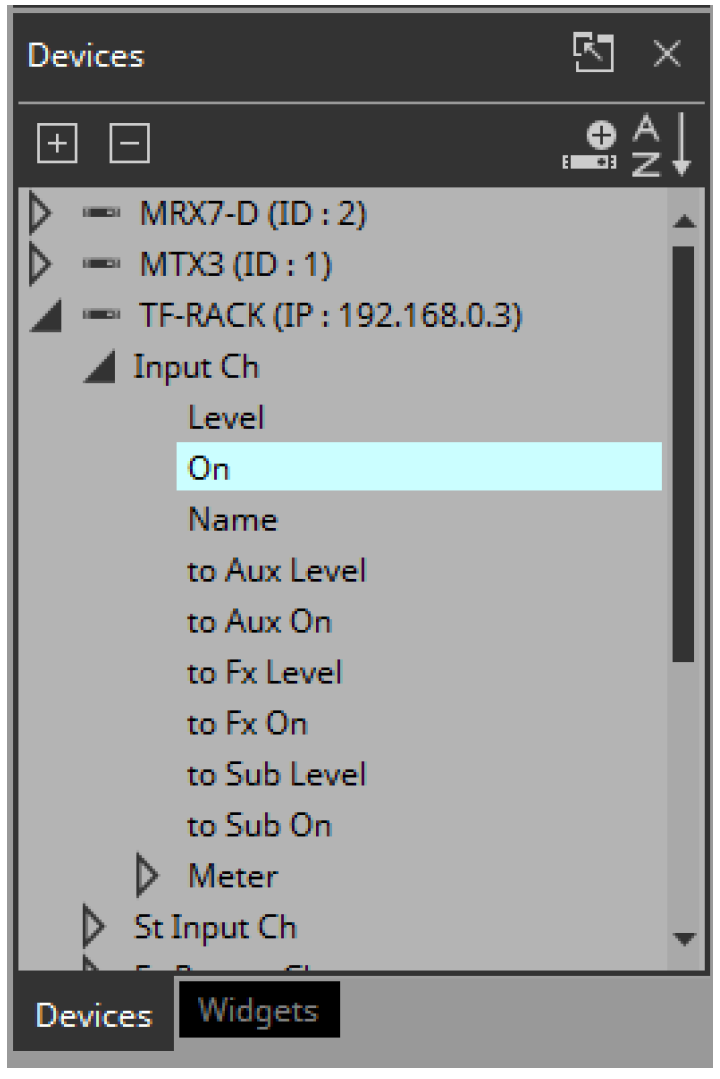
機器やパラメーターの左側にある三角形
![]() をクリックすることで、機器やパラメーターを個別に展開/折りたたみができます。
をクリックすることで、機器やパラメーターを個別に展開/折りたたみができます。
下にあるタブで「Devices」エリアを表示するか、「Widgets」エリアを表示するか切り替えられます。
また
![]() をクリックすることでエリアがフロートして、タブが消えます。
をクリックすることでエリアがフロートして、タブが消えます。
登録されていない機器を検出した場合は、その機器の左側に「?」が表示されます。
■ ボタン
「Devices」エリアにあるボタンの説明をします。
| ボタン | コマンド | 概要 |
|---|---|---|
|
|
[Expand All] |
機器とパラメーターを全展開します。 |
|
|
[Collapse All] |
機器とパラメーターをすべて折りたたみます。 |
|
|
[Add Device] |
プロジェクトに機器を追加します。 |
|
|
[Sort Devices in Ascending Order] |
機器の表示順を昇順にします。 |
|
|
[Sort Devices in Descending Order] |
機器の表示順を降順にします。 |
■ コンテキストメニュー
| メニュー | 概要 |
|---|---|
|
[Add] |
プロジェクトに登録されていない機器を検出した場合、該当機器を登録します。 |
|
[Delete] |
機器を削除します。 |
■ プロパティ
機器やパラメーターにフォーカスがある場合に「Properties」エリアに表示されるパラメーターを説明します。
| Property | Value |
|---|---|
|
[Model] |
機器のモデル名を表示します。 |
|
[Identifier] |
機器のUNIT IDやIPアドレスを表示します。
|
|
[Device Name] |
機器の名称です。クリックすると編集できます。 |