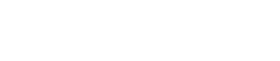ダイアログやウィンドウ
16. ダイアログやウィンドウ
ここではダイアログやウィンドウについて説明します。
16.1. 「Setup」ダイアログ
プロジェクトやコントローラー全体に関わる設定をするダイアログです。
[Setup]メニューまたはタイトルバーの[Setup]
![]() から開きます。
から開きます。
[Network]タブ
機器と通信するためのコンピューターのネットワークインターフェースカード(以下「ネットワークカード」と呼びます)を選択します。
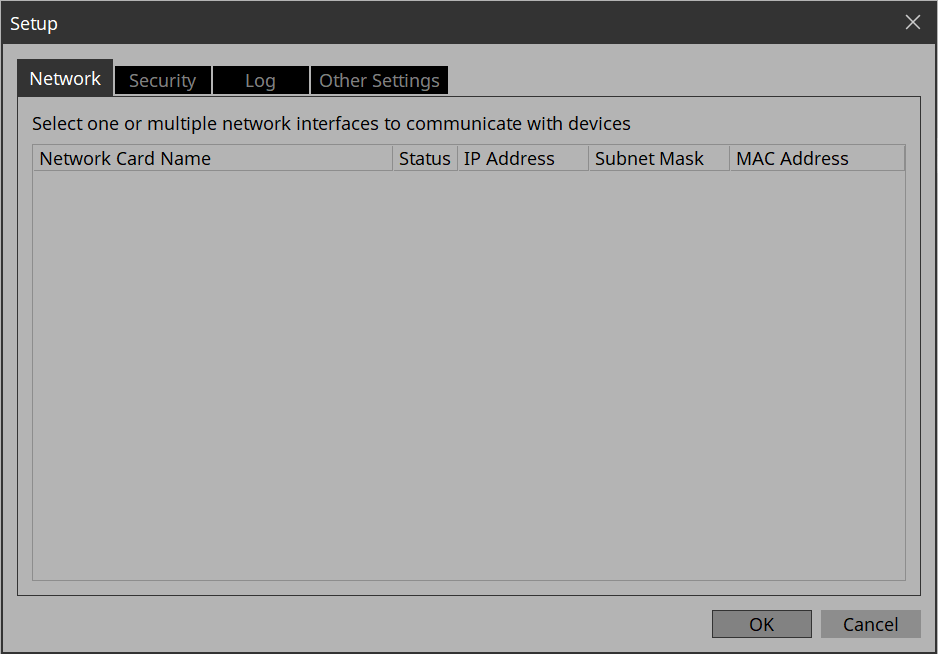
NOTE
ネットワークカードは最大8個まで選択できます。複数のネットワークカードを使用する場合には、それぞれのネットワークアドレスが独立している必要があります。
ネットワークに接続されていない場合は、[Cancel]ボタンをクリックしてダイアログを閉じてください。
-
[Network Card Name]
ネットワークカードの名前が表示されます。 -
[Status]
ネットワークカードの状態(UpまたはDown)が表示されます。 -
[IP Address]および[Subnet Mask]
ネットワークカードに割り当てられているIPアドレスおよびサブネットマスクが表示されます。
物理的に結線されていないなどの理由で「0.0.0.0」と表示されているネットワークカードは使用できません。 -
[MAC Address]
ネットワークカードのMACアドレスが表示されます。 -
[OK]ボタン
設定を更新し、ダイアログを閉じます。 -
[Cancel]ボタン
設定を更新せずに、ダイアログを閉じます。
[Security]タブ
セキュリティに関する設定をします。
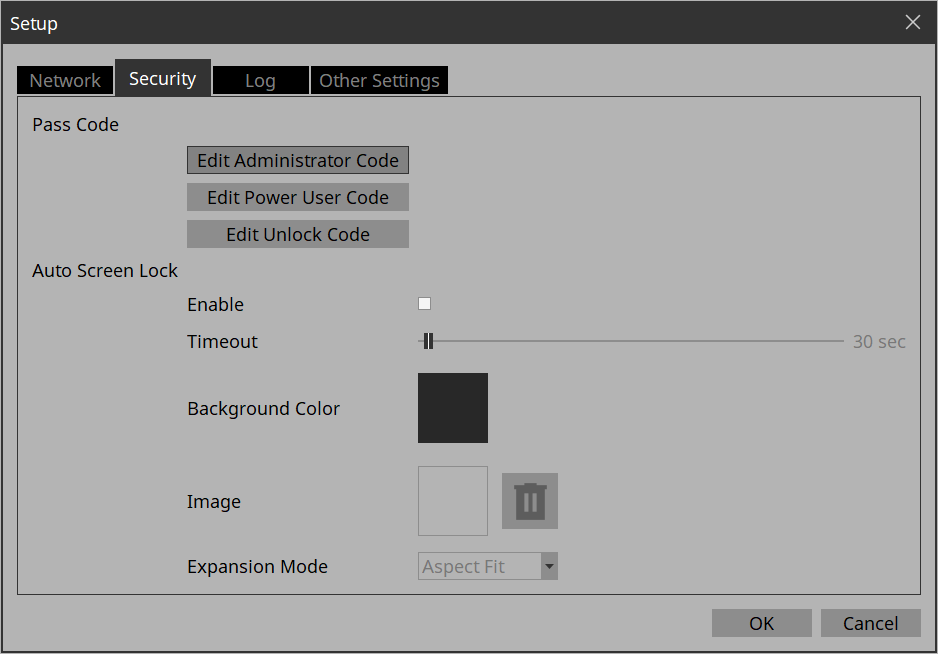
-
Pass Code [Edit Administrator Code]/[Edit Power User Code]/[Edit Unlock Code]ボタン
クリックすると、「Edit Pass Code」ダイアログが表示されます。
初めてパスコードを入力するときは[Enter Current Pass Code]欄は空欄でパスコードを設定してください。 -
Auto Screen Lock [Enable]チェックボックス
チェックを入れると、スクリーンロックに関する設定が有効になります。 -
Auto Screen Lock [Timeout]スライダー
スクリーンロックするまでの時間を設定します。 -
Auto Screen Lock [Background Color]ボタン
クリックすると、「Select Color」ダイアログが表示されます。イメージを画面いっぱいにしないときの背景色を設定してください。 -
Auto Screen Lock [Image]ボタン
クリックすると、「Select Image」ダイアログが表示されます。スクリーンロック時に表示する画像ファイルを選択してください。 -
Auto Screen Lock Image ゴミ箱ボタン
Screen Lock [Image]ボタンで設定したイメージを解除します。解除をしても、イメージはプロジェクトファイルに取り込まれたままとなります。 -
Auto Screen Lock [Expansion Mode]リストボックス
リストの中から、表示領域へのイメージの配置方法を選択します。選択肢の内容については 「Expansion Modeについて」 を参照してください。 -
[OK]ボタン
設定を更新し、ダイアログを閉じます。 -
[Cancel]ボタン
設定を更新せずに、ダイアログを閉じます。
[Log]タブ
接続先のProVisioniare Edgeを指定します。
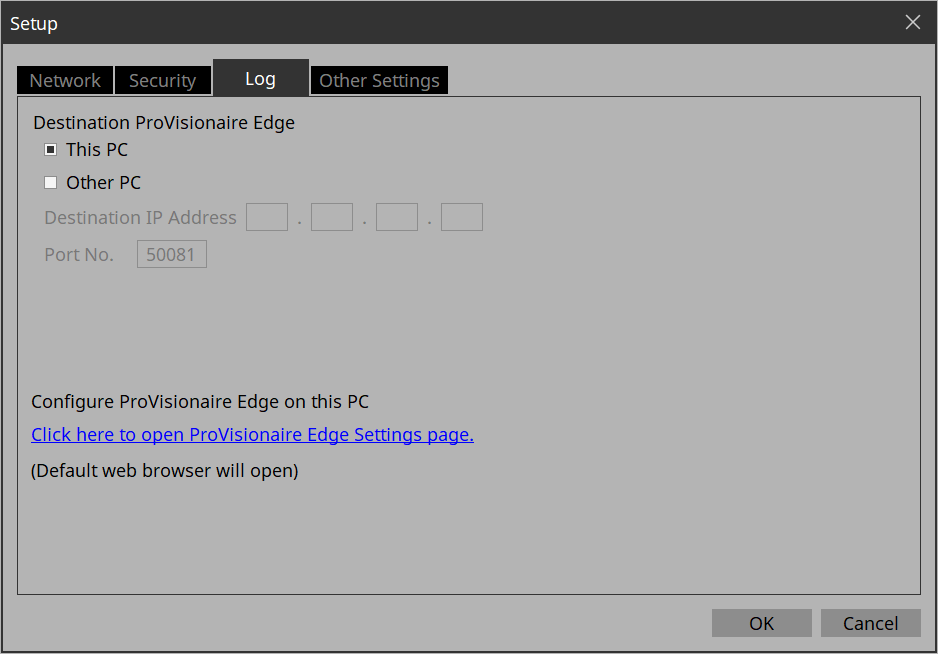
-
[This PC]ラジオボタン
現在操作しているコンピューターにインストールされているProVisionaire Edgeが収集した機器の稼働情報を「System Monitor」ウィンドウで表示するようにします。 -
[Other PC]ラジオボタン
他のコンピューターにインストールされているProVisionaire Edgeが収集した機器の稼働情報を「System Monitor」ウィンドウで表示するようにします。 -
[Destination IP Address]テキストボックス
[Other PC]ラジオボタンを有効にした場合のコンピューターのIPアドレスを入力します。 -
[Port No.]テキストボックス
他のコンピューターで「ProVisionaire Edge」が使用しているポート番号を入力します。インストール時の初期値は50081です。
他のコンピューターにて「ProVisionaire Edge」が使用しているポート番号を手動で変更した場合は、他のコンピューターのファイアーウォールの設定も変更してください。 -
[Click here to open ProVisionaire Edge Settings page.]リンク
クリックすると、現在操作しているコンピューターにインストールされている「ProVisionaire Edge」の「ProVisionaire Edge Settings」画面を規定のWebブラウザーで表示します。
Internet Explorerが規定のWebブラウザーに設定されていると、表示ができませんので、他のWebブラウザーを規定のWebブラウザーにしてください。 -
[OK]ボタン
設定を更新し、ダイアログを閉じます。 -
[Cancel]ボタン
設定を更新せずに、ダイアログを閉じます。
[Other Settings]タブ
ウィジェットのサイズや位置情報の単位を設定します。
この設定はプロジェクトファイルではなく、コンピューターに保持されます。
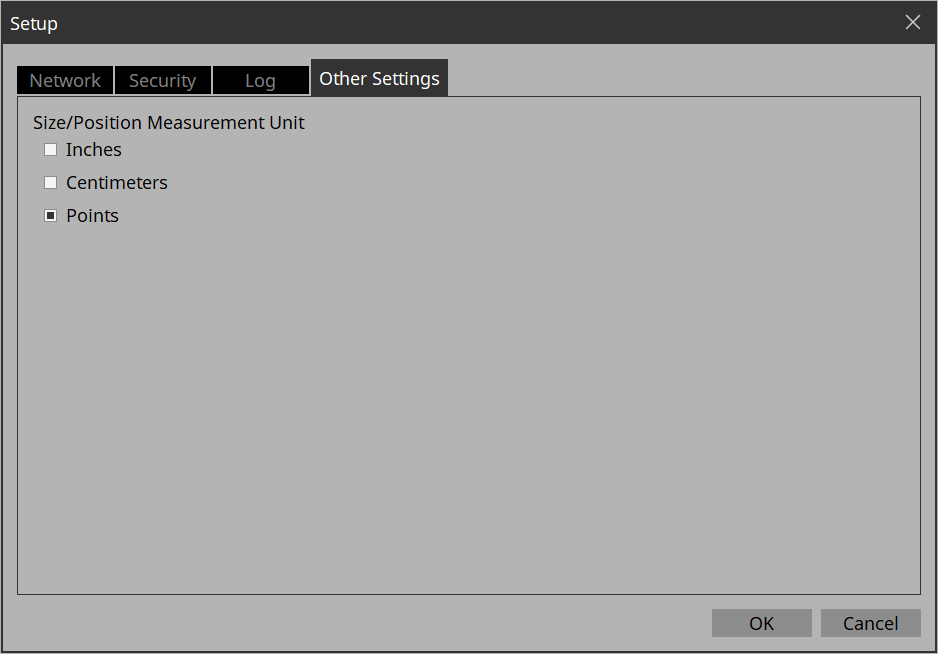
-
「Size/Position Measurement Unit」ラジオボタン
ウィジェットのサイズや位置情報を表示する単位を選択します。 -
[OK]ボタン
設定を更新し、ダイアログを閉じます。 -
[Cancel]ボタン
設定を更新せずに、ダイアログを閉じます。
16.2. 「New Project Wizard」ダイアログ
新しくプロジェクトを作成するときのダイアログです。
[File]メニューの[New Project]から開きます。
1/3: Create Controller
コントローラーに関する設定をします。
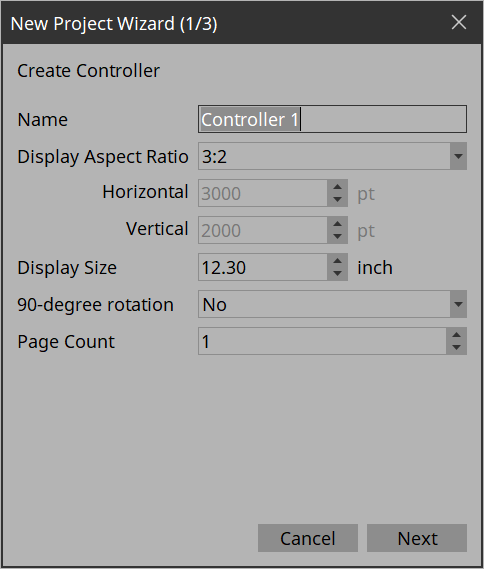
-
「Name」テキストボックス
コントローラーの名前を設定します。 -
「Display Aspect Ratio」スピンボックス
画面比率です(横:縦)。
Kioskがインストールされる施工先のコンピューター、タブレット等の画面比にあわせてください。
Customを選択したときはHorizontal(横)、Vertical(縦)を直接入力してください。
あとでコントローラーの「Properties」で変更できます。-
Horizontalスピンボックス
Display Aspect RatioがCustomのとき、コントローラーの横サイズを指定します。 -
Verticalスピンボックス
Display Aspect RatioがCustomのとき、コントローラーの縦サイズを指定します。
-
-
「Display Size」リストボックス
コントローラーの対角線の長さです。
Kioskを起動するデバイスのディスプレイサイズにあわせてください。
ウィジェットの大きさや位置をcmやinchで表示するための基準となります。 -
「90-degree rotation」リストボックス
(Yes)を選択するとコントローラーの縦、横を入れ替えます。 -
[Page count]スピンボックス
コントローラーのページ数を設定します。 -
「Cancel」ボタン
設定を破棄してダイアログを閉じます。 -
「Next」ボタン
次の設定ページに移動します。
2/3: Select Style
コントローラ作成時に使用するスタイルファイルを選択します。
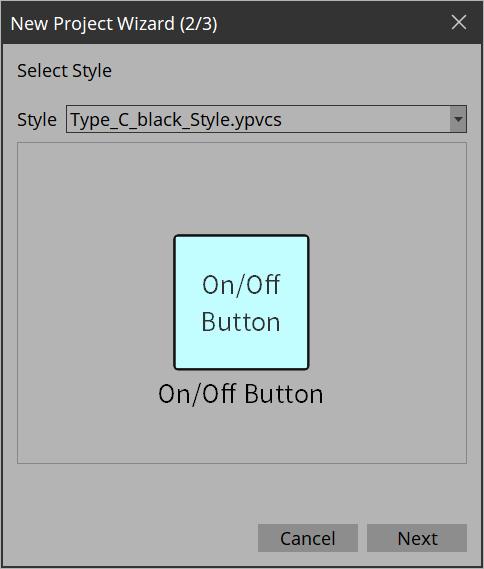
-
[Style]
スタイルを選択します。
スタイルは、あとで[Setup]メニューの[Style]でも変更できます。
"User"を選択するとファイル選択ダイアログが開きます。個々で作成したスタイルファイルを選択することができます。 -
[Preview]
ウィジェットのサンプルを表示します。 -
「Next」ボタン
次の設定ページに移動します。
3/3: Add Device
プロジェクトに登録する機器を選択します。
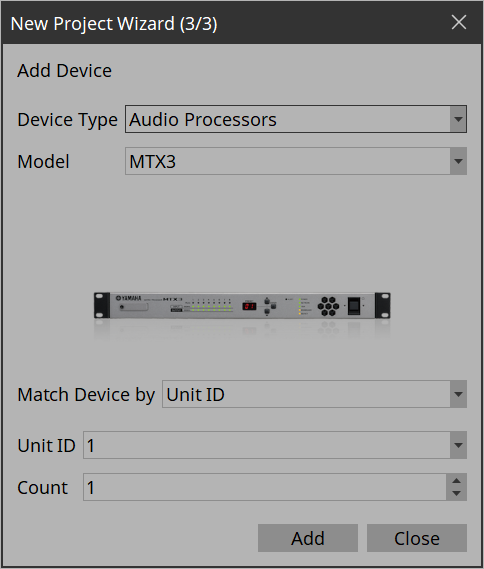
-
[Device Type]リストボックス
機器の種類を選択します。 -
[Model]リストボックス
機器を選択します。 -
[Match Device by]リストボックス
ネットーワーク上の機器の検索方法を選択します。
[Unit ID]を選択すると下に[Unit ID]リストボックスと[Count]スピンボックスが表示されます。
[IP Address]を選択すると下に[IP Address]テキストボックスが表示されます。
Kioskと異なるサブネットにある機器を操作する場合は、[IP Address]を選択してください。 -
[Unit ID]リストボックス
登録する機器の先頭UNIT IDを選択します。 -
[Count]スピンボックス
登録する機器の台数を設定します。 -
[IP Address]テキストボックス
登録する機器のIPアドレスを設定します。 -
[Add]ボタン
機器を登録して、ダイアログを閉じます。
他の機器を登録する場合は、「Devices」エリアで[Add Device]を実行してください。 -
[Close]ボタン
機器を登録せずに、ダイアログを閉じます。
16.3. 「Add Controller」ダイアログ
プロジェクトにコントローラーを追加します。
「Controllers」エリアの「Add」
![]() から開きます。
から開きます。
設定の詳細については、 「New Project Wizard」ダイアログ を参照ください。
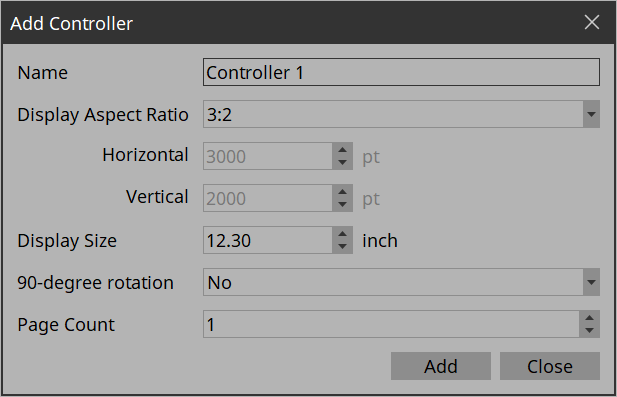
16.4. 「Auto Page Change」ダイアログ
任意の機器でリコールされたプリセット番号に応じて、Kiosk上に表示するページセットを切り替えることができます。
[Controller]メニューの[Auto Page Change]またはControllerのProperties > Auto Page Changeから開きます。

-
Monitor Device
プリセットリコールによるページ切り替えの対象となる機器を選択します。
Devicesに登録されている機器から選択します。対象機器は、MTX3/MTX5-D/MRX7-D/DME7/RM-CRです。
設定すると任意の機器の任意のプリセットをリコールすると、Kioskのタイトルバー>Page Listで特定のページのみ選択できるようになります。
DME7は、あらかじめSnapshotを登録する必要があります。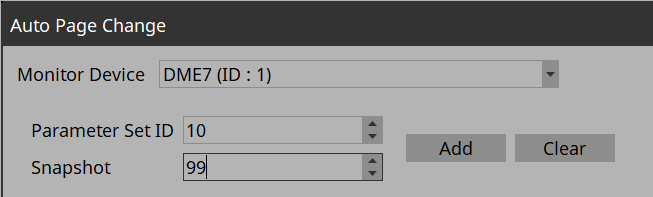
[Clear]ボタンをクリックすると、Preset欄で選択中のSnapshotを削除できます。
-
Page行
Controllerに追加されているページを表示します。 -
Home Page列
セルをクリックしてHomeとなるページを選択します。 -
Fallback Page列
セルをクリックしてFallbackとなるページを選択します。 -
Power User Code Required列
セルをオンにしたページに移動するときパワーユーザーコードによる認証を行います。
Home PageやFallback Pageがオンになっているページは選択できません。 -
Preset列
Monitor Deviceのプリセットを表示します。
ひとつのプリセットに対して複数のページを選択することができます。
選択したページは、プリセットがリコールされたときに、タイトルバーのPage Listボタンに表示されます。
選択中のページを右クリックするとDefault Pageに設定されます。
Default Pageとは、プリセットがリコールされたときに最初に表示されるページです。
16.5. 「Run Controller File」ダイアログ
作成中のコントローラを同一ネットワーク内のKiosk(iPad/iPhone)上でプレビューします。
[Controller]メニューの[Run Controller File]から開きます。
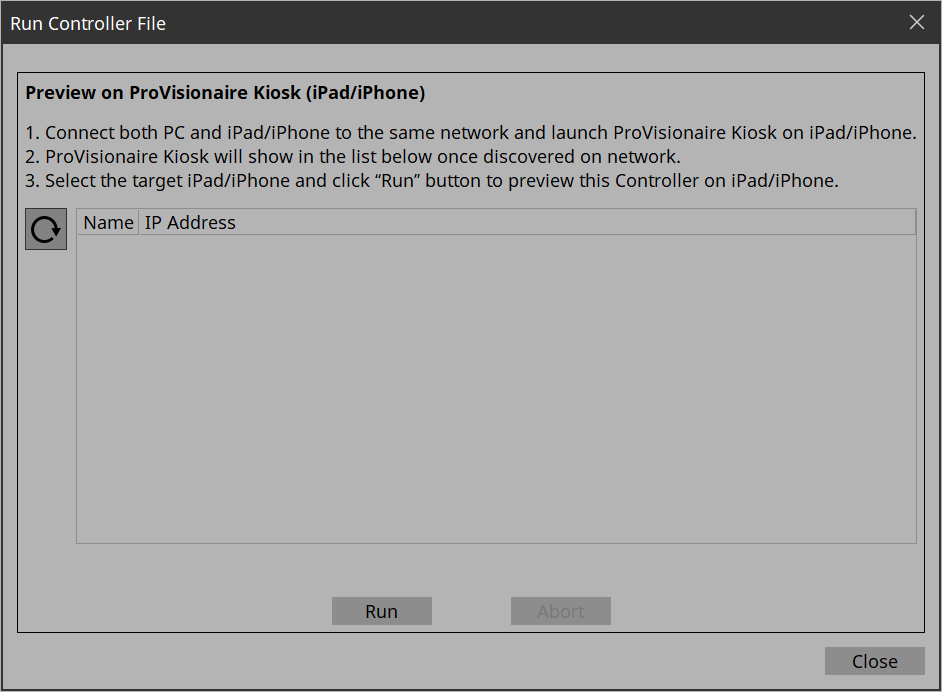
-
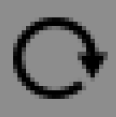 (Refresh)ボタン
(Refresh)ボタン
ネットワーク内のKioskを再検索し、リストを更新します。 -
[Name]/[IP Address]
「Setup」ダイアログのNetworkタブで選択されているネットワークカードと同じネットワークに接続されているiPad/iPhoneの情報を表示します。
コントローラファイルの送信先を選択してください。 -
[Run]ボタン
選択されたiPad/iPhoneにコントローラーファイルを送信します。受信したKioskは確認画面を表示します。 -
[Abort]ボタン
コントローラーファイルの送信を中断します。 -
[Close]ボタン
ダイアログが閉じます。
16.6. 「Select Controllers to Import」ダイアログ
他のプロジェクトからコントローラーファイルをインポートするダイアログです。
[Controller]メニューの[Import]から開きます。
ファイルを選択するとパスコードを選択するダイアログが開きます。
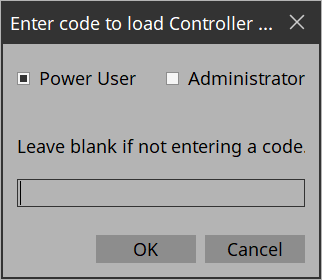
-
Leave blank if not entering a code.
インポートするファイルに、パスコードが設定されている場合は、パスコードを入力します。
パスコードを設定していない場合は、そのままOKをクリックしてください。
[OK]ボタンをクリックすると、ダイアログが開きます。
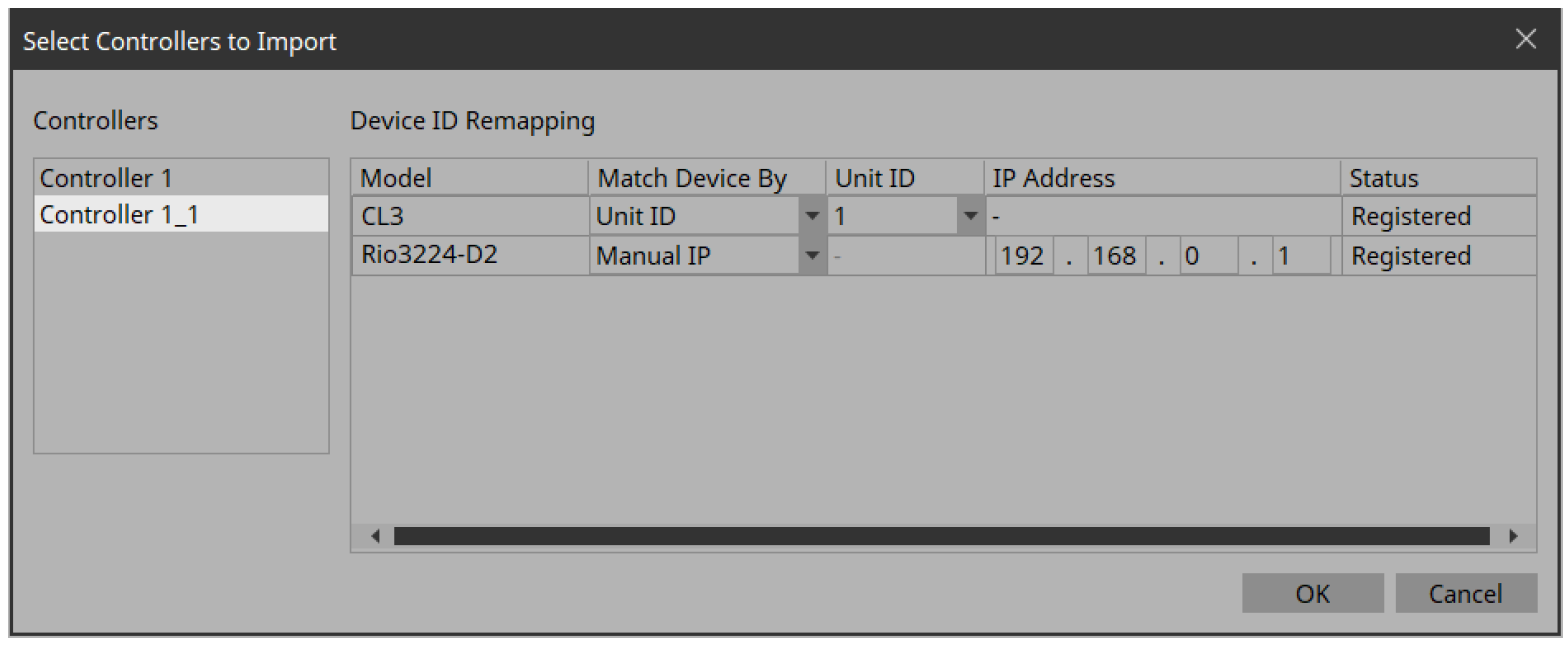
-
Controllers
プロジェクトファイルが持っているコントローラーのリストを表示します。インポートするコントローラーを選択します。コントローラーを選択すると、右側のDevice ID Remappingにコントローラーの中で使用されているデバイスを一覧表示します。 -
Device ID Remapping
コントローラーをインポートする際に、使われている機器の識別情報を一括変換できます。
16.7. 「Export Controller File」ダイアログ
コンピューターまたはKioskが起動しているiPad/iPhoneにコントローラファイルを保存します。
[Controller]メニューの[Export]またはツールバーのExport
![]() から開きます。
から開きます。
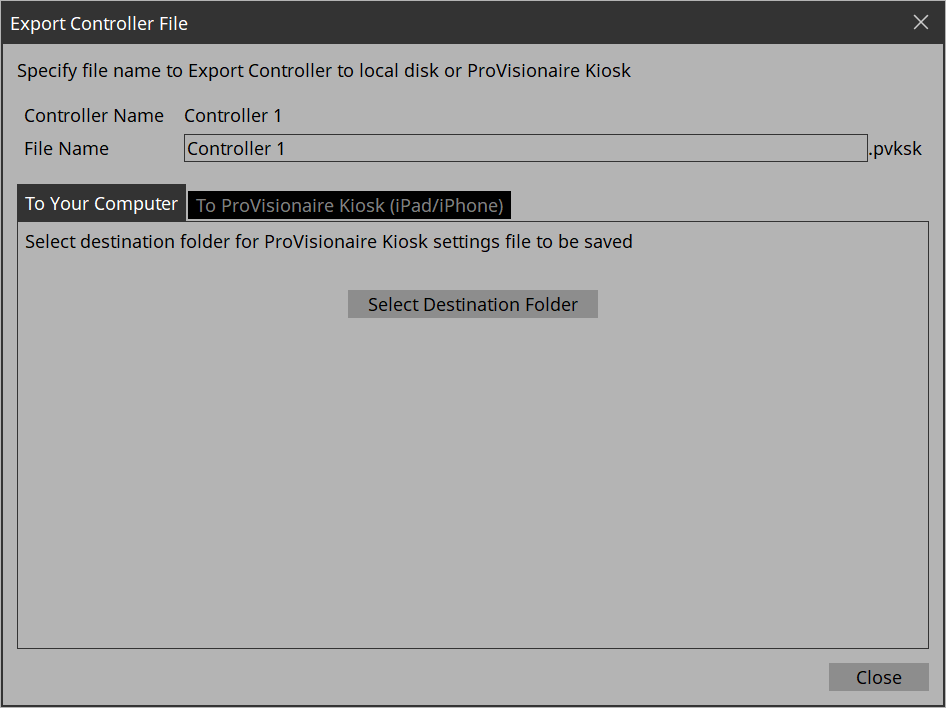
-
[Controller Name]
Controllersエリアで選択中のコントローラの名称を表示します。 -
[File Name]テキストボックス
コントローラファイルの名称を入力します。 -
[Close]ボタン
ダイアログを閉じます。
16.7.1. [To Your Computer]タブ
コントロールファイルをコンピューターに保存する場合に選択します。
-
[Select Destination Folder]ボタン
コントローラーファイルの保存先を選択し、保存します。
16.7.2. [To ProVisionaire Kiosk]タブ
コントローラーファイルをKioskが起動しているiPad/iPhoneに直接送信します。
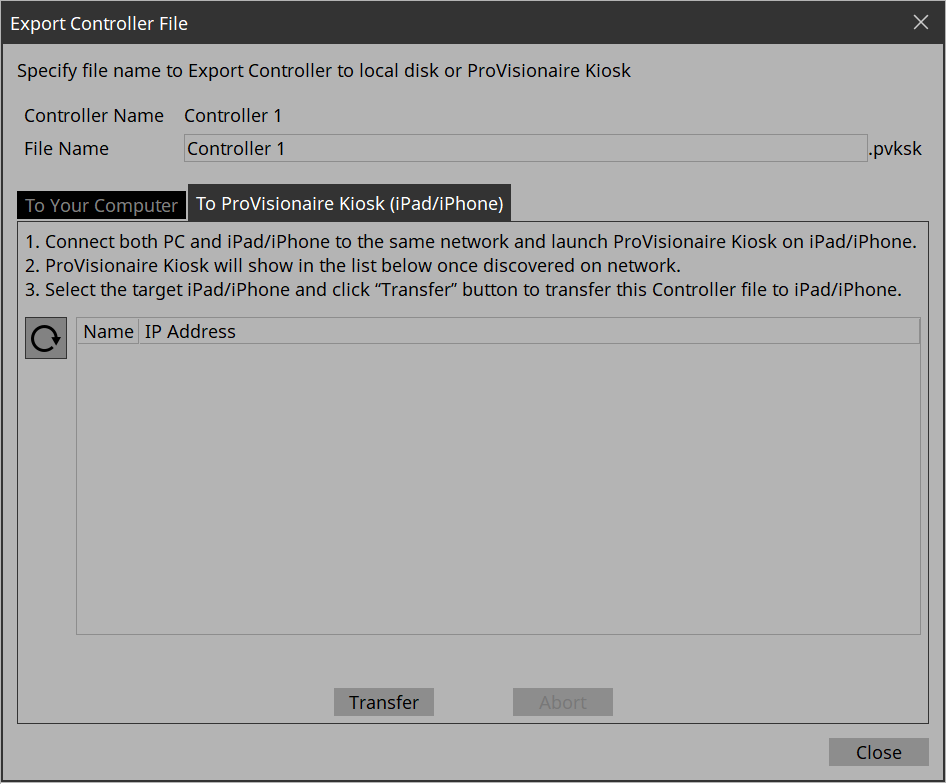
-
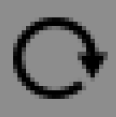 (Refresh)ボタン
(Refresh)ボタン
iPadのリストを更新します。 -
[Name]/[IP Address]
「Setup」ダイアログのNetworkタブで選択されているネットワークカードと同じネットワークに接続されているiPad/iPhoneの情報を表示します。
コントローラファイルの送信先を選択してください。 -
[Transfer]ボタン
選択されたiPad/iPhoneにコントローラーファイルを送信します。 -
[Abort]ボタン
コントローラーファイルの送信を中断します。
16.8. 「Imported Images」ダイアログ
プロジェクトファイル内の画像データの確認と削除をします。
[Edit]メニューの[Imported Images]から開きます。
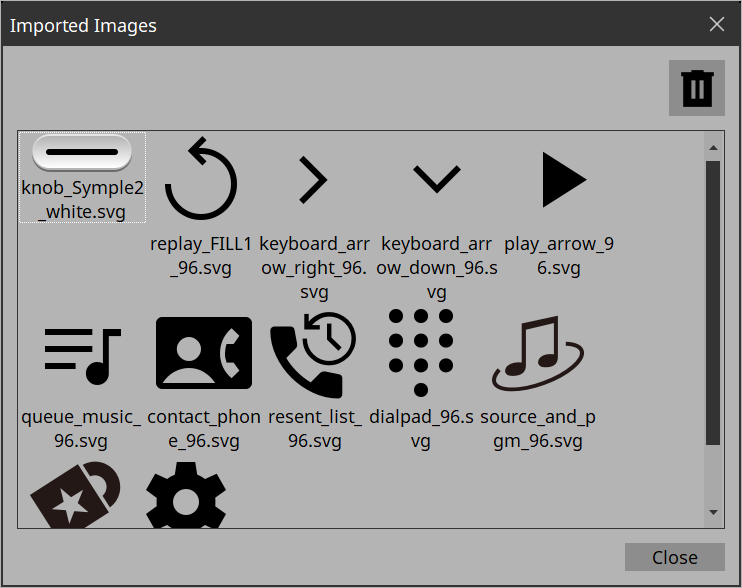
-
イメージタイル
プロジェクトファイル内の画像データを表示します。
データを削除する場合は、削除するファイルをタイル内で選択してください。 -
ゴミ箱ボタン
イメージタイルで選択したデータをプロジェクトファイルから削除します。 -
[Close]ボタン
ダイアログを閉じます。
NOTE
スタイルで使用している画像も含まれています。
16.9. 「Add Device」ダイアログ
プロジェクトに機器を追加します。
「Devices」エリアの[Add Device]
![]() から開きます。
から開きます。
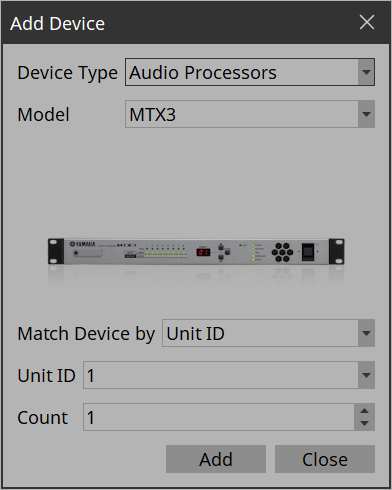
-
[Device Type]リストボックス
機器の種類を選択します。 -
[Model]リストボックス
機器を選択します。 -
[Match Device by]リストボックス
ネットワーク上の機器の検索方法を選択します。
[Unit ID]を選択すると下に[Unit ID]リストボックスと[Count]スピンボックスが表示されます。
[IP Address]を選択すると下に[IP Address]テキストボックスが表示されます。
Kioskと異なるサブネットにある機器を操作する場合は、[IP Address]を選択してください。 -
[Unit ID]リストボックス
登録する機器の先頭UNIT IDを選択します。 -
[Count]スピンボックス
登録する機器の台数を設定します。 -
[IP Address]テキストボックス
登録する機器のIPアドレスを設定します。 -
[Add]ボタン
機器を登録して、ダイアログを閉じます。 -
[Close]ボタン
機器を登録せずに、ダイアログを閉じます。
NOTE
スタイルで使用している画像も含まれています。
16.10. 「Target Editor」ダイアログ
複数機器のパラメーターや同一機器の複数パラメーターを割り当てられたボタン(マルチボタン)またはスライダーのパラメーター情報を表示/変更します。
ウィジェットのRecall Button、Direct Set Button、On/Off Button、Sliderの「Properties」エリア > Controlの
![]() ボタンから開きます。
ボタンから開きます。
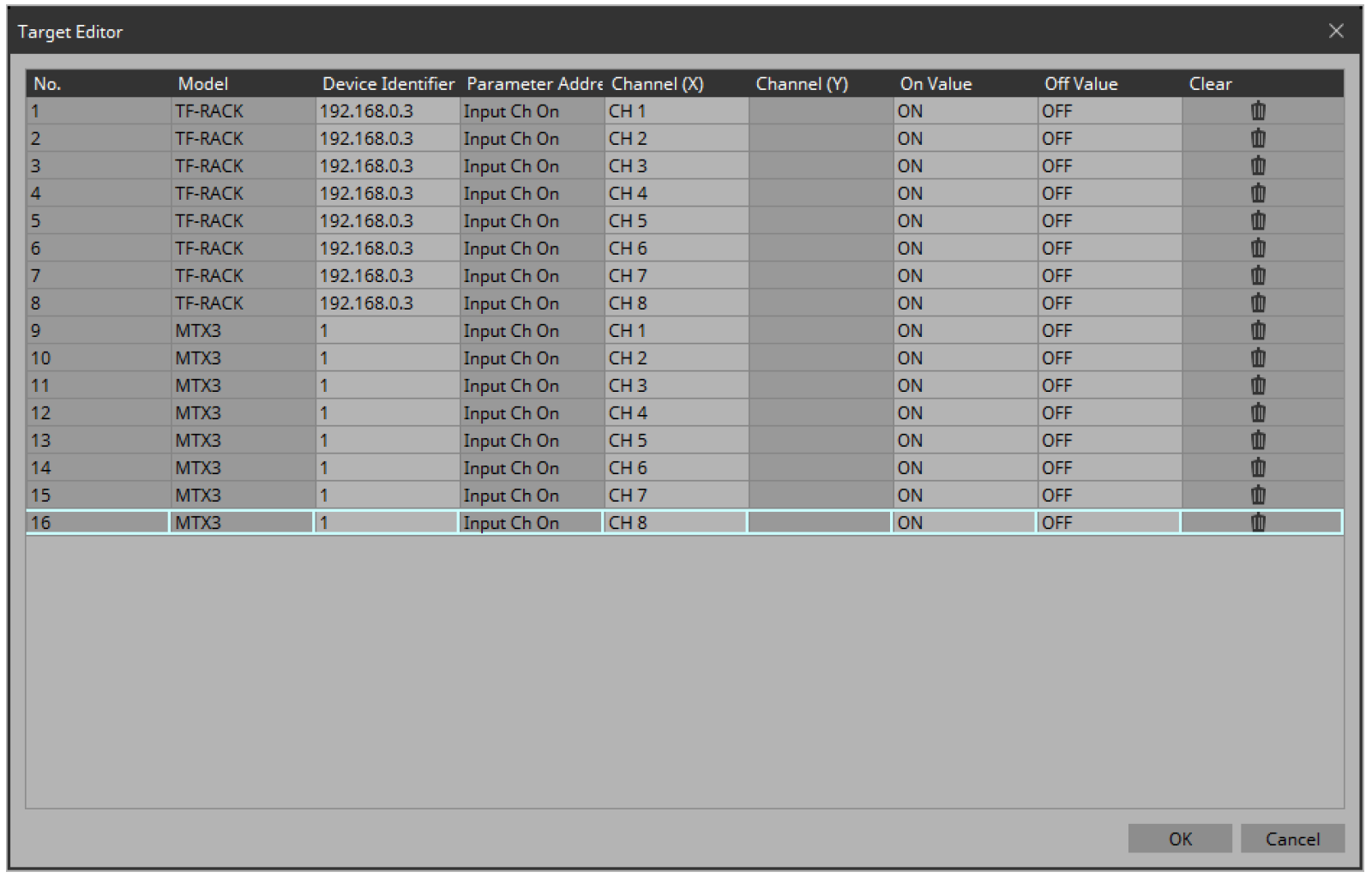
-
[Model]
割り当てられたパラメーターのモデル名を表示します。 -
[Device Identifier]
割り当てられたパラメーターのUNIT IDまたはIPアドレスを表示/変更します。 -
[Parameter Address](「On/Off」ボタン、「Direct Set」ボタン、Slider)
割り当てられたパラメーターの種類を表示します。 -
[Channel(X)]/[Channel(Y)](「On/Off」ボタン、「Direct Set」ボタン、Slider)
割り当てられたパラメーターのチャンネル番号を表示/変更します。 -
[On Value]/[Off Value] (「On/Off」ボタン)
ボタンがオンのときまたはオフのときに、割り当てられたパラメーターをオンにするかオフにするかを表示/変更します。 -
[Preset/Scene/Snapshot](「Recall」ボタン)
割り当てられたパラメーターの種類を表示します。 -
[No.](「Recall」ボタン)
プリセット、シーン、スナップショットの番号を表示/変更します。 -
[Press Value](「Direct Set」ボタン、Slider)
ボタンを押したときに設定する値を表示/変更します。 -
[Clear]
割り当てられたパラメーターを削除します。 -
[OK]ボタン
設定を反映して、ダイアログを閉じます。 -
[Cancel]ボタン
設定を反映せずに、ダイアログを閉じます。
16.11. 「Edit Text」ダイアログ
ラベルなどの文字を編集します。
各ウィジェットの「Properties」エリア>Textから開きます。
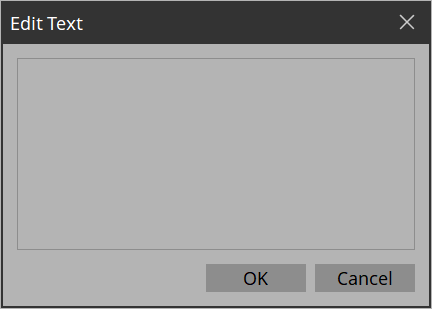
-
テキストボックス
文字の入力や編集をします。改行できるものとできないものがあります。 -
[OK]ボタン
文字を反映して、ダイアログを閉じます。 -
[Cancel]ボタン
文字の入力や編集を反映せずに、ダイアログを閉じます。
16.12. 「Edit Device Identifier」ダイアログ
機器の識別情報を変更します。
ウィジェットの「Properties」エリア>Identifierから開きます。
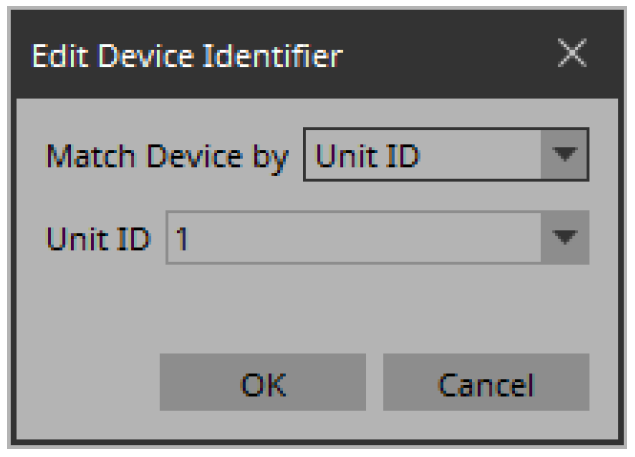
-
[Match Device by]リストボックス
ネットワーク上の機器の検索方法を指定します。
[Unit ID]を選択すると下に[Unit ID]リストボックスが表示されます。
[IP Address]を選択すると下に[IP Address]テキストボックスが表示されます。
機器を直接IPアドレスで検索します。”Unit ID””を選択した状態で、機器を発見できない場合は、”IP Address”を選択してください。 -
[Unit ID]リストボックス
登録する機器の先頭UNIT IDを選択します。 -
[IP Address]テキストボックス
登録する機器のIPアドレスを設定します。 -
[OK]ボタン
設定を反映して、ダイアログを閉じます。 -
[Cancel]ボタン
設定を反映せずに、ダイアログを閉じます。
16.13. 「Select Image」ダイアログ
使用する画像データの選択をします。
各ウィジェットの「Properties」エリア> Image、On Image、Off Imageなどから開きます。
[From Folder]タブ
コンピューターのフォルダーから画像ファイルを選択します。
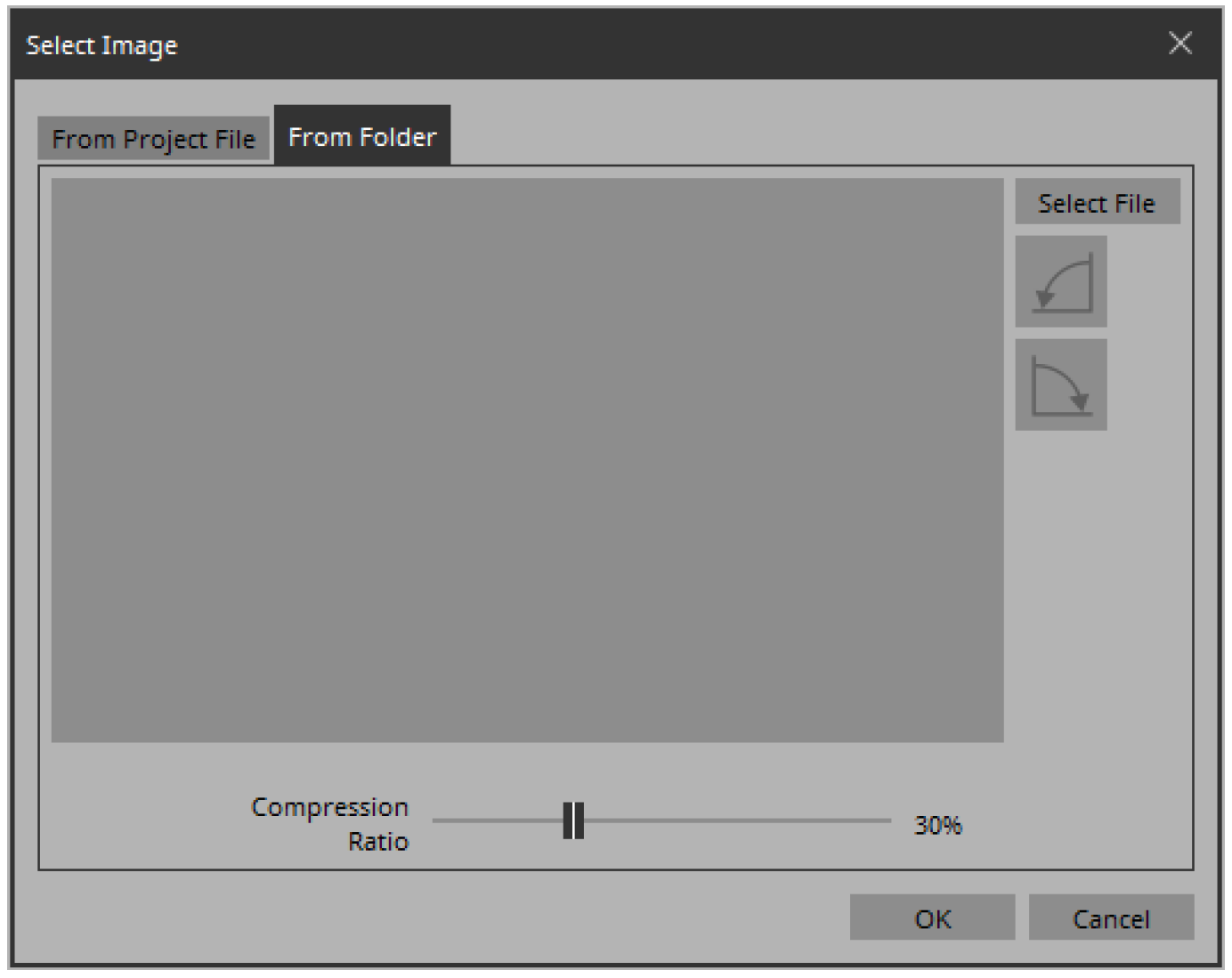
-
[Select File]ボタン
クリックすると、画像ファイルを選択するダイアログが開きます。NOTE
ファイル選択ダイアログでは、SVGファイルのサムネイルを表示できません。エクスプローラーのプレビューウインドウをご活用ください。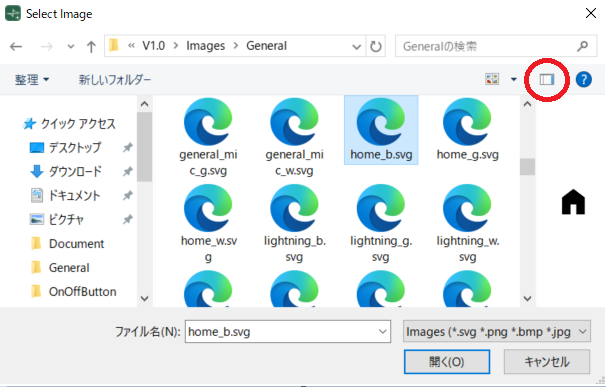
-
左回りに回転ボタン
表示されている画像を左回りに90度回転させます。 -
右回りに回転ボタン
表示されている画像を右回りに90度回転させます。 -
[Compression Ratio]スライダー
プロジェクトファイル内に画像を取り込む際の圧縮率を設定します。SVG画像を選択したときは無効です。 -
[OK]ボタン
画像を反映して、ダイアログを閉じます。 -
[Cancel]ボタン
画像を反映せず、ダイアログを閉じます。
[From Project File]タブ
プロジェクトファイル内から画像データを選択します。
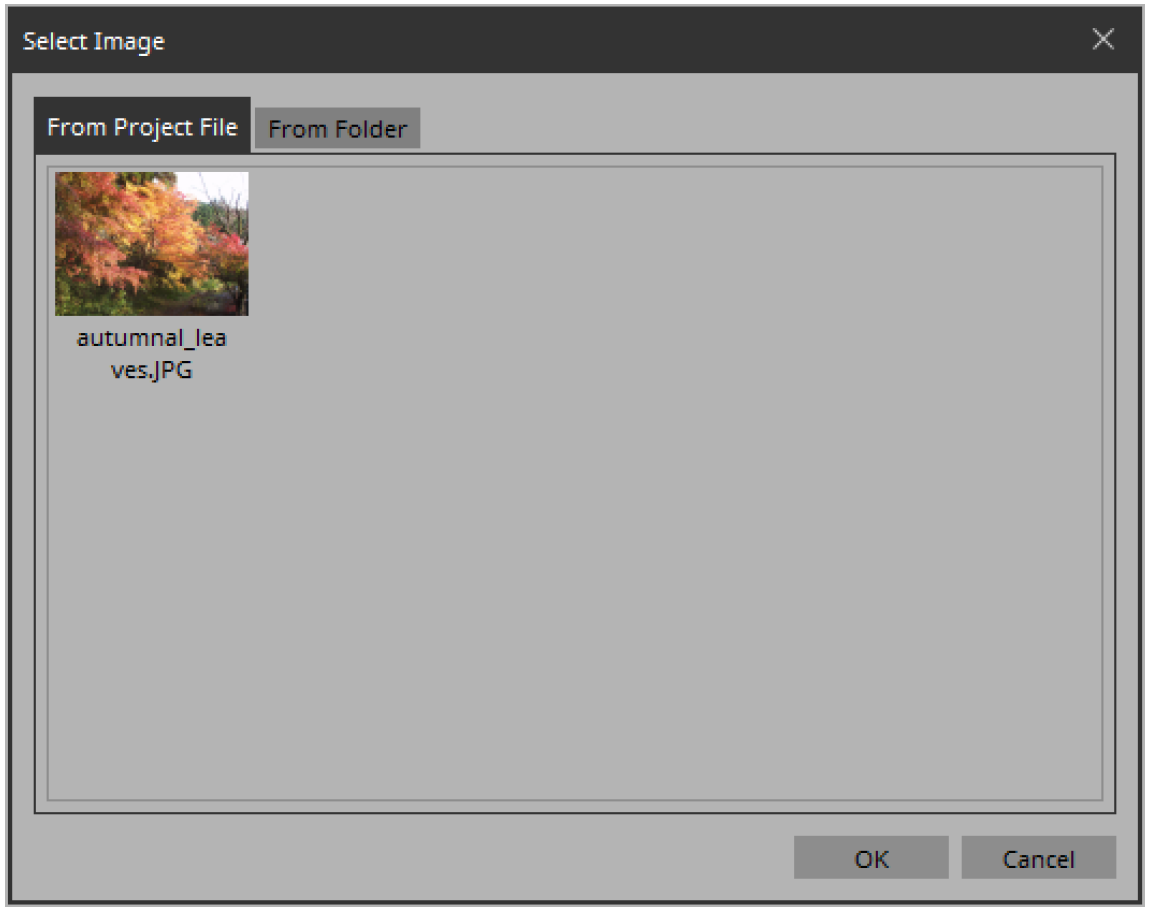
-
イメージタイル
プロジェクトファイル内の画像データを表示します。使用する画像を選択してください。 -
[OK]ボタン
選択した画像データを反映して、ダイアログを閉じます。 -
[Cancel]ボタン
選択した画像データを反映せずに、ダイアログを閉じます。
16.14. 「Style」ダイアログ
ウィジェットを配置するときの外観(スタイル)を確認/編集します。
[Setup]メニューの[Style]から開きます。
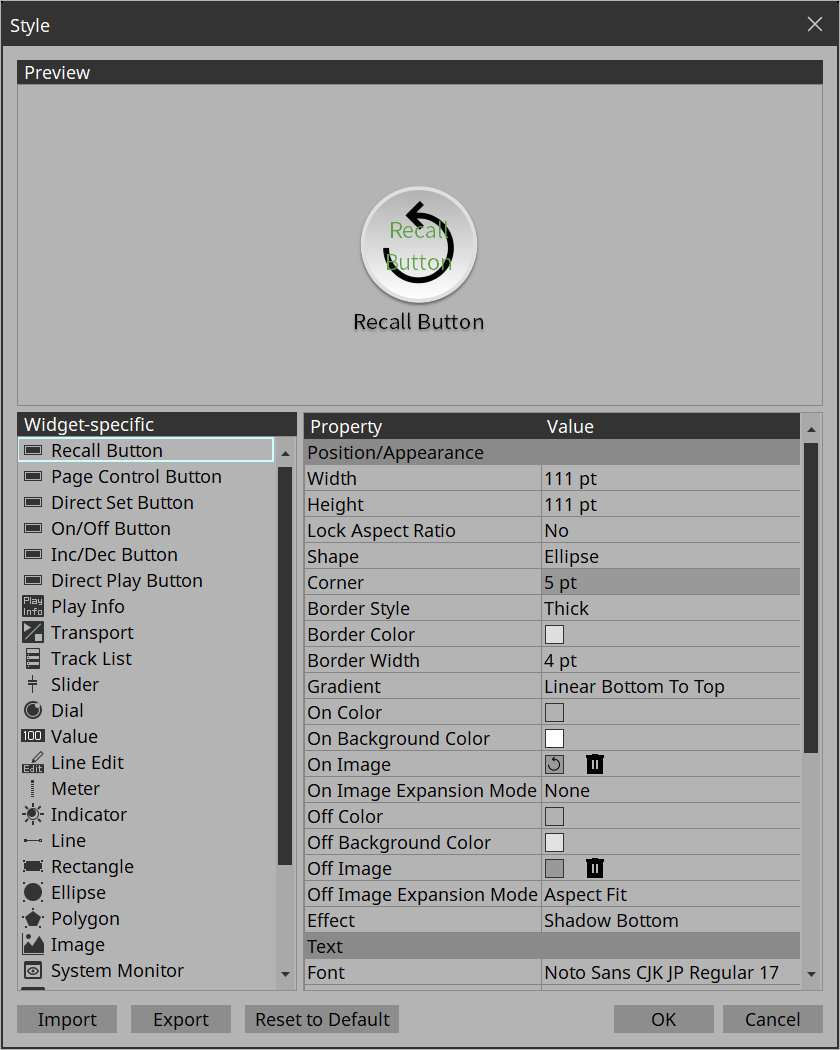
-
[Preview]
Widget-specificで選択したウィジェットのスタイルを表示します。 -
[Widget-specific]
ウィジェットを選択すると、Previewのウィジェットが切り替わり、右側にそのウィジェットのスタイルの情報が表示されます。 -
[Property]/[Value]
選択されているウィジェットのスタイル情報です。編集もできます。 -
[Import]ボタン
スタイルファイルをロードします。スタイルを変更するとウィジェットを配置するときの外観が変わります。 -
[Export]ボタン
現在のスタイルの情報をファイルとして保存します。 -
[Reset to Default]ボタン
インストール直後のスタイルに戻します。 -
[OK]ボタン
変更を反映させて、ダイアログが閉じます。 -
[Cancel]ボタン
変更を反映させずに、ダイアログが閉じます。