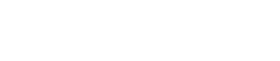「Controllers」エリア
10. 「Controllers」エリア
プロジェクトのコントローラーとページのリストを表示するエリアです。選択されているページをワークエリアに表示します。
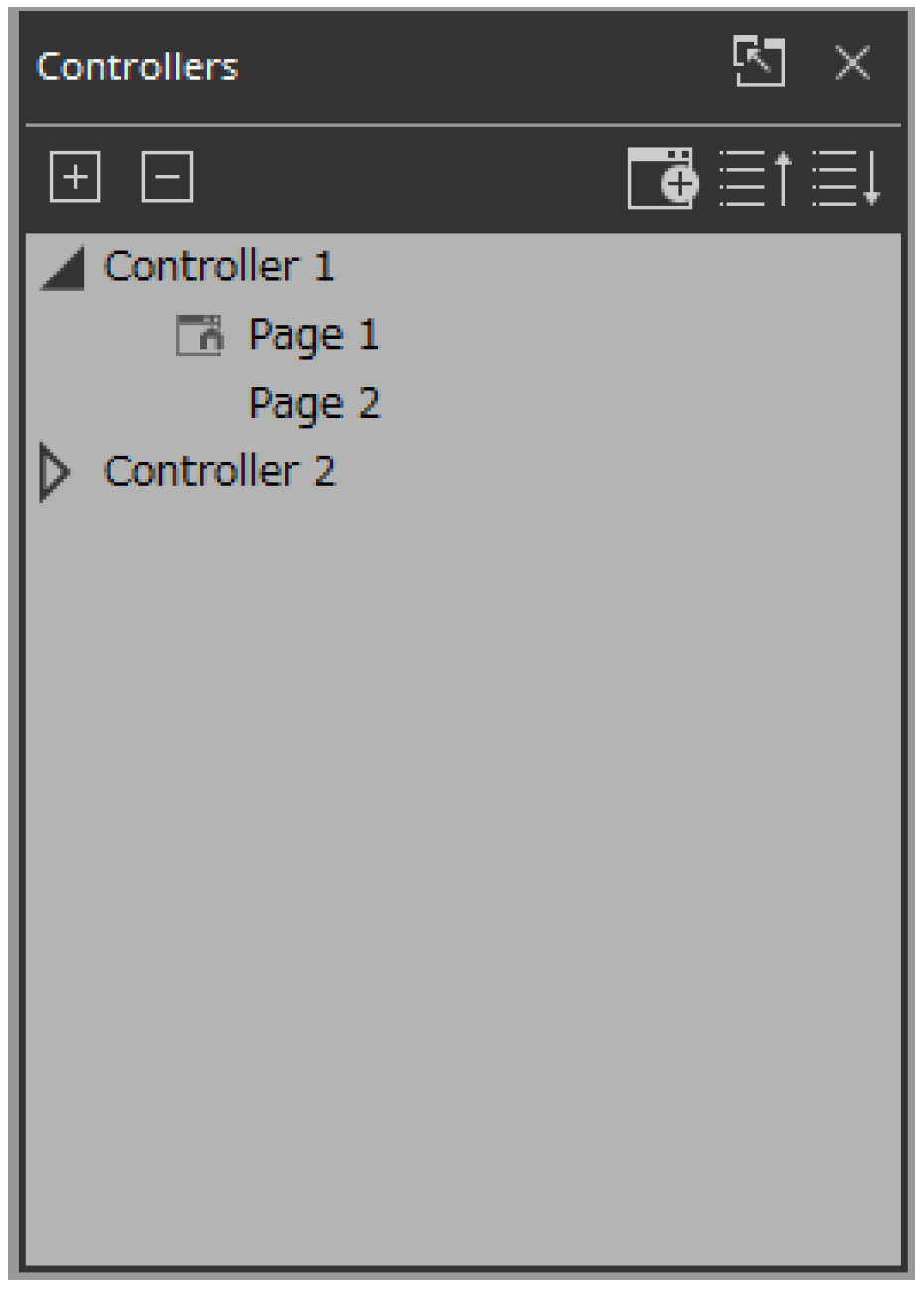
コントローラーの左側にある三角形
![]() をクリックすることで、コントローラー個別にページの展開/折りたたみができます。
をクリックすることで、コントローラー個別にページの展開/折りたたみができます。
ページの左側にあるアイコンは2種類あります。
![]() Home Page:コントローラファイルをKioskで起動したときに表示するページです。
Home Page:コントローラファイルをKioskで起動したときに表示するページです。
![]() Fallback: Kioskで問題が発生したときに表示するページです。
Fallback: Kioskで問題が発生したときに表示するページです。
![]() Home & Fallback: 両方の機能を兼ねたページです。
Home & Fallback: 両方の機能を兼ねたページです。
■ ボタン
「Controllers」エリアにあるボタンの説明をします。
| ボタン | コマンド | 概要 |
|---|---|---|
|
|
[Expand All] |
コントローラーとページを全展開します。 |
|
|
[Collapse All] |
コントローラーとページをすべて折りたたみます。 |
|
|
[Add] |
コントローラーを追加します。追加されたコントローラーにはページが一つ追加されます。 |
|
|
[Move Page Up] |
選択されているページ位置を1つ上に移動させます。 |
|
|
[Move Page Down] |
選択されているページ位置を1つ下に移動させます。 |
■ コンテキストメニュー
| メニュー | 概要 |
|---|---|
|
[Add Page] |
選択されているコントローラーにページを追加します。ページが選択されている場合は、そのページを含むコントローラーにページを追加します。 |
|
[Duplicate] |
選択しているコントローラーまたはページの複製を追加します。
|
|
[Delete] |
選択しているコントローラーまたはページを削除します。 |
|
[Rename] |
選択しているコントローラーまたはページの名称を変更できるようにします。 |
|
[Run] |
選択しているコントローラーをコントロールモードで動作させます。
|
|
[Run Controller File] |
「Run Controller File」ダイアログが開きます。
|
|
[Export] |
選択しているコントローラーのコントローラーファイルを作成します。 |
|
[Set as HOME] |
選択しているページをそのコントローラーのホームページにします。 |
|
[Set as Fallback] |
Kioskで問題が発生したとき(コードの認証に失敗など)に表示するページを指定します。 |
■ プロパティ
コントローラーやページにフォーカスがある場合に「Properties」エリアに表示されるパラメーターを説明します。コントローラーのタイプによって表示されないパラメーターがあります。
●コントローラー
| Property | Value |
|---|---|
|
General |
|
|
[Name] |
コントローラーの名称です。クリックすると編集できます。 |
|
[Comment] |
コントローラーのコメントです。コントローラー名だけでは説明しきれない内容などを記入してください。 |
|
[Enable File Operation for Power User] |
Kioskでコントローラファイルをパワーユーザーの権限で開きます。
|
|
[Auto Page Change] |
指定した機器のプリセットやシーンがリコールされたときにKioskのページを切り替えます。 |
| Property | Value |
|---|---|
|
Pages |
|
|
[Display Aspect Ratio] |
画面比です。(横:縦)
|
|
[Horizontal] |
Display Aspect RatioがCustomのとき、コントローラーの横サイズを指定します。
|
|
[Vertical] |
Display Aspect RatioがCustomのとき、コントローラーの縦サイズを指定します。
|
|
[Display Size] |
コントローラーの対角線の長さです。
|
|
[90-degree rotation] |
(Yes)を選択するとコントローラーの縦、横を入れ替えます。
|
|
[Open with Full Screen Style] |
(Yes)を選択するとKioskを全画面表示します。 |
|
Pass code |
|
|
[Pass Code Setting] |
Kioskで使用するパスコードを「Setup」ダイアログで設定したコードにするか(Use Project Pass Code)、コントローラーごとに設定したコードにするか(Use Controller Pass Code)を選択します。
|
|
[Administrator Code] |
[Pass Code Setting]で[Use Controller Pass Code]を選択すると編集可能になります。
|
|
[Power User Code] |
|
|
[Unlock Code] |
|
|
ProVisionaire Edge |
|
|
[ProVisionaire Edge Setting] |
ProVisionaire Edgeに関する設定を「Setup」ダイアログで設定したものを使う(Use Project Setting)か、コントローラーのプロパティーで設定したものを使う(Use Controller Setting)かをコントローラーごとに選択します。
|
|
[Destination ProVisionaire Edge] |
[ProVisionaire Edge Setting]で[Use Controller Setting]を選択すると、編集可能になります。
|
|
[Destination ProVisionaire Edge IP Address] |
[ProVisionaire Edge Setting]で[Use Controller Setting]を選択し、[Destination ProVisionaire Edge]でOther PCを選択すると、編集可能になります。ProVisionaire EdgeがインストールされているコンピューターのIP Addressを設定します。 |
| Property | Value |
|---|---|
|
Widgets (ProVisionaire Kiosk で使用する際の表示) |
|
|
[Show Widget Selection Border] |
Yesを選択すると、選択されていることを示す枠をウィジェットに表示します。 |
|
[Offline Indication] |
Yesを選択すると、パラメーターを有する機器とのオンライン状態を示すインジケーターをウィジェットの右上に表示します。 |
|
[No Assign Indication] |
Yesを選択すると、機器のパラメーターがアサインされていないウィジェットの右上にクリップを表示します。 |
| Property | Value |
|---|---|
|
Controller |
|
|
ControllerのProperties>pagesと同じ設定です。 |
|
|
Page |
|
|
[Name] |
ページの名称です。クリックすると編集できます。 |
|
[Comment] |
ページのコメントです。クリックすると「Edit Text」ダイアログが開いて、コメントの編集ができます。 |
|
[HOME Page] |
ホームページに設定されているとき、Yesと表示されます。
|
|
[Fallback Page] |
フォールバックページに設定されているとき、Yesと表示されます。
|
|
[Power User Code Required] |
Yesを選択すると、Kioskでこのページに移動するときにパワーユーザーコードによる認証を行います。
|
|
[Background Color] |
ページの背景色です。四角をクリックすると、「Select Color」ダイアログが開いて、背景色を選択できます。 |
|
[Background Image] |
ページの背景画です。四角をクリックすると、「Select Image」ダイアログが開いて、背景色より上に表示する画像データを選択できます。
|
|
[Scaling] |
画像の縮小率を設定します。 |
|
[Image Expansion Mode] |
背景画の見せ方を設定します。設定については 「Expansion Modeについて」 を参照してください。 |
|
[Snap to Grid] |
グリッドに合わせてウィジェットを配置する(Yes)か、自由に配置する(No)か選択します。 |
|
[Dot Color] |
グリッドのドットの色です。四角をクリックすると、「Select Color」ダイアログが開いて、ドットの色を選択できます。 |
|
[Cell Width] |
グリッドの間隔です。クリックするとスピンボックスが表示され、クリック操作または直接入力で編集できます。 |