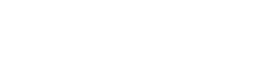Cuadros de diálogo
10. Cuadros de diálogo
En este capítulo se explican los cuadros de diálogo y las ventanas que puede abrir desde la barra de menús o la barra de herramientas.
10.1. Cuadro de diálogo Startup
Aparece cuando se inicia ProVisionaire Design.
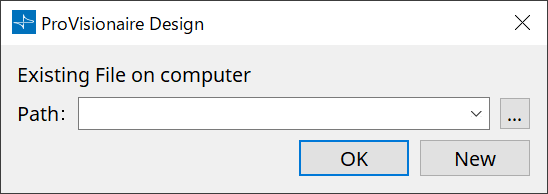
-
Menú desplegable [Path]
Permite ver y seleccionar un archivo de proyecto guardado recientemente. -
Botón […]
Abre el cuadro de diálogo "Select File". Seleccione el archivo de proyecto que desee cargar. -
Botón [OK]
Carga el archivo de proyecto que se muestra en el menú desplegable [Path]. -
Botón [New]
Inicia un proyecto nuevo.
10.2. Cuadro de diálogo "Go Online - From Devices"
Para abrir este cuadro de diálogo, haga clic en [Go Online - From Devices] en el menú [File] de la barra de menús.
Para obtener más información sobre el cuadro de diálogo "Go Online - From Devices", consulte el capítulo "En línea y sincronización".
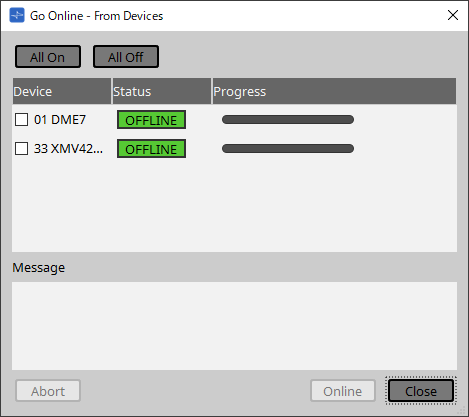
10.3. Cuadro de diálogo "Protect File"
Para abrir este cuadro de diálogo, haga clic en [Protect File] en el menú [File] de la barra de menús.
En ProVisionaire Design, puede especificar un código PIN (número secreto) en el archivo de proyecto para mayor seguridad.
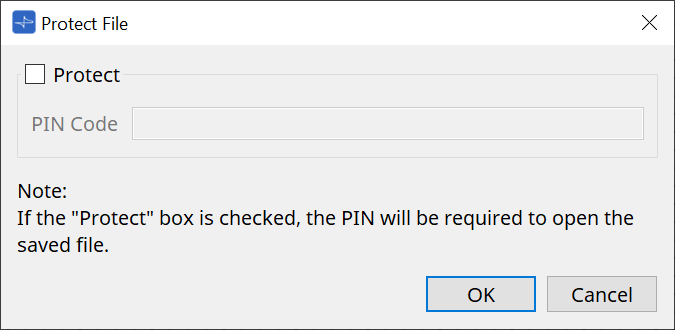
-
Casilla de verificación [Protect]
Si esta casilla de verificación está seleccionada, aparecerá el cuadro de diálogo "Security" cuando se inicie el archivo de proyecto.
Si la casilla de verificación no está marcada, todos los usuarios podrán abrir el archivo de proyecto. -
[PIN Code]
Si la casilla de verificación [Protect] está seleccionada, indique el código PIN (código de acceso secreto). (El código debe tener seis caracteres alfanuméricos extraídos de los números del 0 al 9 y las letras a, b, c, d, e y f. El código no distingue entre mayúsculas y minúsculas).
| Si olvida el código PIN, no podrá abrir el archivo de proyecto correspondiente. |
-
Botón [OK]
Actualiza los ajustes y cierra el cuadro de diálogo. -
Botón [Cancel]
Cierra el cuadro de diálogo sin actualizar los ajustes.
10.4. Cuadro de diálogo "Project Information"
Para abrir este cuadro de diálogo, haga clic en [Project Information] en el menú [File] de la barra de menús.
Permite incluir una nota en el archivo de proyecto para registrar información de propiedad o de contacto.
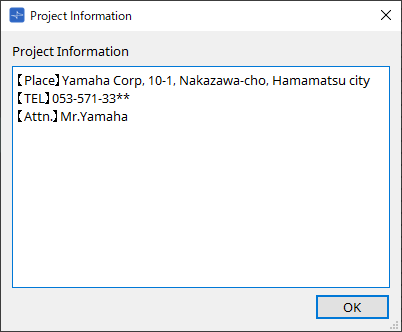
10.5. Cuadro de diálogo "Print"
Para abrir este cuadro de diálogo, haga clic en [Print] en el menú [File] de la barra de menús.
Aquí puede realizar ajustes relacionados con la impresión de una hoja, especificar el tamaño del papel mostrado en la hoja y ver una vista previa de la impresión.
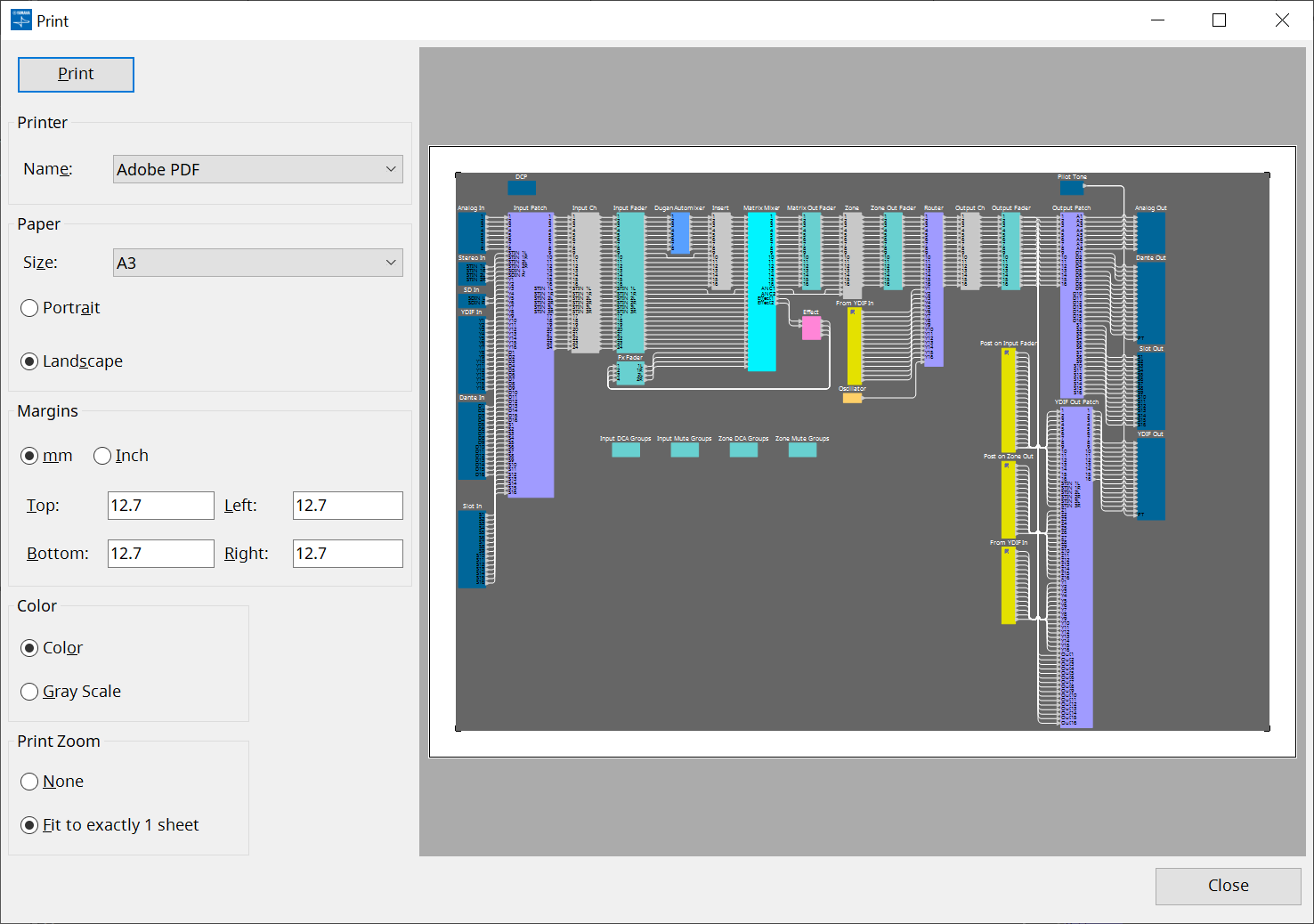
-
Botón [Print]
Haga clic aquí para abrir el cuadro de diálogo "Imprimir" de Windows. -
Printer
-
Cuadro de lista [Name]
Permite especificar la impresora que se va a usar.
-
-
Paper
-
Cuadro de lista [Size]
Permite especificar el tamaño del papel. Si el elemento [Print Area] del menú [View] tiene una marca de verificación, el tamaño del papel que se muestra en la hoja de diseño aplica esta configuración. -
Botones de opción [Portrait]/[Landscape]
Especifican la orientación del papel. La orientación del papel que se muestra en la hoja de diseño aplica esta configuración.
-
-
Margins
-
Botones de opción [mm]/[Inch]
Permiten especificar las unidades de los márgenes superior, inferior, izquierdo y derecho. -
Cuadros de texto [Top]/[Bottom]/[Left]/[Right]
Permiten especificar los márgenes superior, inferior, izquierdo y derecho.
-
-
Color
-
Botones de opción [Color]/[Gray Scale]
Permiten especificar si se desea imprimir en color o en escala de grises.
-
-
Print Zoom
-
Botones de opción [None]/[Fit on one page]
Permiten especificar si el contenido de impresión será la región dentro del papel que se muestra en la hoja de diseño, o si se reducirá el tamaño de toda la hoja para que quepa en una sola página.
-
-
Área de vista previa
Muestra una vista previa de la impresión.
10.6. Cuadro de diálogo "File Storage"
Para abrir este cuadro de diálogo, haga clic en [File Storage] en el menú [File] de la barra de menús. Puede guardar el archivo de proyecto de ProVisionaire Design en la unidad DME7.
Solo se puede guardar un archivo de proyecto en cada unidad DME7.
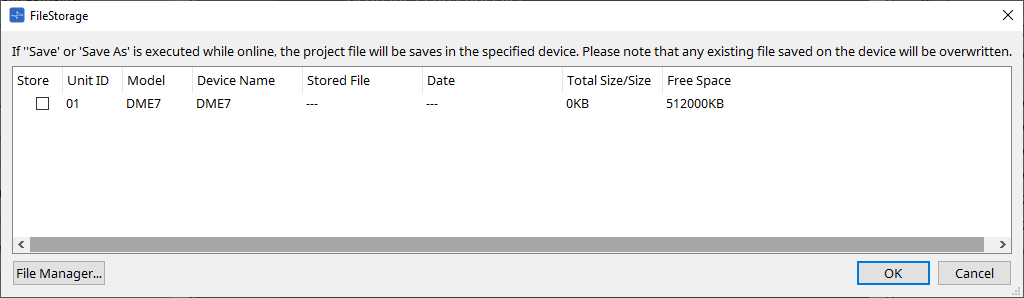
Se enumerarán todas las unidades DME7 detectadas por ProVisionaire Design.
-
Casilla de verificación [Store]
Permite seleccionar una unidad DME7 en la que desea guardar el archivo de proyecto. Puede seleccionar varias unidades DME7.
Si ejecuta el comando Save, Save As o Save with Style mientras ProVisionaire Design y los dispositivos están conectados en línea, el archivo de proyecto se transferirá y guardará automáticamente no solo en el ordenador sino también en las distintas unidades DME7 actualmente seleccionadas.
| Tenga en cuenta que, en este momento, se sobrescribirán los archivos que haya actualmente almacenados en los dispositivos. |
-
Unit ID/Model/Device Name
Estas columnas indican el identificador de unidad del dispositivo, el nombre del modelo del dispositivo y el nombre del dispositivo.
Para cambiar el nombre del dispositivo, utilice el campo [Device Name] en el área "Properties" de la hoja "Project". -
Stored File
Si hay algún archivo almacenado en el dispositivo, este campo indicará el nombre del archivo.
Si no hay ningún archivo almacenado en el dispositivo, este campo estará vacío. Si no se detecta ningún dispositivo, este campo indicará "---". -
Date
Si ya se ha almacenado un archivo en el dispositivo, este campo indicará la fecha y la hora en que se actualizó el archivo.
Si no hay ningún archivo almacenado en el dispositivo, este campo estará vacío. Si no se detecta ningún dispositivo, este campo indicará "---". -
Total Size/Size
En el caso de un dispositivo, este campo indica el tamaño del destino de almacenamiento. En el caso de un archivo, este campo indica el tamaño del archivo.
Si no se detecta ningún dispositivo, este campo indicará "---". -
Free Space
Este campo se aplica solo al dispositivo e indica el espacio disponible en el destino de almacenamiento.
Si no se detecta ningún dispositivo, este campo indicará "---". -
Botón [File Manager]
Haga clic en este botón para abrir el cuadro de diálogo [File Manager].
10.6.1. Cuadro de diálogo [File Manager]
Para abrir este cuadro de diálogo, haga clic en el botón [File Manager] del cuadro de diálogo [File Storage]. Puede guardar cualquier archivo de proyecto en la DME7.
Como destino de almacenamiento, puede especificar cualquier unidad DME7 que ProVisionaire Design detecte en la red.
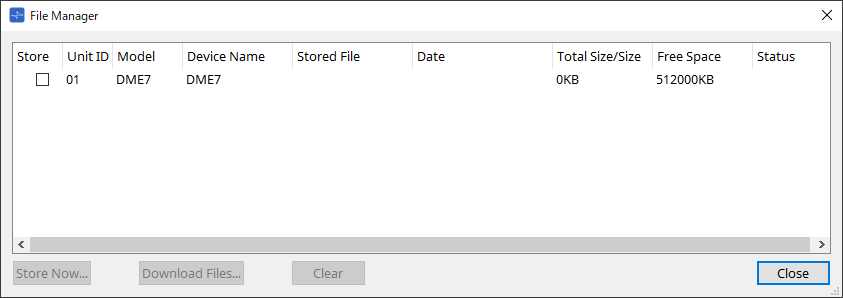
-
Casilla de verificación [Store]
Permite seleccionar los destinos de almacenamiento cuando se ejecuta el comando "Store Now". Puede seleccionar varios destinos. -
Status
Indica el estado de progreso de la operación de almacenamiento cuando se ejecuta el comando "Store Now". -
Botón [Store Now]
Transfiere el archivo de proyecto a los dispositivos para los que se ha marcado la casilla de verificación. -
Botón [Download Files]
Descarga el archivo desde un dispositivo para el que se ha marcado la casilla de verificación. -
Botón [Clear]
Borra un archivo que está almacenado en un dispositivo para el que se ha marcado la casilla de verificación.
10.7. Cuadro de diálogo "Network Setup"
Para abrir este cuadro de diálogo, haga clic en [Network Setup] en el menú [System] de la barra de menús.
Aquí puede seleccionar la tarjeta de interfaz de red del ordenador (denominada en adelante la "tarjeta de red") usada para comunicarse con los dispositivos.
También puede cambiar la dirección IP de la tarjeta de red.
|
Si no está utilizando un servidor DHCP, corrija la dirección IP de la tarjeta de red del ordenador. Recomendamos los siguientes ajustes.
IP address: 192.168.0.253 Subnet mask: 255.255.255.0 |
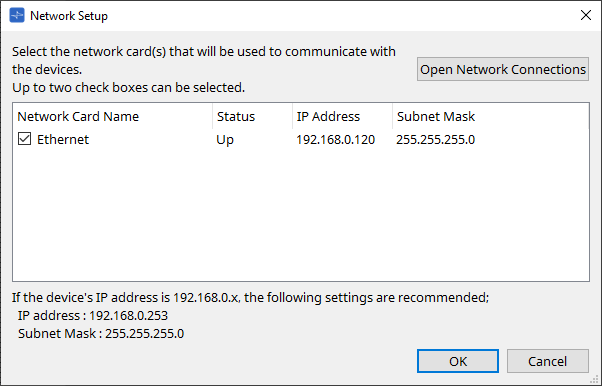
Si el ordenador no está conectado a la red, haga clic en el botón [Cancel] para cerrar el cuadro de diálogo.
-
Network Card Name
Muestra el nombre de la tarjeta de red. -
Status
Muestra el estado de la tarjeta de red (Up o Down). -
IP Address y Subnet Mask
Indica la dirección IP y la máscara de subred que se asignan a la tarjeta de red.
Seleccione una tarjeta de red de la misma subred que los dispositivos. -
Botón [Open Network Connections]
Abre el panel de control "Network Connections". Utilícelo cuando desee cambiar la dirección IP de la tarjeta de red. -
Botón [OK]
Actualiza los ajustes y cierra el cuadro de diálogo. -
Botón [Cancel]
Cierra el cuadro de diálogo sin actualizar los ajustes.
10.8. Cuadro de diálogo "IP Settings"
Para abrir este cuadro de diálogo, haga clic en [IP Settings] en el menú [System] de la barra de menús.
Enumera los dispositivos detectados en la red y le permite cambiar su dirección IP.
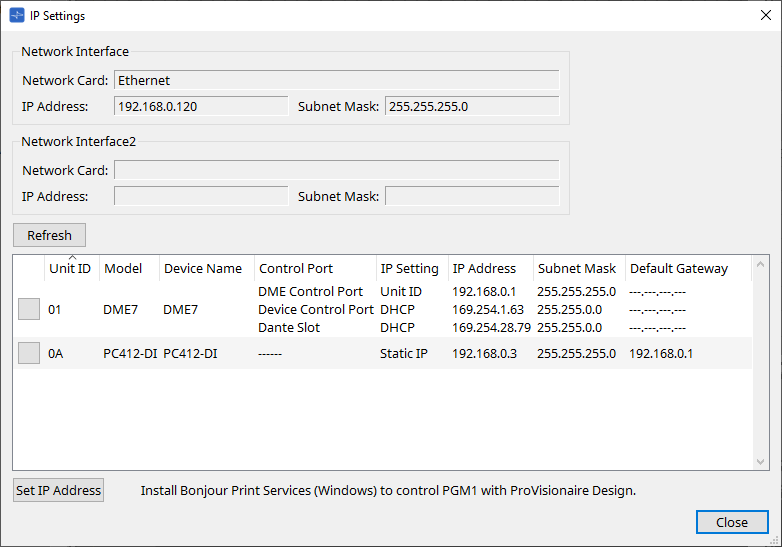
-
Network Interface
Muestra el nombre/dirección IP/máscara de subred de la tarjeta de red actualmente seleccionada en el cuadro de diálogo "Network Setup". -
Botón [Refresh]
Vuelve a buscar dispositivos en la red. -
Lista de dispositivos
-
Botón Identify
Al pulsar este botón situado a la izquierda del UNIT ID, los indicadores del dispositivo correspondiente parpadearán durante varios segundos. -
Unit ID/Model/Device Name
Estas columnas indican el identificador de unidad del dispositivo, el nombre del modelo del dispositivo y el nombre del dispositivo. Si hay un conflicto de UNIT ID, se muestra una indicación .
.
Para cambiar el nombre del dispositivo, utilice el campo [Device Name] en el área "Properties" de la hoja "Project". -
Control Port
Indica el nombre del puerto si existen varios puertos de control. -
IP Settings
Indica el tipo de ajuste de IP. -
IP Address/MAC Address/Subnet Mask/Default Gateway
Indican la dirección IP, la dirección MAC, la máscara de subred y la puerta de enlace predeterminada que se especifican para el dispositivo.
-
-
Botón [Set IP Address]
Abre el cuadro de diálogo "IP Address" . -
Botón [Close]
Cierra el cuadro de diálogo.
10.9. Cuadro de diálogo "IP Address"
Para abrir este cuadro de diálogo, haga clic en el botón [Set IP Address] del cuadro de diálogo [IP Settings].
Aquí puede establecer los ajustes de IP del dispositivo. Configúrelos de manera que no haya conflicto entre dispositivos.
| La edición no es posible cuando se está en línea. |
Si desea emplear ProVisionaire Design para controlar dispositivos de diferentes subredes, es necesario utilizar los dispositivos con direcciones IP fijas. Para obtener información más detallada, consulte "Ajustes para controlar dispositivos en subredes" .
■ Para la unidad DME7
Especifique los parámetros en las tres fichas: DME Control Port, Device Control Port, y Dante Slot.
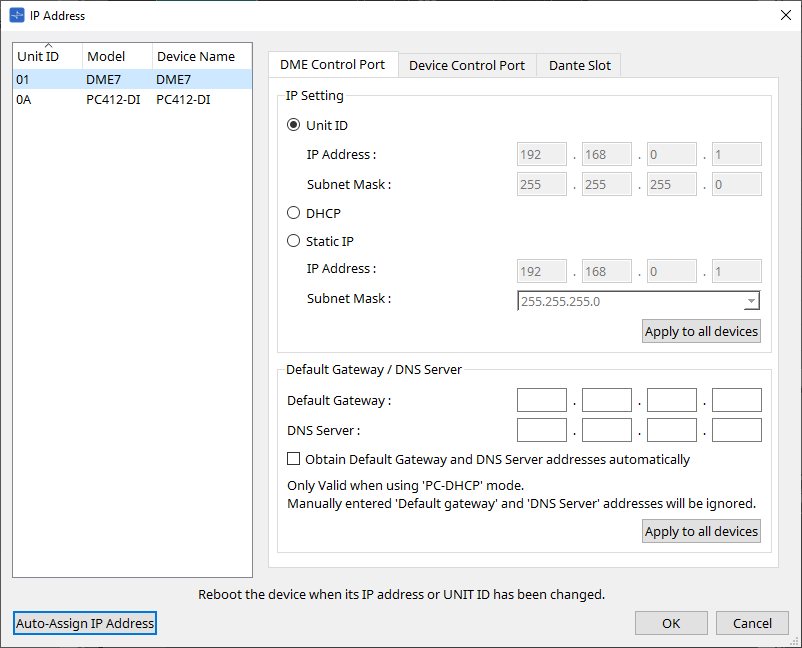
● Fichas DME Control Port y Device Control Port
-
Botón de opción [Unit ID] (solo ficha DME Control Port)
Asigna automáticamente la dirección IP en función del UNIT ID del dispositivo.
Se asigna la dirección IP 192.168.0.UNIT ID y la máscara de subred 255.255.255.0. -
Botón de opción [DHCP]
Haga clic en este botón para configurar automáticamente la dirección IP, la máscara de subred, la puerta de enlace predeterminada y el servidor DNS desde el servidor DHCP.
Si no hay ningún servidor DHCP, no se definirán los parámetros de DME Control Port. En la ficha Device Control Port, la dirección local de enlace se configurará automáticamente. -
Botón de opción [Static IP]
Asigna una dirección IP fija para el dispositivo.
-
Cuadro de texto [Default Gateway]
Asigna la dirección IP de la puerta de enlace predeterminada. -
DNS Server
Introduzca la dirección del servidor DNS.-
Casilla de verificación [Obtain Default Gateway and DNS Server address automatically]
Si esta casilla de verificación está seleccionada, la dirección IP de la puerta de enlace predeterminada se obtiene automáticamente. Se omite el ajuste de dirección IP anterior para la puerta de enlace predeterminada. -
Botón [Apply to all the devices]
El estado de la puerta de enlace predeterminada y el servidor DNS se aplicará a las unidades DME7.
-
| Al realizar los ajustes, tenga en cuenta que la red de DME Control Port y la red de Device Control Port no se deben superponer (entrar en conflicto). |
● Ficha Dante Slot
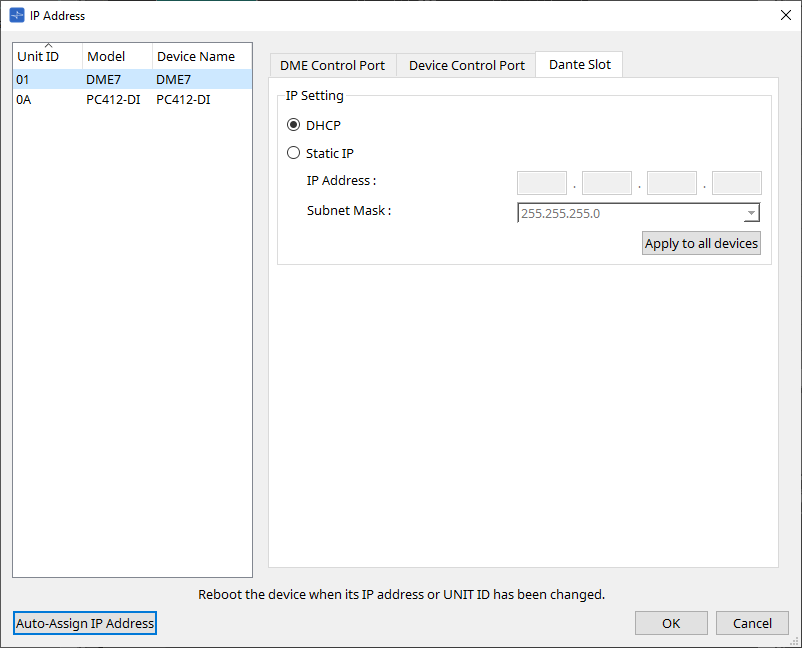
|
Utilice Dante Controller para configurar la dirección IP del puerto Dante.
Al configurar esta dirección IP, si selecciona "Manually Set IP Address", asegúrese de que Dante Slot tenga configurada la misma red. |
■ Para Rio3224-D2/Rio1608-D2
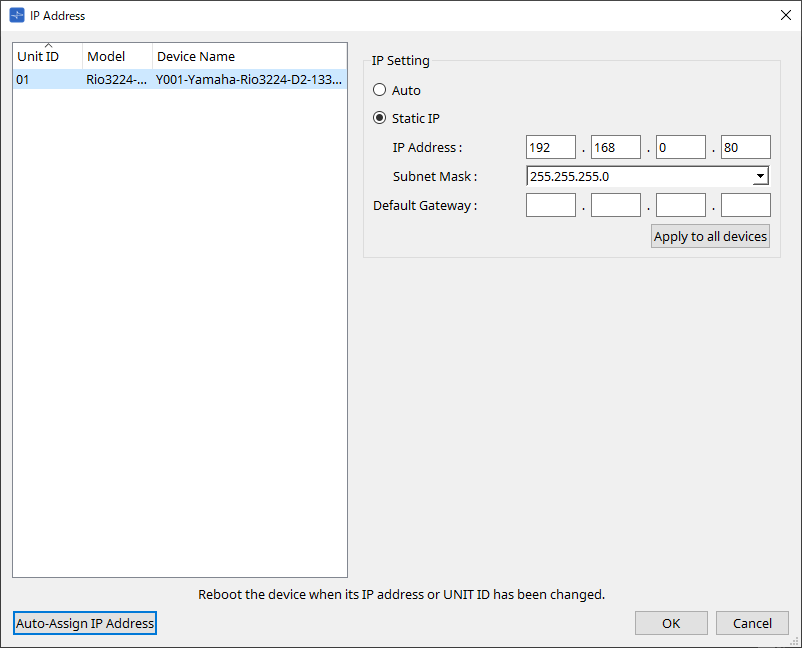
■ Para Tio1608-D/Tio1608-D2
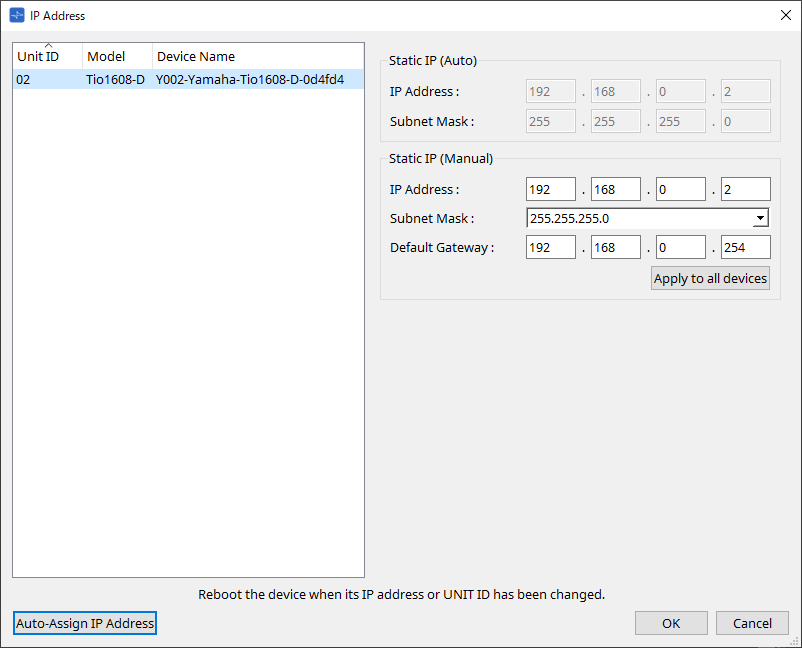
■ Para RSio64-D
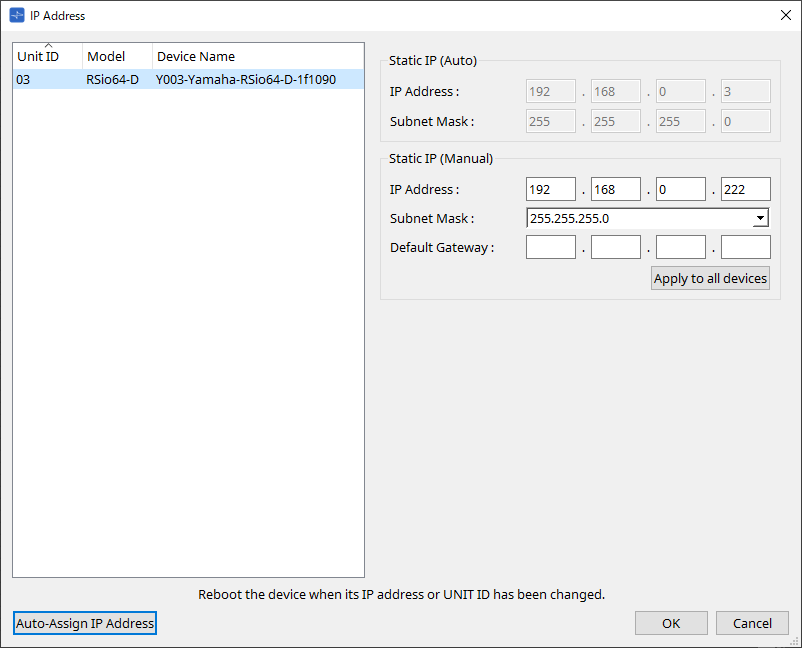
■ Para la serie PC
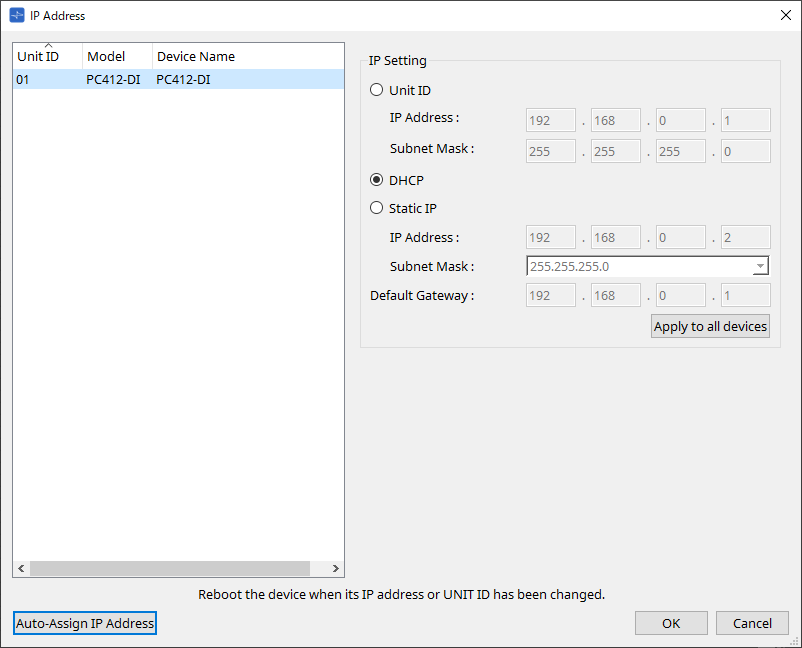
■ Para la serie XMV
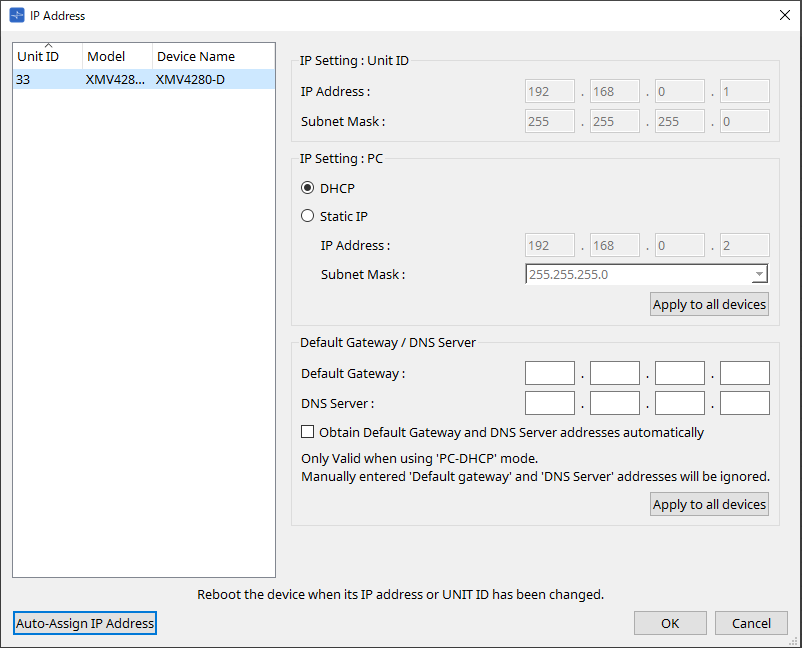
| Si no conoce la dirección de red de la unidad, recomendamos usar el interruptor DIP para configurar el valor de IP Setting en [UNIT ID]. |
■ Para la serie MTX/PGM1/EXi8/EXo8
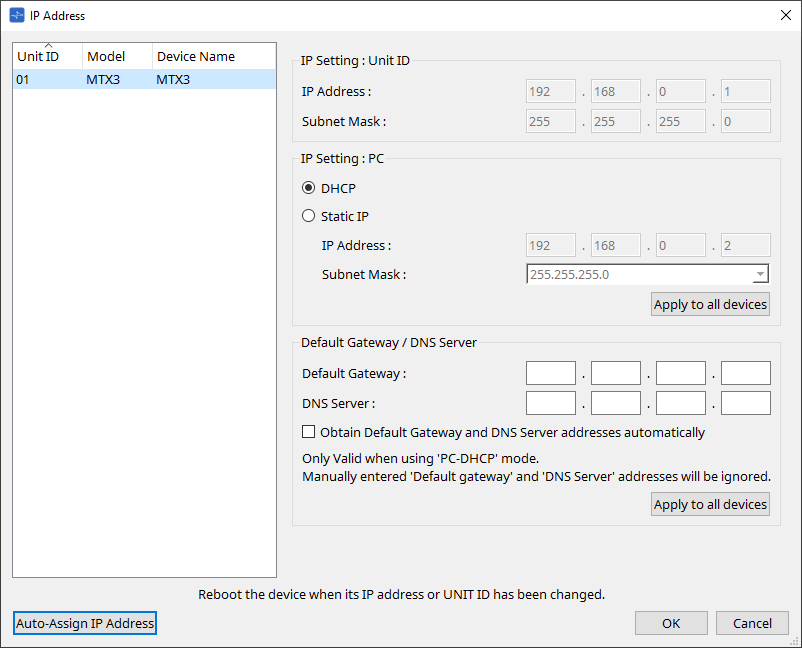
| Si no conoce la dirección de red de la unidad, recomendamos usar el interruptor DIP para configurar el valor de IP Setting en [UNIT ID]. |
■ Para RM-CG/RM-TT
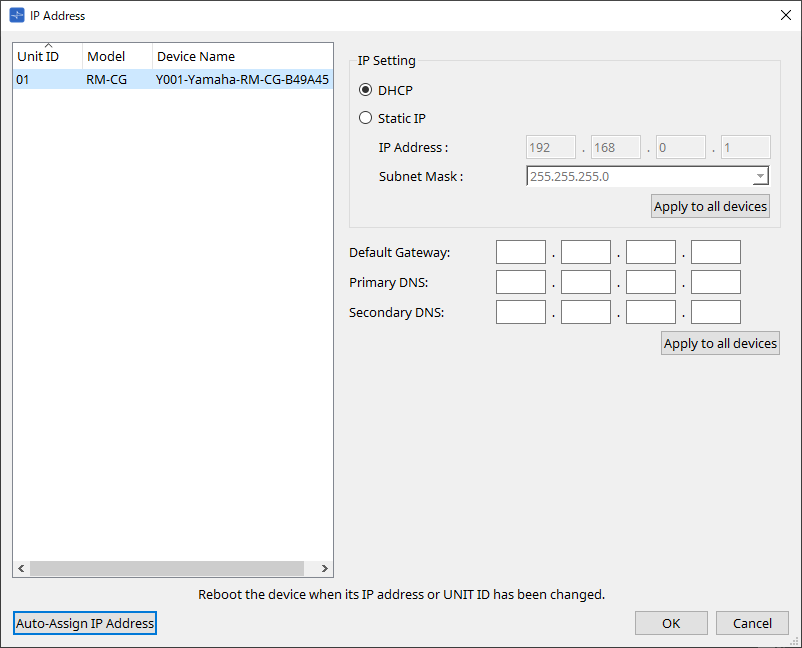
■ Para la serie DZR/DXS-XLF
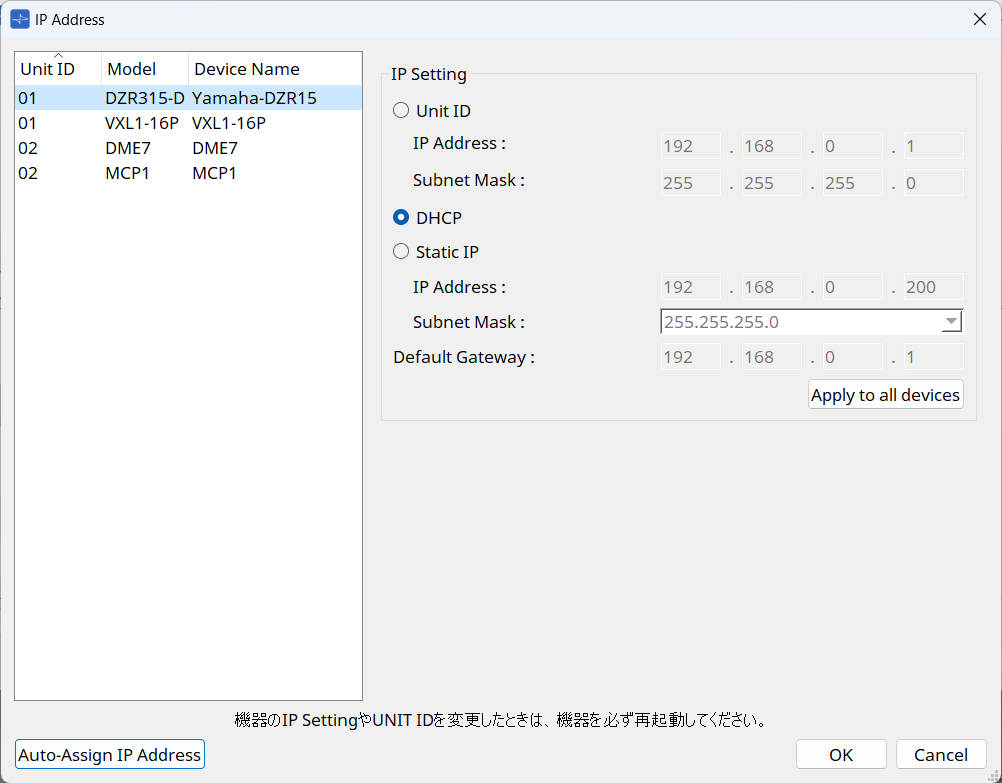
■ Para VXL1-16P
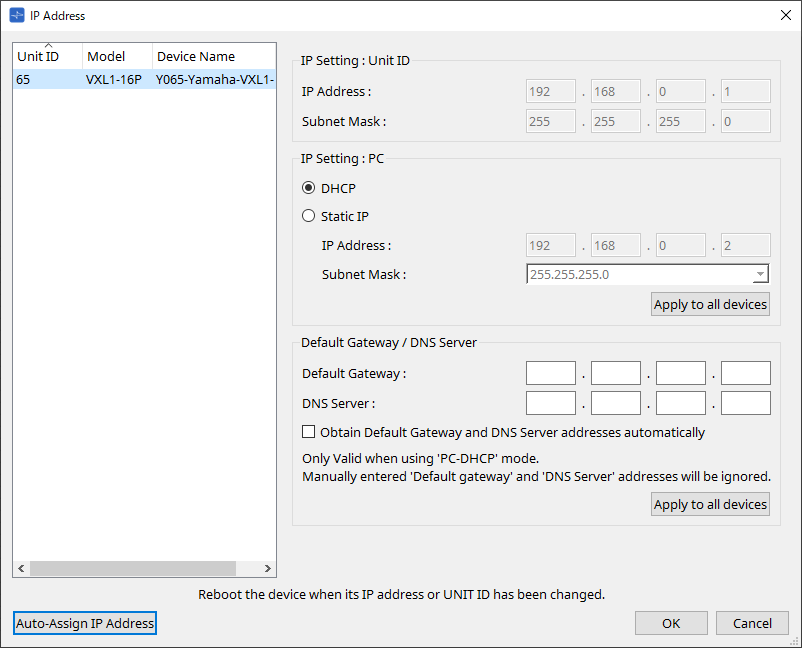
■ Para VXC2P
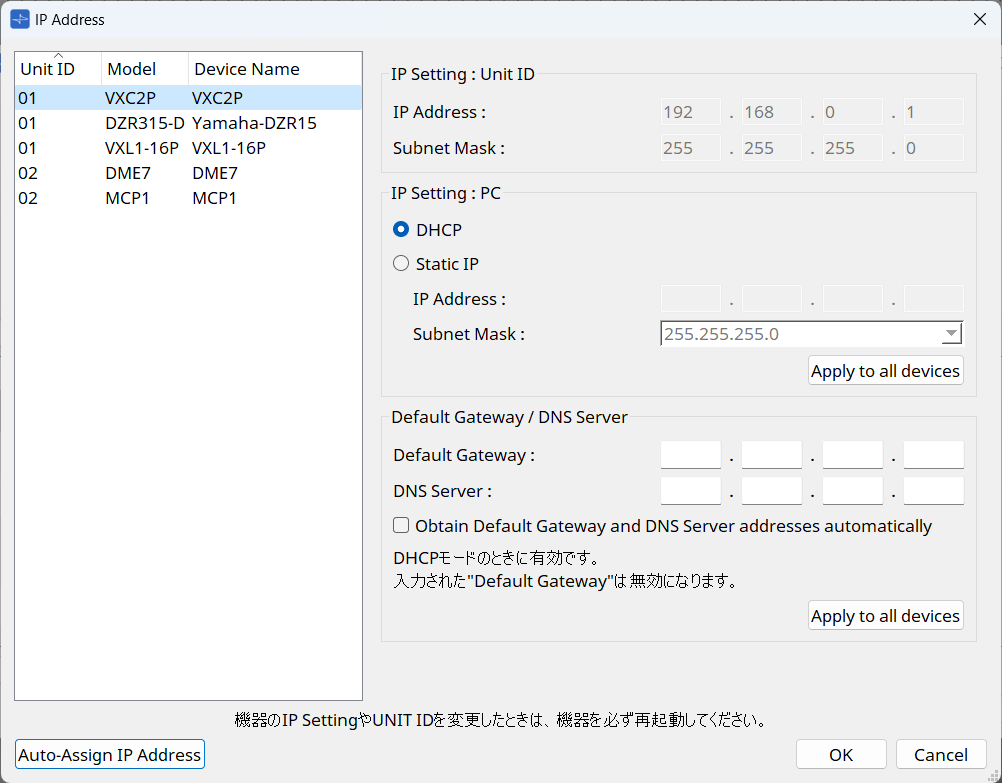
10.10. Cuadro de diálogo "Auto-Assign IP Addresses"
Para abrir este cuadro de diálogo, haga clic en el botón [Auto-Assign IP Addresses] del cuadro de diálogo [IP Address].
La información, como la dirección IP asignada a los dispositivos virtuales especificados en el cuadro de diálogo "Match Devices by IP Address", se aplica al cuadro de diálogo "IP Settings" en una sola operación.
Para obtener información más detallada, consulte
"Ajustes para controlar dispositivos en subredes"
.
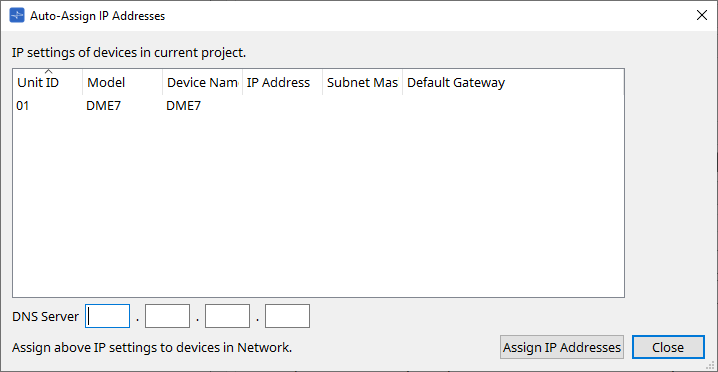
-
Lista de dispositivos
Muestra los dispositivos para la asignación y los ajustes de IP que se asignarán. -
DNS Server (solo PGM1)
Este campo está vacío de manera predeterminada. Introduzca la dirección del servidor DNS. -
Botón [Assign IP Addresses]
Aplica la información que se muestra en la lista de dispositivos al cuadro de diálogo "IP Address". Incluso si el botón de opción [DHCP] está seleccionado en el cuadro de diálogo "IP Address", el botón de opción [Static IP] cambia al estado activado. -
Botón [Close]
Cierra el cuadro de diálogo.
10.11. Cuadro de diálogo "Match Devices by IP Address"
Cuando asigna una dirección IP a un dispositivo virtual en este cuadro de diálogo, ProVisionaire Design busca dispositivos en la red por dirección IP.
Si desea controlar un sistema que se encuentra en una subred diferente a la de ProVisionaire Design, realice aquí los ajustes.
Para obtener información sobre el procedimiento, consulte
"Ajustes para controlar dispositivos en subredes"
.
La comunicación de audio Dante no es posible entre dispositivos que se encuentran en diferentes subredes.
Configure las direcciones IP para que sean únicas en toda la ruta de comunicación. Si existen dispositivos con la misma dirección IP en la ruta de comunicación, es posible que no se puedan distinguir.
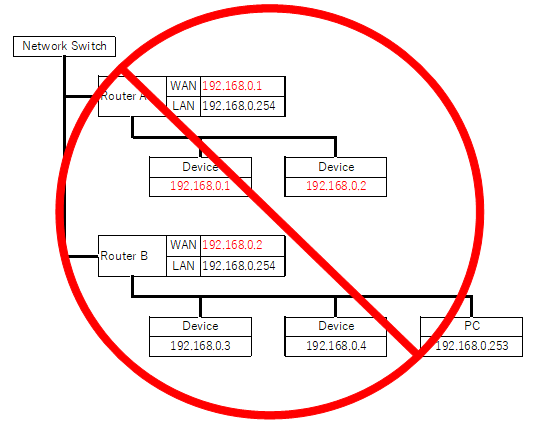
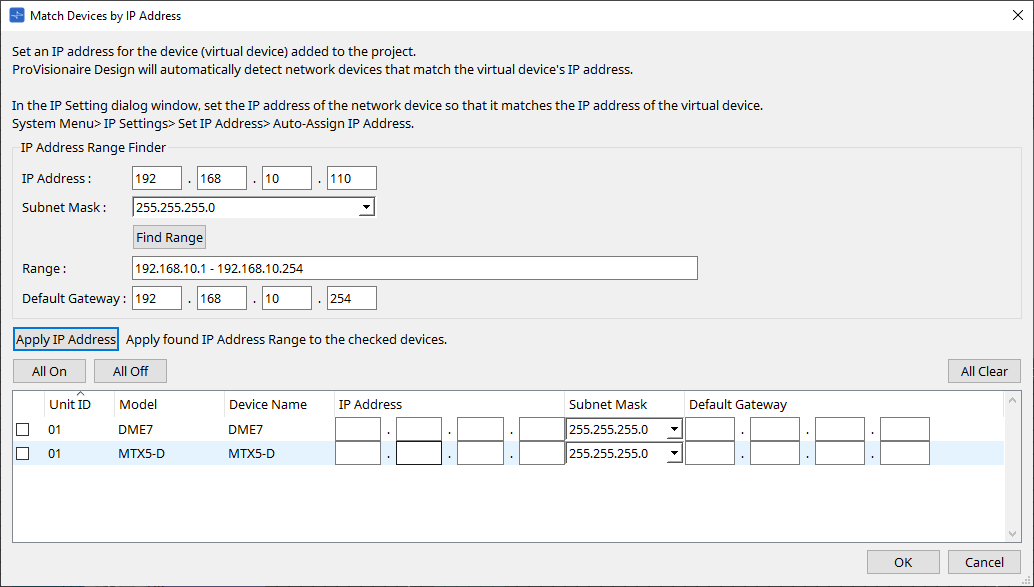
-
IP Address Range Finder
Esta sección permite calcular el intervalo de direcciones IP que se pueden asignar.-
[IP Address]
Introduzca la dirección IP que desee utilizar. -
[Subnet Mask]
Seleccione la máscara de subred. -
Botón [Find Range]
Cuando hace clic en este botón, el intervalo que se puede especificar se calcula a partir de la dirección IP y la máscara de subred que se especifica. -
[Range]
Muestra el intervalo calculado de direcciones IP. -
[Default Gateway]
Muestra la puerta de enlace predeterminada calculada.
-
-
Botón [Apply IP Address]
Cuando hace clic en este botón, la dirección IP calculada en "IP Address Range Finder" y la puerta de enlace predeterminada se aplican a los dispositivos de la lista de dispositivos. -
Botón [ALL On]
Selecciona todos los dispositivos de la lista de dispositivos para que se vean afectados por [Apply IP Address]. -
Botón [All Off]
Anula la selección de todos los dispositivos de la lista de dispositivos para que no se vean afectados por [Apply IP Address]. -
Botón [All Clear]
Borra la información de dirección IP de los dispositivos. -
Lista de dispositivos
Aquí puede ver y editar los ajustes de los dispositivos de la lista de dispositivos.-
Casilla de verificación
Si está seleccionada, [Apply IP Address] se aplicará a este dispositivo.
-
-
[IP Address]/[Subnet Mask]/[Default Gateway]
Aquí puede ver y editar la dirección IP, la máscara de subred y la puerta de enlace predeterminada del dispositivo.-
Botón [OK]
Aplica los ajustes y cierra el cuadro de diálogo. -
Botón [Cancel]
Descarta los ajustes y cierra el cuadro de diálogo.
-
10.12. Cuadro de diálogo "Device Information"
Para abrir este cuadro de diálogo, haga clic en [Device Information] en el menú [System] de la barra de menús.
Aquí se enumeran los dispositivos de la red y le permite actualizar su firmware o reiniciarlos.
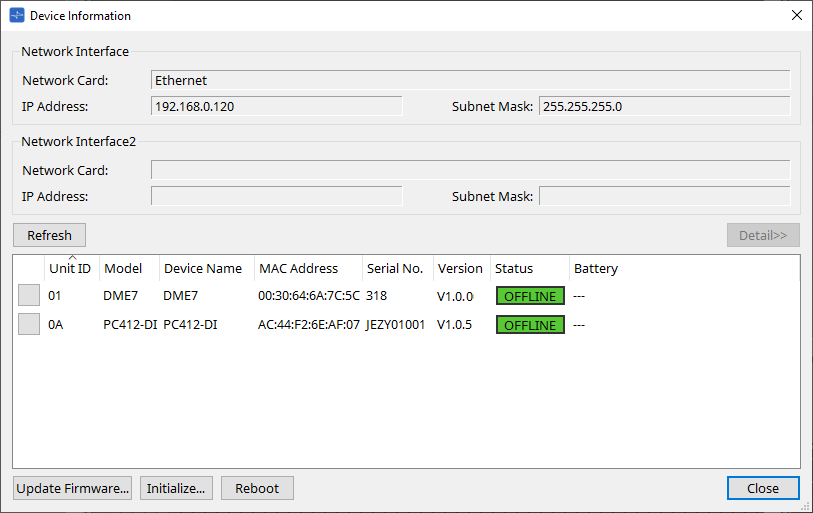
-
Network Interface
Muestra el nombre/dirección IP/máscara de subred de la tarjeta de red actualmente seleccionada en el cuadro de diálogo "Network Setup". -
Botón [Refresh]
Vuelve a buscar dispositivos en la red.
No se puede hacer clic en este botón mientras hay una actualización en curso. -
Botón [Detail>>]
Active este botón para mostrar a la derecha la información específica del dispositivo actualmente seleccionado en la lista de dispositivos. -
Lista de dispositivos
-
Botón Identify
Al pulsar este botón situado a la izquierda del Unit ID, los indicadores del dispositivo correspondiente parpadearán durante varios segundos. -
Unit ID/Model/Device Name
Estas columnas indican el identificador de unidad del dispositivo, el nombre del modelo del dispositivo y el nombre del dispositivo. Si hay un conflicto de UNIT ID, se muestra una indicación .
.
Para cambiar el nombre del dispositivo, utilice el campo [Device Name] en el área "Properties" de la hoja "Project".Si se utilizan diferentes tipos de dispositivos, se puede utilizar el mismo Unit ID para ellos.
Sin embargo, si la unidad de la serie MTX está configurada en modo Unit ID, la dirección IP se configurará automáticamente en 192.168.0..
En este caso, debe configurar identificadores de unidad únicos para que no se superpongan (entren en conflicto) entre todos los dispositivos. -
MAC Address
Muestra la dirección MAC especificada para el dispositivo. -
Serial No.
Muestra el número de serie del dispositivo. -
Version
Muestra la versión del firmware. -
Status
Muestra el estado en línea o fuera de línea.
Al actualizar un dispositivo, se muestra el progreso. -
Battery (solo unidades de la serie MTX y la serie XMV)
Muestra la capacidad restante de la batería del dispositivo.
-
|
EMPTY |
La cantidad restante es 0-0,5 V. Deje de utilizar el dispositivo de inmediato y póngase en contacto con un centro de asistencia de Yamaha. |
|
LOW |
La cantidad restante es 0,5-2,5 V. Póngase en contacto con un centro de asistencia de Yamaha lo antes posible. |
|
OK |
La cantidad restante es 2,5-3,5 V. No hay ningún problema. |
|
N/A |
No hay batería interna. |
-
Botón [Update Firmware]
Actualiza el firmware. Tenga en cuenta que solo puede hacerlo para los dispositivos en línea.
Haga clic en este botón para abrir el cuadro de diálogo "Update Firmware" . -
Botón [Initialize]
Inicializa el dispositivo.
Haga clic en este botón para abrir el cuadro de diálogo "Initialize" . -
Botón [Reboot]
Reinicia el dispositivo. -
Botón [Close]
Cierra el cuadro de diálogo.
No se puede hacer clic en este botón mientras hay una actualización en curso.
10.12.1. Área "Detail>>"
En esta área se muestra información específica del dispositivo de destino.
■ Para la unidad DME7
En esta área se muestra información del dispositivo para cada licencia de dispositivo que esté activada para el dispositivo.
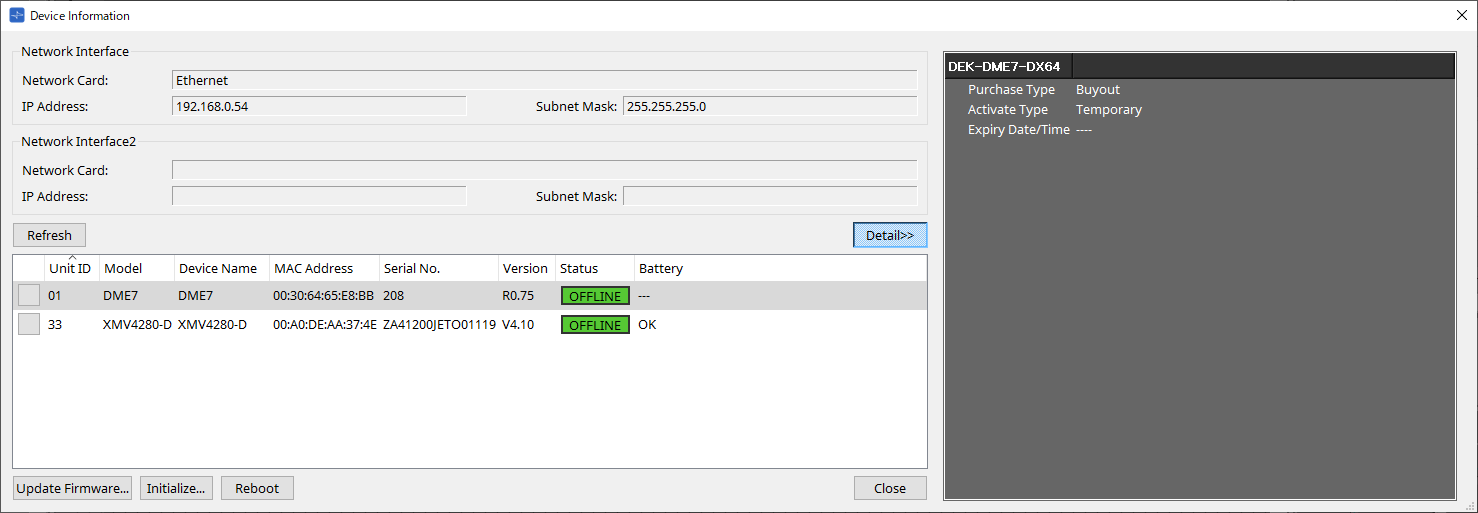
-
Title
Indica el nombre de la licencia. -
Purchase Type
Indica "Buyout" o "Trial". -
Activate Type
Esta información aparece solo si Purchase Type es "Buyout".-
Temporary
Con este tipo, puede activar y desactivar la licencia. -
Permanent
Con este tipo, no puede desactivar la licencia. -
Timed
Con este tipo, la licencia incorpora una fecha de vencimiento. -
Activate Date/Time
Indica la fecha y hora en que se activó la licencia.
-
-
Expiry Date/Time
Si Purchase Type es "Trial" o Activate Type es "Timed", este campo indica la fecha y la hora en que vence la licencia.
De lo contrario, indica "---".
Para la gestión de licencias, consulte la "Device License Activation Guide" (Guía de activación de licencias de dispositivos).
10.13. Cuadro de diálogo "Update Firmware"
Para abrir este cuadro de diálogo, haga clic en el botón [Update Firmware] del cuadro de diálogo [Device Information].
Actualice el firmware de una unidad admitida.
Para obtener información más detallada sobre cómo actualizar el firmware de Dante, consulte la "Dante Firmware Update guide" (Guía de actualización de firmware de Dante).
| La DME7 actualiza el firmware de Dante al mismo tiempo que actualiza el firmware de la unidad. |
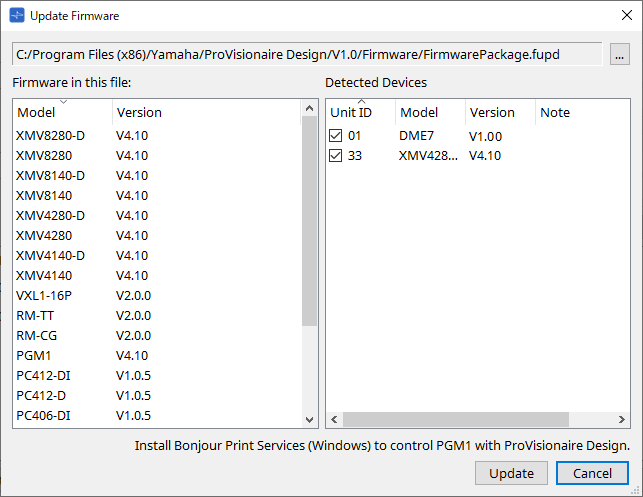
-
Archivos
Muestra el archivo de actualización seleccionado actualmente (.fupd). -
Botón […]
Haga clic en este botón para seleccionar un archivo de actualización. Al hacer clic en este botón, se abre el cuadro de diálogo "Select Folder"; seleccione un archivo .fupd.
| Al instalar ProVisionaire Design, el archivo .fupd incluido en el archivo comprimido también se copia en la carpeta Archivos de programa (x86). Este archivo está seleccionado automáticamente cuando se abre el cuadro de diálogo. |
-
Firmware in this file
Muestra el contenido del archivo de actualización. -
Detected Devices
Muestra los dispositivos detectados.-
Casillas de verificación
Le permiten seleccionar un dispositivo objetivo que actualizar. -
Unit ID
Indica el identificador de unidad del dispositivo. -
Type
Indica el nombre de modelo del dispositivo. -
Version
Muestra la versión del firmware del dispositivo.
-
| Para controlar la unidad PGM1 desde ProVisionaire Design, primero debe instalar los Servicios de impresión de Bonjour (Windows). |
-
Botón [Update]
Ejecuta la actualización.
Si no se selecciona ningún archivo, este botón no estará disponible y no se podrá hacer clic en él. -
Botón [Cancel]
Cierra el cuadro de diálogo sin actualizar.
|
Aparece una alerta si se detecta un dispositivo no compatible con ProVisionaire Design.
Consulte el sitio web de Yamaha Pro Audio para obtener información sobre la compatibilidad entre ProVisionaire Design y varios dispositivos. |
|
Debe iniciar sesión para actualizar su serie RM.
Consulte el capítulo de RM-CG/RM-TT. |
|
La serie DZR/DXS-XLF no se puede actualizar mediante ProVisionaire Design.
Actualícelos utilizando el actualizador de firmware DZR-D/DXS XLF-D o una memoria USB. Para obtener más información, consulte el sitio web de Yamaha Pro Audio. |
10.14. Cuadro de diálogo "Initialize"
Para abrir este cuadro de diálogo, haga clic en el botón [Initialize] del cuadro de diálogo [Device Information]. Este cuadro de diálogo le permite inicializar los ajustes del dispositivo.
Los productos aplicables son las series PC, DME7, RM-CG, RM-TT, DZR y DXS-XLF.
Seleccione la ficha del producto que desee inicializar.
■ Para la serie PC
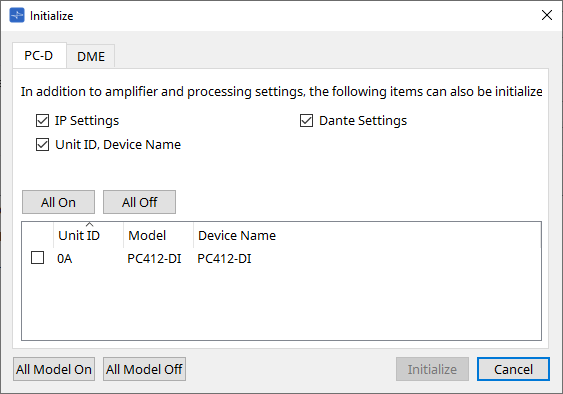
-
Casillas de verificación
Añada una marca a las casillas de verificación de los elementos que desee inicializar.-
IP Settings
Si se marca este elemento, los ajustes de IP del dispositivo también se inicializarán. -
Unit ID, Device Name
Si se marca este elemento, el identificador de unidad y el nombre del dispositivo también se inicializarán. -
Dante Settings
Si se marca este elemento, los ajustes relacionados con Dante del dispositivo también se inicializarán.
-
-
Botón [ALL On]
Añade una marca a las casillas de verificación de todos los dispositivos. -
Botón [All Off]
Quita la marca de las casillas de verificación de todos los dispositivos. -
Casilla de verificación
Añada una marca de verificación a un dispositivo que desee inicializar.-
Unit ID/Model/Device Name
Estas columnas indican el identificador de unidad del dispositivo, el nombre del modelo del dispositivo y el nombre del dispositivo.
Para cambiar el nombre del dispositivo, utilice el campo [Device Name] en el área "Properties" de la hoja "Project".
-
-
Botón [All Model On]
Añade una marca a las casillas de verificación de todos los dispositivos en todas las fichas. -
Botón [All Model Off]
Quita la marca de las casillas de verificación de todos los dispositivos en todas las fichas.
-
Botón [Initialize]
Ejecuta la inicialización.
| Los ajustes de Unit ID y Device Name del dispositivo Dante no se inicializarán si su ajuste "Dante Device Lock" está activado. |
-
Botón [Cancel]
Cierra el cuadro de diálogo sin actualizar.
■ Para la unidad DME7
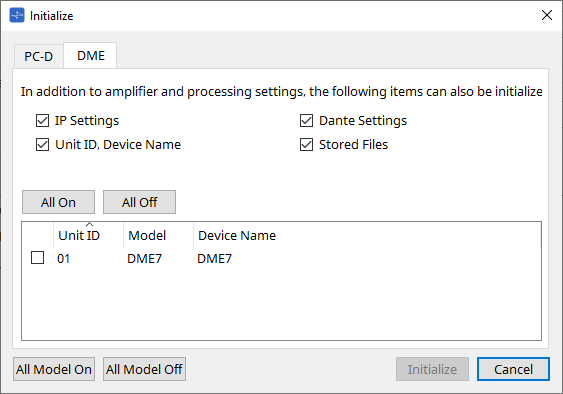
-
Casillas de verificación
Añada una marca a las casillas de verificación de los elementos que desee inicializar.-
IP Settings
Si se marca este elemento, los ajustes de IP del dispositivo también se inicializarán. -
Unit ID, Device Name
Si se marca este elemento, el identificador de unidad y el nombre del dispositivo también se inicializarán. -
Dante Settings
Si se marca este elemento, los ajustes relacionados con Dante del dispositivo también se inicializarán. -
Stored Files
Si este elemento está marcado, también se inicializarán los archivos guardados en la unidad mediante la función File Storage.
-
| La inicialización del dispositivo no afecta a ninguna licencia activada. |
■ Para unidades RM-CG, RM-TT
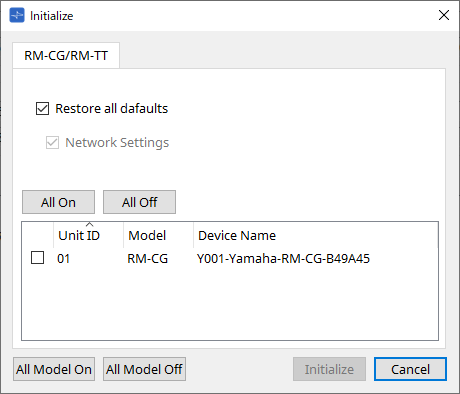
-
Casillas de verificación
Añada una marca a las casillas de verificación de los elementos que desee inicializar.-
Restore all defaults
Si añade una marca a esta casilla de verificación, se inicializarán todos los elementos. Los elementos de "Network Settings" también se inicializarán automáticamente. -
Network Settings
Si se marca este elemento, los ajustes de red del dispositivo también se inicializarán.
-
|
Debe iniciar sesión para inicializar la serie RM.
Consulte el capítulo de RM-CG/RM-TT. |
■ Para la serie DZR/serie DXS-XLF
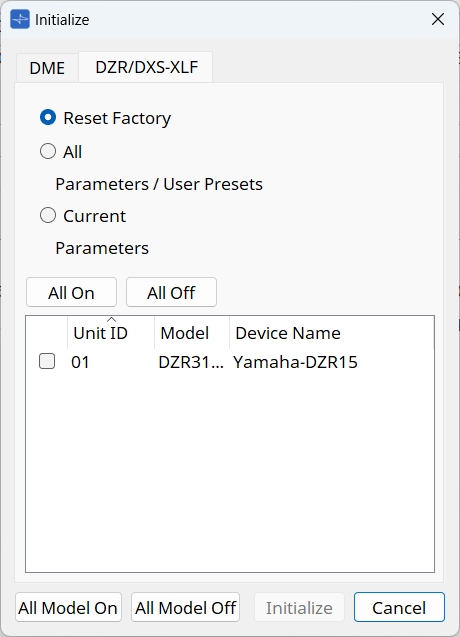
-
Botones de radio
Seleccione entre 3 tipos.-
Reset Factory
Restablece la configuración de fábrica. -
Todo
Inicializa los parámetros y preajustes del usuario manteniendo la configuración de red. -
Corriente
Inicializa solo los parámetros mientras conserva la configuración de red y los preajustes del usuario.
-
10.15. Cuadro de diálogo "Word Clock"
Para abrir este cuadro de diálogo, haga clic en [Word Clock] en el menú [System] de la barra de menús. Este cuadro de diálogo le permite modificar los ajustes de word clock del dispositivo.
Los modelos objetivo incluyen la serie MTX, la serie XMV (excepto los modelos Dante) y DME7 que se añaden al proyecto.
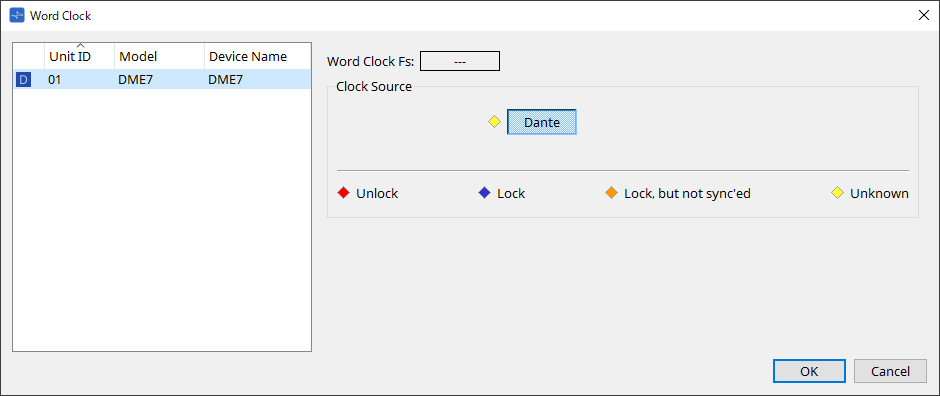
-
Lista de dispositivos
En esta lista se enumeran los dispositivos cuyo word clock se puede cambiar. Haga clic en el dispositivo cuyos ajustes de word clock desee editar; aparecerá la pantalla de edición para ese dispositivo. El icono a la izquierda de UNIT ID indica lo que se especifica como fuente del reloj.
| Icono | Fuente del reloj |
|---|---|
|
|
Dante |
|
|
Interna |
|
|
Tarjeta Mini-YGDAI |
|
Ninguna |
YDIF |
-
Word Clock Fs
Indica la fuente del word clock del dispositivo. Cuando está en línea, indica el valor de word clock del dispositivo. Cuando el dispositivo está fuera de línea, este campo indica "---". -
Clock Source
Utilice estos botones para seleccionar la fuente del word clock. A la izquierda de los botones que se pueden seleccionar, se muestra un indicador con el estado. Cuando está fuera de línea, no se puede detectar el estado, por lo que todos los indicadores serán amarillos.-
Para las unidades MTX3 y XMV
Puede seleccionar uno de los relojes internos (44,1 kHz, 48 kHz) o YDIF. -
Para las unidades MRX7-D/MTX5-D
Puede seleccionar Dante, YDIF o Mini-YGDAI Card. -
Para la unidad DME7
Solo puede seleccionar Dante.
-
| Indicador | Estado |
|---|---|
|
|
Desbloqueado. |
|
|
Bloqueado. |
|
|
Bloqueado pero no sincronizado. |
|
|
No se puede detectar el estado del reloj porque no hay un dispositivo externo conectado o porque no hay ninguna entrada de reloj válida. |
10.16. Cuadro de diálogo "Protect Devices"
Para abrir este cuadro de diálogo, haga clic en [Protect Devices] en el menú [System] de la barra de menús.
Puede especificar un PIN de administrador para el dispositivo con el fin de que otras personas que no sean el administrador no puedan modificar los ajustes del dispositivo. Si configura un PIN de administrador, se le pedirá que introduzca el PIN de administrador cuando intente establecer una conexión en línea entre el dispositivo y ProVisionaire Design o para especificar varios ajustes del dispositivo. Tenga en cuenta que si olvida el PIN de administrador, no podrá modificar los ajustes del dispositivo.
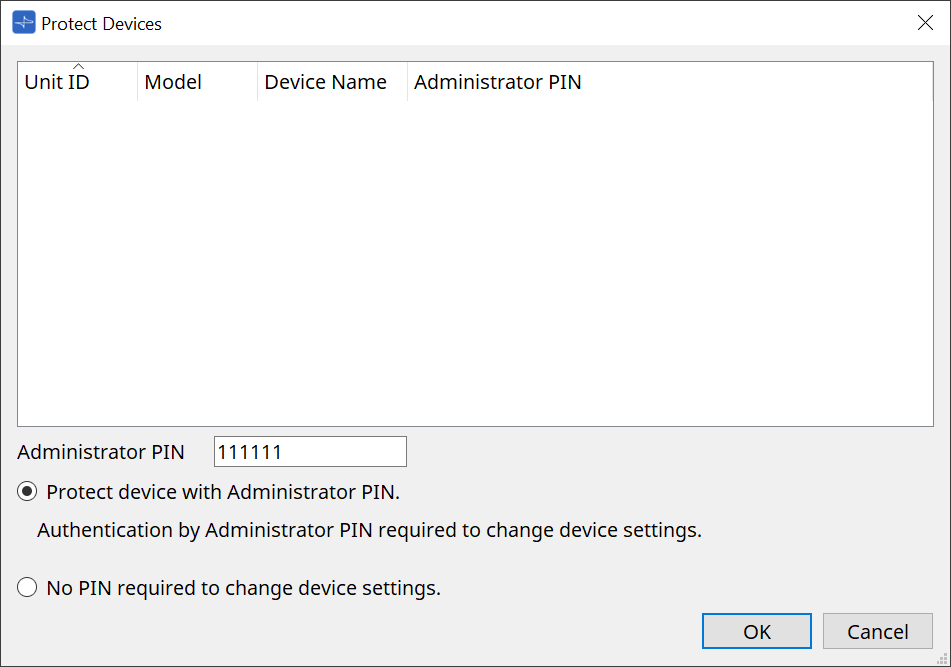
-
Lista de dispositivos
En esta área se enumeran los dispositivos para los que se ha cancelado la protección mediante el PIN de administrador o para los que aún no se ha establecido un PIN de administrador.-
Unit ID/Model/Device Name
Estas columnas indican el identificador de unidad del dispositivo, el nombre del modelo del dispositivo y el nombre del dispositivo.
Para cambiar el nombre del dispositivo, utilice el campo [Device Name] en el área "Properties" de la hoja "Project". -
Administrator PIN
Indique el PIN de Administrador para desbloquear los dispositivos.
-
-
Cuadro de texto [Administrator PIN]
En este campo, introduzca el PIN de administrador del dispositivo. (El código debe tener seis caracteres alfanuméricos extraídos de los números del 0 al 9 y las letras a, b, c, d, e y f. El código no distingue entre mayúsculas y minúsculas. No se puede especificar un PIN en blanco). -
Botón de opción [Protect device with Administrator PIN.]
Si intenta cambiar los ajustes del dispositivo, se le pedirá que introduzca el PIN. -
Botón de opción [No PIN required to change device settings.]
Cancela la protección del dispositivo mediante el PIN de administrador. -
Botón [OK]
Envía los ajustes de protección al dispositivo. -
Botón [Cancel]
Descarta los ajustes y cierra el cuadro de diálogo.
10.17. Cuadro de diálogo "Clock"
Para abrir este cuadro de diálogo, haga clic en [Clock] en el menú [System] de la barra de menús.
Los relojes internos de todos los dispositivos conectados se actualizan automáticamente para coincidir con la fecha y hora del ordenador cada vez que los dispositivos se conectan en línea.
Si transmite la información de la fecha y hora del ordenador desde este cuadro de diálogo, se actualizarán en cualquier unidad conectada a la misma red, independientemente de su estado en línea/fuera de línea.
10.17.1. Serie RM
Esta sección se aplica a los ajustes de las unidades de la serie RM.
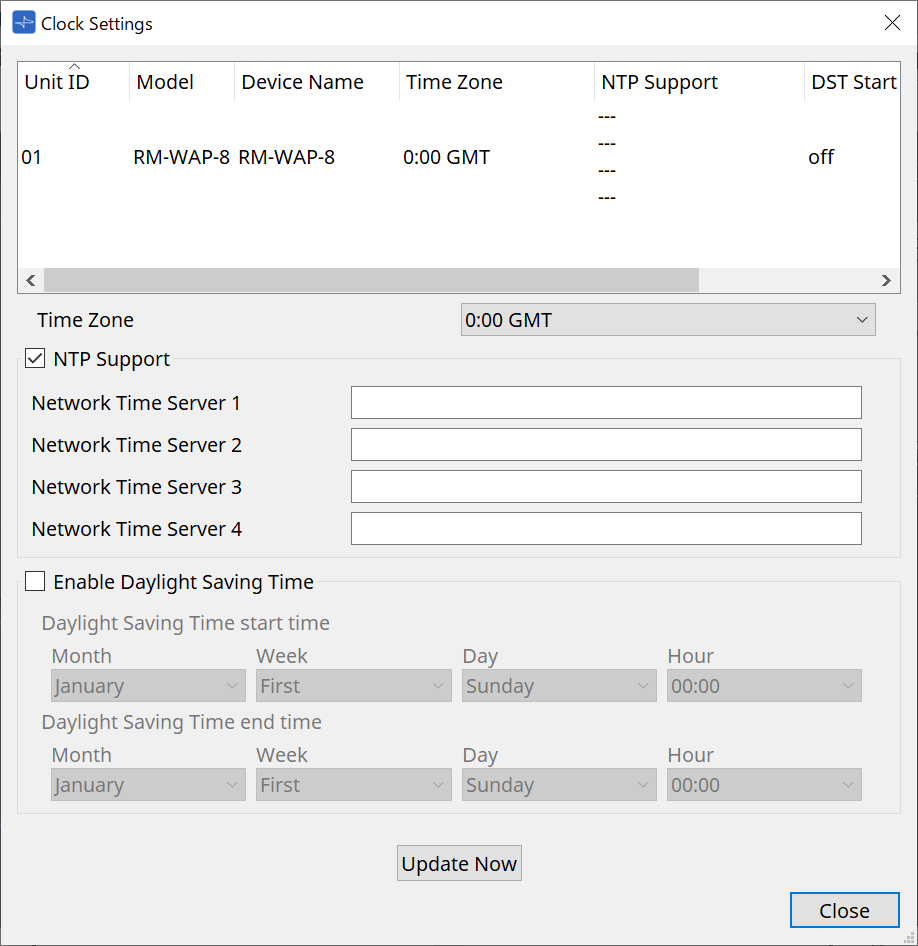
-
Lista de dispositivos
Muestra los ajustes actuales del dispositivo. -
[Time Zone]
Permite especificar la zona horaria. -
Casilla de verificación [NTP Support]
Si esta casilla de verificación está seleccionada, se utiliza el servidor NTP. -
Casilla de verificación [Enable Daylight Saving Time]
Si esta casilla de verificación está seleccionada, se activará la indicación del horario de verano.
10.17.2. Unidades que no forman parte de la serie RM
Esta sección se aplica a los ajustes de las unidades que no forman parte de la serie RM.
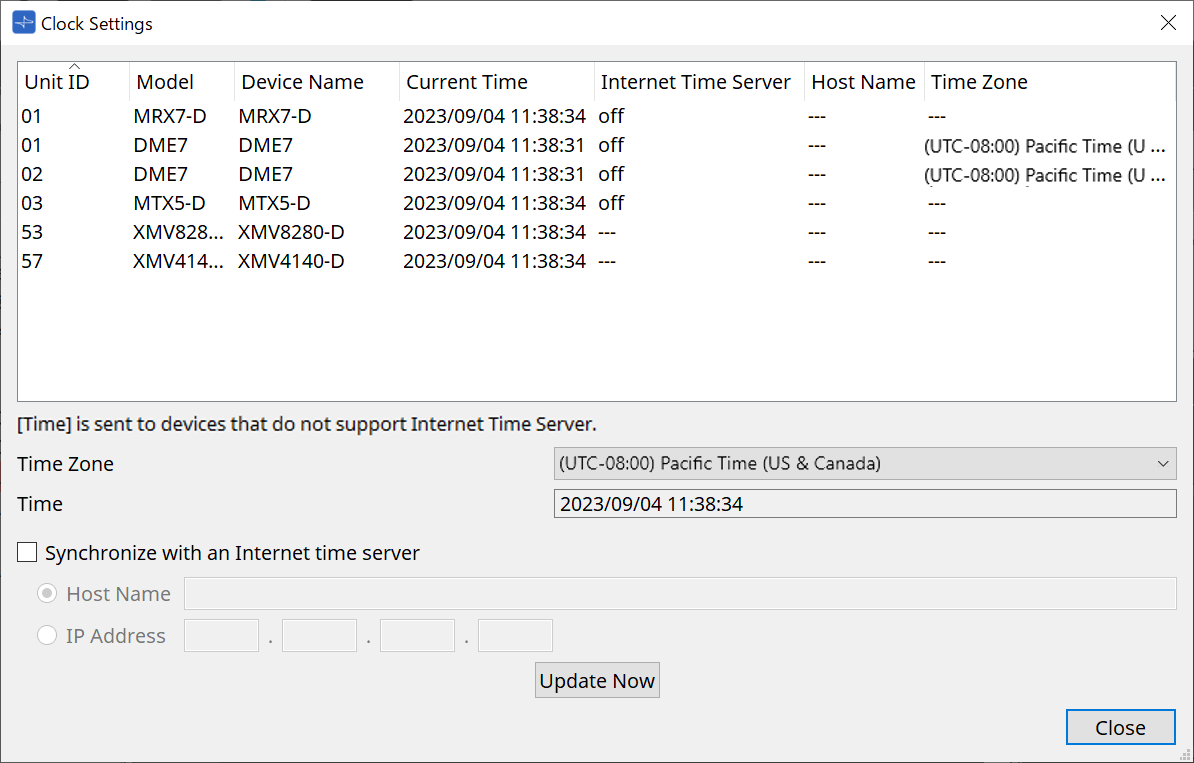
-
Lista de dispositivos
Muestra los ajustes actuales del dispositivo.Los ajustes se envían cuando ProVisionaire Design y el dispositivo se conectan en línea.
-
[Time zone]
Permite especificar la zona horaria. El ajuste predeterminado es la zona horaria del ordenador. -
[Time]
Muestra la fecha y hora según la zona horaria. -
Casilla de verificación [Synchronize with an Internet time server]
Se adquiere la información horaria del servidor de hora especificado y se actualiza el reloj interno del dispositivo.
El valor de [Time] se envía a los dispositivos que no admiten un servidor de hora.-
[Host name]
Permite establecer el nombre de host del servidor de hora. -
[IP Address]
Permite establecer la dirección IP del servidor de hora.
-
Aviso
-
Si tiene previsto especificar un servidor de hora externo, configure una conexión a Internet y, en el cuadro de diálogo IP Address, especifique en los campos [DNS server address] y [Default gateway] los valores adecuados para el entorno de conexión.
Si especifica un servidor de hora externo, asegúrese de que el servidor sea fiable. Si especifica un servidor que no sea fiable, puede exponerse a ciertos riesgos, como una infección por un virus informático. -
Cuando utilice ProVisionaire Edge, recomendamos deshabilitar la opción "Synchronize with an Internet time server". Si está habilitada, es posible que no se muestre la hora correcta.
-
Botón [Update Now]
Haga clic en él para actualizar los ajustes del dispositivo al mismo tiempo. -
Botón [Close]
Cierra el cuadro de diálogo.
10.18. Cuadro de diálogo "Daylight Saving Time"
Para abrir este cuadro de diálogo, haga clic en [Daylight Saving Time] en el menú [System] de la barra de menús.
Aquí se especifica el ajuste de horario de verano de los dispositivos conectados a la misma red, independientemente de su estado en línea/fuera de línea.
El dispositivo objetivo es la DME7/serie MTX.
| Para las unidades de la serie RM, utilice el cuadro de diálogo "Clock" para realizar los ajustes. |
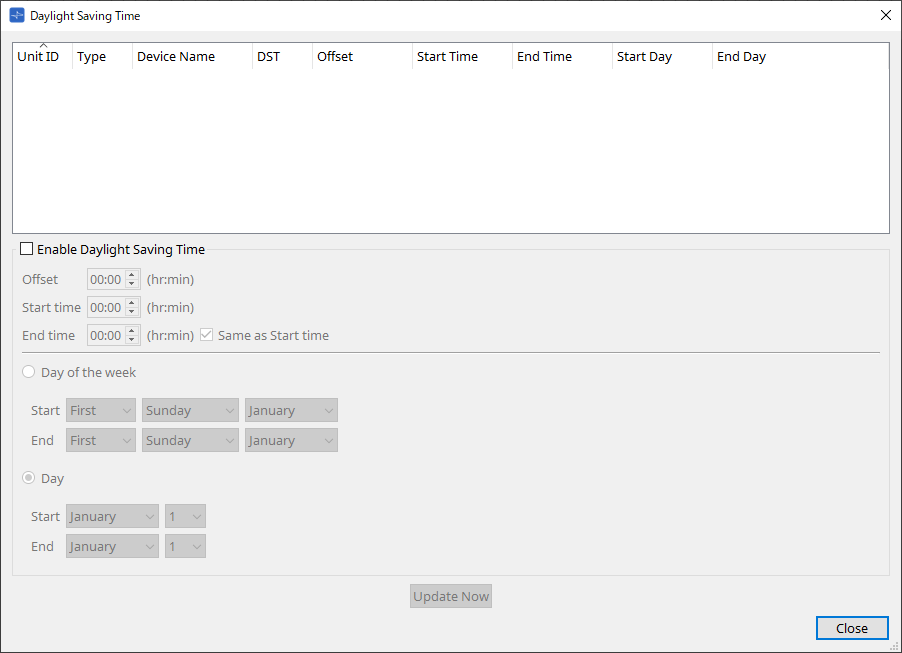
-
Lista de dispositivos
Muestra el estado actual del dispositivo. -
Casilla de verificación [Enable Daylight Saving Time]
Si esta casilla de verificación está seleccionada, se activará el horario de verano.Si la casilla de verificación "Automatically adjust daylight saving time" está seleccionada en los ajustes de fecha y hora del ordenador, también debe seleccionar la casilla de verificación [Enable Daylight Saving Time] en el cuadro de diálogo "Daylight Saving Time". -
Offset
Permite especificar la cantidad de tiempo en que el horario de verano es anterior al horario estándar. -
Start time
Permite especificar la hora en que comienza el horario de verano.
Por ejemplo, si configura Offset como 01:00 y Start time como 12:00, el reloj se establecerá en las 13:00 cuando la hora llegue a las 12:00 el día en que comience el horario de verano.
-
-
End time
Permite especificar la hora en que termina el horario de verano. Si este valor es el mismo que el de la hora de inicio, seleccione [Same as Start Time].
Por ejemplo, si configura Offset como 01:00 y End time como 12:00, el reloj se establecerá en las 11:00 cuando el horario de verano llegue a las 12:00 el último día del horario de verano. Si la casilla de verificación [Same as Start time] está seleccionada, el horario de verano se cancelará automáticamente y volverá al horario estándar el último día de horario de verano a la hora especificada por la hora de inicio.-
Day of the week
Si está activado, el periodo del horario de verano se especificará como un día de la semana. Use Start y End para especificar qué día de qué semana será el inicio y el final del horario de verano. Por ejemplo, para especificar el primer domingo de abril, elija "First", "Sunday" y "April"; para especificar el último domingo de octubre, seleccione "Last", "Sunday" y "October". -
Day
Si está activado, el periodo del horario de verano se especificará como un día de un mes. Use Start y End para especificar las fechas que serán el inicio y el final del horario de verano. -
Botón [Update Now]
Cuando hace clic en este botón, el reloj interno del dispositivo se actualiza de acuerdo con los ajustes. -
Botón [Close]
Cierra el cuadro de diálogo.
-
| Los eventos que se asignan en las dos horas anteriores o posteriores al comienzo o final del horario de verano en el cuadro de diálogo "Scheduler" no se ejecutarán correctamente. |
10.19. Cuadro de diálogo "GPI Calibration"
Para abrir este cuadro de diálogo, haga clic en [GPI Calibration] en el menú [System] de la barra de menús.
Aquí puede calibrar el rango de detección de tensión de entrada para el conector [GPI] del dispositivo. Solamente está disponible en línea. Estos ajustes modifican el rango de detección para estabilizar la tensión de entrada del conector [GPI].
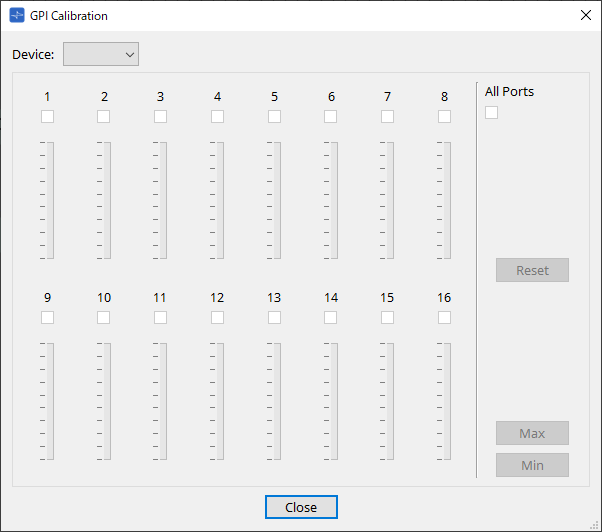
-
[Device:]
Le permite seleccionar un dispositivo objetivo que calibrar. -
Casilla de verificación [All Ports]
Selecciona las casillas de verificación de todos los canales. -
Casillas de verificación [Ch]
La calibración se aplicará a los canales cuyas casillas estén seleccionadas -
Datos de calibración
La tensión de entrada se muestra en tiempo real como un gráfico.
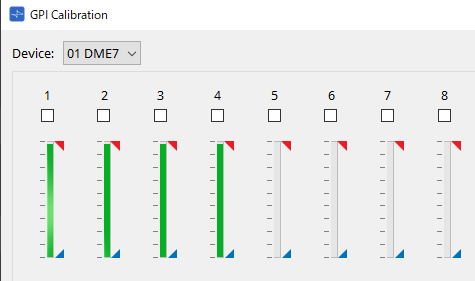
-
Botón [Reset]
La calibración se restablecerá para los canales cuyas casillas estén seleccionadas. -
Botón [Max]
Configura la tensión de entrada actual de los canales seleccionados en el valor máximo.
El valor máximo que configura se muestra mediante .
.
-
Botón [Min]
Configura la tensión de entrada actual de los canales seleccionados en el valor mínimo.
El valor mínimo que configura se muestra mediante .
.
Procedimiento de calibración
-
Conecte su dispositivo externo al conector [GPI] de la unidad DME7/MTX.
-
Seleccione la casilla de verificación de los números de canal para los que desee realizar la calibración.
Si desea seleccionar todos los canales, seleccione la casilla de verificación [All Ports]. -
Para especificar el rango de detección, aumente la entrada del dispositivo externo al máximo y haga clic en el botón [Max]; luego reduzca la entrada al mínimo y haga clic en el botón [Min].
Esto le permite especificar el rango de detección óptimo según corresponda para la caída de tensión causada por el cableado o debido a las especificaciones de sus dispositivos.
|
• El umbral de activación/desactivación será el valor central entre los valores máximo y mínimo de la tensión de entrada (la suma del valor máximo y el valor mínimo, dividida por 2). Para evitar problemas de funcionamiento, debe permitir un amplio rango de detección.
• Si la tensión ha caído debido a la longitud del cable o al ruido, ajuste los valores máximo y mínimo de la tensión de entrada. Dado que la tensión puede volverse inestable, configure y prepare su circuito externo para asegurarse de que haya una amplia distancia entre los valores máximo y mínimo. |
10.20. Cuadro de diálogo "Get Log from Devices"
Para abrir este cuadro de diálogo, haga clic en [Get Log from Devices] en el menú [System] de la barra de menús.
Se almacena un registro del funcionamiento del sistema de la serie MTX/XMV como "registro" en la memoria interna de la unidad de la serie MTX/XMV. En este cuadro de diálogo puede obtener los registros de todas las unidades de la serie MTX/XMV existentes en la subred a la que esté conectado su ordenador y guardarlos como un archivo. El archivo de registro está en formato ".csv".
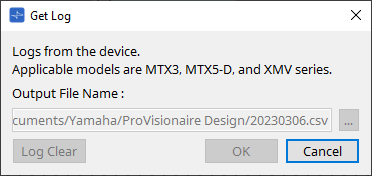
-
Cuadro de texto [Output File Name:]
Muestra la ubicación (ruta absoluta) en la que se guarda el archivo de registro. También puede introducir este valor directamente. -
Botón […]
Permite abrir el explorador de archivos y seleccionar el archivo que se generará como registro. -
Botón [Log Clear]
Borra el registro de todos los dispositivos existentes en la subred. -
Botón [OK]
Genera el archivo de registro y cierra el cuadro de diálogo. -
Botón [Cancel]
Cancela la generación del archivo de registro y cierra el cuadro de diálogo.
10.21. Cuadro de diálogo "RM Series Settings" > "Sign up"
Para abrir este cuadro de diálogo, haga clic en [RM Series Settings] en el menú [System] de la barra de menús y, a continuación, haga clic en [Sign up…].
Este cuadro de diálogo le permite configurar la contraseña inicial para una unidad de la serie RM.
Para controlar el dispositivo desde ProVisionaire Design, debe configurar una contraseña inicial.
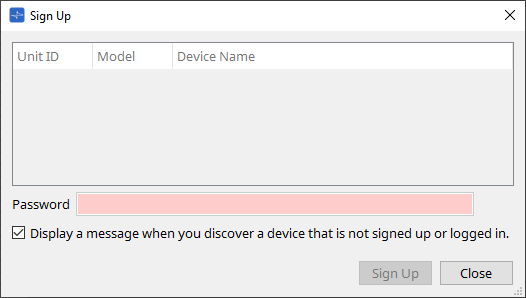
-
Lista de dispositivos
Muestra las unidades de la serie RM en la red para las que no se ha configurado una contraseña inicial.-
Unit ID/Model/Device Name
Estas columnas indican el identificador de unidad del dispositivo, el nombre del modelo del dispositivo y el nombre del dispositivo.
Para cambiar el nombre del dispositivo, utilice el campo [Device Name] en el área "Properties" de la hoja "Project".
-
-
Cuadro de texto [Password]
Introduzca aquí una contraseña (4-16 caracteres alfanuméricos). -
Casilla de verificación [Display a message when you discover a device that is not signed up or logged in.]
Si este elemento está marcado y ProVisionaire Design detecta algún dispositivo para el que no se ha configurado la contraseña inicial o algún dispositivo que no haya iniciado sesión, aparecerá automáticamente el cuadro de diálogo "Sign Up" o "Login".
10.22. Cuadro de diálogo "RM Series Settings" > "Login"
Para abrir este cuadro de diálogo, haga clic en [RM Series Settings] en el menú [System] de la barra de menús y, a continuación, haga clic en [Login…].
Debe iniciar sesión para poder controlar los dispositivos mediante ProVisionaire Design.
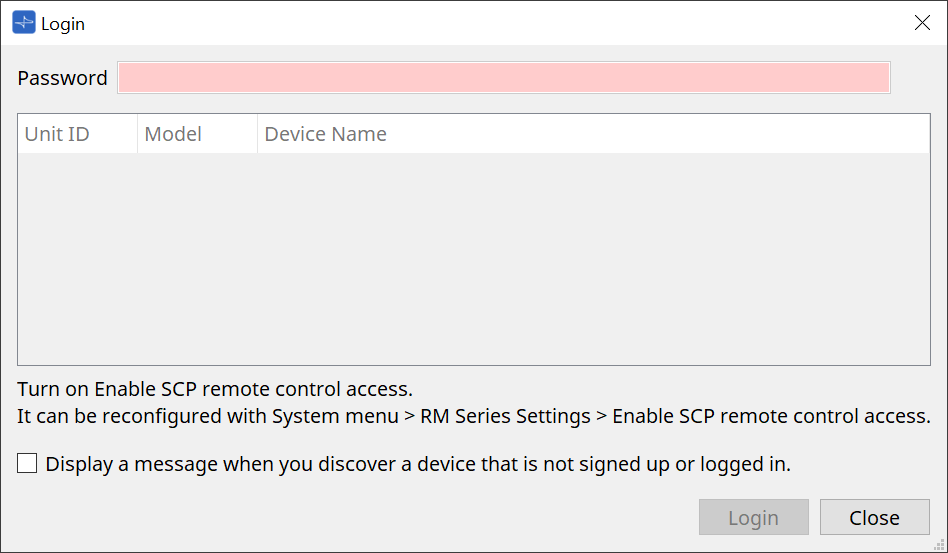
-
Cuadro de texto [Password]
Introduzca aquí una contraseña (4-16 caracteres alfanuméricos). -
Lista de dispositivos
-
Unit ID/Model/Device Name
Estas columnas indican el identificador de unidad del dispositivo, el nombre del modelo del dispositivo y el nombre del dispositivo.
Para cambiar el nombre del dispositivo, utilice el campo [Device Name] en el área "Properties" de la hoja "Project".
-
-
Casilla de verificación [Display a message when you discover a device that is not signed up or logged in.]
Si este elemento está marcado y ProVisionaire Design detecta algún dispositivo para el que no se ha configurado la contraseña inicial o algún dispositivo que no haya iniciado sesión, aparecerá automáticamente el cuadro de diálogo "Sign Up" o "Login". -
Botón [Login]
Ejecuta el inicio de sesión y cierra el cuadro de diálogo. -
Botón [Close]
Cancela el inicio de sesión y cierra el cuadro de diálogo.
|
Si se ha desactivado el ajuste "Enable SCP remote control access" para un dispositivo, se activará automáticamente en el momento en que se inicie sesión.
Para desactivar este ajuste, acceda al menú [System] > RM Series Settings > Enable SCP remote control access. |
10.23. Cuadro de diálogo "RM Series Settings" > "Password Settings"
Para abrir este cuadro de diálogo, haga clic en [RM Series Settings] en el menú [System] de la barra de menús y, a continuación, haga clic en [Password Settings].
Este cuadro de diálogo le permite cambiar la contraseña de los dispositivos.
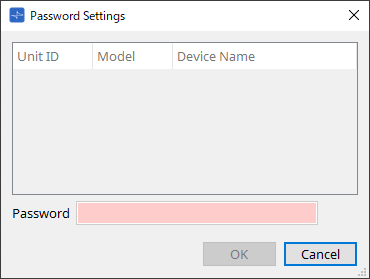
-
Lista de dispositivos
Muestra en la lista el dispositivo que ha iniciado sesión.-
Unit ID/Model/Device Name
Estas columnas indican el identificador de unidad del dispositivo, el nombre del modelo del dispositivo y el nombre del dispositivo.
Para cambiar el nombre del dispositivo, utilice el campo [Device Name] en el área "Properties" de la hoja "Project".
-
-
Cuadro de texto [Password]
Introduzca aquí una contraseña (4-16 caracteres alfanuméricos).
Sobrescribe la contraseña existente de todos los dispositivos con la nueva contraseña. -
Botón [OK]
Configura la contraseña y cierra el cuadro de diálogo. -
Botón [Cancel]
Descarta la contraseña modificada y cierra el cuadro de diálogo.
10.24. Cuadro de diálogo "RM Series Settings" > "Enable SCP remote control access"
Para abrir este cuadro de diálogo, haga clic en [RM Series Settings] en el menú [System] de la barra de menús y, a continuación, haga clic en [Enable SCP remote control access].
Para poder modificar los ajustes a través de un controlador (como ProVisionaire Design), debe activar el ajuste "Enable SCP remote control access".
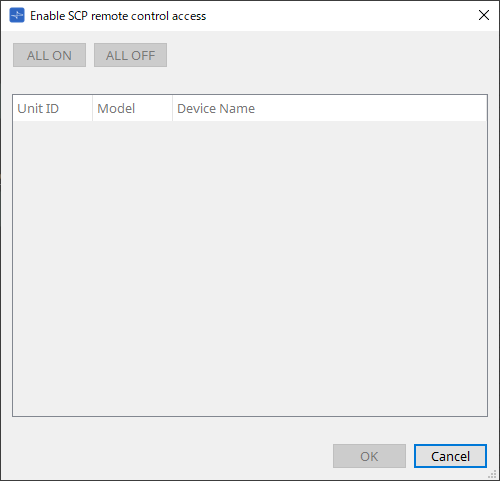
-
Lista de dispositivos
-
Unit ID/Model/Device Name
Estas columnas indican el identificador de unidad del dispositivo, el nombre del modelo del dispositivo y el nombre del dispositivo.
Para cambiar el nombre del dispositivo, utilice el campo [Device Name] en el área "Properties" de la hoja "Project".
-
-
Botón [ALL ON]
Selecciona todos los dispositivos. -
Botón [ALL OFF]
Anula la selección de todos los dispositivos. -
Casilla de verificación
Si selecciona esta casilla de verificación y hace clic en el botón [OK], se activará el ajuste "Enable SCP remote control access". -
Botón [OK]
Activa el ajuste y cierra el cuadro de diálogo. -
Botón [Cancel]
Descarta el ajuste y cierra el cuadro de diálogo.
10.25. Cuadro de diálogo "Linked Presets Manager"
Para abrir esta ventana, haga clic en
 en la barra de herramientas.
en la barra de herramientas.
Puede almacenar o recuperar preajustes e instantáneas de cada dispositivo de forma colectiva.
Un grupo de preajustes para cada dispositivo se denomina "preajuste enlazado".
Este cuadro de diálogo le permite asignar preajustes de los dispositivos a un preajuste enlazado.
| Las series DZR/DXS-XLF no se pueden almacenar ni recuperar cuando están en estado fuera de línea. |
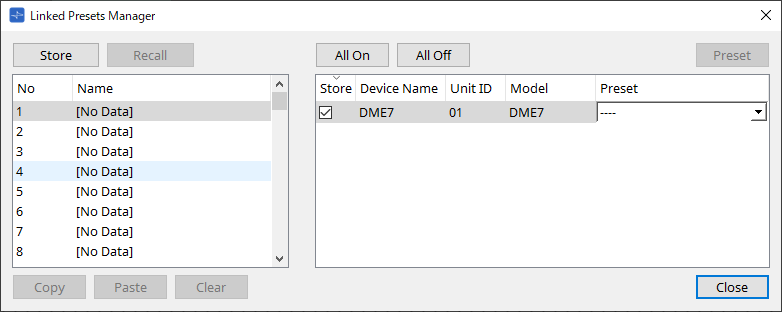
El uso básico es el siguiente.
-
En la lista de la izquierda, seleccione el preajuste de enlace de almacenamiento-destino.
-
En la lista de la derecha, añada una marca de verificación a los dispositivos que desee almacenar.
-
Haga clic en el botón [Store].
El preajuste se almacena en el número que ha seleccionado en el paso 1 para cada dispositivo que ha seleccionado en el paso 2.
Para eliminar un dispositivo como destino de preajustes enlazados, seleccione [----] en la columna [Preset] de la lista de la derecha.
Para la DME7, primero almacene un preajuste enlazado y, a continuación, seleccione una instantánea almacenada en la columna "Preset".
Si ha especificado por adelantado preajustes en cada dispositivo, use el siguiente procedimiento.
-
En la lista de la izquierda, seleccione el preajuste de enlace de almacenamiento-destino.
-
En la lista de la derecha, quite la marca de la casilla de verificación del dispositivo en el que se ha especificado un preajuste.
-
En la lista de la derecha, seleccione el [Preset] (preajuste) del dispositivo en el que ya se ha almacenado.
-
Haga clic en el botón [Store].
-
Botón [Store]
Guarde el preajuste enlazado. Cuando se almacena en un preajuste enlazado vacío, aparece el cuadro de diálogo "Store Linked Preset". -
Botón [Recall]
Recupera el preajuste enlazado seleccionado. -
Campo de preajuste enlazado
Permite seleccionar el preajuste enlazado que almacenar o recuperar. -
Botón [Copy]
Copia el preajuste enlazado seleccionado. -
Botón [Paste]
Pega el preajuste enlazado copiado en el preajuste enlazado seleccionado. -
Botón [Clear]
Borra el preajuste enlazado seleccionado. -
Botón [ALL On]
Añade una marca a la casilla de verificación de [Store] de todos los dispositivos de la lista de dispositivos. -
Botón [All Off]
Quita la marca de la casilla de verificación de [Store] de todos los dispositivos de la lista. -
Botón [Preset]
Muestra la hoja de dispositivo del dispositivo que está seleccionado. -
Lista de dispositivos
Muestra una lista de los dispositivos con funcionalidad de preajuste que están registrados en el proyecto.-
Casilla de verificación [Store]
Si esta casilla de verificación está activada, el preajuste seleccionado en el cuadro de lista [Preset] se sobrescribe y se guarda en los dispositivos cuya casilla de verificación de [Store] esté seleccionada en la lista de dispositivos.
Si el cuadro de lista [Preset] es [----], se sobrescribe y se guarda en el preajuste del mismo número que el preajuste enlazado.
Si ya se han almacenado ajustes en el número de preajuste del dispositivo y ese número de preajuste está seleccionado en el cuadro de lista [Preset], quite la marca de verificación. -
Device Name/Unit ID/Model
Estas columnas indican el nombre del dispositivo, el identificador de unidad del dispositivo y el nombre de modelo del dispositivo.
Para cambiar el nombre del dispositivo, utilice el campo [Device Name] en el área "Properties" de la hoja "Project". -
Cuadro de lista [Preset]
Seleccione el preajuste del dispositivo que desee enlazar con el preajuste enlazado.
Puede cambiar el número de preajuste después de guardarlo. Si desea excluirlo de la recuperación de preajustes enlazados, seleccione [----].
-
-
Botón [Close]
Cierra el cuadro de diálogo.
10.26. Cuadro de diálogo "Store Linked Preset"
En la ventana "Linked Presets Manager", haga clic en el botón [Store] para acceder a este cuadro de diálogo.
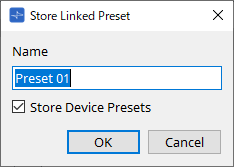
-
Cuadro de texto [Name]
Introduzca un nombre para el preajuste enlazado. De forma predeterminada, será "Preset + número de preajuste". No puede almacenar si el campo de nombre del preajuste enlazado está vacío. -
Casilla de verificación [Store Device Presets]
Si esta casilla de verificación está desactivada, la casilla de verificación en la lista a la derecha de la ventana "Linked Presets Manager" se desactiva y el preajuste del dispositivo no se sobrescribirá.
Si anteriormente ha almacenado ajustes en el número de preajuste del dispositivo, quite la marca de esta casilla para evitar la sobrescritura. Los ajustes se almacenan con la casilla de verificación [Store] desactivada. -
Botón [OK]
Especifica el preajuste enlazado y cierra el cuadro de diálogo. -
Botón [Cancel]
Cierra el cuadro de diálogo sin especificar el preajuste enlazado.
10.27. Cuadro de diálogo "Port Label"
Con el puerto seleccionado, haga clic en el valor "Label" del área "Properties" para mostrarlo.
Se pueden editar a la vez los nombres de todos los puertos de los componentes, incluido el puerto seleccionado.
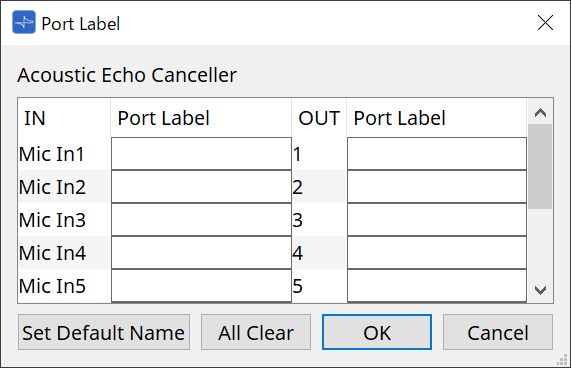
-
Nombre de componente
El nombre del componente que contiene el puerto seleccionado se muestra en la parte superior de la lista. -
Campo [IN]/[OUT]
Muestra el nombre predeterminado del puerto. -
Campo [Port Label]
Muestra/edita el nombre del puerto. Presione < Enter > para confirmar la entrada y mover el foco al siguiente puerto. El foco también se puede mover mediante las teclas del cursor. -
Botón [Set Default Name]
Establece el nombre predeterminado (el nombre que aparece en el campo [IN]/[OUT]) en el campo [Port Label]. -
Botón [All Clear]
Borra los nombres de todos los puertos. -
Botón [OK]
Guarda los ajustes y cierra el cuadro de diálogo. -
Botón [Cancel]
Cierra el cuadro de diálogo sin cambiar los valores.