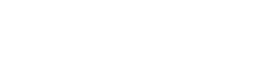Menús contextuales
11. Menús contextuales
En algunas áreas, aparece un menú contextual al hacer clic derecho.
No aparece un menú contextual en el área "Devices", en el área "Network" ni en la vista "Bird’s Eye".
11.1. Fichas de hoja
El siguiente menú contextual aparece cuando se hace clic con el botón derecho del ratón en una pestaña de hoja.
| Menú | Contenido |
|---|---|
|
[Close] |
Cierra la hoja. |
11.2. Hoja "Project"
El siguiente menú contextual aparece cuando se hace clic con el botón derecho del ratón en la hoja "Project".
| Menú | Contenido |
|---|---|
|
[Paste] |
Pega el objeto copiado en la hoja. |
|
[Select All] |
[All]
|
|
[All Devices]
|
|
|
[All Wires]
|
|
|
[All Graphics]
|
|
|
[Close All Editor Windows] |
Cierra todos los editores. |
|
[Snap to Grid] |
Si se activa esta opción, los objetos se colocan alineados con la cuadrícula de la hoja. |
11.2.1. Dispositivo en la hoja "Project"
El menú contextual siguiente aparece cuando se hace clic con el botón derecho del ratón en un dispositivo en la hoja "Project".
| Menú | Contenido |
|---|---|
|
[Open Device] |
Si este elemento tiene una marca de verificación, se muestran las tomas de salida del dispositivo. Esto es lo mismo que usar el botón [+] en la parte superior izquierda del dispositivo. Este menú se aplica solo a amplificadores de potencia. |
|
[Open Device Sheet] |
Abre la hoja de dispositivo del dispositivo. Esto es lo mismo que hacer doble clic en el dispositivo. |
|
[Identify] |
Hace que los indicadores del dispositivo parpadeen durante varios segundos. |
|
[Alert Information] |
Cuando se ejecuta en un dispositivo que se muestra en texto rojo, muestra el cuadro de diálogo "Alert". |
|
[Cut] |
Mueve el dispositivo a la memoria búfer de copia. |
|
[Copy] |
Copia el amplificador incluidos sus ajustes de parámetros. |
|
[Paste] |
Duplica el dispositivo en el búfer de copia, incluidos sus ajustes de parámetros. |
|
[Paste Parameters] |
Si selecciona un dispositivo existente y ejecuta esto, se aplican los parámetros del dispositivo copiados. |
|
[Duplicate] |
Duplica el dispositivo, incluidos sus ajustes de parámetros. |
|
[Delete] |
Elimina el dispositivo. |
|
[Add to Link Group] |
Registra los canales del dispositivo en un grupo de enlace. |
|
[Create Device Group] |
Registra los objetos seleccionados en un grupo de dispositivos. |
|
[Bring to Front] |
Mueve la pantalla del dispositivo para situarla delante de las demás. |
|
[Send to Back] |
Mueve la pantalla del dispositivo para situarla detrás de las demás. |
|
[Device Mute] |
Silencia el dispositivo. |
11.2.2. Altavoz en la hoja "Project"
Al hacer clic con el botón derecho en un altavoz en la hoja "Project", aparece el siguiente menú contextual, aunque los elementos del menú pueden estar presentes o ausentes según el dispositivo que esté conectado.
| Menú | Contenido |
|---|---|
|
[Open Speaker] |
Si este elemento tiene una marca de verificación, se muestran las tomas de entrada del altavoz. Esto es lo mismo que usar el botón [+] en la parte superior izquierda del altavoz. |
|
[Open Speaker Editor] |
Abre el "Speaker Editor" . Esto es lo mismo que hacer doble clic en el altavoz. |
|
[Open Multiple Speaker Editor] |
Si se seleccionan varios altavoces, se abre el "Multiple Speaker Editor" . Si se selecciona un solo altavoz, se abre el "Speaker Editor". |
|
[Recall Speaker Preset(s)] |
|
|
[Cut] |
Mueve el altavoz a la memoria búfer de copia. |
|
[Copy] |
Copia el altavoz al búfer de copia. |
|
[Paste] |
Duplica el altavoz en el búfer de copia, incluidos sus ajustes de parámetros. |
|
[Duplicate] |
Duplica el altavoz. |
|
[Delete] |
Elimina el altavoz. |
|
[Add to Link Group] |
Si el altavoz está conectado a un amplificador, registra el canal del amplificador conectado. |
|
[Create Device Group] |
Registra los objetos seleccionados en un grupo de dispositivos. |
|
[Bring to Front] |
Mueve la pantalla del altavoz para situarla delante de las demás. |
|
[Send to Back] |
Mueve la pantalla del altavoz para situarla detrás de las demás. |
11.2.3. Grupo de dispositivos de la hoja "Project"
El menú contextual siguiente aparece cuando se hace clic con el botón derecho del ratón en un grupo de dispositivos en la hoja "Project".
| Menú | Contenido |
|---|---|
|
[Open Group Editor] |
Abre el "Group Editor" . |
|
[Cut] |
Mueve el grupo de dispositivos a la memoria búfer de copia. |
|
[Copy] |
Copia el grupo de dispositivos al búfer de copia. |
|
[Paste] |
Duplica el grupo de dispositivos en el búfer de copia. |
|
[Paste to Device Group] |
Duplica el grupo de dispositivos en el búfer de copia dentro del grupo de dispositivos. |
|
[Delete] |
Elimina el grupo de dispositivos. |
|
[Select All] |
[All]
|
|
[All Devices]
|
|
|
[All Wires]
|
|
|
[All Graphics]
|
|
|
[Linked Presets Manager for Group] |
Abre la ventana "Linked Presets Manager for Group" con los dispositivos del grupo de dispositivos como destino. Para obtener información más detallada, consulte el cuadro de diálogo "Linked Presets Manager" . |
|
[Unpack Device Group] |
Cancela el grupo de dispositivos. |
|
[Bring to Front] |
Desplaza la visualización del grupo de dispositivos al primer plano. |
|
[Send to Back] |
Desplaza la visualización del grupo de dispositivos al fondo. |
11.2.4. Text, Line, o Polygon en la hoja "Project"
El siguiente menú contextual aparece cuando hace clic con el botón derecho en un gráfico como TText, Line, o Polygon en la hoja "Project".
| Menú | Contenido |
|---|---|
|
[Cut] |
Mueve el gráfico a la memoria búfer de copia. |
|
[Copy] |
Copia el gráfico al búfer de copia. |
|
[Paste] |
Duplica el gráfico en el búfer de copia. |
|
[Duplicate] |
Duplica el gráfico. |
|
[Delete] |
Elimina el gráfico. |
|
[Create Device Group] |
Registra los gráficos seleccionados en un grupo de dispositivos. |
|
[Bring to Front] |
Mueve la pantalla gráfica para situarla delante de las demás. |
|
[Send to Back] |
Mueve la pantalla gráfica para situarla detrás de las demás. |
11.2.5. Cable en la hoja "Project"
El siguiente menú contextual aparece al hacer clic con el botón derecho del ratón en un cable de la hoja "Project" o de una hoja de dispositivos, aunque algunos elementos del menú pueden estar presentes o ausentes.
| Menú | Contenido |
|---|---|
|
[Delete] |
Borra la línea de conexión. |
|
[Bring to Front] |
Mueve la línea de conexión seleccionada para situarla en primer plano. |
|
[Send to Back] |
Mueve la línea de conexión seleccionada para situarla en el fondo. |
|
[Insert Node] |
Permite añadir un nodo a la línea de conexión. |
|
[Remove Segment] |
Elimina el segmento de cable entre los nodos. |
11.2.6. Área "Network"
El siguiente menú contextual aparece cuando se hace clic con el botón derecho del ratón en un dispositivo.
| Menú | Contenido |
|---|---|
|
[Alert Information] |
Cuando se ejecuta en un dispositivo que se muestra en texto rojo, muestra el cuadro de diálogo "Alert". |
|
[Identify] |
Hace que los indicadores del dispositivo parpadeen durante varios segundos. |
|
[Sign Up] (solo serie RM) |
Abre el Cuadro de diálogo "RM Series Settings" > "Sign up" |
|
[Login] (solo serie RM) |
Abre el cuadro de diálogo “RM Series Settings > Log In”. |
11.3. Hoja de dispositivo
11.3.1. Componentes y editores de componentes en la hoja de dispositivo
Al hacer clic con el botón derecho del ratón en algún lugar que no sea el controlador de un componente, aparece el menú contextual siguiente (no se muestran todas las opciones para todos los componentes).
| Menú | Contenido |
|---|---|
|
[Open Component Editor] |
Abre el editor de componentes. |
|
[Copy] |
Copia la configuración de parámetros del editor de componentes. |
|
[Paste Parameters] |
Aplica los ajustes de parámetros copiados del editor de componentes. |